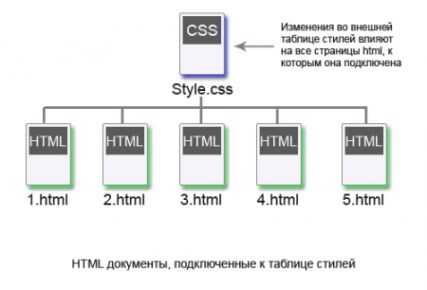Как восстановить удаленные файлы из корзины после очистки. Как восстановить файлы из корзины windows 10
Как восстановить удаленные файлы из корзины Windows 10 - PCFAQ.info

Удалили важный файл, такой случай происходил с каждым пользователем ПК. Именно с этого момента начинаются поиски универсальных способов по восстановлению пропавшей информации. И, к счастью, они действительно существуют.
Стоит отметить, что в операционной системе Windows ничего не проходит бесследно. И даже если удаленный файл не будет найден в папке корзины, он обязательно останется в записях операционки.
Поиск файла в Корзине
Прежде чем искать и восстанавливать удаленный файл с помощью посторонних программ стоит посмотреть в папке корзины, ведь именно туда объект отправляется кнопкой DEL в любой из версий Windows. Итак, папка корзины является первым средством защиты от случайного удаления. Искать внутри папки удаленные файлы довольно просто.
Для этого нужно найти значок с изображением корзины на рабочем столе и щелкнуть на него двойным кликом, открывая новое окно. Внутри нового окна есть строка поиска, в которой можно написать, как называется удаленный файл, если он известен.
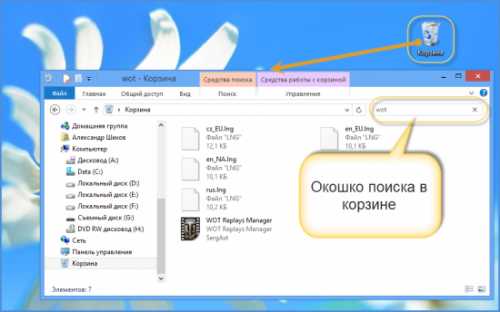
Если же название объекта неизвестно, то имеющиеся файлы в папке корзины можно отсортировать по дате удаления. Верхним будет тот файл, который удален совсем недавно.
Именно из-за того, что в корзину порой попадают случайно удаленные файлы, многие специалисты не советуют автоматически ее очищать сразу же после заполнения.
Поиск объекта в файлах резервного копирования
Если же файл удаляется мимо корзины комбинацией клавиш Shift+Del или же папка автоматически очищается то поискать объект можно в теневых копиях, которые Windows создает автоматически. Для этого необязательно использовать какие-либо программы достаточно использовать средство резервного копирования Windows, которое уже имеется в системе.
Для того чтобы восстановить удаленные файлы необходимо зайти в папку, в которой они находились до удаления. Далее необходимо открыть свойства этой папки и найти там вкладку «Предыдущие версии». Эта вкладка содержит информацию обо всех предыдущих версиях и если они есть, то в окне будут отображаться списком.

Теперь можно начать искать удаленный файл, заходя в каждую версию. Таким образом, можно восстановить не только удаленные объекты, но и некоторые документы до редактирования. Резервное копирование выполняется автоматически и никак не зависит от пользователя. Единственный случай, когда система не создает копии, когда отключается «Защита системы».
Поиск удаленных файлов с помощью посторонней программы
Восстановить удаленный файл можно также и с помощью посторонней утилиты. Существует довольно много программ такого назначения, но на сегодняшний день довольно популярной и мощной является Recuva.
После того как программа установлена на компьютер ее необходимо запустить. Первым открывается окно под названием «Мастер Recuva». Делать здесь ничего не нужно, поэтому можно нажать кнопку «Далее».

В новом окне необходимо выбрать формат, в котором сохранен файл, который нужно восстановить. В имеющемся списке можно выбрать определенный тип и ограничить поиск для удобства или же нажать на строку, где предлагается искать среди всех объектов.

Следующее окно предлагает выбрать место, где расположен файл, который нужно восстановить. Можно указать какой-либо диск Windows, съемный носитель или же прописать путь, по которому находился удаленный объект. Чтобы программа начала поиск в указанном месте нужно нажать на кнопку «Анализ».

После изучения всех удаленных файлов программа выдаст те, которые она может восстановить. В списке нужно выбрать один или несколько искомых удаленных объектов и нажать на кнопку «Восстановить».
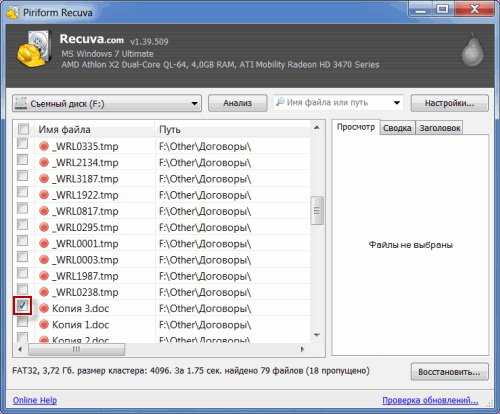
Прежде чем утилита восстановит выбранные файлы ей необходимо задать место сохранения. В новом окошке нужно выбрать папку, но стоит учитывать, что папка с восстановленными документами не должна находиться в том же месте, откуда они были удалены.

После того как программа восстановит файлы, она оповестит пользователя.
Скачать Recuva
Запасной вариант – облачное хранилище
Для многих владельцев Windows существует и еще один способ восстановить удаленные файлы – это синхронизация устройства с облаком хранения. Этот способ является дополнительным резервным копированием, но создать его должен пользователь самостоятельно. Во многих версиях Windows можно встретить программу SkyDrive или же другую «облачную утилиту».
Удобство использования подобных программок в том, что они предоставляют пользователю 10 Гб свободного пространства абсолютно бесплатно. А также быстрое восстановление файлов при их случайном удалении. Единственный риск заключается в том, что облако могут взломать, но и этот риск незначителен.
Синхронизировать с хранилищем можно как все папки и файлы на дисках Windows, так и определенные части, например, одну папку с наиболее важной документацией. Чтобы задать эти параметры нужно просто выделить необходимый параметр в окне синхронизации SkyDrive.

Если на устройстве папку с документами восстановить не удалось, то ее можно будет найти в облачном хранилище. Также стоит отметить, что удалять и восстанавливать файлы можно также и в программе SkyDrive. Для этого там предусмотрена папка корзины.
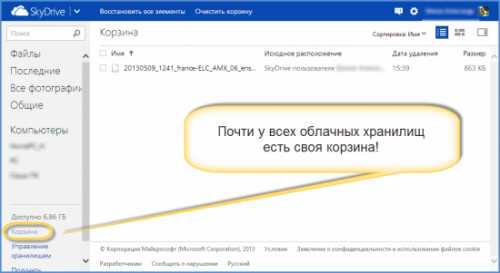
В большинстве случаев облачные хранилища используются в качестве запасного варианта для сохранения нужных документов, про которые часто забывают. Но именно они довольно часто выручают в тех случаях, когда все способы уже испробованы.
Кроме того не стоит забывать и о специалистах, которые могут восстановить удаленные документы с жестких дисков Windows даже после самостоятельных попыток воспользоваться посторонними программами.
К сожалению, восстановить удаленные объекты можно далеко не все. Ведь даже в скрытых архивах Windows удаленные файлы хранятся недолго и постепенно исчезают из памяти. Поэтому восстановить давно потерянные документы почти невозможно даже с помощью специалистов. А на все другие случаи существуют вышеописанные способы.
pcfaq.info
Как восстановить файлы удаленные из корзины Windows
Как известно, небольшие файлы, удаленные с жесткого диска вначале перемещаются в корзину, а уже потом после ее очистки навсегда исчезают с поля зрения. В данной статье мы рассмотрим ситуацию, когда вы удалили с корзины какой-нибудь файл по неосторожности и сейчас хотите его вернуть. Для начала рассмотрим сам процесс удаления такого файла.
Кликаем правой кнопкой мыши по файлу и выбираем пункт «Удалить».

У нас спрашивают, а действительно ли мы хотим переместить этот файл, мы соглашаемся, и он попадает в корзину.

Для того чтобы восстановить удаленный файл из корзины, мы заходим в нее, находим нужный файл, кликаем по нему правой кнопкой мыши и из выпавшего меню выбираем пункт «Восстановить».
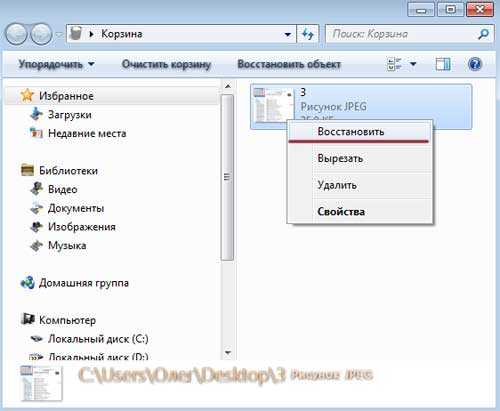
Файл восстанавливается на то место, из которого он был помещен в корзину. Если же нажать на кнопку «Очистить корзину», то файл исчезнет из корзины навсегда. Если спустя некоторое время вы захотите восстановить такой файл, то придется понадеяться на удачу и выполнить некоторые действия.

Если на вашей ОС Windows работает восстановление системы (Как создать точку восстановления), то можно попробовать выполнить следующее. Кликаем правой кнопкой мыши по папке, в которой размещался удаленный файл и выбираем пункт «Восстановить прежнюю версию».
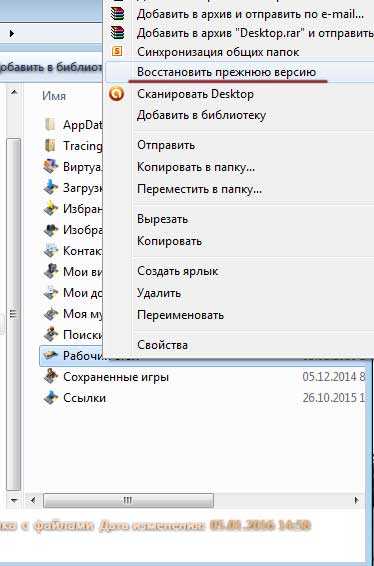
Я кликнул по папке «Рабочий стол» и, как вы видите, у меня открылись ранние версии данной папки. Если открыть данные папки, то с легкостью можно найти и скопировать удаленный ранее файл либо нажать на кнопку «Восстановить» и полностью восстановить прежнее содержание всей папки.

Внимание! Данный метод работает только на тех системных дисках, на которых включена функция восстановления системы.
Заходим в «Пуск – Панель управления», ставим Просмотр: «Категория». Нажимаем по пункту «Система и безопасность».
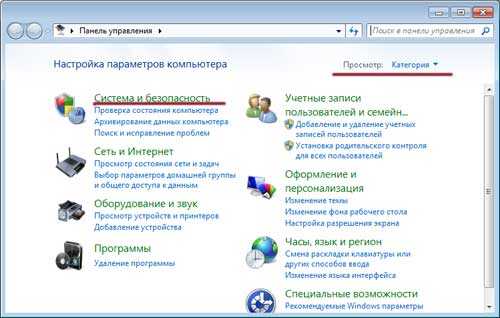
Находим раздел архивация и восстановление и кликаем по ссылке «Восстановление файлов из архива». Напоминаю, что файл у вас получится только при настроенном архивировании и при наличии самого архива:

Восстановление удаленных файлов с помощью программ
Программа для восстановления Recuva
Еще один способ восстановить файлы, удаленные из корзины – это использование программы Recuva. Качаем ее с официального сайта: http://www.piriform.com/recuva, либо сами ищем в Интернете.
Тут я дам вам несколько советов. Если вы хотите восстановить файл данным способом, то:
1. Ничего не устанавливайте и не удаляйте с того раздела, с которого был удален нужный файл.
2. Отключите все процессы, связанные с использованием жесткого диска напрямую, например, дефрагментацию.
3. По возможности, отсоедините жесткий диск с компьютера и выполните поиск утраченного файла на нем уже с другого компьютера.
И так, запускаем программу, выбираем тип файла – «Все файлы» и жмем кнопку «Далее».
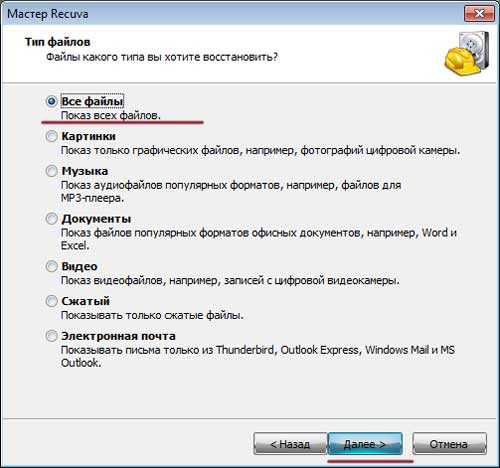
Размещение файла выбираем «В корзине» и жмем на кнопочку «Далее».

Можете включить углубленный поиск и нажать на кнопку «Начать»

Программа находит файлы, ищем нужную нам дату и размер файла, выделяем его птичкой и нажимаем на кнопку «Восстановить»
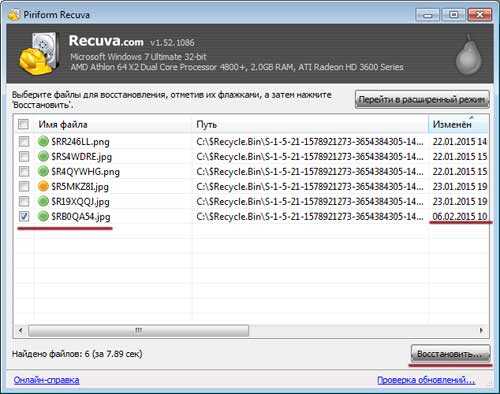
Выбираем место, куда нужно восстановить удаленный файл.
Совет! Не выбирайте то же самое место, в котором он и находился, иначе рискуете потерять его. Лучше создайте под него отдельную папку и восстановите туда, при чем папку создайте на другом разделе жесткого диска.
Указываем место и жмем кнопку «ОК».

Файл восстановлен:

Программа для восстановления Disk Drill

Программа с большим набором функций, но все же основным назначением при создании было Восстановление удаленных файлов. Интерфейс прост и понятен, любой сможет разобраться без проблем. Доступна на разнык языках.
Disk Drill выпускают под две оперативные системы Mac OS и Windows, учитывайте это при выборе версии программы.
В некоторых случаях позволяет восстановить файлы даже после форматирования, если конечно не применялось много-проходное глубокое форматирование диска.
Восстановление удаленных файлов на Windows 10
Windows 10 в наследство от своих предшественников получила мощный набор функций, направленных на то, чтобы обезопасить пользователя и максимально сохранить его данные. Конечно же бывают ситуации, когда восстановить данные под силу даже не каждой программе для восстановления, но для рядового пользователя стандартного набора инструментов может быть вполне достаточно.
Какие существуют способы
Набор встроенных инструментов Windows 10 для резервного копирования и восстановления данных и операционной системы состоит из таких как:
- история файлов;
- резервное копирование и восстановление системы;
- oneDrive;
- возвращение компьютера в исходное состояние;
- образ системы;
- особые варианты загрузки;
- диск восстановления.
У каждого из них есть своя функция и назначение. Но если говорить о восстановлении именно файлов и папок – то для этого предназначен инструмент История файлов. С помощью Истории файлов можно восстановить как повреждённые, так и случайно удалённые файлы.
Настройка Истории файлов
Чтобы иметь возможность восстанавливать файлы с помощью Истории файлов, данную функцию необходимо настроить и включить.
- Для этого, перейдите в меню Параметры (из меню Пуск) и выберите Обновление и безопасность / Служба архивации.
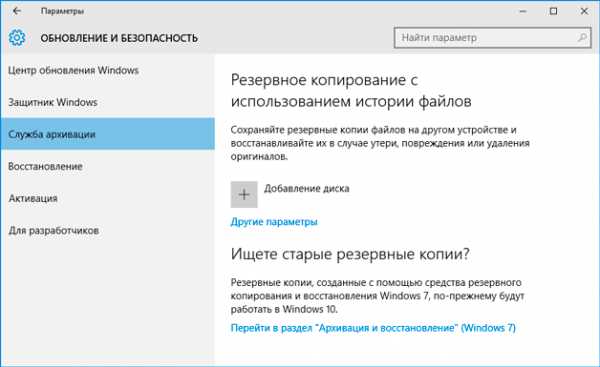
- Чтобы иметь возможность восстанавливать файлы, История файлов создаёт их копии на внешнем носителе информации с указанной пользователем периодичностью, и хранит их в течении настроенного периода времени. Именно такие параметры и необходимо установить для функционирования Истории файлов.

- В разделе Резервное копирование с использованием истории файлов нажмите на «Добавление диска». Windows предложит для выбора диски, которые можно подключить к Истории файлов.
- Выберите один из них и установите Параметры архивации, а также папки данные из которых необходимо архивировать.

Как запустить функцию восстановления
Самым простым способом воспользоваться функцией История файлов, будет просто перейти в папку файлы из которой необходимо восстановить. В закладке Главная найдите секцию Открыть и нажмите кнопку Журнал. В результате История файлов перейдёт в режим восстановления.
Восстановление версий файлов
Давайте предположим, что в файл были внесены и сохранены изменения, после чего появилась необходимость вернуть предыдущую сохранённую версию файла. Для этого выберите необходимый файл и нажмите описанную ранее кнопку Журнал. В открывшемся окне Истории файлов будут отображены все раннее сохранённые версии файлов и папок, отсортированы по датам сохранения.
- Перейдите в нужную папку и выберите её версию в соответствии с указанной датой и временем сохранения. Выбрать версию файла можно путём нажатия кнопок-стрелок влево или в право.

- Перейдя в нужную папку и кликнув дважды на файле, предыдущую версию которого необходимо восстановить, История файлов откроет его предварительный просмотр. Для восстановления открытой версии достаточно просто нажать зелёную кнопку внизу окна.
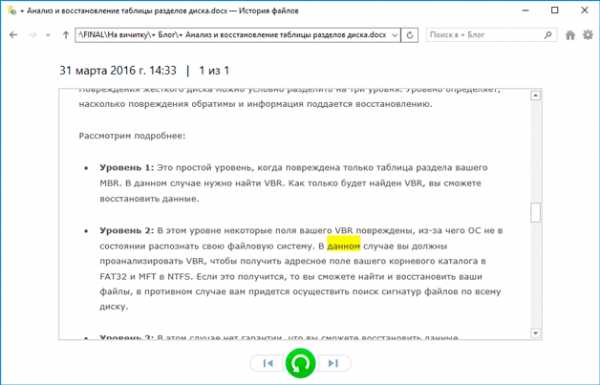
- Программа предложит заменить уже существующую версию файла. Если нет необходимости её заменять, сохраните восстанавливаемую версию файла в другую папку.
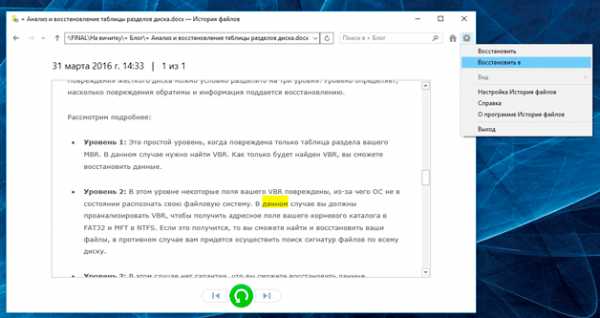
Восстановление отдельных файлов
Другой способ восстановления, предоставляемый Историей файлов – это восстановление файлов или папок в случае их удаления.
Для этого, как уже было указано раннее, перейдите в папку из которой был удалён фал (папка или группа файлов) который необходимо восстановить и нажмите Журнал.
В открывшемся окне Истории файлов отобразятся сохранённые раннее версии содержимого папки. Найдите ту, в которой будет присутствовать нужный файл, выберите его и нажмите зелёную кнопку.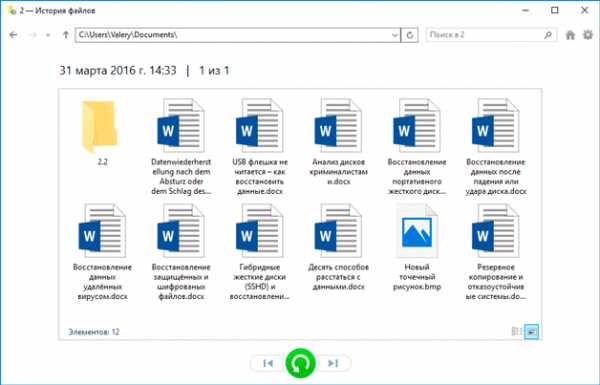
Файл восстановится в папку из которой был удалён.
Для восстановления удалённой папки, необходимо произвести те же действия.
Восстановление в случае выхода из строя жесткого диска
В случае сбоя в работе жесткого диска или выхода его из строя, из Истории файлов можно восстановить все файлы. Для этого, после замены жесткого диска и установки на него Windows 10:
- подключите к компьютеру внешний жесткий диск на который производилось сохранение Истории файлов;
- перейдите в Параметры (из меню Пуск) / Обновление и безопасность / Служба архивации;
- нажмите описанную раннее кнопку «Добавление диска» и добавьте диск из сохранённой на него раннее Историей файлов.
С этого момента пользователю будет доступна История файлов, которую сохранили до выхода из строя жесткого диска. Её можно восстановить описанным выше способом.
Программы для восстановления файлов Windows 10
В случае если История файлов на вашем компьютере не настроена и о её существовании вы узнали из данной статьи, то расстраиваться тоже не стоит.
На сегодняшний день существует достаточное количество программ для восстановления удалённых файлов и папок. С их помощью можно восстановить как случайно удалённые файлы, так и те, которые утеряны после форматирования жесткого диска или переустановки операционной системы.
Принцип работы у них приблизительно одинаков. Отличаются между собой наличием или отсутствием отдельных функций, интерфейсом.
Как пример, можем рассмотреть процесс восстановления данных из жесткого диска с помощью Hetman Partition Recovery.
- Загрузите и запустите программу. В открывшемся окне выберите диск, из которого необходимо восстановить файлы и кликните на нём дважды.

- Выберите тип анализа: Быстрое сканирование или Полный анализ.

- После окончания процесса анализа программа отобразит все обнаруженные на диске файлы. Их можно просмотреть в окне предварительного просмотра файлов. Выберите те, которые необходимо восстановить и перенесите их в список восстановления, после чего нажмите «Восстановить».

- Подробнее об особенностях указанных типов анализа, процессе восстановления и других функциях программы можно ознакомиться здесь.
Как видим, утеря данных на сегодняшний день перестала быть глобальной проблемой пользователей ПК. Microsoft предусмотрел в своей операционной системе ряд функций, правильно используя которые, файлы пользователя будут всегда защищены. Но в случае, если вы заранее об этом не побеспокоились, существует и другие разработчики программ для восстановления данных, с помощью которых их можно восстановить.
Вас могут заинтересовать:
ddr5.ru
Как восстановить файлы Windows 10
При удалении файла Windows 10, он не исчезает с жесткого диска – его можно восстановить из Корзины. Но даже в случае его безвозвратного удаления из Корзины, его всё ещё возможно восстановить. В Windows файлы никогда не исчезают бесследно, просто занимаемое ими место на жестком диске (или другом носителе информации) отмечается как то, на которое может производиться запись новой информации.
Загрузка...Что делать, что бы восстановить файлы Windows 10?
- Восстановите файлы из Корзины Windows 10;
- Воспользуйтесь программой для восстановления удаленных файлов;
- Восстановите системные файлы Windows 10;
- Восстановите поврежденные файлы;
- Восстановите ассоциации файлов;
- Восстановите DLL файлы Windows 10;
- Переустановите операционную систему Windows.
Шаг 1: Восстановите файлы из Корзины Windows 10
Ищите как восстановить удаленные файлы из Корзины? Выполните следующее:
- Перейдите в Корзину на рабочем столе;
- Найдите файл или папку которые необходимо вернуть;
Щёлкните по нужному элементу правой кнопкой мыши и в контекстном меню выберите Восстановить.

Альтернативный вариант: Выберите файлы или папки, которые необходимо восстановить и кликните на соответствующую функцию в меню окна Корзины: закладка Управление / Восстановить выделенные объекты.
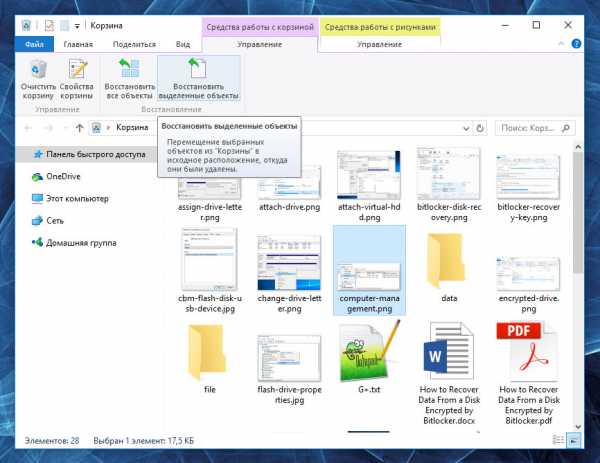
Шаг 2: Воспользуйтесь программой для восстановления удаленных файлов
Ищите как восстановить файлы удаленные без использования Корзины? В случаях, когда файлы удалены с Shift + Delete и стандартными средствами операционной системы их вернуть уже не предоставляется возможным, наиболее действенным способом будет использование программы Hetman Partition Recovery.
Для этого:
- Загрузите программу, установите и запустите её. Ознакомьтесь с возможностями программы и пошаговой инструкцией.
- По умолчанию, пользователю будет предложено воспользоваться Мастером восстановления файлов. Нажав кнопку «Далее», программа предложит выбрать диск, с которого необходимо восстановить файлы.
- Дважды кликните на диске и выберите тип анализа. Укажите «Полный анализ» и ждите завершение процесса сканирования диска.
- После окончания процесса сканирования вам будут предоставлены найденные файлы. Выделите нужные и нажмите кнопку «Восстановить».
- Выберите один из предложенных способов сохранения файлов. Не сохраняйте файлы на диск, с которого они были удалены – их можно затереть.

Шаг 3: Восстановите системные файлы Windows 10
Необходимость восстановления системных файлов Windows 10 может возникнуть в результате их повреждения или удаления. Это может произойти по причине некорректного использования операционной системой, в результате системных или аппаратных сбоев, а также воздействия вредоносного программного обеспечения.
Запустите средство проверки системных файлов sfc /scannow
С помощью данной команды можно восстановить системные файлы в случае если Windows работоспособна и запускается.
Для этого:
Как восстановить системные файлы Windows 10
Запустите Среду восстановления
Если в результате повреждения системных файлов операционная система утрачивает работоспособность и не загружается, то восстановить их можно используя среду восстановления.
Запустить её можно:
- Нажав во время запуска компьютера клавишу F8.
- С помощью загрузочного диска (или флешки).
Примечание. Первый вариант возможен только в случае, если во время установки операционной системы был создан загрузочный раздел. Данный раздел создаётся системой для её восстановления и в зависимости от системы может иметь размер 100 МБ, 350 МБ или 450 МБ.
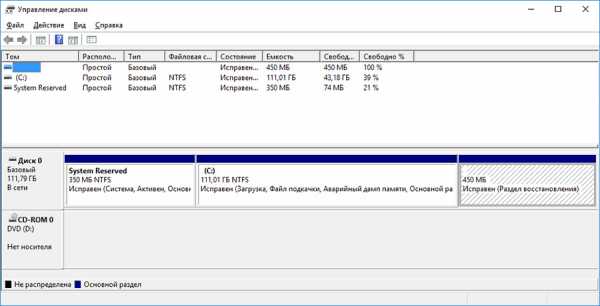
Запустив Среду восстановления, выберите пункт Восстановление системы или Устранение неполадок компьютера. Название пунктов меню может варьироваться в зависимости от версии операционной системы и способа запуска Среды восстановления.
Шаг 4: Восстановите поврежденные файлы
Целостность файлов Windows 10 может быть нарушена в результате неправильной работы с ними, частой переустановкой программ или перезаписи информации.
Другими факторами, которые могут привести к повреждению файлов могут быть сбои в работе аппаратного обеспечения (например, наличие битых секторов на диске), сбой в работе программ или вирусы.
Восстановить повреждённые файлы можно:
С помощью команды DISM (данную команду необходимо использовать в случае если хранилище исходников системных файлов повреждено и файлы Windows не могут быть восстановлены с помощью sfc /scannow).
Для этого:
- Запустите Командную строку от имени Администратора и для проверки исходного образа на наличие повреждений введите команду:DISM /Online /Cleanup-Image /ScanHealth
- Если команда обнаружит наличие повреждений, для их восстановления запустите команду:DISM /Online /Cleanup-Image /RestoreHealth
- Повторно запустите команду sfc /scannow и перезагрузите компьютер.
- Если по каким-то причинам восстановление файлов Windows осуществить не получилось, то осуществите их восстановление с помощью полной переустановки операционной системы.
Шаг 5: Восстановите ассоциации файлов
Ассоциации файлов – это сопоставление типа файла с программой, с помощью которой он будет выполняться. В силу сбоев или ошибок Windows, такие ассоциации могут нарушаться.
Для восстановления ассоциаций файлов:
-
Используйте пункт «Открыть с помощью». Кликните правой кнопкой мыши по файлу, сопоставление для которого необходимо изменить. Из списка предложенных программ выберите приложение, которое вам подходит или поищите другое.

-
Запустите Панель управления / Программы по умолчанию / Сопоставление типов файлов или протоколов с конкретными программами. Чтобы увидеть, какая программа по умолчанию открывает данный тип файлов, щелкните соответствующее расширение файла. Чтобы изменить запускаемую по умолчанию программу, нажмите кнопку «Изменить программу».
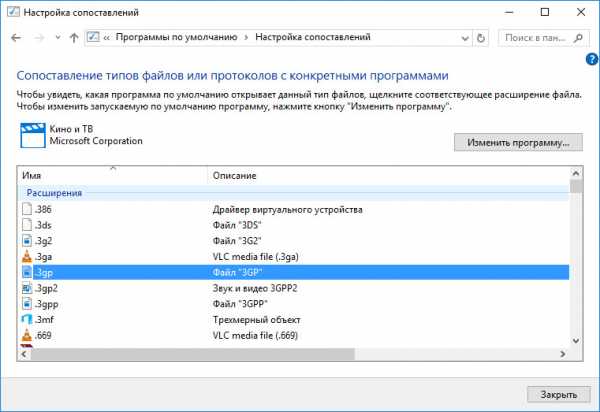
-
Запустите Параметры компьютера / Система / Приложения по умолчанию. Внизу открывшегося окна выберите пункт Выбор стандартных приложений для типов файлов.

Описанные выше способы применимы для обычного файла (изображения, документа, видео и т.д.). Если имеет место нарушение ассоциации папок, ярлыков или exe-файлов то осуществите следующее:
- Перезагрузите компьютер и перед загрузкой операционной системы нажмите клавишу F8. В появившемся меню выберите Безопасный режим с поддержкой командной строки. Установите ассоциации файлов с помощью следующих команд:assoc.exe = exefileassoc.lnk= lnkfileassoc.bat = batfile и т.д.
-
Откройте Редактор реестра. Для этого нажмите Win + R и введите команду regedit. Найдите и удалите раздел UserChoice в веткеHKEY_CURRENT_USER\Software\Microsoft\Windows\CurrentVersion\Explorer\FileExts\.lnk\OpenWithList (как пример для .lnk файлов)После этого перезагрузите компьютер и ассоциации указанного типа файлов вернутся в рабочее состояние.
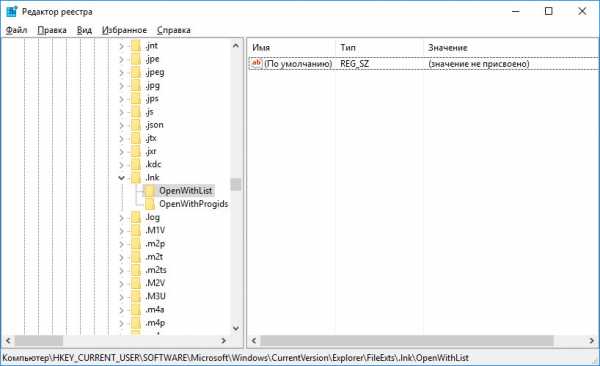
Как загрузить Windows в безопасном режиме
Шаг 6: Восстановите DLL файлы Windows 10
Сами по себе DLL файлы не являются исполняемыми файлами, но они используются в работе другими программами.
Возможные причины повреждения, удаления или ошибок DLL файлов:
- Непреднамеренное удаление DLL файлов.
- Перезапись DLL файлов.
- Воздействие вирусов или вредоносного ПО.
- Повреждение жесткого диска.
- Отсутствие или повреждение драйверов оборудования.
- В Windows находятся несовместимые версии файлов, которые принадлежат к различным приложениям.
Чтобы восстановить DLL файл:
- Найдите и скопируйте необходимый DLL файл из другого компьютера или установочного диска. Существую также DLL архивы в Интернете, которыми можно воспользоваться для поиска необходимой конфигурации DLL файла.
-
Переустановите программу, ссылающуюся на DLL файл. Причиной ошибки DLL файла может быть ошибка в работе использующей его программы.
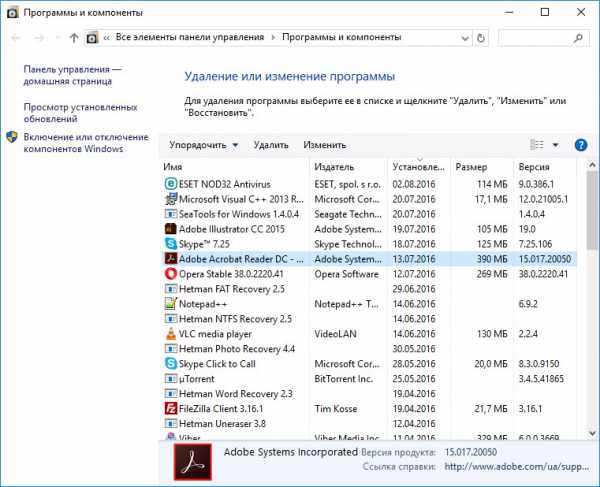
-
Обновите драйвер устройства, работа которого вызывает ошибку DLL файла.

-
Проверьте компьютер на наличие вирусов. Некоторые вредоносные программы могут принимать вид DLL файла и вызывать ошибку в работе компьютера.
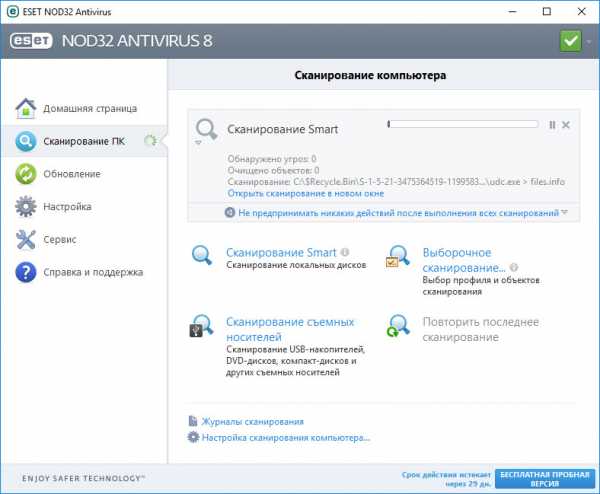
-
Осуществите восстановление системы, вернув её к последней работоспособной версии. Запустите окно Выполнить нажав сочетание клавиш Windows + R и введите в нём команду: rstrui.exe
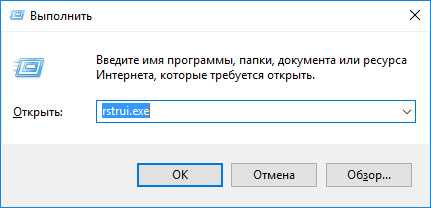
В запустившемся Мастере восстановления системы выберите необходимую точку восстановления системы с датой, предшествующей дате начала возникновения DLL ошибок.

Шаг 7: Переустановите операционную систему Windows
В случае, если ни один из указанных способов не привёл к необходимому результату, в таком случае полное восстановление работоспособности системы можно осуществить с помощью переустановки Windows.
Для того чтобы выполнить чистую установку Windows необходимо создать установочный диск или другой носитель с которого планируется осуществление установки операционной системы.
Загрузите компьютер из установочного диска. Для этого может понадобиться изменить устройство загрузки в BIOS или UEFI для более современных компьютеров.
Следуя пунктам меню установщика укажите диск, на который вы хотите установить Windows. Для этого понадобится отформатировать его. Если вас не устраивает количество или размер локальных дисков, их можно полностью удалить и заново перераспределить.
Помните, что форматирование, удаление или перераспределения дисков удалит все файлы с жесткого диска.
После указания диска для установки Windows запуститься процесс копирования системных файлов и установки операционной системы. Во время установки от вас не потребуется дополнительных действий. В течении установки экран компьютера будет несколько раз гаснуть на непродолжительное время, и для завершения некоторых этапов установки компьютер будет самостоятельно перезагружаться.
В зависимости от версии Windows на одном из этапов от вас может понадобиться выбрать или внести базовые параметры персонализации, режим работы компьютера в сети, а также параметры учётной записи или создать новую.
После загрузки рабочего стола чистую установку Windows можно считать законченной.
Примечание. Прежде чем приступить к выполнению чистой установки Windows заранее побеспокойтесь о наличии драйверов ко всем установленным устройствам и сохранности ваших файлов. Загрузите и сохраните драйвера на отдельный носитель информации, а для важных данных создайте резервную копию.
Как сбросить Windows 10 к исходному состоянию
Как сбросить Windows 10, 8, 7 если компьютер не загружается
www.byr1.ru
Удаление, восстановление файлов из корзины
Значок мусорной корзины в windows 10, по умолчанию отображаемый в левом верхнем углу рабочего стола, символически указывает на назначение папки, которую он представляет. В него перемещаются все удаляемые пользователем файлы, папки и некоторое другое содержимое.
Для помещения определенного элемента, например файла или папки, в папку Корзина выполните одну из следующих двух операций.
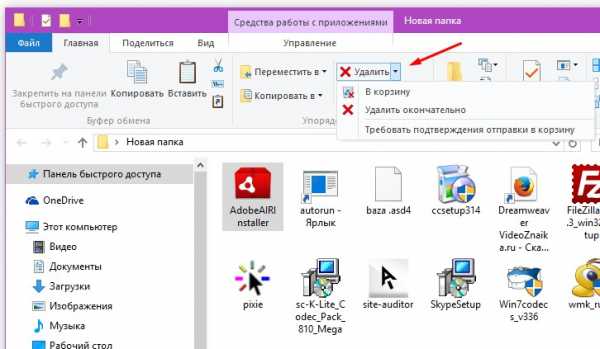

- Щелкните правой кнопкой мыши на больше не нужном файле и выберите в контекстном меню команду Удалить. Windows 10 переспросит, действительно ли вы решились на столь ответственный шаг; только в случае получения утвердительного ответа (кнопка Да) элемент помещается в палку Корзина. Вы также можете просто перетащить удаляемый элемент на значок Корзина, как в любую другую папку!
- Чтобы быстро удалить элемент, выделите его, щелкнув на нем один раз, и нажмите клавишу <Delete>.
Как восстановить удаленное из корзины
Передумали и хотите восстановить удаленное из корзины обратно? Двойной щелчок на значке Корзина приводит к отображению содержимого этой папки на экране. Щелкните правой кнопкой мыши на элементе, который требуется восстановить в исходном месте, и выберите в контекстном меню команду Восстановить. Можете удостовериться в том, что элемент снова помещен в папку, из которой он был удален. (Чтобы восстановить ранее удаленные элементы, достаточно перетащить их из папки Корзина на рабочий стол или в любую другую папку; снова перетащив в папку Корзина, вы повторно удалите их.)

Со временем папка Корзина сильно переполняется. Найти необходимый элемент в ней становится не так уж и просто. Если вам нужно найти в корзине файл или папку, удаленные недавно, то настройте сортировку содержимого по дате и времени удаления. Для этого щелкните правой кнопкой в пустой области папки Корзина и выберите команду Сортировка, а затем выполните из раскрывающегося меню команду Дата удаления.
Удалить без возможности восстановления файлов
Чтобы удалить файл или папку без возможности дальнейшего восстановления, удалите его из папки Корзина — щелкните на нем и нажмите клавишу <Delete>. Чтобы удалить все содержимое папки Корзина, щелкните на ее значке, расположенном в левом верхнем углу рабочего стола, правой кнопкой мыши и выберите в контекстном меню команду Очистить корзину.

Чтобы безвозвратно удалить файлы и папки без их помещения в папку Корзина, выделите их и, нажимая клавишу <Delete>, удерживайте нажатой клавишу <Shift>. Ничего сложного! Удаленные элементы исчезают навсегда, у вас нет возможности одуматься и восстановить их в дальнейшем, поэтому будьте предельно внимательны при выполнении такой ответственной операции.
- После очистки папки Корзина ее значок на рабочем столе несколько изменяется — из него исчезает изображение мусора, выступающего над поверхностью корзины. И наоборот, при помещении в пустую корзину хотя бы одного объекта к ее значку добавляется изображение мусора.
- В папку Корзина помещаются только элементы, удаленные операционной системой; данные, удаленные приложениями, запускаемыми из меню Пуск, в папку Корзина не добавляются.
- Папка Корзина наполняется удаленными файлами и папками до тех пор, пока ее размер не составит 5% от общего объема системного жесткого диска. Начиная с этого момента новые файлы и папки помещаются в корзину, замещая в ней наиболее старые удаленные элементы. Замещенные элементы удаляются безвозвратно. Если у вас не хватает свободного места на диске, то щелкните на папке Корзина и выберите в контекстном меню команду Свойства. В появившемся диалоговом окне уменьшите значение, представленное настройкой Максимальный размер (МБ). Чем больше значение, тем дольше будут храниться удаленные файлы до их замещения другими файлами.
- Из папки Корзина можно восстановить только файлы, удаленные с жестких дисков компьютера. Это означает, что восстановлению не подлежат файлы и папки, удаленные с оптического диска, карт памяти, памяти телефона, МРЗ-плейера, цифровой камеры и других носителей данных, подключенных к USB-порту компьютера.
- Успели очистить папку Корзина с важными данными? У вас все еще есть последний шанс восстановить их, воспользовавшись функцией резервного копирования файлов Windows 10.
- Если вы со своего компьютера удалили данные, расположенные в сетевых папках или в общей папке другого компьютера, то восстановить их не представляется возможным. В папку Корзина помещаются данные, удаленные только на вашем и никаком другом компьютере. (По странному стечению обстоятельств при удалении вами файлов в общих папках других компьютеров в их папки Корзина эти файлы также не помещаются.) Будьте предельно внимательны!
mysitem.ru
Как восстановить файлы, удаленные из корзины Windows
В этой статье речь пойдет о восстановлении данных после их удаления. Как известно, после удаления того или иного файла, он попадает в корзину. Если данные были удалены таким образом, то их можно легко восстановить из корзины. Но, что же делать, если файлы по ошибке были удалены и из корзины виндовс? Сегодня мы с Вами научимся восстанавливать данные после удаления из корзины.
Для примера, давайте рассмотрим процесс удаления определенного файла. Кликнем по файлу ПКМ и в контекстном меню выберем пункт «Удалить». Теперь, чтобы его восстановить нужно зайти в корзину и в списке отыскать его. После по этому файлику кликаем ПКМ и выбираем пункт «Восстановить».
 Благодаря таким действиям файл восстановится в то место, откуда его удалили. Однако, если, не восстановив удаленный файл, была осуществлена очистка корзины, то файл этот нигде не отобразится, включая корзину. У многих возникает сразу паника, особенно если файл (-ы) был важен (документ, фото, видео или пр.). Что же делать в таком случае? Не все знают, что после удаления файлов, они фактически продолжают храниться на жестком диске (или других носителях), пока не будут перезаписаны. Если Вы удалили буквально недавно свои файлы, то вероятность их восстановить большая. Если же данные были удалены месяц, полгода или год назад, то в таком случае вероятность вернуть файлы невысока. Дело в том, что удаленные данные хранятся до того момента пока не перезапишутся другими файлами, поэтому чем быстрее Вы среагируете, тем больше шансов восстановить утраченные документы.
Благодаря таким действиям файл восстановится в то место, откуда его удалили. Однако, если, не восстановив удаленный файл, была осуществлена очистка корзины, то файл этот нигде не отобразится, включая корзину. У многих возникает сразу паника, особенно если файл (-ы) был важен (документ, фото, видео или пр.). Что же делать в таком случае? Не все знают, что после удаления файлов, они фактически продолжают храниться на жестком диске (или других носителях), пока не будут перезаписаны. Если Вы удалили буквально недавно свои файлы, то вероятность их восстановить большая. Если же данные были удалены месяц, полгода или год назад, то в таком случае вероятность вернуть файлы невысока. Дело в том, что удаленные данные хранятся до того момента пока не перезапишутся другими файлами, поэтому чем быстрее Вы среагируете, тем больше шансов восстановить утраченные документы.Чтобы восстановить удаленные файлы обычно используют специальные программы. Таких утилит на сегодняшний день не малое количество. Есть как платные приложения для восстановления данных, так и бесплатные. Обычно у бесплатных программ урезан функционал, поэтому если конкретная утилита не смогла восстановить удаленные данные, не отчаивайтесь, можно попробовать осуществить восстановление другой программой. Ниже я покажу на примере популярной утилиты, как можно восстановить файлы, удаленные из корзины.
Восстановление данных после удаления с помощью Recuva
Очень даже неплохая программка Recuva способна восстанавливать файлы на разных носителях. Пошаговый мастер-помощник подробно уточнит все нужные действия, дабы найти и восстановить свои данные. Программа очень гибкая в настройках и интуитивно понятная, свехъестественных знаний не требует. Давайте на примере я Вам покажу, как она работает. Восстанавливать буду удаленное изображение.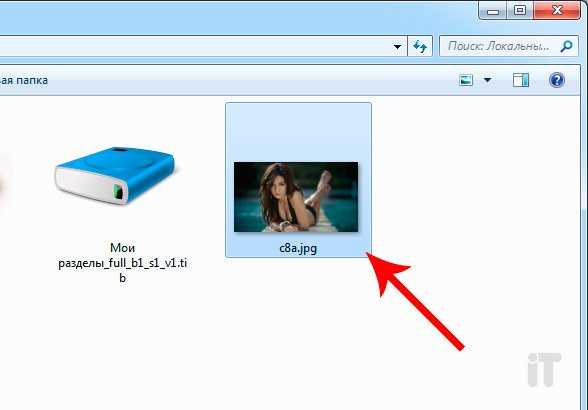 Скачиваем программу с официального сайта http://www.piriform.com/recuva и устанавливаем ее. Открываем утилиту и на первом этапе выбираем «Все файлы» - «Далее».
Скачиваем программу с официального сайта http://www.piriform.com/recuva и устанавливаем ее. Открываем утилиту и на первом этапе выбираем «Все файлы» - «Далее». Далее нужно выбрать, где нужно найти и восстановить удаленные данные. В нашем случае отметим пункт «В корзине» и нажимаем «Далее».
Далее нужно выбрать, где нужно найти и восстановить удаленные данные. В нашем случае отметим пункт «В корзине» и нажимаем «Далее». Далее Вы можете отметить пункт «Включить углубленный анализ», если файлы были удалены давно, либо же не отмечать данный пункт, если данные уничтожены недавно (1-3 дня назад). После жмем «Начать».
Далее Вы можете отметить пункт «Включить углубленный анализ», если файлы были удалены давно, либо же не отмечать данный пункт, если данные уничтожены недавно (1-3 дня назад). После жмем «Начать».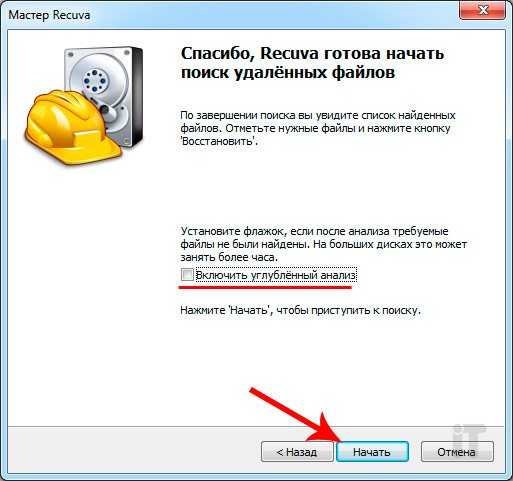 Запустится процесс сканирования жесткого диска на наличие всех удаленных файлов из корзины. Это может занять долгое время, все зависит от быстродействия компьютера и от объема жесткого диска. На этом этапе просто ждем завершения. После можно увидеть весь список удаленных файлов, среди которых, вероятнее всего, будет находиться Ваш удаленный файл. В моем случае программа нашла мое удаленное изображение. Чтобы восстановить его, отмечаем галкой нужный документ и жмем на кнопку «Восстановить».
Запустится процесс сканирования жесткого диска на наличие всех удаленных файлов из корзины. Это может занять долгое время, все зависит от быстродействия компьютера и от объема жесткого диска. На этом этапе просто ждем завершения. После можно увидеть весь список удаленных файлов, среди которых, вероятнее всего, будет находиться Ваш удаленный файл. В моем случае программа нашла мое удаленное изображение. Чтобы восстановить его, отмечаем галкой нужный документ и жмем на кнопку «Восстановить». Далее необходимо указать место, куда восстановится удаленный файл. Настоятельно рекомендую указывать не тот локальный диск, на котором этот файл находился до удаления, а другой раздел.
Далее необходимо указать место, куда восстановится удаленный файл. Настоятельно рекомендую указывать не тот локальный диск, на котором этот файл находился до удаления, а другой раздел.  Жмем кнопку ОК и видим такое окно:
Жмем кнопку ОК и видим такое окно: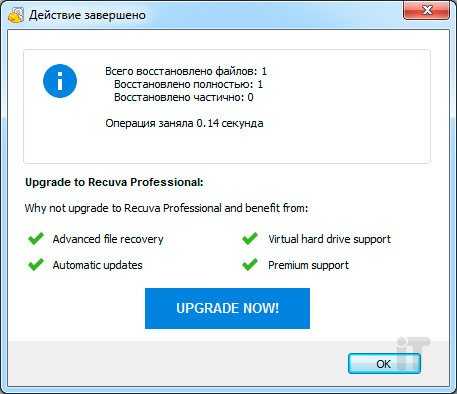 Вот и всё, файл (-ы) восстановлен.
Вот и всё, файл (-ы) восстановлен.Как восстановить файлы из очищенной корзины – лучшие программы
Как я уже писал выше, существует масса программ для восстановления данных после удаления. С бесплатной программой Recuva мы уже разобрались. Ниже я поведаю Вам об еще некоторых утилитах, которые способны эффективно восстановить утраченные файлы на профессиональном уровне.R-Studio – эффективная программа по восстановлению данных
R-studio – является одной из самых лучших программ для восстановления файлов. Могу сказать от себя, лично использовал данную утилиту после того как ряд программ не помогли мне найти удаленные офисные документы. Итог меня поразил, все файлы программа отыскала и успешно восстановила. R-Studio распространяется на платной основе, однако если хорошо поюзать в глобальной сети, то можно найти «крякнутую» версию. Помимо удаленных файлов, R-Studio способна восстанавливать поврежденные жесткие диски, отформатированные разделы и пр. В общем, перед нами действительно профессиональная программа, умеющая восстанавливать файлы после различных действий (удаления, повреждения, форматирования).
Помимо удаленных файлов, R-Studio способна восстанавливать поврежденные жесткие диски, отформатированные разделы и пр. В общем, перед нами действительно профессиональная программа, умеющая восстанавливать файлы после различных действий (удаления, повреждения, форматирования). Disk Drill
Обладатели Mac OS X наверняка могли встречать данную утилиту. Теперь же разработчики создали версию Disk Drill для операционной системы Windows. Довольно эффективно программа справляется с восстановлением данных с различных носителей информации, в том числе и при форматировании. Утилита Disk Drill не будет лишней на компьютере, тем более она абсолютно бесплатна.Подходит данное ПО как на Windows 7, так и на Windows 8 и 10.
Утилита Disk Drill не будет лишней на компьютере, тем более она абсолютно бесплатна.Подходит данное ПО как на Windows 7, так и на Windows 8 и 10.R.Saver простая и функциональная утилита для восстановления файлов
R.Saver – бесплатная программа предназначенная для восстановления файлов с флеш-накопителей, винчестеров и прочих устройств хранения данных. Если у Вас пропали действительно важные документы, то данная утилита от российской лаборатории R.Lab способна вернуть их.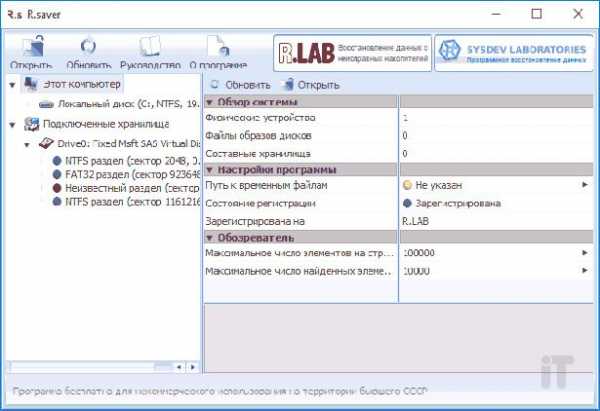 Инсталлировать программу нет необходимости – скачали, запустили, просканировали и восстановили удаленные данные. Интерфейс на русском языке, поэтому разбираться с опциями утилиты долго не придется. Как для бесплатной программы, R.Saver очень даже не плохо справляется со своей задачей. Однако, если требуется профессиональное восстановление данных, то рекомендую все таки воспользоваться R-studio.
Инсталлировать программу нет необходимости – скачали, запустили, просканировали и восстановили удаленные данные. Интерфейс на русском языке, поэтому разбираться с опциями утилиты долго не придется. Как для бесплатной программы, R.Saver очень даже не плохо справляется со своей задачей. Однако, если требуется профессиональное восстановление данных, то рекомендую все таки воспользоваться R-studio.Надеюсь, моя инструкция поможет Вам в восстановлении удаленных файлов из корзины Windows. Если у Вас получилось осуществить восстановление или же что то не получилось, то смело пишите в комментариях, я постараюсь помочь в сложившейся ситуации. Спасибо за внимание!
Посмотрите видео для лучшего восприятия:
itportal.pro
Как восстановить удаленные файлы из Корзины на Windows
С вами хоть раз было такое: «Случайно удалил файл из Корзины – как восстановить на Windows?». Практика показывает, что пользователи регулярно делают необдуманные действия на своем рабочем компьютере, в том числе и удаляют файлы из Корзины, когда этого делать не стоит? В такой ситуации первое, о чем мы задумываемся – как восстановить удаленные файлы из Корзины после очистки. Это действительно возможно, причем самый элементарный способ – это программа Any Data Recovery.
Как восстановить удаленное из Корзины
В Корзину мы, как правило, отправляем уже ненужные фото, видео, документы, аудиофайлы и т.д., в хранении которых мы уже не нуждаемся. Однако, бывает так, что пользователь удалил по ошибке файл в Корзину или ему вдруг понадобился удаленный файл. В этом случае можно восстановить файлы из Корзины. На Windows это делается довольно просто:
1. Откройте Корзину с рабочего стола.
2. В открывшемся окне выберите нужный файл и нажмите на него правой кнопкой.
3. Используйте кнопку «Восстановить» - файл будет возвращен в то же место, откуда был удален.
Как восстановить удаленные файлы из Корзины после очистки
В целях экономии места время от времени пользователь чистит Корзину на своем рабочем столе. В этом случае восстановить удаленные файлы из Корзины после очистки тоже можно, но немного сложнее. Как правило, есть два варианта: либо научиться навыкам продвинутого пользователя, либо использовать дополнительное программное обеспечение, которое восстановит удаленные фото, видео, аудио, документы и другие файлы из Корзины вместо вас. Самый простой инструмент – программа Tenorshare Any Data Recovery. Ниже описана подробная инструкция, как восстановить корзину после очистки на Windows.
1. Скачайте с официального сайта программу Any Data Recovery, затем установите ее на свой компьютер. После установки запустите ее.
2. Теперь с помощью галочки вы должны выбрать тип (формат) файлов, которые вы хотите восстановить – фото, видео, электронная почта, аудио, документ и т.д. После этого нажмите на кнопку Next.
3. В открывшемся далее окне выбираем «Recycle bin», так как мы хотим восстановить удаленные файлы из Корзины. После этого нажмите на кнопку Scan, чтобы начать процесс сканирования.
4. Сканирование может занять некоторое время. Кстати, здесь есть функция глубокого сканирования Deep scan. После завершения процесса вам будет доступен для просмотра список файлов.
Предварительно просмотрев их, отметьте галочкой нужные и после этого нажмите на кнопку Recover. Готово – удаленные файлы из Корзины будут восстановлены!
Восстановить удаленные файлы из Корзины после очистки на Windows с помощью Any Data Recovery оказалось довольно просто. Вы также можете использовать эту утилиту для восстановления удаленных файлов различного формата с рабочего стола, локальных дисков или съемных носителей. Скачать программу Any Data Recovery можно на Mac и на Windows. Для удобства есть пробная бесплатная версия и платная.
www.tenorshare.ru
Как восстановить файлы удаленные из корзины
Иногда можно ошибочно удалить какой-нибудь нужный файл. Но обычно это не является слишком ужасной проблемой, ведь любой файл легко восстанавливается из корзины. А что делать, если вы удалили файл и очистили корзину? Вот тут уже начинается паника, хотя паниковать еще рано. Если документы, файлы, важная информация была удалена с компьютера и даже в корзине ничего не осталось, то все еще существует большая вероятность это все восстановить. Есть несколько способов.
Как восстановить файлы удаленные из корзины?
В первую очередь нужно понимать, что любой удаленный файл можно восстановить ровно до тех пор, пока на его месте, на жестком диске, не запишется другой. Так что если обнаружилась пропажа, постарайтесь ничего не загружать на компьютер, копировать или устанавливать. Иначе, рискуете навсегда утратить эту информацию.
Обычно используется два основных метода поиска и восстановления удаленных данных. Все утилиты восстановления работают применяя один, или сразу два метода.
- Анализ папок и их содержимого
Отличный способ вернуть данные, у которых сохранится вся основная информация в виде имени, пути и свойств.
Приложения, работающие по такому принципу, в первую очередь, будут пытаться считывать и обрабатывать первую копию удаленной из корзины информации. Часто этого оказывается достаточно и удаленные файлы легко восстанавливаются.
При этом, если первая копия оказывается поврежденной и не читаемой, то утилита начинает попытки поиска и чтения других, возможных копий информации о файлах и их структуре.
По результатам обнаруженной информации происходит процесс восстановления структуры папок и файлов.
- Поиск удаленных файлов по их сигнатурам
Данный метод позволяет восстановит еще больше удаленной информации, но структура папок, имена и другая информация не восстанавливаются.
Во время работы программы по восстановлению, происходит поиск сигнатур, которые представляют собой характерные для тех, или иных файлов шаблонные данные. Обычно они располагаются в начале и в конце документа.
Но восстановление возможно только при обнаружении сигнатуры. Если ее не будет, то на месте удаленного файла будет определяться лишь область пустого пространства на диске. Здесь возможно много «ложных» срабатываний, будут находиться совсем не те, или неработоспособные файлы.
Вот небольшое видео по восстановлению утерянных файлов.
Основные действия, для восстановления удаленных файлов
Если случилась такая неприятность, то в первую очередь нужно выполнить следующие шаги:
- откройте корзину, возможно, удаленный документ все еще находится там и вы сможете легко его восстановить;
- но если там ничего нет, то не стоит ничего записывать на диск, не выполняйте никаких операций с копированием и записью. При загрузке и установке специальных утилит, делайте это все на другом логическом диске;
- проверьте раздел диска на ошибки и исправьте их – в некоторых случаях это может помочь;
- если удаленные файлы находились на главном, системном диске, то лучше сразу отключить интернет, иначе загрузка обновления для системы, или любого другого ПО, может уничтожить все шансы на восстановление;
- если вместе с удаленными файлами были и другие важные документы/фото/видео, рекомендуем их скопировать в другое место, создать резервную копию на другом носителе;
- выполнить установку и запуск утилиты восстановления данных и попытаться вернуть потерю.
Для предотвращения подобных ситуаций, рекомендуется настроить корзину следующим образом:
- не очищать сразу после помещения в нее удаленные файлы;
- увеличить размеры корзины;
- включить запрос подтверждения, на удаление файлов.
Условия, при которых файлы можно вернуть
Не существует таких программ, которые смогли бы со 100% вероятностью вернуть потерянный файл. Но при разных условиях, шансы на восстановления файла могут как приближаться к этой цифре, так и стремиться к нулю. Чтобы информацию можно было восстановить с наибольшим успехом, должны быть соблюдены следующие условия:
- файл должен обладать сравнительно небольшими размерами. С увеличением его объема, шансы вернуть его к прежнему состоянию значительно снижаются;
- с диском, на котором находились удаленные данные, не проводились никакие операции связанные с загрузкой файлов, установкой программ, копированием и записью;
- после того, как данные были удалены, компьютер был выключен и не загружался больше. Лучший вариант, для восстановления файлов, это применение специальных загрузочных ОС, которые работают со сменных носителей;
- файловой системой раздела диска была именно NTFS. Если применялась FAT или любая другая, то восстановление данных значительно усложняется.
Софт для восстановления файлов
Есть много вполне рабочих программ, способных выручить в такой ситуации. Сейчас разберем парочку из них.
Piriform recuva
Одна из самых удобных утилит, для восстановления файлов, также мы уже публиковали пост о том как восстановить удаленные фотографии с помощью этой утилиты.
Ее основные плюсы:
- абсолютно бесплатная;
- может работать без установки и запускаться со сменных носителей;
- дружелюбный и понятный интерфейс.
Процесс восстановления файлов выглядит следующим образом:
Когда программа запустится, откроется окно мастера с параметрами восстановления. Нажмите кнопку «Далее».
Выбираем тип файла, который будет восстанавливаться и нажимаем «Далее».
Через некоторое время поиск завершится и появится таблица со всеми обнаруженными файлами. Находите нужный, отмечаете и указываете место, в котором программа сохранит его. Нажмите на кнопку «Восстановить». Желательно, чтобы место сохранения находилось на другом носителе, а не там, где был удален файл.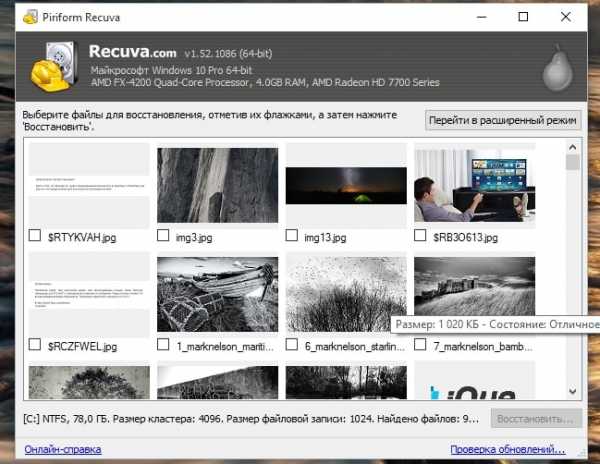
Для ускорения поиска, укажите местоположение, где был утерянный файл. Можно указать вариант и «Точно неизвестно», но это усложняет процесс поиска. Снова нажмите «Далее».
Дальше будет выполняться поиск данных, по заданным параметрам, которые еще реально восстановить.
Затем произойдет восстановление и сохранение выбранных файлов. 
В конце появится небольшое окошко со статистикой о проделанной работе программы.
DM Disk editor and data recovery
Эта программа так же хорошо себя зарекомендовала и способна с большой вероятностью восстанавливать удаленные из корзины файлы.
Основные положительный особенности данной утилиты:
- возможность использования бесплатной версии;
- работает со множеством разных носителей, в том числе и RAID-массивы;
- поддерживает несколько основных типов файловых систем.
Восстановление данных с помощью данной утилиты выглядит следующим образом:
После установки запускаете ее и появляется окошко, в котором необходимо указать изначальное местоположение удаленного файла. После этого нажимаете кнопку «ОК».
Далее выбираете нужный раздел диска. Сначала необходимо отметить нужный носитель и затем выбрать раздел. После этих действий, внизу нажимаете кнопку «Открыть том».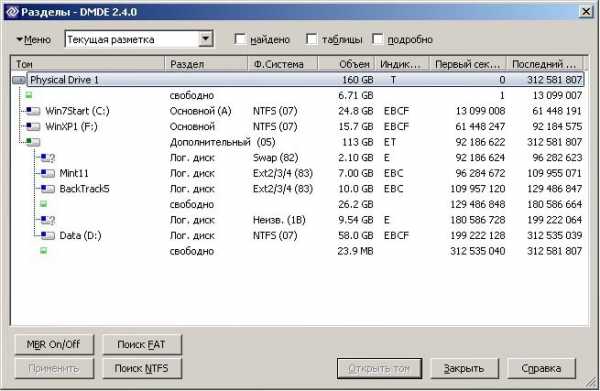
Откроется окошко с основными данными о выбранном разделе диска, тип файловой системы и многое другое. Внизу установите галочку «поиск потерянных директорий» и нажмите кнопку «Открыть».
После этого откроется окно с таблицей данных, которые еще возможно восстановить.
В этом списке находите все что нужно спасти от неминуемой потери, отмечаете флажками и нажимаете «Восстановить». Можно отдельно выбирать файлы, делать по ним клик правой кнопкой мышки и нажимать «Восстановить».
Теперь укажите место, в котором будут сохранены все восстановленные файлы.
Начнется процесс восстановления, придется немножко подождать.
Когда все завершится, появится окошко с подтверждением успешного восстановления файлов и небольшой статистикой проделанной работы.
Как видите, восстановление файлов это не такой уж и сложный процесс и почти все выполняется в автоматическом режиме, лишь необходимо задать подходящие параметры. Хотя именно в этой утилите есть небольшой недостаток. Ее бесплатная версия не умеет восстанавливать сразу несколько файлов. Такое возможно только при покупке, у разработчиков, платной версии. Но в любом случае, две вышеописанные утилиты отличаются простым интерфейсом и удобством в работе. Так что восстановление удаленных документов больше не является сложным и засекреченным процессом. И напоследок рекомендую прочитать статью о программе по восстановлению утерянных данных GetDataBack.
А если не удается решить проблему самостоятельно, то всегда можно обратиться к специалистам. На этом все, если возникнут вопросы, то смело спрашивайте к ним ответы в комментариях. И не забывайте делать резервные копии важных данных. Удачи!
prostocomp.net
- Как снять игру с экрана компьютера

- Как установить в телеграмм русский
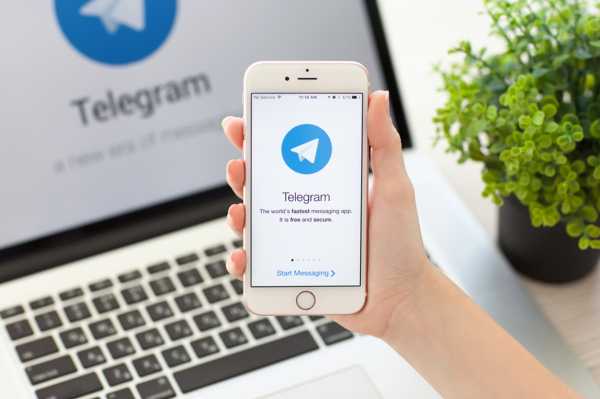
- 0Xa00F4271 0x80070005 не работает камера windows 10
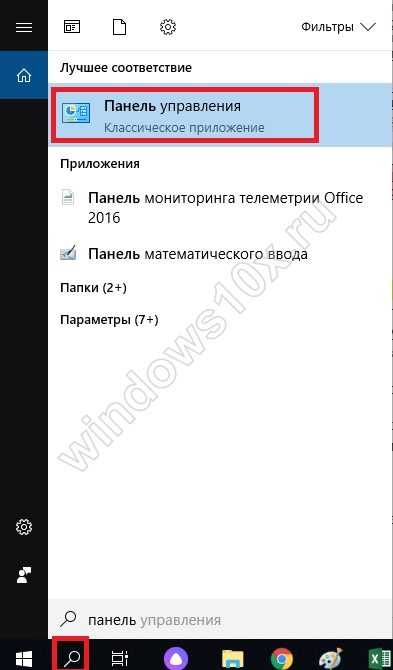
- Настройка windows сервера

- Как обновить роутер d link dir 620

- Gimp как пользоваться программой
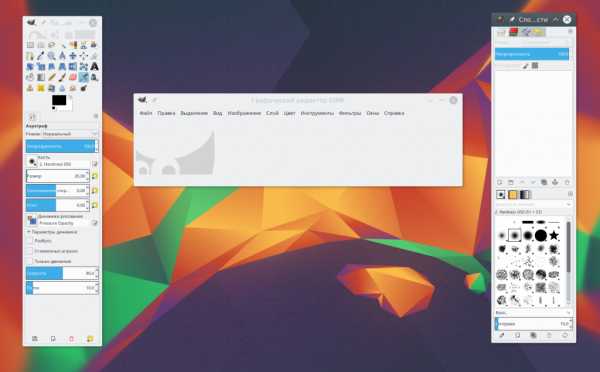
- Ами биос
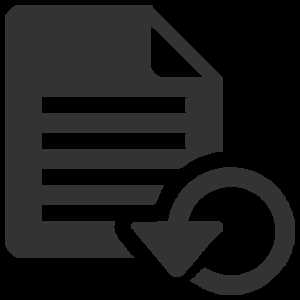
- Debian xorg установка
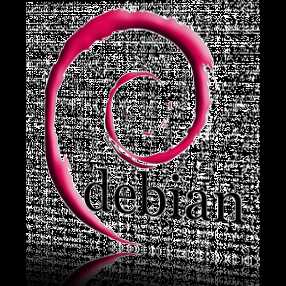
- Как проверить процессор на производительность

- Низкая скорость интернета по wifi

- Как работать с css