Обновление Mandriva Linux до версии 2011. Rosa linux обновление через консоль
Drakrpm — Rosalab Wiki
Drakrpm, или rpmdrake — программа для установки, удаления и обновления программ и пакетов, графический фронт-энд для urpmi. Для редактирования источников и обновления программ предназначены программы drakrpm-edit-media и drakrpm-update соответственно. Все три инструменты интегрированы в Центр управления РОСА
Способы запуска Drakrpm:
- выберите в SimpleWelcome в Приложения - Утилиты -Настройка компьютера - Установка и удаление программ;
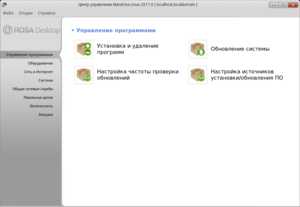
- откройте консоль (например Konsole), наберите комманду drakrpm или rpmdrake.
Использование
Эта программа — один из самых важных инструментов РОСА Linux. С её помощью вы можете установить, обновить или удалить программы. Все пакеты разбиты на категории, список которых находится в левой части главного окна Drakrpm.
Каждый раз при запуске программы менеджер пакетов проверяет списки онлайн-пакетов (источники), скачиваемые непосредственно с официальных серверов РОСА, и показывает при каждом запуске актуальные версии приложений и пакетов, доступные для вашей системы.
Система фильторв позволяет отображать пакеты только определённых типов: программа может отображать только установленные приложения (по умолчанию) или только доступные приложения. Можно выполнить поиск по имени пакета или по описанию, или по имени файла, включённого в пакет.
Интерфейс

- 1. Фильтр по типу пакета: позволяет отображать пакеты только определённых типов. Когда вы запускаете менеджер пакетов впервые, фильтр установлен в значение пакеты с графическим интерфейсом. Вы можете выбрать режим отображения: всё (все пакеты), метапакеты, пакеты с графическим интерфейсом, все обновления, обновления по безопасности, баг-фиксы, обычные обновления.
- 2. Фильтр по текущему состоянию пакета: этот фильтр позволяет просматривать только установленные пакеты или только пакеты, которые ещё не установлены в системе, или вообще все доступные пакеты (установленные и неустановленные).
- 3. Режим поиска: щёлкните левой кнопкой мыши по значку поиска (бинокль), чтобы выбрать режим поиска: по имени пакета, по сводке пакета, по полному описанию пакета, по файлам, включённым в пакет.
- 4. Поле поиска: введите в это поле одно или несколько ключевых слов для поиска. Когда вы ищете пакет по имени, используйте символ '-' вместо символа пробела.
- 5. Очистка: при нажатии на этот значок (метла) происходит очистка текстового поля поиска.
- 6. Список категорий: эта боковая панель группирует все доступные пакеты по категориям и подкатегориям, имеющим интуитивно понятные названия.
- 7. Описание: в описательной части окна отображается имя пакета, небольшая сводка и полное описание, а также другая полезная информация.
Условные обозначения:
Использование фильтров
Пакеты с графическим интерфейсом — это программы, обладающие графическим интерфейсом пользователя. Выбрав этот элемент из выпадающего списка, можно просмотреть список пакетов, имеющих графический интерфейс, не захламляя представление списка другими пакетами.
Выбирая элементы выпадающего списка связанные с обновлениями, можно просматривать список пакетов, отображающий доступные обновления различных типов.
Следующий выпадающий список (второй слева) позволяет управлять отображением списка пакетов согласно их текущему состоянию (установлен-не установлен) относительно системы: установленные и неустановленные пакеты (то есть все пакеты), только установленные пакеты, только неустановленные пакеты.
Чтобы найти какой-либо пакет, воспользуйтесь строкой поиска: введите искомое выражение в поисковой строке (справа вверху). По умолчанию поиск производится среди неустановленных пакетов. Поиск пакетов можно осуществлять не только по их названиям, но также и по их описаниям или по именам файлов, которые содержатся в пакетах. Если искомого пакета не обнаружено, убедитесь, что в фильтре, значение которого отображается в левом верхнем углу, выбран пункт «всё».Результат поиска выводится ниже строки поиска.
Для того, чтобы выполнить установку пакетов в систему, выделите пакеты для установки, отметив их галочкой, и нажмите «Применить». Если выбранные пакеты имеют зависимости (то есть для их установки необходима установка каких-то других пакетов), rpmdrake выдаст об этом сообщение. Согласитесь с установкой дополнительных пакетов, добавленных по зависимостям программой rpmdrake, и установка пакетов продолжится. В противном случае нажмите «Отмена», и установка пакетов будет отменена.
Если слева от названия пакета стоит галочка, это означает, что данный пакет уже установлен в системе. Для удаления установленного пакета достаточно убрать галочку слева от его названия и нажать кнопку «Применить». Если удаляемый пакет имеет зависимости (то есть для его удаления необходимо удаление каких-то других пакетов), rpmdrake выдаст об этом сообщение. Согласитесь с удалением дополнительных пакетов, добавленных по зависимостям программой rpmdrake — и удаление пакетов продолжится. В противном случае нажмите «Отмена», и удаление пакетов будет отменено.
Дополнительные возможности Drakrpm
Настройка источников программ
 Программа настройки источников
Программа настройки источников Для настройки источников программ, или, как их ещё называют, репозиториев, можно воспользоваться модулем drakrpm-edit-media. Его можно запустить следующими способами:
- из меню программы Drakrpm
- из SimpleWelcome в Приложения - Утилиты - Настройка компьютера - Установка и удаление программ - Управление программами - Настройка источников установки/обновления ПО.
В этом модуле вы можете настроить источники программ, которые будут использоваться для установки и обновления программ на вашем компьютере. Подробнее о различиях между источниками рассказывается на странице источники.
Обновление пакетов
 Окно РОСА Update показывает доступные обновления пакетов.
Окно РОСА Update показывает доступные обновления пакетов. Для обновления системы можно использовать модуль drakrpm-update, который можно запустить из Центр управления РОСА или из консоли, набрав команду drakrpm-update.
Подробнее о процессе обновления можно узнать на странице How-to Update.
Условные обозначения:
| — обычное обновление; |
| — обновление, исправляющее ошибки в программе; |
| — обновление по безопасности. |
Использование консоли
Кроме графического менеджера пакетов, описанного выше, можно использовать консольный режим, который также имеет множество инструментов и возможностей по управлению программами и пакетами. Следующие команды предоставляют во
wiki.rosalab.ru
Тестирование обновлений системы — Rosalab Wiki
Требования
- Запуск программы обновления
- Проверка обновлений и обновление программ
- Источники обновления
- Справка
- Проверка обновлений в консольном режиме
Методика тестирования
Запуск программы обновления
Для ROSA Marathon
- Запуск приложения производится из RCC (Rosa Control Center, Центр управления ROSA). Меню "Пуск" - "Настройка компьютера", система попросит пароль администратора, вводим пароль и происходит запуск Центра управления ROSA. В Центре управления Установка программ - Настройка источников установки/обновления программ. Сначала надо указать системе источники обновления. Как это сделать описано в статье Настройка источников программ. После добавления источников, в ЦУ Rosa выбираем раздел "Установка программ" - "Обновление системы".
Для ROSA Fresh
- Запуск приложения производится из Настройка рабочего стола в меню Настройка источников установки/обновления программ.
Проверка обновления и обновление программ
Для ROSA Marathon
- После входа в RCC "Обновление системы", автоматически происходит подключение к репозиториям и проверка обновлений. После проверки обновлений будет выведен список возможных обновлений пакетов. Нажимаем кнопку "Выбрать все" и кнопку "Обновить" в окне появляется состояние обновления. После завершения обновления следует перезагрузить компьютер.
Для ROSA Fresh
- Запуск приложения производится из Настройка рабочего стола в меню Обновление системы. После входа в "Обновление системы", автоматически происходит подключение к репозиториям и проверка обновлений. После проверки обновлений будет выведен список возможных обновлений пакетов. Нажимаем кнопку "Выбрать все" и кнопку "Обновить" в окне появляется состояние обновления. После завершения обновления следует перезагрузить компьютер.
Источники обновления
Для ROSA Marathon
- Для того чтобы просмотреть или поменять источники обновления следует зайти в раздел RCC Установка программ - Настройка источников установки/обновления программ. Как это сделать описано в статье Настройка источников программ.
Для ROSA Fresh
- Для того чтобы просмотреть или поменять источники обновления следует зайти в Настройка рабочего стола Настройка источников установки/обновления программ.
Справка
- Справка выводится кнопкой "Справка". Она содержит в себе описание программы.
Проверка обновлений в консольном режиме
- Для этого запускаем консоль. Входим в режим root'а. И выполняем следующие действия.
Система должна подключится к репозиториям и обновиться. После обновления системы следует перезагрузить компьютер.
wiki.rosalab.ru
Центр управления РОСА — Rosalab Wiki
 Центр управления РОСА Linux (графический режим) Центра управления РОСА Linux (Mandriva/ROSA Linux Control Center (сокращ. MCC)), также известный, как drakconf — набор инструментов, созданных Mandriva/ROSA, с целью сделать конфигурирование системы более простым.
Центр управления РОСА Linux (графический режим) Центра управления РОСА Linux (Mandriva/ROSA Linux Control Center (сокращ. MCC)), также известный, как drakconf — набор инструментов, созданных Mandriva/ROSA, с целью сделать конфигурирование системы более простым. К центру управления РОСА можно получить доступ следующими способами:
- из SimpleWelcome зайти в "Приложения" - "Утилиты" - "Настройка компьютера". Иконка приложения в SimpleWelcome выглядит так:
- открыть консоль (например, Konsole или GNOME Terminal) и набрать mcc или drakconf Находясь в текстовой консоли (к ней можно получить доступ с помощью сочетания клавиш «Ctrl» + «Alt» + «F1»), введите mcc или drakconf чтобы получить доступ к центру управления РОСА Linux в текстовом режиме.
Текстовый режим центра управления может оказаться полезным в том случае, если имеются проблемы с дисплеем или другие серьёзные проблемы, когда графический сервер отказывается загружаться. В центре управления РОСА Linux в текстовом режиме для навигации вы можете использовать клавиши «Tab» и «Enter», а также клавиши со стрелками.
Использование
Центр управления позволяет пользователям настроить большинство компонентов системы, используя простой, интуитивно понятный и привлекательный графический интерфейс. Центр управления разбит на несколько модулей, разнесённых по отдельным вкладкам. Каждую программу, входящую в центр управления, можно запускать как автономное приложение, т. е. для запуска приложений, входящих в состав центра управления, нет необходимости загружать сам центр управления. Чтобы запустить приложение, не запуская центр управления, необходимо либо знать команду, которую необходимо ввести в консоли, чтобы запустить данное приложение, либо знать, где находится это приложение в системном меню.
Действия, выполняемые в центре управления, происходят непосредственно в «сердце» системы, что может отразиться на всех пользователях системы. По этой причине при каждом запуске центра управления необходимо вводить пароль суперпользователя.
Официальная документация
Полная официальная документация по центру управления РОСА Linux находится в пакете mandriva-doc-Drakxtools-Guide-en (на англ.).
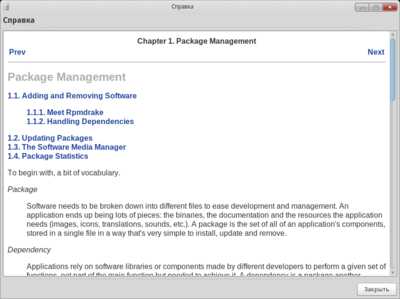
Список инструментов
Управление программами
drakrpm — Установка и удаление программ drakrpm-update — Обновление системы drakrpm-edit-media — Настройка источников пакетов для установки и обновления программ Настройка частоты проверки обновленийОборудование
Сеть и Интернет
Система
Общие сетевые службы
Локальные диски
diskdrake — Управление дисковыми разделами diskdrake_fileshare — Совместный доступ к разделам вашего жёсткого дискаБезопасность
drakfirewall — Настройка персонального файервола drakperm — Настройка аутентификации для утилит Mandriva/ROSA drakinvictus — Продвинутая настройка сетевых интерфейсов и файервола drakguard — Родительский контрольЗагрузка
• Настройка этапов загрузки drakboot — Настройка автовхода и выбор пользователя для автоматического входа в систему drakboot --boot — Настройка загрузки drakedm — Оконный менеджерРазработка
Центр управления РОСА Linux распространяется под свободной лицензией и участие в его разработке может принять любой желающий. Центр управления по большей части использует язык программирования Perl, графическая часть написана с использованием инструментария GTK+ и веб-движка WebKit.
Для получения более подробной информации о разработке центра управления см. страницу Drakconf development.
Оригинал
Оригинал данной статьи здесь
wiki.rosalab.ru
Обновление Mandriva Linux до версии 2011
Прежде чем обновлять Mandriva до 2011, забудьте сначала обо всем что делали обновляя до версий 2010.2
Обновить Mandriva/ROSA 2011 можно только через консоль, через графический интерфейс обновлять категорически нельзя. Это связана с большим количеством изменений, которые не возможно обновить использую графическую утилиту.
До того как производить миграцию на новый релиз Mandriva/ROSA 2011, необходимо выполнить полное обновление старой системы, установив все необходимые обновления. Это можно сделать командой через консоль под рутом:
[root@localhost ~]# urpmi --auto-update
Так же можно выполнить обновление и в графической среде, выбрав обязательно все доступные пакеты.
Далее необходимо убедиться в наличии достаточного количества свободного места на жестком диске. Все пакеты в процессе миграции будут скачиваться в каталог /var/cache/urpmi. Общий объем скачиваемых пакетов зависит от количества установленного в вашей системе ПО, и urpmi его показывает перед началом скачивания пакетов. Обычно эта величина составляет от 4 до 7 Гб. Если в вашей файловой системе /var - недостаточно места, то это не страшно. У urpmi имеется возможность указать альтернативный путь для размещения необходимых для обновления пакетов.
Обновление Mandriva до Mandriva/ROSA 2011
Итак, если предыдущие шаги успешно пройдены, самое время начать процесс миграции. Сейчас самое время открыть терминал и открыть в нем консоль администратора системы. Сделать это можно или просто запустив Konsole (или ваш другой любимый эмулятор терминала) через меню KDE, либо выбрав пункт «Открыть консоль администратора/Open a console as a administrator» в утилите «Настройка компьютера/Configure Your Computer»
Первое, что нужно сделать, - удалить информацию о старых репозиториях. Делается это командой:
[root@localhost ~]# urpmi.removemedia -a
Затем добавляем в urpmi репозиторий того релиза, на который мы хотим обновиться (в примере приводится обновление официальных источников с зеркала Yandex - вы можете выбрать свое собственное и любимое). Итак, команда для 32-битных систем:
[root@localhost ~]# urpmi.addmedia --distrib --mirrorlist http://mirror.yandex.ru/mandriva/official/2011/i586
Источник PLF (удалленый из официально признаных источников), добавляем если считаете что он вам нужен для 32-битных систем:
urpmi.addmedia --distrib --mirrorlist http://plf.zarb.org/mirrors/2011.0.i586.list
Для 64-битных систем:
[root@localhost ~]# urpmi.addmedia --distrib --mirrorlist http://mirror.yandex.ru/mandriva/official/2011/x86_64/
Источник PLF (удалленый из официально признаных источников), добавляем если считаете что он вам нужен для 64-битных систем:
urpmi.addmedia --distrib --mirrorlist http://plf.zarb.org/mirrors/2011.0.x86_64.list
Введенная команда добавит все репозитории нового релиза. (Вы так же можете добавить и другие источники, которые могут пригодиться при обновлении, если вы их использовали на преддущей версии).Затем выполняем обновление системы на новый релиз:
[root@localhost ~]# urpmi --wget --download-all --auto-update
При запуске обновления - первое, что сделает urpm, - это обновление самого себя со всеми зависимостями и стеком управления пакетами (perl-пакеты и новая версия rpm). В Mandriva/ROSA версии 2011 была выполнена миграция на утилиту управления пакетами rpm5. По завершении установки новых средств управления пакетами будет выполнена автоматическая конвертация базы данных rpm в новый формат.
Если все прошло удачно - urpmi перезапустится и предложит обновить все остальные пакеты. При этом будет задан ряд вопросов по тем пакетам, с разрешением зависимостей которых urpmi испытывает трудности, например, название пакета с последним ядром, версия Java-машины (OpenJDK или Sun Java). Выведется информация о том, что часть пакетов будет удалена (это нормально для обновления с одного релиза дистрибутива на другой). Если согласиться с urpmi и продолжить обновление системы, на экране появится список пакетов, нуждающихся в обновлении, их общее число и то количество дискового пространства, которое будет необходимо для их скачивания. Следует еще раз убедиться в наличии такого объема свободного места в /var/cache/urpmi. Если в файловой системе /var места недостаточно, то можно использовать любой другой каталог файловой системы для хранения скачиваемых пакетов. Делается это следующей командой:
[root@localhost ~]# urpmi --wget --auto-update --download-all /path/to/download/folder
Если в процессе скачивания пакетов возникли какие-то ошибки, связанные с плохим интернет-соединением, перезапустить процесс обновления возможно командой:
[root@localhost ~]# urpmi --wget --auto --auto-select
После обновления системы были обнаружены следующие проблемы:
Решение: установить через urpmi (или drakrpm) пакеты systemd и systemd-sysvinit.Используется старый апплет управления сетью вместо NetworkManager.
Решение (если есть желание использовать NetworkManager):установить пакет plasma-applet-networkmanagement
в файле /etc/sysconfig/network-scripts/ifcfg-<имя_интерфейса> (например, ifcfg-eth0) добавить строку NM_CONTROLLED=yes. Это нужно сделать для всех интерфейсов, отдаваемых под контроль NetworkManager. Или можно сделать тоже самое с помощью графических утилит:
Запустить «Настройка компьютера/Configure Your Computer», выбрать там модуль управления сетью («Сеть и Интернет/Network & Internet»), далее модуль настроек сетевых параметров («Сетевой Центр/Network Center»)
Нажать кнопку «Настройка/Configure» для выбранного сетевого интерфейса и в появившемся окне установить галку напротив «Разрешить контроль интерфейса с NetworkManager/Allow interface to be controlled by NetworkManager»
добавить в автозапуск NetworkManager командой systemctl enable networkmanager.service . Для ноутбуков безопасно отключить через systemd традиционные модули управления сетью (это еще ускорит загрузку):
systemctl disable network.service && systemctl disable network-up.service.
Это можно также сделать с помощью графических утилит:
В «Настройка компьютера/Configure Your Computer» на закладке «Система/System» необходимо выбрать модуль «Включение и отключение системных сервисов/Manage system services by enabling or disabling them»
Затем надо поставить галку напротив «При загрузке/On boot» напротив «networkmanager» и (при желании) снять напротив «network» и «network-up»
доустановить необходимые модули networkmanager для работы с VPN, PPTP и т. д.
добавить на панель виджет «Network Management/Управление сетью» через стандартный диалог добавления виджетов KDE:
для корректной установки имени хоста (при использовании systemd) в файле /etc/hostname указать нужное имя машины:
[root@localhost ~]# cat /etc/hostname
myprettynewhostname
удалить пакет drakx-net-applet.
Не устанавливаются пакеты rosa-icons, rosa-elementary-theme, qgtklstylealt.
Решение - поставить данные пакеты и настроить оформление с помощью модуля KDE «System Setiings/Настройка компьютера».
Скачать Mandriva Desktop 2011
linuxmir.ru
Ускорение загрузки — Rosalab Wiki
ПРЕДУПРЕЖДЕНИЕ
Нижеприведённый текст рассчитан дать представление о возможностях тонкой настройки и оптимизации системы. Бездумные действия могут привести к неожиданным результатам.
Чем замеряем
первое, что нам потребуется - это не большая утилита, которая умеет по логам строить интересный график
systemd-analyze из пакета:
urpmi systemd-toolsДля начала построим наш график до того, как что-то навыключали:
systemd-analyze plot > ~/default.svgНу графике есть три довольно значимых этапа загрузки:
Startup finished in 843ms (kernel) + 8841ms (initramfs) + 24549ms (userspace) = 34235ms
Ну с ядром мы вряд ли что-то поделаем - не пересобирать же его, а вот с остальными двумя очень даже, и так приступим.
Общие рекомендации
- не используем софтрейд
- не используем разделы LVM
- отключаем и выкидываем ненужные для нашего оборудования модули и скрипты.
- отключаем ненужные сервисы
Выкидываем лишнее из initramfs
дописываем в конец конфигурационного файла dracut:
echo 'omit_dracutmodules+="i18n plymouth resume"' >> /etc/dracut.conf.d/50-dracut-rosa.confи перегенерим наш initrd:
dracut -f /boot/initrd-$(uname -r).imgНекоторые опции ядра
в файле /etc/default/grub находим параметр GRUB_CMDLINE_LINUX_DEFAULT и приводим его к такому виду:
GRUB_CMDLINE_LINUX_DEFAULT='splash=silent logo.nologo quiet nouveau.modeset=0 rootfstype=ext4 plymouth.enable=0'теперь необходимо перегенерить конфиг груба:
update-grub2Ускоряем запуск userspace
Включим профилировщик:
systemctl enable systemd-readahead-collect.service systemd-readahead-replay.service systemctl start systemd-readahead-collect.service systemd-readahead-replay.serviceПримечаниеЭффект от службы readahead проявится после нескольких (обычно 2-3) перезагрузок.
Если у Вас выделен на отдельный раздел /home то имеет смысл к опциям его монтирования в файле /etc/fstab добавить такие строки noauto,x-systemd.automount
А дальше отключаем кучу ненужных сервисов:
systemctl disable mysqld.service systemctl disable polkit.service systemctl disable acpid.service systemctl disable apmd.service systemctl disable console-kit-daemon.service systemctl disable wine.service systemctl disable mdadm.service systemctl mask mdadm.service systemctl mask systemd-ask-password-plymouth.path systemctl mask plymouth-start.service systemctl disable laptop-mode.service systemctl disable bluetooth.service systemctl disable wpa_supplicant.service systemctl mask mandrake_everytime.service systemctl mask mysqld.service systemctl mask dev-hugepages.mount systemctl mask fedora-storage-init-late.service systemctl mask fedora-storage-init.service systemctl mask console-kit-log-system-start.service systemctl disable lm_sensors.service systemctl mask systemd-vconsole-setup.service systemctl disable rpcbind.service systemctl disable autofs.service systemctl mask partmon.service systemctl mask plymouth-read-write.service systemctl disable rsyslog.service systemctl disable postfix.service systemctl mask avahi-daemon.service systemctl mask sys-kernel-debug.mount systemctl mask mandriva-save-dmesg.service systemctl mask mandriva-kmsg-loglevel.serviceПримечаниеНекоторые сервисы Вам могут быть необходимы. Например, при использовании "легких" оконных сред (LXDE, XFCE) вам может понадобиться acpid.
Избавляемся от GRUB
Если у Вас ROSA стоит как единственная система, то видеть меню выбора загрузки вовсе не обязательно т.к. выбирать там особо нечего, а это все драгоценные секунды. И еще, такой фокус возможен только если у Вас EFI загрузка.
Начнем
копируем Ваше ядро и initrd на раздел EFI (по умолчанию он должен быть смонтирован в /boot/efi)
cp /boot/vmlinuz-$(uname -r) /boot/efi/EFI/rosa/ cp /boot/initrd-$(uname -r).img /boot/efi/EFI/rosa/И добавляем пункт загрузки в BIOS:
efibootmgr --create --gpt --disk /dev/sda --part 1 \ --write-signature --label "ROSA Linux (kernel-$(uname -r))" \ --loader "\EFI\rosa\vmlinuz-$(uname -r)" \ -u "$(cat /proc/cmdline) initrd=/EFI/rosa/initrd-$(uname -r).img"Где:
- --part 1 - это тот самый раздел который смонтирован в /boot/efi/
- наш диск /dev/sda имеет разделы GPT (в принципе это все дефолтовые параметры при установке системы на чистый носитель)
- тут мы копируем текущее загруженное ядро. Если нужно загрузить другую версию ядра то строку $(uname -r) замените на нужную Вам версию.
wiki.rosalab.ru
Рулим Росой по сети — Блог:Точка Росы — Rosalab Wiki
Задача - рулить!
ROSA Linux, как любой приличный Linuх, умеет управлять-ся и управлять другими системами по сети, т.е. удаленно. Способов для этого существует предостаточно и, чтоб не запутаться, сделаем небольшой обзор проверенно работающих решений. В этом обзоре мы рассмотрим ROSA FRESH KDE (или RED X2) как в роли клиента удаленного доступа, так и в роли сервера. Имеется в виду, конечно, не "настоящий" сервер, на котором одновременно и удаленно работают несколько пользователей запуская приложения и получая результаты. Нет, здесь мы сосредоточимся на задаче периодического управления пользовательской машинкой, ведь ROSA FRESH - пользовательская, десктопная система.
Доступ по SSH - используем консоль и mc
Быстрее всего (а это бывает очень важно для медленных каналов!) работает текстовый доступ к удаленному компьютеру по SSH. Для включения такого доступа нужно на сервере включить сервис sshd:
sudo systemctl start sshdили Параметры системы/Управление системными службами)
а с клиента, в консоли дать команду
ssh name@xxx.xxx.xxx.xxxгде name - имя пользователя а xxx.xxx.xxx.xxx IP-адрес сервера или его доменное имя.
По умолчанию SSH будет пытаться подключиться по стандартному порту 22. Если нужно указать другой порт, то:
ssh name@xxx.xxx.xxx.xxx -p 5623... где 5623 — порт для подключения.
Если подключение не происходит, то на компьютере, к которому подключаетесь, нужно в файле /etc/ssh/sshd_config расскоментировать строку (то есть убрать решетку и пробел в ее начале)
# Port 22Сделать это можно через консольный редактор:
sudo nano /etc/ssh/sshd_config...или через графический:
gksu xdg-open /etc/ssh/sshd_configПосле правок нужно перезапустить сервис SSH:
sudo systemctl restart sshdЕсли SSH будет открыт для подключений из глобальной сети Интернет, то для безопасности рекомендуется заменить 22 на любой другой нестандартный порт, например, 5623 (число с потолка) (если есть фаервол, то не забудьте предварительно открыть нужный порт на нем). Также рекомендуется использовать ключи SSH вместо пароля, закрыть доступ по SSH под пользователем root, а для входа в root-режим логиниться по ключу обычного пользователя с правами sudo (в ROSA из коробки настроено) и давать команду
sudo -i...которая, запросив пароль пользователя (не root) переведет консоль в root-режим.
После этого мы попадем в консоль сервера, где можно уже запустить mc и смотреть-править-копировать файлы и в рамках своих прав курочить сервер из консоли. Если хочется утянуть с сервера файл или наоборот, залить файл на сервер, можно запустить mc в консоли на клиенте и выбрав из меню shell-соединение ввести адрес ssh.

При этом в одной панели mc мы будем видеть локальное дерево файлов, а во второй - удаленное, серверное. Ну и F5-F6, копируем и перемещаем!
Защищаем SSH-сессии от прекращения при разрыве соединения
По умолчанию при прекращении SSH-сессии (если вы ее закрыли вручную, в том числе случайно, или, например, отвалился интернет на хосте или клиенте) завершается работа всех программ, запущенных в сессии. Для защиты от этого на хосте (компьютере, которым управляем удаленно) установим screen:
sudo urpmi screenЗатем критически важные вещи запускаем через него, как именно, почитайте здесь. Можно, например, через screen запустить mc (Miodnight Commander), начать передачу файлов между машинами и выйти из SSH-сессии. Передача файлов продолжится!
Запуск графических приложений через SSH (X11Forwarding)
Настройка сервера
Правим файл /etc/ssh/sshd_config
Проверяем чтобы была такая строка, или добавляем сами:
X11Forwarding yesПерезагружаем ssh командой
sudo systemctl restart sshdНастройка клиента
Правим файл /etc/ssh/ssh_config
Проверяем чтобы была такая строка, или добавляем сами:
ForwardX11 yesЗапуск
Заходим на удаленный хост и потом запускаем нужное нам приложение, например: thunar
ssh -XC name@xxx.xxx.xxx.xxx thunarСразу запустить приложение thunar
ssh -XC name@xxx.xxx.xxx.xxx "thunar"Опции:
X : перенаправлять графический вывод С : компрессия передаваемых данныхДоступ к GUI, или помогаем пользователю
Если нужен доступ к удаленному графическому интерфейсу (ну, например, нужно помочь пользователю подвигать мышью) - тут существует несколько решений, основанных на протоколе удаленного управления vnc. В состав KDE-версии ROSA Fresh входит и сервер и клиент VNC - KRFB и KRDC. Пользоваться этой связкой просто и интуитивно, но быстродействие сервера KRFB оставляет желать лучшего даже на широких каналах и мощных машинах. Поэтому для сервера мы рассмотрим другое решение - сервер x11vnc. Ставится он командой
urpmi x11vncили выбором в "Управлении программами". Для начальной настройки этого vnc-сервера введите в консоли команду:
x11vnc -storepasswdпри этом будет предложено ввести пароль и он будет сохранен. Для запуска сервера введите команду:
x11vnc -usepw -display :0 -foreverТеперь, запустив на клиенте тот же KRDC и введя адрес сервера в формате xxx.xxx.xxx.xxx:5900 и пароль вы получите удаленный доступ к рабочему столу на ROSA-FRESH-сервере. Если вам, например в корпоративной среде, нужен постоянный доступ к машине-серверу, создайте в /usr/bin скрипт-файл vnc.sh (чтоб запустить файл-менеджер под правами рута введите команду kdesu dolphin)
#!/bin/bash x11vnc -usepw -display :0 -q -forever -avahi &сделайте его исполнимым командой:
chmod +x /usr/bin/vnc.shну или в свойствах файла в dolphin поставьте галочку исполнимости. Теперь осталось добавить вызов этого скрипта в автозапуск (Параметры системы-Запуск и завершение) перед стартом KDE.
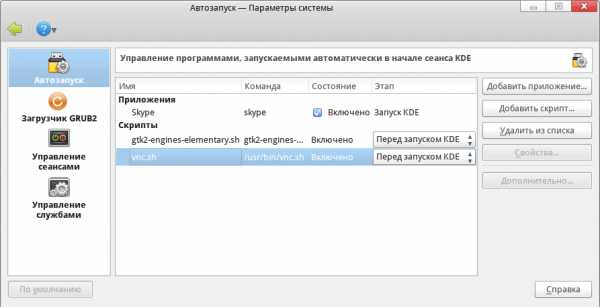
Всё, теперь пользовательская система "под колпаком"!
Простая программа для подключения к удаленной системе по VNC
Это TigerVNC. Проста, надежна, работает быстро, отрисовка без артефактов. В репозиториях Росы пакет называется TigerVNC, для установки через консоль:
sudo urpmi tigervncЕсть версия для Windows и Mac OS, скачивать здесь. Там же статичные сборки для дистриубтивов Linux, где ее нет в репозиториях. Интерфейс сделан на тулките FLTK.
То же самое, но красиво
Ну вот мы, например, администрируем домашнюю или даже корпоративную сеть где несколько систем ROSA FRESH или RED X2. Мы запустили на них sshd и свой скрипт управления, поставили пароли. Как это всё можно красиво-удобно администрировать? Запускаем Dolphin, Сеть, Сеть - видим список машин сети (если не видим, жмем на F5 и видим!) Дальше выбираем нужную машинку на которой подняты сервисы удаленного управления и - видим все наши любимые и вышеуказанные сервисы.
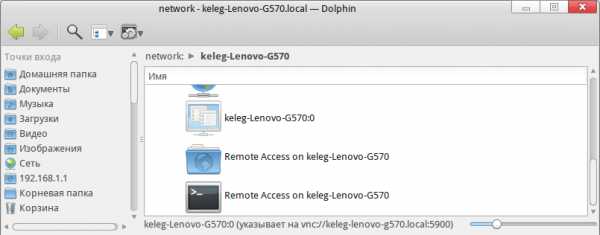
Теперь, просто кликнув по нужному значку, можно попасть и в удаленное управление GUI, и в доступ по sftp для перемещения файлов и в консоль ssh для текстового управления. Можно властвовать и администрировать! Только нужно не забыть и учитывать, что любая система удаленного доступа это дополнительная уязвимость в системе - включайте сервисы удаленного управления только если они действительно нужны, используйте сложные пароли и другие средства защиты.
Рулим зоопарком систем... или наоборот
А как быть, если у вас ROSA Linux - но не KDE? Ничего страшного - сервер будет работать на любой системе, он маленький и нетребовательный. Клиенты же бывают разные - в состав GNOME входит Vinagre, для MATE можно использовать Remmina и все они умеют связываться по VNC (и, кроме того, по RDP если нужно управлять Windows).
Хорошо, когда у нас сеть состоит из одних систем на основе ROSA и эта сеть - локальная. А что если из Росы нужно управлять далекой Windows или, еще того хуже, MACом? Или, наоборот, находясь в далекой командировке на Камчатке нужно срочно что-то подправить на домашней Росе используя допотопную XP? Тут можно использовать проверенное и доступное в ROSA Linux и других системах средство - Teamviewer. В нашей Росе он доступен из репозиториев, для остальных его можно скачать с официального сайта. Понятно, что такой интеграции, как у встроенных в KDE клиентов удаленного доступа с ним не добьешься, но для удаленного доступа черт-те куда или черт-те откуда он подходит как нельзя лучше.
Подключение по VNC с планшетов и смартфонов с Android
Для подключения с Android установите приложение «Android VNC» из репозитория свободных приложений для Android F-Droid (ссылка). При подключении можно выбрать количество цветов в передаваемой картинке, чем их меньше, тем ниже потребление трафика. Автор пробовал работать по VNC через сеть EDGE с минимальным количеством цветов. Работала очень неплохо. Однако здесь важен стабильный уровень приема мобильной сети для предотвращения большого диапазона колебаний джиттера (это когда сейчас задержка 300 мс, а через секунду она 600 мс, а потом 900 мс и 150 мс, к примеру).
wiki.rosalab.ru
Root — Rosalab Wiki
Что такое root
root - Администратор системы, предопределенный суперпользователь в linux, обладающий всеми правами.
По умолчанию пользователи linux не обладают правами на изменение системных компонентов, это повышает безопасность системы, её гораздо труднее сломать или заразить вирусом. Чтоб изменять системные файлы конфигурации, устанавливать или удалять программы или даже источники программ, нужно обладать правами root-пользователя.
В ROSA Linux можно выполнять действия с правами администратора-root по разному, вы можете выбрать самый удобный для вас способ:
Работа в консоли
Использование sudo
Если вы зашли в систему под первым пользователем, созданным при инсталляции ROSA Linux, то для такого пользователя доступна команда sudo. Эта команда позволяет выполнять действия "как бы из под администратора", только нужно ввести пароль пользователя системы еще раз. Например, если в консоли ввести
sudo mcвас попросят ввести пароль пользователя и, при правильном вводе, вы запустите Midnigth commander с правами администратора, что позволит редактировать файлы конфигурации, копировать и удалять файлы.
Нужно заметить, что sudo разрешено для всех пользователей, входящих в группу wheel. Если не хотите, чтоб sudo было доступно пользователю, или наоборот хотите добавить право sudo для самостоятельно созданных пользователей, удалите или добавьте пользователя в группу wheel в "Управлении пользователями"
Использование su
Если команда sudo пришла к нам из Ubuntu и может быть отключена для пользователей, то команда su (SuperUser) встроена в дистрибутив "коренным" образом, потому возможности ее несколько шире. В отличие от sudo она требует не ввода пароля пользователя, а ввода пароля root - вы его указывали при инсталляции. Пользоваться в консоли ей так же просто:
suПосле ввода пароля root команда su переводит консоль в режим суперпользователя, root. Это индицируется символом # в начале строки команд и позволяет вводить дальнейшие команды уже не повторяя каждый раз ввод пароля. Если вы хотите запустить из-под root графическую программу, например dolphin - просто su (как, впрочем, и просто sudo) недостаточно. Нужно использовать команду
su -однако для запуска программ в графике есть и более простое решение - использование графических оболочек над su и sudo
Графический интерфейс для выполнения действий с правами администратора root
Редактирование файла конфигурации
В KDE-версии ROSA Linux редактирование файлов настройки сделано просто - в контекстном меню есть вызов редактора kwrite(root) - с запросом прав администратора. Также дополнительно можно установить пакет kde-rootactions-servicemenu и получить в контекстном меню целый букет операций над объектами с правами администратора.
Запуск программы с правами администратора
Проще всего запустить графическую программу с правами администратора, вызвав окно ввода команды alt+F2 и введя команду
kdesu <название программы> если вы используете KDE или Plasma gksu <название программы> если вы используете GNOME или MATEВход под root
В Rosa Linux графический вход под пользователем root выключен, т.е. вы не можете зайти, выбрав этого пользователя в менеджере входа в систему. Но это не значит, что зайти под root вообще нельзя - такой вход действует в текстовом режиме и активно используется при сбоях графического режима. Для входа под root в текстовой консоли нужно в нее перейти, например нажатием Ctrl+Alt+F2, а потом ввести по запросу системы имя root и пароль. Это можно сделать в любой момент работы с системой, даже перед выбором пользователя при окончании ее загрузки.
wiki.rosalab.com
- Как восстановить файлы из корзины windows 10

- Как снять игру с экрана компьютера

- Как установить в телеграмм русский
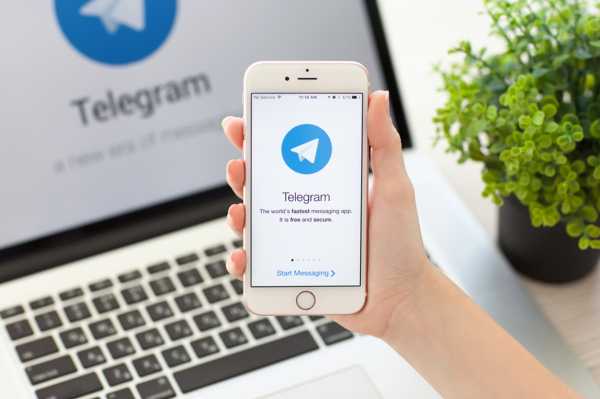
- 0Xa00F4271 0x80070005 не работает камера windows 10
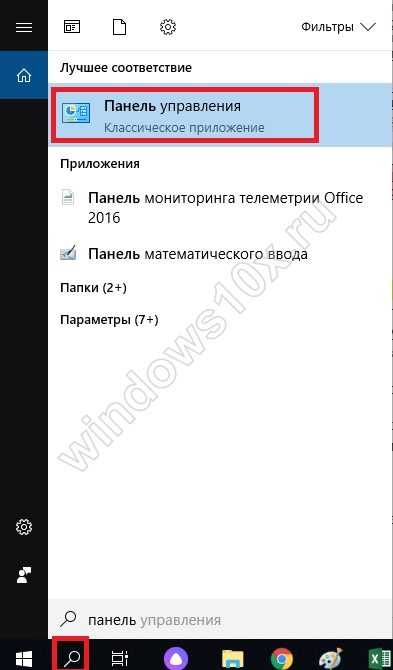
- Настройка windows сервера

- Как обновить роутер d link dir 620

- Gimp как пользоваться программой
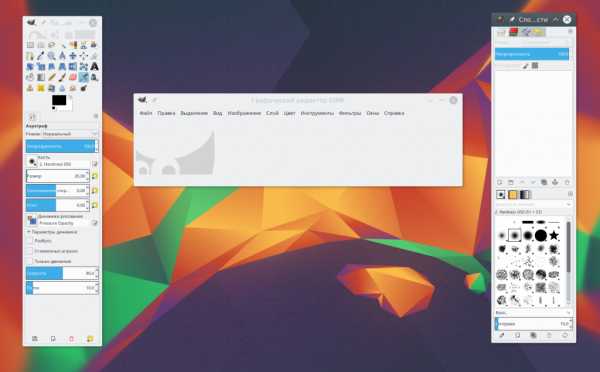
- Ами биос
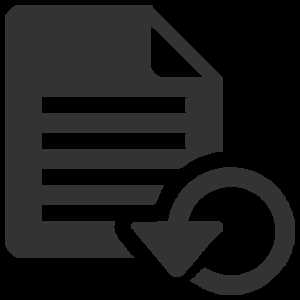
- Debian xorg установка
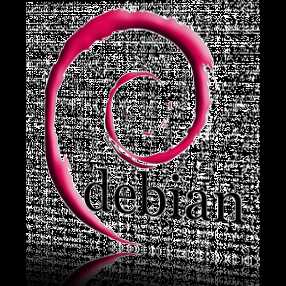
- Как проверить процессор на производительность

- Низкая скорость интернета по wifi

