Графический редактор GIMP: как пользоваться. Возможности gimp
Gimp, что это за программа и как ею пользоваться
Для работы с изображениями используются различные графические редакторы. На сегодняшний день популярны несколько программ. Каждая из них наделена различным функционалом и доступна для пользователей с разным уровнем подготовки. Существуют редакторы начального, продвинутого и профессионального уровня. В зависимости от назначения графические редакторы могут быть как полностью бесплатными, так и стоить несколько сотен долларов.

Обзор и возможности графического редактора Gimp.
Наиболее популярным продуктом в среде графических редакторов является Photoshop разработки компании Adobe. Он рассчитан на профессионалов и имеет огромный функционал, который зачастую не используется и на треть. Естественно, стоимость программы очень высокая и редко кто может позволить себе её официально приобрести. Далеко не каждый знает, что существует совершенно бесплатный продвинутый графический редактор Gimp. Так как он распространяется как приложение с открытым кодом и развивается сообществом программистов, вы можете использовать его совершенно свободно и без каких-либо ограничений.
В этом материале мы подробнее расскажем вам, что вообще представляет собой редактор Gimp и как он появился на свет. Вы сможете узнать об основном функционале программы, научитесь её устанавливать и получите основные сведения о том, как правильно с ней работать.
Что представляет собой редактор Gimp
Графический редактор Gimp появился на свет в 1995 году. Проект не имеет официальной компании, ответственной за выпуск новых версий и поддержку старых. Эти функции исполняет сообщество разработчиков, состоящее из группы добровольцев. В первые 10 лет своего существования проект не имел единого представления о том, каким он должен быть для конечного потребителя. Лишь в 2005 году был разработан единый стандарт и составлены принципы, которым разработчики стараются следовать и по сегодняшний день. Программа является полностью бесплатной и распространяется с открытой лицензией. Это означает, что при желании вы можете стать частью сообщества разработчиков и выпускать собственные модификации без нарушения авторских прав.

Многие увидят в Gimp полноценную замену Photoshop, к тому же полностью бесплатную. И действительно, зачем платить кучу денег за Photoshop, если есть бесплатный Gimp. Да, многие функции повторяют конкурента, также имеется поддержка его оригинального формата PSD, правда, несколько ограниченная. Наименование функций и доступные инструменты также во многом совпадают. Но даже сами разработчики Gimp не позиционируют свой продукт как полноценную альтернативу Photoshop. Это скорее независимый продукт с похожим функционалом и собственной аудиторией. Тем не менее ему отдают предпочтение любители и небольшие организации, которые не могут себе позволить оплачивать ежемесячную подписку и или купить полную лицензию Photoshop.

Возможности редактора Gimp
Графический редактор Gimp позволяет выполнять широкий спектр операций с различными изображениями. Он поддерживает большое количество форматов, имеет множество предустановленных фильтров, кистей и шаблонов. Если вас не устраивает изначальный функционал, его можно расширить за счёт дополнительных модулей. Итак, что же умеет программа?
- Создание и продвинутая обработка графических файлов, фотографий, логотипов, рисунков. Можно менять размер, редактировать цвет, соединить несколько фото в одно, настраивать уровень яркости, контрастности, цветового баланса, искажений, преобразовывать картинки из одного формата в другой.
- Поддержка родного формата XCF, а также JPG, JPEG, GIF, TIFF, PNM, MPEG, PNG, TGA, TIF, PS, XPM, BMP, SGI, PDF, ICO, PCX и множества других. И также предоставляется ограниченная поддержка PSD — оригинального формата Photoshop.
- Рисование. Для создания полноценных рисунков доступен полный набор рабочих инструментов, включающих карандаши, кисти, штампы и другие. Каждый элемент можно тонко настроить, изменить толщину и форму линий, а также прозрачность.

- Создание многослойных проектов. Каждый элемент может наноситься в виде отдельного слоя, который затем в случае необходимости очень легко удалить или подкорректировать. А также доступна полная настройка альфа-канала.
- Полный набор инструментов для преобразования и трансформации: наклон, масштаб, поворот, вращение, отражение.
- Выделение фрагмента изображения. Доступны такие инструменты выделения, как фрагмент свободной формы, эллипс, прямоугольник, а также интеллектуальное выделение.
- Поддержка сканеров и графических планшетов.
- Большое количество встроенных фильтров, возможность как поштучной, так и пакетной обработки файлов.
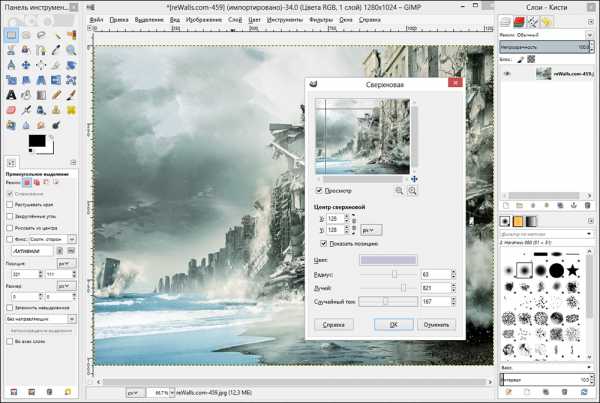
- История. Все ваши действия хранятся в разделе «История», благодаря чему вы сможете отслеживать все выполненные изменения.
- Анимация. Обработка анимационных файлов формата MNG. Каждый кадр обрабатывается как отдельный слой.
- Многоязычное меню, включая качественный перевод на русский и украинский языки.
- Детальная настройка интерфейса, возможность работать в классическом многооконном меню, так и в более привычном для новичков однооконном.
- Интеграция внешних инструментов, разработанных специально для редактора Gimp.
- Автоматизация ваших операций за счёт скриптов, написанных на языках Perl, Python и Script-Fu.
Установка программы
В интернете популярны несколько сайтов, откуда можно скачать графический редактор Gimp. Тем не менее далеко не все из них являются официальными ресурсами. Мы рекомендуем пользоваться одним из двух сайтов: официальным сайтом проекта https://www.gimp.org/ и официальным русскоязычным ресурсом http://gimp.ru/. В первом случае вам нужно будет перейти по ссылке Download, а во втором — «Скачать», после чего во всплывающем меню выбрать Gimp.
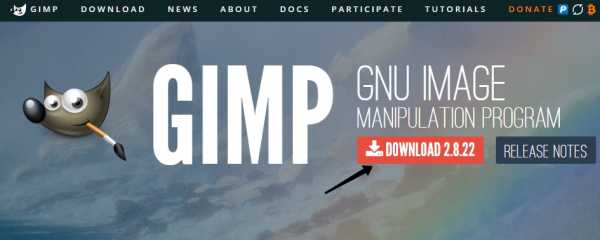
После того как вы скачаете установочный файл и сохраните его на жёстком диске, выполните установку программы.
- В открывшемся окне установщика первым делом выберите удобный для вас язык. Всего их представлено 9, и, если ваш компьютер имеет русскоязычное меню, русский язык будет выбран по умолчанию.
- Чтобы проконтролировать, какие компоненты будут установлены, а также выбрать нужные вам, нажмите кнопку «Настроить» в левом нижнем углу окна установщика.
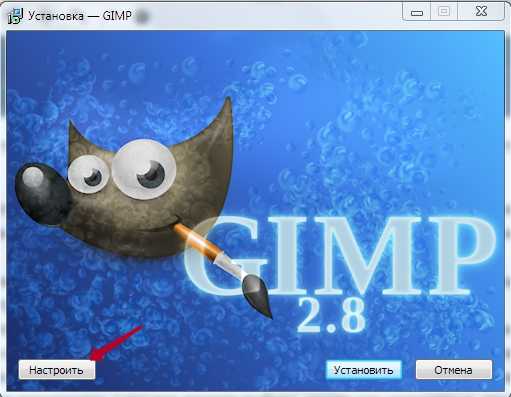
- Сразу же выскочит пользовательское соглашение, с которым необходимо согласиться. Оно написано на английском и, если вы не владеете ним, просто нажмите кнопку подтверждения, там ничего страшного не написано. Даже если вы знаете английский и полностью прочитали пользовательское соглашение, но с чем-то несогласны, у вас нет другого выбора, кроме как согласиться, иначе установка будет прервана.

- В следующем окне — «Выбор компонентов» — отметьте галочкой те элементы, которые вы хотите использовать в работе. Если вы не хотите слишком долго разбираться, какой компонент за что отвечает, выберите «Полная установка». Если же считаете, что чем-то можно пренебречь, снимите с того пункта отметку. Кроме того, во всплывающем меню можно выбрать несколько пакетов установки: полный, весом почти 300 мегабайт, либо компактный — 128 МБ. После выбора нажмите кнопку «Далее».

- В следующем окошке — «Выбор файловых ассоциаций» — выберите те файлы, которые бы вы хотели открывать редактором Gimp по умолчанию. Утилита автоматически отмечает несколько родных для программы форматов. Если вы хотите применять редактор для других файлов, отметьте их галочками, после чего также нажмите кнопку «Далее».
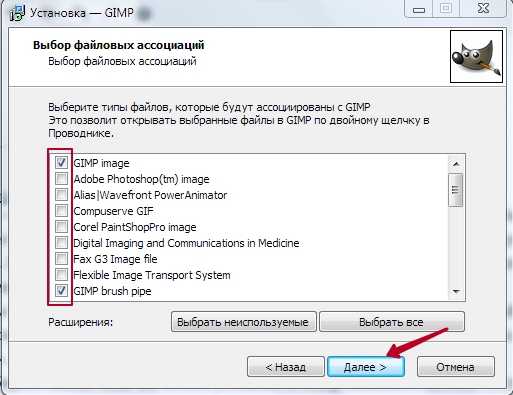
- В следующем окне вам будет предложено вывести ярлык для быстрого запуска на рабочий стол и панель быстрого запуска. Если вы в них не нуждаетесь, снимите галочки. Для перехода на следующий этап нажмите «Далее».

- В последнем окне выберите папку, куда вы хотите установить Gimp. Нажмите кнопку «Установить» и дождитесь окончания процедуры.

- Запустите программу и подождите некоторое время, пока загрузятся все необходимые компоненты программы.

После того как графический редактор Gimp будет установлен на ваш компьютер, можно приступать к работе с ним. В следующем пункте мы проведём обзор меню программы. Если вы ищите руководство по выполнению конкретных задач, на нашем сайте вы сможете найти посвящённую этому серию статей.
Работа с программой
Интерфейс программы несколько непривычен и может быть сложным для новичков. По умолчанию он состоит из трёх отдельных окон: главного окна с рабочей зоной, в которой вы можете обрабатывать изображение или создавать новые рисунки, а также двух окон, в которых можно выбирать необходимые для работы инструменты.

Именно такое расположение и вызывает больше всего дискомфорта. Чтобы переключаться в более привычный однооконный режим, особенно если раньше вы хоть немного работали в Photoshop, в главном окне программы перейдите в меню «Окна», после чего активируйте функцию «Однооконный режим».

После этого два окна инструментами, которые располагались по бокам экрана, примкнут к основному окну и станут его элементами.

Теперь давайте посмотрим, какую структуру имеет рабочий экран редактора Gimp.
- В самом верху окна располагается главное меню с такими вкладками: Файл, Правка, Выделение, Вид, Изображение, Слой, Цвет, Инструменты, Фильтры, Окна и Справка. В каждой из этих вкладок располагаются другие функции, которые можно использовать для работы.
- В левой стороне экрана, в его верхней части, располагается панель инструментов, в которой можно выбрать все необходимые для обработки графического файла инструменты: перемещение, поворот, вырезание, дублирование, карандаш, кисть, ластик, заливка, штамп, текст, а также многие другие.

- Ниже панели инструментов располагается панель настройки инструмента. Она предоставляет возможность настройки отдельного инструмента и активируется при его выборе в панели выше. Здесь же можно создать несколько профилей настройки каждого инструмента.

- В правой части экрана вверху располагается панель управления слоями, контурами, каналами и историей ваших изменений.
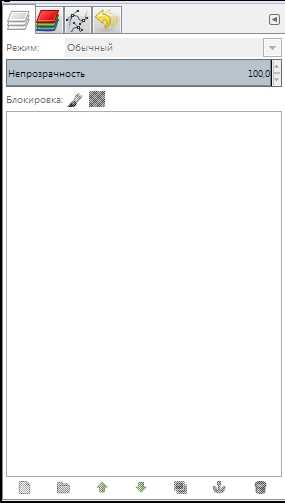
- Чуть ниже можно выбирать различные кисти, градиенты, а также текстуры.

- В самом низу предоставлены инструменты управления профилями кисти. Можно также создать несколько профилей с настройками для различной ситуации.
Чтобы отредактировать готовое изображение, нажмите «Файл» — «Открыть».

Для создания нового нажмите Ctrl + N либо же «Файл» — «Создать».

После окончания изменений сохраните файл в желаемом формате.
Заключение
Теперь вы имеете представление о том, что же это за зверь такой, графический редактор Gimp. Это довольно-таки продвинутая программа, и из всех аналогов Photoshop является наиболее приближенным к нему по функционалу.
Несмотря на то, что аудитория продуктов совершенно разная и бесплатный Gimp вряд ли когда-то сможет тягаться с ним на равных, но для определённых ситуаций, особенно если вы не собираетесь профессионально заниматься графическим дизайном, можно спокойно обойтись возможностями Gimp. Если у вас остаются вопросы по работе с программой, задавайте их в комментариях.
nastroyvse.ru
Возможности GIMP :: Описание возможностей растрового графического редактора GIMP :: Аналог Фотошопа
Многочисленные фотографии можно легко изменять в GIMP. Искажение перспективы, вызванное свойствами оптики, легко устраняется инструментами преобразования.
Вы можете легко выравнивать фотографии и делать виньетки с помощью мощных фильтров с простым интерфейсом. Микшер каналов даст вам возможность получить изображение нужного качества.
В фоторедакторе есть огромное число инструментов работы с цветом, с их помощью можно отрегулировать гамму фотографии и глубину ее цвета.
Если же вы хотите, наоборот, убрать цвет с фотографии, GIMP и тут поможет. Возможности GIMP в работе с цветом в фотографиях ограничены лишь воображением пользователя.
Другие примеры обработки фотографий вы можете посмотреть в специальном разделе нашей галереи.
C помощью GIMP можно возвращать качество старым фотографиям и ретушировать новые.
GIMP идеален для профессионального ретуширования фотографий. Избавьтесь от ненужных деталей, пользуясь инструментами клонирования, или исправьте незначительные детали лечебной кистью. Инструментом клонирования с перспективой легко можно клонировать объекты с заданной перспективой.
Стилизация фото
Очень важная для фотографов опция графических редакторов — стилизация фотографий, в GIMP может быть реализована через многочисленные фильтры работы с изображением и цветом.
Практически любую фотографию можно стилизовать под старину или имитировать фильтры объективов профессиональных фотоаппаратов.
В GIMP есть масса удобных инструментов выделения частей изображения, множество полезных функций для работы с буфером обмена и вставки изображений, которые сильно помогают при создании коллажей.
При помощи режимов смешивания слоев, фильтров и инструментов цветовой коррекции, в GIMP можно добиться фотореалистичности любого коллажа. Другие примеры коллажей вы можете посмотреть в галерее.
В GIMP очень хорошо реализован инструмент «Контуры». Пользователи, знакомы с продуктами Corel, очень часто говорят, что в GIMP контуры реализованы гораздо лучше. При помощи контуров, в GIMP можно создавать псевдовекторные иллюстрации гораздо быстрей, чем в некоторых векторных программах.
В новых версиях GIMP сделан очень большой упор на упрощение работы художникам. Кроме поддержки кистей Adobe Photoshop, появилась возможность изменять размер кисти, ее жесткость, непрозрачность и цвет в зависимости от скорости движения по холсту, в зависимости от силы нажатия, да и просто кисть может изменять свои параметры случайно.
Еще больше рисунков, выполненных в Гимпе вы можете увидеть в специальном разделе нашей галереи.
www.progimp.ru
Глава 1. Введение
1. Добро пожаловать в GIMP
GIMP — многоплатформенное программное обеспечение для работы над изображениями. GIMP является акронимом, означающим GNU Image Manipulation Program. Редактор GIMP пригоден для решения множества задач по изменению изображений, включая ретушь фотографий, объединение и создание изображений.
Программа GIMP многофункциональна. Её можно использовать как простой графический редактор, как профессиональное приложение для ретуши фотографий, как сетевую систему пакетной обработки изображений, как программу для воспроизводства изображений, как преобразователь форматов изображений и т.д.
GIMP спроектирован расширяемым при помощи дополнений, реализующих любые возможные функции. Передовой интерфейс для программирования позволяет легко автоматизировать выполнение любых задач любого уровня.
Одной из сильных сторон GIMP является его доступность из многих источников для многих операционных систем. GIMP входит в состав большинства дистрибутивов GNU/Linux. GIMP также доступен и для других операционных систем вроде Microsoft Windows™ или Mac OS X™ от Apple (Darwin ). GIMP — свободное программное обеспечение, выпускаемое под лицензией GPL(General Public License). GPL предоставляет пользователям право доступа к исходному коду программ и право изменять его.
Первая версия GIMP была написана Питером Маттисом (Peter Mattis) и Спенсером Кимбаллом (Spencer Kimball). Немало программистов внесло свой вклад в разработку программы, тысячи помогли с поддержкой и тестированием. GIMP выпускается командой разработчиков под руководством Свена Нойманна (Sven Neumann) и Митча Наттерера (Mitch Natterer).
1.2. Справочная система GIMP
Команда авторов документации к GIMP даёт вам информацию, необходимую для понимания принципов работы с GIMP. Самая свежая версия документации всегда есть на сайте GIMP в формате HTML. Вы можете открыть её локальную копию во время работы с GIMP, нажав клавишу F1. Справку по отдельным пунктам меню можно получить нажатием клавишу F1, когда курсор мышки стоит на соответствующем пункте.
1.3. Возможности и функции
Ниже приводится краткий обзор возможностей и функций GIMP.
-
Полный набор инструментов, включая кисти, карандаш, распылитель, штамп и т.д.
-
Разумное использование памяти, при котором размер изображения ограничен только свободным местом на жёстком диске.
-
Субпиксельная дискретизация для всех инструментов рисования, дающая высококачественное сглаживание.
-
Полная поддержка альфа-канала для работы с прозрачностью.
-
Слои и каналы.
-
Процедурная база данных для вызова внутренних функций GIMP из внешних приложений, таких как «Script-Fu»
-
Продвинутые возможности по созданию сценариев.
-
Многократные отмена и повтор действий, ограниченные лишь свободным пространством на жёстком диске.
-
Инструменты преобразования, включая вращение, масштабирование, искривление и отражение.
-
Поддерживаемые форматы файлов включают GIF, JPEG, PNG, XPM, TIFF, TGA, MPEG, PS, PDF, PCX, BMP и многие другие.
-
Инструменты выделения, включая прямоугольное, эллиптическое и свободное выделение, «волшебную палочку», кривые Безье и «умное» выделение
-
Дополнения, позволяющие легко добавлять поддержку новых форматов и фильтров.
docs.gimp.org
Функциональные возможности GIMP, что представляет собой растровая графика
Ваша профессиональная деятельность сопряжена с редактированием разнообразных изображений? Вы специализируетесь на создании дизайнерских интернет проектов? А может быть, вы просто хотите редактировать сделанные вами фотографии? В любом из этих случаев вам пригодится простая и интуитивно понятная программа GIMP.
С ее помощью можно будет объединять между собой разные картинки, ретушировать снимки, создавать изображения и иллюзии, а также много всего прочего.
Набор функций и инструментов GIMP вполне удовлетворит не только любителей, но и настоящих профессионалов. Последние наверняка оценят по достоинству возможность значительно расширить функционал Гимп, используя для этого дополнительные расширения.
Данное приложение совместимо со многими операционными системами. В частности с ним могут работать те пользователи, на компьютерах которых установлена операционная система Windows, Linux или же Mac OS X.
Программа GIMP относится к категории бесплатного программного обеспечения, которое выпускается под известной многим пользователям ПК лицензией General Public License. Согласно ей, каждый желающий имеет доступ к исходному коду софта. При желании вы даже сможете внести в него некоторые изменения, еще больше подстроив программу под особенности собственной работы.
Возможности программы GIMP
А теперь н плохо было бы выяснить, на что же способна программа GIMP. Да, ее функционал достаточно обширен, но хотелось бы отдельно выделить некоторые наиболее важные и интересные функции приложения. В частности речь идет о возможности:
- оформления разнообразной полиграфической документации;
- подготовке графических материалов для разрабатываемых Web-страниц;
- оригинального оформления различных программных приложений;
- редактирования фотографий или же любых иных картинок;
- разработке анимационных роликов и прочего.
И это все растровая графика:
Что представляет собой растровая графика
Программа Гимп предназначена для эффективной работы с растровыми изображениями. Это картинки, состоящие из сетки точек цветов или же пикселей зачастую прямоугольной формы, которые отображаются как на мониторе компьютера, так и на бумаге или же иных отображающих материалах и устройствах.
К основным преимуществам подобной графики относится уникальная возможность создавать практически любое изображение, даже достаточно сложное. Здесь реально отобразить то, что не под силу даже векторной графике. В частности, речь идет о возможности точной передачи эффекта перехода между цветами с сохранением размера исходного файла.
В настоящее время растровая графика широко применяется во многих сферах жизнедеятельности человека. Даже самые сложные изображения поддаются оперативному и несложному редактированию.
Такое представление совместимо с большинством современных устройств ввода и вывода графических файлов, то есть с мониторами, струйными и матричными принтерами, сканерами и даже цифровыми фотоаппаратами.
Но растровые изображения имеют и ряд недостатков. В частности хотелось бы выделить невозможность осуществлять идеальное масштабирование объекта, а также достаточно большой объем, который будет занимать даже небольшая картинка, поэтому их придется хранить в сжатом виде. Но вот при распаковке качество полученного изображения может отличаться от исходного. Все будет зависеть от типа применяемого сжатия.
Но, тем не менее, данные недостатки не настолько критичны, чтобы отказываться от таких изображений. И сегодня растровые картинки являются одними из наиболее популярных графических объектов. А вот программа Гимп позволит каждому желающему легко и просто работать с ними. Чтобы скачать GIMP для себя, достаточно будет всего несколько минут своего драгоценного времени и клика сюда.
www.gadgetstyle.com.ua
Особенности GIMP :: Описание графического редактора GIMP :: Информацию про фоторедактор GIMP
|
GIMP прекрасно работает с графическими планшетами и другими устройствами ввода. Динамика кистей. Любой кисти можно задать степень дрожания, кисти могут реагировать на степень надавливания, скорость движения и изменять свой цвет, размер, жесткость и непрозрачность в произвольном порядке. Собственный формат файлов XCF поддерживает совершенно все возможности графического редактора. Может сохранять в себе текст, каналы, контуры, и сами слои изображения. Удобная работа с буфером обмена. Содержимое буфера обмена сразу можно превратить либо в новое изображение, либо можно использовать как кисть или текстуру для заливки. Портативная версия редактора. У стационарной и портативной версий одинаковые возможности. Настроив графический редактор «под себя» лишь один раз, каждый сможет пользоваться настройками именно там, где захочет. GIMP может перетаскивать практически все, что вы видите на экране. Вы можете даже перетащить цвет с панели инструментов на изображение и в результате все изображение или выделенная его часть будут заполнены выбранным цветом. GIMP умеет архивировать изображения «на лету». Нужно только добавить к имени файла gz или bz2, и изображение будет сжато. В дальнейшем, GIMP сможет открыть такое изображение как обычное. Поддержка кистей в формате Фотошопа дает огромные возможности рисования дизайнерам и художникам. Редактирование выделения. После создания прямоугольного или эллиптического выделения его размеры и параметры можно отредактировать. Можно изменить размеры выделенной области или, например, закруглить края выделения. Передвижение холста. В холсте изображение можно передвигать за пределы окна, что помогает рисованию по краям изображений. Изображение можно передвигать, пока в каком-либо углу холста не окажется центра изображения. Это очень помогает при рисовании по краям рисунка. Интуитивный инструмент свободного выделения. Одним инструментом можно создавать как многоугольное выделение, так и выделение «от руки». Все точки соединения выделения можно редактировать перед применением выделения. Параметр «Ослабить». Возможно не полная отмена предыдущего действия, а его частичное ослабление за счет изменения режима смешивания и непрозрачности. |
Инструмент выравнивания. Слои можно выровнять по определенным параметрам, которые нужны именно вам. Правилом выравнивания может быть направляющая, активный слой или контур выделения. Выделение переднего плана. Очень быстрый и удобный инструмент, который сопоставляет цвета, которые есть на переднем плане, а потом создает выделение только переднего плана. В любой момент границы переднего плана можно переопределить кистью. Локализация. GIMP переведен на множество языков. Он самостоятельно определит язык операционной системы при установке, и сразу же начнет общаться с вами на вашем родном языке. Обрабатывать фотографии — одно удовольствие. Создано множество плагинов для стилизации и улучшения качества фотографий. В GIMP собрано большое количество интуитивных инструментов для удобной работы с цветом и композицией фотографий. Карта изображения. В GIMP стандартной сборки добавлен плагин, который может создавать HTM-разметку и саму карту изображения (image map). Интеллектуальное обесцвечивание. При обесцвечивании изображения можно выбрать один из предложенных вариантов обесцвечивания. Поддержка формата файлов PSD обеспечивает хорошую интеграцию с программами, которые не поддерживают формат файлов GIMP. Инструмент «Контуры». Инструмент служит для создания псевдовекторных кривых. Реализован, пожалуй, гораздо удобней чем в большинстве платных векторных редакторов. При кадрировании изображения сразу можно выбрать правила, которые помогут хорошо кадрировать изображение. Например, «Правило третьей», «Золотое сечение», «Линии по центру». Простое создание собственных плагинов. Любой программист может создать расширение на одном из трех распространенных языков программирования, который сможет расширить возможности редактора. Поэтому таких плагинов создано большое количество. Реальный размер слоя. При активации одного из слоев, можно увидеть его края, если он даже находится за пределами рабочего холста. Опционально эту функцию можно отключить. Изменяемые комбинации клавиш. В GIMP можно переназначить большинство горячих клавиш. При включенной функции динамического изменения, горячие клавиши можно поменять просто наведя курсор на пункт меню и нажав нужное сочетание клавиш. |
www.progimp.ru
Лекция_(GIMP)
Лекция 5. Графический редактор GIMP.
Общие сведения. История появления и развития. Возможности и функции. Написание плагинов и расширений. Основные принципы работы.
Общие сведения.
GIMP — растровый редактор, свободно распространяемый, с открытым исходным кодом.
Это многоплатформенное программное обеспечение для работы над изображениями. GIMP является акронимом, означающим GNU Image Manipulation Program. Редактор GIMP пригоден для решения множества задач по изменению изображений, включая ретушь фотографий, объединение и создание изображений.
Программа GIMP многофункциональна. Её можно использовать как простой графический редактор, как профессиональное приложение для ретуши фотографий, как сетевую систему пакетной обработки изображений, как программу для воспроизводства изображений, как преобразователь форматов изображений и т.д.
GIMP спроектирован расширяемым при помощи дополнений, реализующих любые возможные функции. Передовой интерфейс для программирования позволяет легко автоматизировать выполнение любых задач любого уровня.
Одной из сильных сторон GIMP является его доступность из многих источников для многих операционных систем. GIMP входит в состав большинства дистрибутивов GNU/Linux. GIMP также доступен и для других операционных систем вроде Microsoft Windows™ или Mac OS X™ от Apple (Darwin ). GIMP — свободное программное обеспечение, выпускаемое под лицензией GPL(General Public License). GPL предоставляет пользователям право доступа к исходному коду программ и право изменять его.
История появления и развития.
История возникновения и развития GIMP начинается с 1995 года. Инициаторами и первыми создателями были два студента из Беркли ‒ Спенсер Кимбелл и Питер Маттис.Их целью было написать аналог программы Photoshop, который обладал бы ее возможностями, но был бы доступным бесплатно. В 1996 году был выпущен первый релиз. Первая же версия стала свободной и распространялась под лицензией GPL. Уже тогда GIMP поддерживал плагины для того, чтобы постоянно не переписывать внутренний код фоторедактора. Первая версия имела лишь основные инструменты для работы с изображениями, но её отличительной особенностью стала возможность работы с цветовыми каналами. Несмотря на недостатки программы, она имела успех ‒ поддержка сообществ, создавались уроки и обучающие материалы, писалась документация.
В 1997 году был выпущен GIMP 0.99. GTK и GDK были значительно доработаны и объединены, а то, что получилось в итоге, получило название Gtk+. Написание и выпуск GTK стал очень важным шагом не только в развитии GIMP, но и других программ с открытым исходным кодом. Последующие релизы этой серии публиковались быстро, между ними не было больших задержек. Спенсеру и Питеру удалось выпустить GIMP 0.99.10 и новый Gtk+ к 9 июня 1997 года. Это был их последний релиз. Все последующие версии разрабатывались и поддерживались другими командами разработчиков.
Возможности и функции.
Полный набор инструментов, включая кисти, карандаш, распылитель, штамп и т.д.
Разумное использование памяти, при котором размер изображения ограничен только свободным местом на жёстком диске.
Субпиксельная дискретизация для всех инструментов рисования, дающая высококачественное сглаживание.
Полная поддержка альфа-канала для работы с прозрачностью.
Слои и каналы.
Процедурная база данных для вызова внутренних функций GIMP из внешних приложений, таких как «Script-Fu»
Продвинутые возможности по созданию сценариев.
Многократные отмена и повтор действий, ограниченные лишь свободным пространством на жёстком диске.
Инструменты преобразования, включая вращение, масштабирование, искривление и отражение.
Поддерживаемые форматы файлов включают GIF, JPEG, PNG, XPM, TIFF, TGA, MPEG, PS, PDF, PCX, BMP и многие другие.
Инструменты выделения, включая прямоугольное, эллиптическое и свободное выделение, «волшебную палочку», кривые Безье и «умное» выделение
Дополнения, позволяющие легко добавлять поддержку новых форматов и фильтров.
GIMP — программа, разработанная программистами для Linux. GIMP имеет полностью настраиваемый интерфейс ‒ все кнопки и окошки можно компоновать по желанию пользователя, можно настраивать горячие клавиши. GIMP поддерживает более 30 форматов изображений, работу со слоями, масками, фильтрами, режимами смешивания. Предоставляется большой набор инструментов для создания и редактирования изображений любой сложности. Благодаря наличию хорошей документации и огромному количеству доступных уроков освоить редактор доступно каждому.
Структура GIMP представляет собой набор модулей, взаимосвязанных друг с другом. Модули можно добавлять и изменять.
Каждый модуль в программе может отвечать за свои действия, реализуют одну или несколько собственных небольших функций (идеология UNIX).
Сами по себе, модули ничего не могут обработать. Ядро программы — графическая библиотека GEGL. Она содержит функции, реализующие обработку изображений. В основе библиотеки ‒ алгоритмы и вся математика. Расширяемость программы реализована также внутри ядра.
GUI (Graphical user interface) в GIMP реализован с помощью библиотеки Gtk+. Она отвечает за то, как программная часть редактора взаимодействует с пользователем. Именно Gtk+ задает внешний вид всех окон, кнопок и других элементов интерфейса. Gtk+ поддерживает различные темы оформления.
Написание плагинов и расширений
Особенностью GIMP является возможность его легко расширять, используя плагины или скрипты.
Плагин ‒ внешняя программа, запускаемая под контролем основной и тесно с ней взаимодействующая.
Скрипт ‒ вариант плагина, являющийся интерпретируемой программой.
Идеология ‒ лучше создать плагин, реализующий какую-либо возможность по обработке изображения, чем изменять код ядра программы.
Языки программирования, на которых можно создавать дополнения для GIMP:
Си — язык на котором написан GIMP. Был создан для использования в ОС UNIX, но потом был портирован и на другие операционные системы.
TinyScheme (Script-Fu) — урезанный вариант языка Scheme. Достаточно простой и распространенный язык программирования.
Python — язык программирования общего назначения с акцентом на легкость разработки и читаемость кода.
Ruby — язык программирования для быстрого и удобного объектно-ориентированного программирования.
Perl — язык программирования общего назначения, созданный программистом Ларри Уоллом, лингвистом по образованию.
Основные принципы работы
Изображения
Изображение — основной объект, с которым работает GIMP. Под словом «изображение» подразумевается один файл вроде TIFF или JPEG. Можно мысленно приравнять изображение к окну с ним, но это будет не совсем правильно: можно открыть несколько окон с одним и тем же изображением. В то же время, нельзя открыть в одном окне более одного изображения, а также изображение без отображающего его окна.
Изображение в GIMP может быть достаточно сложным. Наиболее правильной аналогией будет не лист бумаги с картинкой, а, скорее, стопка листов, называемые «слои». В дополнение к стопке слоёв, изображение в GIMP может содержать маску выделения, набор каналов и набор контуров.
В GIMP можно работать с несколькими изображениями одновременно. И хотя большие изображения могут использовать многие мегабайты памяти, GIMP использует эффективную мозаичную систему управления памятью, позволяющую успешно работать с очень большими изображениями. Вместе с тем, ограничения существуют везде, поэтому перед работой с изображениями позаботьтесь о том, чтобы в системе было достаточно памяти.
Слои
Если изображение подобно листу бумаги, то изображение со слоями подобно стопке прозрачных листов. Рисовать можно на каждом листе и видеть содержимое листов под низом сквозь прозрачные места. Каждый лист можно передвигать относительно других. Опытные пользователи GIMP часто работают с многослойными изображениями. Слои могут быть прозрачными и покрывать не всё пространство изображения, поэтому глядя в монитор можно видеть не только верхний слой, но и часть остальных.
Разрешение
Цифровые изображения состоят из сетки квадратных элементов разного цвета, называемых точками (пиксели). У каждого изображения есть размер в точках, на пример 900 точек в ширину и 600 точек в высоту. Но у точек нет фиксированного физического размера. Чтобы настроить изображения для печати, мы используем значение, называемое разрешением, которое определено как соотношение между размером изображение в точках и его физического размера (обычно в дюймах) на бумаге. Большинство форматов могут сохранить это значение, выраженное в ppi (pixel per inch - точки на дюйм). При печати, значение разрешения определяет физический размер изображения на бумаге и, соответственно, физический размер точек. То же изображение 900 на 600 точек можно распечатать с размером 3 на 2 дюйма с едва заметными точками или на большом плакате с большими квадратными точками. Изображения, взятые из цифровых фотоаппаратов и мобильных устройств, обычно содержат значение разрешения. Оно обычно 72 или 96 точек на дюйм. Необходимо осознавать, что это значение произвольное и было выбрано по историческим причинам. Разрешение всегда можно изменить в GIMP, и это не меняет самих точек. Кроме того, при показе изображений в интернете, на мобильных устройствах, в телевизоре или компьютерной игре, разрешение не имеет смысла и игнорируется, и в этих случаях точка изображения соответствует точке экрана.
Каналы
Канал — один компонент цвета точки. Для цветных точек в GIMP эти компоненты обычно красный, зелёный, синий и иногда прозрачность (альфа). Для серого изображения компоненты обычно серый и альфа, а для индексированного цветного изображения они — индекс и альфа.
Весь прямоугольный массив одного из компонентов цвета для всех точек изображения тоже называется каналом. Эти цветовые каналы можно видеть в диалоге Каналы.
При показе изображения, GIMP объединяет эти компоненты вместе, чтобы создать цвет точки на экране, принтере или другом устройстве вывода. Некоторые устройства вывода не используют каналы красного, зелёного и синего. В этом случае GIMP преобразует свои каналы в каналы устройства при выводе изображения.
Каналы находят себе применение при работе с изображением, у которого надо изменить один цвет. Например, если требуется удалить эффект красных глаз у фотографии, то можно работать только с красным каналом.
Каналы можно рассматривать как маски, которые пропускают или блокируют цвет данного канала. Применяя фильтры над информацией канала, вы можете создавать в изображении разные и тонкие эффекты. Простой пример применения фильтра над цветовыми каналами — фильтр Микшер каналов filter.
В добавок к этим каналам GIMP также позволяет создавать другие каналы (правильнее, маски каналов), которые показаны в нижней части диалога Каналы.
Выделения
Часто при работе возникает необходимость изменить только часть изображения. Для этого существует механизм выделения областей. В каждом изображении можно создать выделенную область, которая, как правило, отображается в виде движущейся пунктирной линии (она также называется «муравьиной дорожкой»), которая отделяет выделенную область от невыделенной. На самом деле, выделение в GIMP несколько сложнее, чем просто разделение пикселов на выделенные и невыделенные. В действительности выделение представляет собой канал в градациях серого, т.е. каждая точка изображения может быть выделенной, частично выделенной и не выделенной вовсе. Пунктирная линия, которой отображается выделение, представляет собой контур при уровне выделения 50%. Вышеупомянутый канал в градациях серого вы всегда можете увидеть, включив отображение быстрой маски.
Научиться эффективной работе с GIMP ‒ значит овладеть искусством правильно выделять нужные области изображения. Поскольку работа с выделениями столь важна, в GIMP реализовано достаточно средств для этого: инструменты создания выделений, операции над выделениями, а также возможность переключения в режим быстрой маски, в котором с каналом выделения можно работать как с обычным цветовым каналом, т.е. «рисовать» выделение.
Отмена действий
Ошибки при редактировании изображений неизбежны, но почти всегда можно отменить свои действия: GIMP записывает «историю» действий, позволяя при необходимости вернуться на несколько шагов назад. Однако эта «история» занимает память, поэтому возможности отмены действий не безграничны. Некоторые действия используют очень мало памяти, поэтому можно выполнять десятки таких действий перед тем, как самое раннее из них будет удалено из истории; другие типы действий занимают много памяти. Объём памяти, используемой для истории действий, можно изменить, но как минимум два-три последних действия всегда можно отменить. Самое главное действие, которое невозможно отменить — закрытие изображения. Именно поэтому, GIMP просит подтвердить намерение закрыть изображение, изменения в котором ещё не сохранены.
Расширения
Большинство действий с изображением выполняется при помощи самой программы GIMP. Однако если возможностей редактора не хватает, вы есть возможность воспользоваться дополнениями, которые являются внешними программами, тесно интегрированными с GIMP и умеющими производить сложные операции над изображениями и другими объектами GIMP. В базовом комплекте GIMP есть множество дополнений. Кроме того, можно расширить этот набор самостоятельно, написав нужное дополнение или скачав его из сети. Фактически, написание дополнений (и сценариев) — самый простой способ добавить новые функции в GIMP для тех, кто не входит в основную команду разработчиков.
Все функции из меню Фильтры и многие функции из других меню программы реализованы в виде дополнений.
Сценарии
Помимо расширений, которые являются программами, написанными на языке C, GIMP также может использовать сценарии. Наибольшее количество существующих сценариев написано на языке, который называется Script-Fu и разработан специально для GIMP (он является диалектом LISP-подобного языка Scheme). Кроме того, сценарии для GIMP можно писать на Python, Perl. Это более гибкие и мощные языки в сравнении со Script-Fu, однако, у них есть свой недостаток: они зависят от программ, которые по умолчанию не устанавливаются вместе с GIMP (за исключением Python). Поэтому нет гарантии, что любая версия GIMP будет корректно выполнять эти сценарии.
| Название документа: Учебно-методический комплекс дисциплины «КОМПЬЮТЕРНАЯ ГРАФИКА» |
| Разработчики: ст.препод. кафедры ФИОУ Васильченко А.А. стр. 10из10Версия 1 |
| Копии с данного оригинала при распечатке недействительны без заверительной надписи |
studfiles.net
Графический редактор GIMP: как пользоваться
Приложение GIMP – это фоторедактор с открытым исходным кодом. Утилита позволяет выполнять коррекцию простых изображений и цифровой живописи. В отличие от фоторедактора Adobe Photoshop, программа GIMP занимает немного места на жестком диске и распространяется совершенно бесплатно. Как только пользователь привыкнет к необычному интерфейсу приложения, работать станет легко и приятно. В этой статье рассказывается о том, как пользоваться GIMP.
Установка приложения
Для начала необходимо загрузить утилиту и запустить инсталлятор. Программа GIMP была создана для операционных систем Windows и MacOS. Авторы предлагают пользователям скачать инсталляторы с официального сайта. Для установки приложения в системе Ubuntu нужно выполнить следующую команду: $ sudo apt install gimp. Программа запускается из главного меню операционной системы. 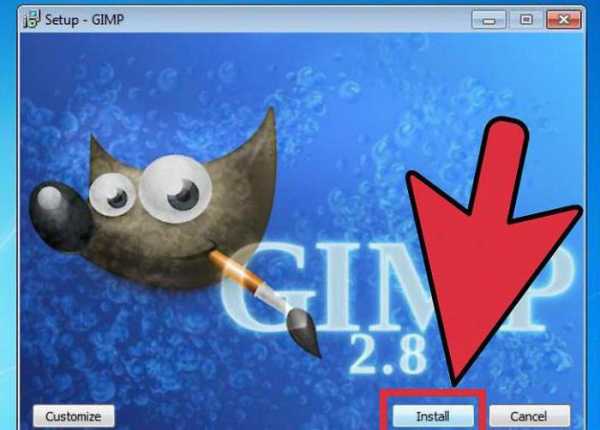
Настройка расположения окон
Пользователь может заметить, что утилита отличается от большинства аналогичных редакторов. Интерфейс GIMP на русском языке. Окно программы состоит из нескольких частей. В боковых колонках находятся панели инструментов и слоев.
В центре расположено рабочее окно. При необходимости панели можно перемещать. Для возврата к привычному виду экрана следует выбрать в меню пункт «Однооконный режим».
Коррекция цветов
После установки и настройки утилиты следует вернуться к вопросу о том, как пользоваться фоторедактором GIMP. Программа применяется для создания цифровых картинок с нуля. В приложении есть большой набор инструментов, позволяющий рисовать оригинальные произведения. Рядовые пользователи могут редактировать фотографии, выполнять цветовую коррекцию и оптимизировать другие настройки.
Для начала работы следует открыть изображение. В разделе меню «Цвета» не удастся найти автоматизированные инструменты. Пользователь может вручную корректировать насыщенность, контрастность, балансировку и другие параметры. 
Применение фильтров
Программа GIMP позволяет улучшать внешний вид изображений одним щелчком компьютерной мыши. Открыв меню «Фильтры», можно добавить эффект линзы или вспышки, размыть картинку и внести исправления. Чтобы вернуть снимок в исходное состояние после неудачного эксперимента, нужно нажать на кнопку отмены.
Приложение GIMP 2 поддерживает пакетную обработку изображений. Выбранный фильтр можно применить сразу к нескольким фотографиям.
Устранение эффекта красных глаз
Для того чтобы удалить дефект, нужно выбрать объект с помощью инструмента «Волшебная палочка» или «Лассо». Затем следует найти в разделе «Фильтр» пункт «Улучшение». Далее необходимо кликнуть по ссылке «Устранение эффекта красных глаз».
С помощью бегунка можно изменять цвет. Все исправления отображаются в специальном окне. Передвигать бегунок следует до тех пор, пока глаза не примут естественный вид. 
Исправление недостатков
Редактирование снимков в бесплатном GIMP является одним из ключевых моментов работы фотографов. При удалении темных пятен, бликов на лицах, мелких листьев и других нежелательных объектов из изображений используется лечебная кисть. Как работать с этим инструментом?
Чтобы устранить недостатки, нужно кликнуть по иконке в форме кусочка пластыря и указать размер области для исправления. Участок, который необходимо закрасить, можно выбрать с помощью кнопки Ctrl. Затем следует щелкнуть левой кнопкой оптической мыши по ненужному элементу. Нежелательный объект исчезнет.
Возврат к предыдущему состоянию
Если владелец компьютера проводит множество экспериментов со своими фотографиями, то он вскоре заметит, что ему не хватает числа уровней отмены в GIMP. Как пользоваться опцией увеличения количества используемой памяти? Для начала следует зайти в меню «Правка», выбрать раздел «Параметры» и переключиться на вкладку «Окружение». Далее необходимо задать значения по своему усмотрению. 
Трансформация изображения
Это одна из основных функций программы GIMP. Как пользоваться инструментом «Трансформация»? Для начала нужно зайти в раздел «Преобразование». Здесь можно найти все возможные варианты трансформации фотографии. Приложение позволяет поворачивать снимок, искривлять картинку, менять перспективу и выполнять иные действия.
Редактирование слоев
Если читатель ранее пользовался другими сложными программами для создания и обработки изображений, то он уже сталкивался с подобной задачей.
Работа с картинкой выполняется лишь на определенном слое. Это один из самых важных процессов в GIMP 2. Каждый слой содержит свою часть снимка. Если объединить все элементы, то можно получить целое изображение. Чтобы внести изменения, нужно сделать слой активным.
Если выполнить это действие не представляется возможным, то редактировать часть снимка не удастся. Переключение активных слоев выполняется с помощью клавиш Page UP и Page Down. Программа позволяет дорисовывать детали. Если пользователь передумает добавлять новые элементы, он может сделать слои невидимыми или удалить их. 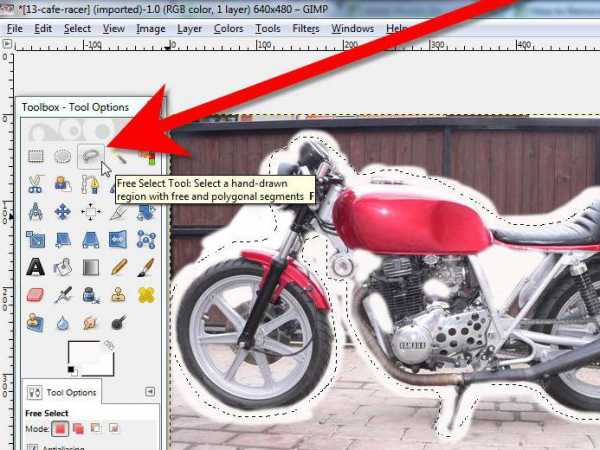
Работа с другими инструментами
Разработчики предложили пользователям набор, состоящий из классических и нестандартных кистей. Они также предоставили возможность создавать новые варианты щеток. Чтобы добавить инструмент, нужно открыть раздел «Кисть» на левой панели. С помощью специального ползунка можно изменять геометрическую форму щетки. В этом же разделе сохраняется полученный результат.
Продвинутые пользователи могут создавать изображения с оттенками серого цвета. Результаты сохраняются в формате GBR. Пользователям также доступна опция создания каркасных кистей и разноцветных картинок с несколькими уровнями.
Добавление водяного знака
Чтобы выполнить задачу, нужно выбрать любое графическое изображение и активировать инструмент «Текст». Область, выделенная пунктирной линией, будет использована в качестве базового слоя. Далее необходимо прописать текст. Предварительно рекомендуется указать цвет, размер и стиль шрифта.
После выставления всех параметров нужно кликнуть по текстовому слою на правой панели. С помощью бегунка можно выбрать необходимый уровень непрозрачности. Для установки логотипа следует перейти в раздел «Файл», кликнуть по ссылке «Открыть как слои» и указать расположение картинки. Далее требуется выбрать значение параметра «Непрозрачность». 
Добавление плагинов
Бесплатные дополнения позволяют расширить функционал программы. Как в GIMP пользоваться фильтрами Photoshop? Для этого нужно установить плагин PSPI. С помощью бесплатного расширения Focus Blur можно улучшить обработку фонового изображения.
Плагин Save For Web используется при сохранении небольших картинок в хорошем качестве. Для того чтобы добавить дополнительные шрифты и настройки текста, можно установить расширение Free Type Text.
Экспорт фотографий
После завершения работы с изображением необходимо сохранить результат. Пользователь может выбрать для экспорта картинки формат XCF. В файле сохраняются все сведения о слоях. Фотографии, экспортированные в формате XCF, нельзя просматривать в иных приложениях.
Для того чтобы иметь возможность открывать сохраненные снимки в других программах, нужно зайти в раздел «Файл». Затем необходимо выбрать пункт «Экспорт». Далее следует сохранить редактированный вариант фотографии в формате JPG или PNG.
Выводы
В этой статье рассмотрены ключевые моменты работы с приложением. В программе есть все необходимые инструменты. Уровень сложности выполняемой работы зависит только от навыков пользователя.
fb.ru
- Почему компьютер включается долго

- Касперский или нод 32

- Прошивка на андроид планшет андроид

- Как настроить роутер без диска тп линк

- Как очистить кэш chrome

- Возможности samsung galaxy a5 2018

- Как найти удаленные файлы на компьютере

- Системные требования линукс минт

- Почему мерцает монитор компьютера

- Можно ли компьютер подключить к телевизору через usb

- Диск недоступен флешка

