Как подключить компьютер к телевизору по VGA или HDMI интерфейсу. Подключить и телевизор и монитор к компьютеру
Как подключить телевизор или второй монитор к компьютеру
В сегодняшней статье мы решили описать процесс подключения телевизора к компьютеру. Согласитесь, куда удобнее смотреть видео и игры на большом экране телевизора. Тем более, что современные видеокарты оснащены для этого специальным выходом. К тому же, не менее практичным было бы использовать дополнительный монитор. Особенно при работе с ноутбуком. Итак, в данной статье мы подробно расскажу о том, как осуществить подключение телевизора или второго монитора к компьютеру, в какой последовательности и какие изменения необходимо произвести в настройках видеокарты.
Сперва давайте вкратце рассмотрим какие распространенные выходы на видеокарте компьютера можно сегодня встретить:
D-sub (больше известен как VGA). Тип передаваемого сигнала — аналоговый. Этот интерфейс практически потерял позиции на рынке. Однако до сих для совместимости со старым типом мониторов многие видеокарты оснащены таким разъемом. С появлением цифрового телевидения он стал не удовлетворять необходимым параметрам и взамен ему уже давно придумали новые типы передачи сигнала.
DVI. Первый цифровой видеоинтерфейс. Благодаря нему качество передаваемого изображения на порядок выше чем у VGA. Но все же имеет на сегодняшний день определенные ограничения, а именно — отсутствие поддержки очень высоких разрешений экранов и возможность передачи только видео сигнала.
HDMI. Современный цифровой видеоинтерфейс с помощью которого появилась возможность одновременно передавать видео и аудио сигнал высокого качества на ультра высоких разрешениях экрана.
В этой статье мы продемонстрируем подключение телевизора к компьютеру именно через HDMI интерфейс. Почему? Сейчас объясним. Конечно же, на устаревших компьютерах может и не оказаться HDMI выхода. Произвести подключение через другие интерфейсы также возможно. Но тогда возникает ряд нюансов. Во-первых, вы не сможете насладиться высоким качеством изображения при больших значениях разрешения, не говоря уже о 3D. Во-вторых, процесс подключения усложняется техническими ограничениями, а именно: VGA и DVI умеет передавать только видео сигнал (хотя и встречаются редкие исключения, когда DVI поддерживает аудио), поэтому необходим будет дополнительный провод для соединения аудио разъемов между телевизором и компьютером, что скорее всего периодически будет создавать рассинхрон между картинкой и звуком. Несмотря на то, что существуют переходники c HDMI на DVI и обратно, качество при использовании таковых также значительно снижается. И последняя причина почему мы намеренно решили не приводить примеры подключения через устаревшие интерфейсы заключается в том, что сегодня это уже попросту не актуально, т.к. вся современная техника уже давно оснащена цифровым высококачественным интерфейсом HDMI.
Однако нужно учитывать следующее. HDMI разъем может быть разной версии. В идеале если на вашей технике современный стандарт HDMI — не менее 1.4 (на данный момент последняя версия HDMI 2.0). Тогда вы сможете насладиться поддержкой 3D изображения и ультравысоким разрешением телевизоров 2K/4K форматов. Но для этого нужно, чтобы разъемы на всех устройствах соответствовали такому стандарту, в том числе и используемый для соединения кабель. К примеру, если на компьютере и телевизоре у вас установлены разъемы HDMI версии 1.4, а HDMI кабель – 1.0, то преимущества стандарта HDMI 1.4 не будут доступны. Поэтому при покупке кабеля обращайте внимание на этот нюанс. Идеальный вариант, если HDMI кабель оказался в комплекте к вашему телевизору, в противном случае необходимо приобрести его в магазине, теперь уже зная на какой параметр необходимо обращать внимание.
Итак, для начала убедитесь в наличии нужных разъемов на компьютере и телевизоре.
В нашем случае – телевизор SAMSUNG, приобретенный несколько лет назад и по нынешним меркам не самый лучший, однако он имеет два HDMI входа


Если у вас стационарный компьютер, то сзади системного блока на видеокарте убедитесь также в наличии разъема HDMI

На ноутбуке, он обычно расположен слева

HDMI кабель был в комплекте с телевизором.

Теперь переходим непосредственно к самому подключению компьютера к телевизору.
Отключите оба устройства
Подсоедините один конец кабеля к HDMI разъему телевизора с цифрой 2

А другой к HDMI входу на компьютере или ноутбуке
Включите компьютер и телевизор. При этом телевизор необходимо переключить в режим AVI.
Скорее всего, сначала вы увидите надпись, сообщающую, что кабель не подключен или нет сигнала.

Необходимо открыть на телевизоре меню, где отображается список источников сигнала. Как, правило, для того, чтобы вызвать его на пульте есть специальная кнопка «Source». У нас она выглядит так:
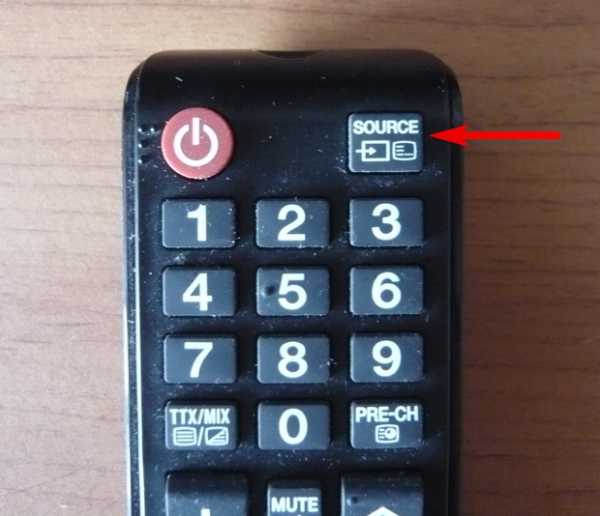
Находясь в этом меню, выбираем источником сигнала HDMI 2, т.к. мы подключали кабель к разъему HDMI с цифрой 2 и нажмите кнопку подтверждения

Теперь все что на рабочем столе компьютера, также идентично будет отображаться и на экране телевизора.

Однако может случиться и так, что изображение по-прежнему будет не доступно или вам захочется изменить разрешение экрана. Тогда нажмите правой кнопки мыши по любой свободной части рабочего стола и выберите во всплывающем контекстном меню «Разрешение экрана». Откроется окно настроек.

сли подключенный телевизор не определился автоматически, то нажмите кнопку «Найти» и дождитесь окончания поиска телевизора.

В пункте экран выберите «Несколько мониторов».
Разрешение, как правило, выставляется автоматически, но если необходимо можете поэкспериментировать с этим параметром.
И последний пункт, который нам нужен – «Несколько экранов». Выставьте в нем «Дублировать рабочий стол на 1 и 2» или «Дублировать экраны».

Нажмите «Применить» и «Ok». После этого на экране телевизора появится то, что вы видите на мониторе компьютера.
Если на колонки телевизора не поступает звук, то необходимо предпринять ряд следующих действий.
Нажмите правой кнопкой мыши по аудио значку в трее
И во всплывающем окне выберите пункт «Устройства воспроизведения»
Чтобы отключить звук с компьютерных колонок, отключите его аудиоустройство (как правило, это Realtek) и динамики, нажав правой кнопкой мыши на соответствующие пункты и выбрав «Отключить».

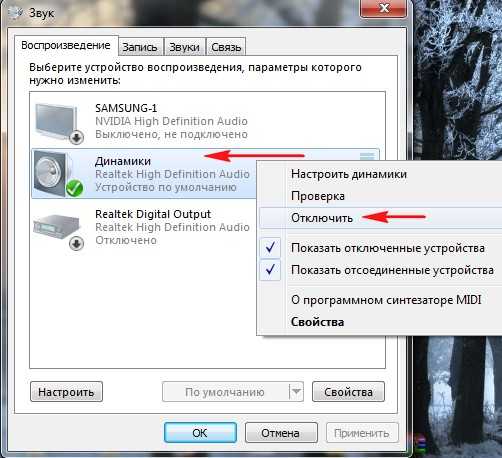
А для того, чтобы направить звук в колонки телевизора выберите его в устройствах и нажмите «Включить»
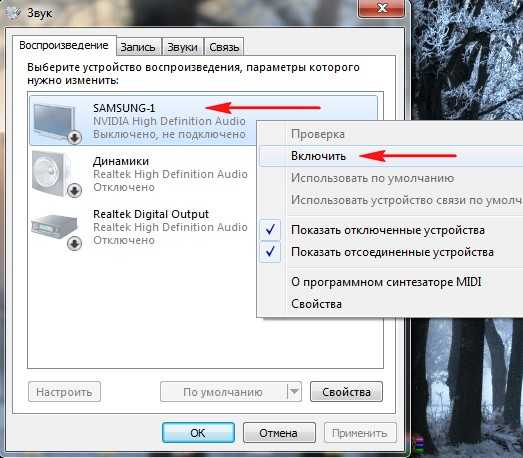
После чего жмите «Применить» и «Ok». Вот и все.
www.commix.ru
Очень полезная информация !: Подключение второго монитора (телевизора)
Иногда встает вопрос подключения к компьютеру внешнего монитора, телевизора или проектора. Причины к этому действию могут быть разные: не хватаетрабочего пространства одного монитора, появилось желание посмотреть видеофильм или поиграть на новом телевизоре с большой диагональю, или необходимо провести презентацию, подключив к компьютеру проектор.
Чтобы воплотить в жизнь одну из вышеперечисленных задач, или что-то подобное, во-первых, нужно обзавестись необходимым оборудованием.Для подключения второго монитора или телевизора к компьютеру нужна видеокарта, имеющая не менее двух выходов (HDMI, DVI, VGA и т.п.). Большинство современных видеокарт оснащены двумя или тремя выходными разъемами, так что с этим проблем возникнуть не должно

Внимание! Все подключения к видеокарте, осуществляйте при выключенном компьютере.
Если все подключено правильно, то сразу после включения компьютера изображение будет показываться на обоих мониторах, но через несколько секунд, дополнительный экран погаснет. Это объясняется тем, что управление выводом изображений осуществляет видео драйвер, и до момента его загрузки будут работать два монитора.
Теперь остается настроить отображение на основном и дополнительном мониторах. Дело в том, что компьютер определяет один монитор как основной, другой — как дополнительный. Настроить режимы работы с двумя мониторами в Windows 7 можно в окне Настройки экрана. Для этого нужно перейти по ссылке Разрешение экрана из контекстного меню рабочего стола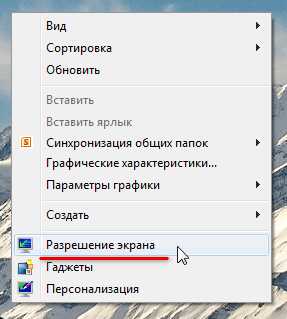
В этом окне можно назначить основной монитор и дополнительный, установить разрешение экрана, выбрать ориентацию отображения, а также выбрать режим отображения на двух мониторах.
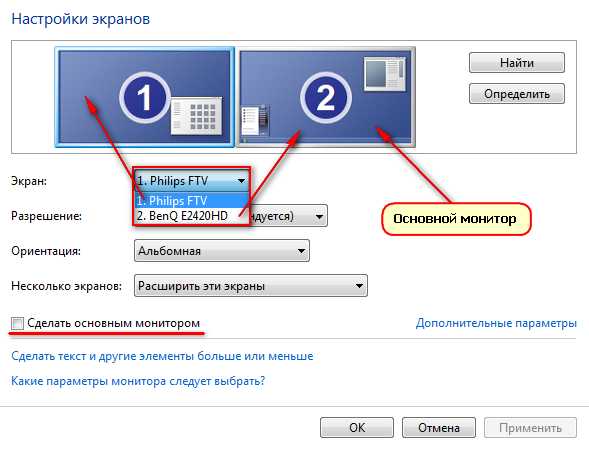
В настройках возможно поменять их ролями и местами. Возможно четыре варианта вывода изображения при подключении второго монитора (проектора, телевизора):

- Отобразить рабочий стол только на 1В этом случае изображение будет отображаться только на основном мониторе.
- Отобразить рабочий стол только на 2Вариант аналогичен предыдущему, только изображение выводится на дополнительный монитор.
- Дублировать эти экраныПри активном данном режиме изображение дублируется на оба монитора.
- Расширить эти экраныПри активации данного режима панель задач будет отображается только на основном мониторе, а второй монитор расширяет границы первого. По-умолчанию, открываемые программы будут отображаться на основном мониторе. Их можно с легкостью перетащить на дополнительный экран, захватив за заголовок окна мышью.
В зависимости от расположения основного и дополнительного мониторов пространство может расширяться в разные стороны. Взаимное расположение двух мониторов можно настроить простым перетаскиванием значков мониторов в окне настроек экрана
Кнопка Определить позволяет определить за каким монитором вы в настоящее время находитесь. При нажатии на нее, на каждом из мониторов появляется крупная цифра, обозначающая номер монитора в настройках windows.
Очень удобно переключать режимы вывода изображения на мониторы с помощью сочетания горячих клавиш Win + P. При нажатии win + P доступны все 4 варианта вывода изображения на мониторы. Переключение между мониторами осуществляется следующим образом: нажать одновременно Win + P и, не отпуская Win, нажимать P до выбора нужного режима
Также комбинация горячих клавиш Win + P может понадобиться в следующем случае. Вы использовали два монитора, а затем убрали из системы один из них, и при том основной. При следующем включении компьютера с одним монитором, экран может быть черным. Вот здесь-то и понадобиться комбинация Win + P чтобы переключить режим.
Если у вас видеокарта ATI и при выводе на телевизор или проектор изображение занимает не весь экран, а по краями вы видете черные полосы, то вам нужно в настройках драйвера видеокарты Catalyst Control Center выключить режим масштабирования scaling, поставив ползунок в 0. Режим масштабирования применяется в том случае, если разрешение дополнительного монитора либо телевизора больше основного.
very-useful-information.blogspot.com
Инструкция подключения телевизора к компьютеру через HDMI с настройкой Windows
Перед тем, как подключить телевизор к компьютеру через HDMI, важно купить качественный кабель, соответствующий интерфейсу обеих систем, а также узнать о настройках программного обеспечения. Большинство современных телевизоров оснащено этим разъемом, присутствует он и во многих ПК. Ноутбуки, начиная с 2010-2011 года, почти всегда оснащаются необходимым портом.
Использование подключения по HDMI обладает несколькими преимуществами: отличное разрешение Full HD с герцовкой 60 Гц без необходимости тяжелой настройки, а также отличное качество звука. Также подключать ТВ можно для игр – большой экран прекрасно для этого подходит, уступая по отклику и качеству картинки хорошим мониторам.
Подготовка к подключению
Первый этап при подготовке к подключению – это покупка хорошего кабеля. От него будет зависеть качество звука и картинки. Иногда посредственный шнур HDMI может привести к потере яркости до 50%, поэтому экономить на его выборе не следует.
Нужно помнить, что протокол HDMI каждый год обновляется и совершенствуется. Это значит, что новая версия в 90% случаев лучше старой. При производстве задействуют технологию обратной совместимости – сохраняются все функции старого аксессуара, но в новых моделях добавляются улучшенные возможности.
Важно! У каждого шнура HDMI есть собственный номер протокола. Самые популярные версии – 1.4 и 2.0. Второй вариант считается оптимальным.
Также существуют дополнительные методы классификации кабелей:
- Deep Color – провод с такой пометкой даст максимум отображаемых цветов, его лучше использовать для подключения высококачественных телевизоров, охват которых не меньше 1 триллиона оттенков.
- Standard – классический кабель для работы с разрешением 1080 точек, подходит для использования на расстоянии до 15 метров.
- V.Color – предназначен для новейших моделей телевизоров с высоким разрешением.
- High Speed – этот провод предназначен для разрешения 1080, но использует длину 7,5 м, повышая время отклика монитора.
После выбора шнура нужно найти гнезда HDMI на компьютере и телевизоре.
Поиск порта на устройствах
В большинстве случаев порт HDMI подписан и на плате ПК, и на боковой стенке ноутбука, и на самом телевизоре. Внешне он похож на привычный USB, но обладает скошенными углами, как трапеция. Рядом красуются вдавленные или выпуклые буквы HDMI.
Порты идентичны у всех устройств, поэтому шнур будет с одинаковыми концами. Если подключение телевизора необходимо к компьютеру со встроенной графикой, порт будет располагаться в области разъема внешней планки материнской платы. Обычно он находится прямо рядом с USB.
Важно! Если телевизор крепится к стене, то обычный провод не подойдет. Следует выбирать переходник в виде угла, который подключается к панели телевизора, а затем в него вставляется стандартный шнур.
Бывает, что к одному ТВ нужно подключить несколько ПК (2-3). В этом случае можно использовать свитчер – устройство, которое перенаправляет сигнал на несколько портов.

Телевизор как второй монитор для ПК
В большинстве ПК и ноутбуках предусмотрен 1 вход HDMI, однако это не ограничивает количество подключенных мониторов. Обычный экран можно присоединить другими кабелями – VGA или DP, но эти способы дают несколько иное качество. В любом случае, телевизор можно подключить к ПК как 2 монитор по HDMI.
Выбираем HDMI вход как источник сигнала в настройках ТВ
В момент подключения телевизора к ноутбуку или компьютеру чаще всего отсутствует изображение, либо возникает синий экран и табличка «Нет сигнала». Это указывает на то, что заводские настройки не предполагают автоматическую смену источника сигнала.
В этом случае необходимо определить порт, через который ТВ получает сигнал:
- возьмите пульт от техники;
- найдите кнопку Input или Sources;
- нажмите и выберите в открывшемся меню источник сигнала.
Большая часть ТВ позволяет выбрать в этом меню активный источник сигнала. В противном случае потребуется указание цифр – иногда они написаны на панели под портом, но чаще требуется заглянуть в инструкцию.
Если всё сделано правильно, на экране отобразится картинка, которая работает на ноутбуке или мониторе ПК. Далее нужно провести точные настройки изображения.
Настройка подключенного по HDMI телевизора в Windows
Правильная настройка телевизора при подключении к ПК – залог приятной работы, игры и просмотра фильмов. Только грамотное определение разрешения и калибровка цветов помогут наслаждаться процессом. Актуальная операционная система – Windows 10, однако ее настройка мало чем отличается от 8 версии и сильно похожа на манипуляции с «семеркой».
После того, как сигнал удалось установить на телевизоре, приступают к определению параметров на ПК:
- Нужно на клавиатуре нажать Win+P (все буквы приведены в английской раскладке). На мониторе появится боковая панель, через которую управляют режимом работы мониторов.
- Чаще всего нужно установить режим передачи видео на один из выбранных дисплеев. Опция «Повторяющийся» требуется для решения профессиональных задач. Режим «Только экран компьютера» автоматически отключит внешний дисплей, актуально это при использовании ноутбука.
- Особенности режима «Расширить» подходят для работы с некоторыми приложениями. Например, при открытии «Фотошопа» на втором экране будет отображаться готовая картинка без панелей инструментов.
- Далее следует задать комфортные настройки режима экрана. Для этого нужно нажать на свободной зоне рабочего стола правой кнопкой мышки, появится пункт «Параметры экрана».
- При настройке 7 или 8 версии системы название пункта меняется на «Разрешение экрана», открывая прямой доступ к требуемым параметрам.
- В углах экранов отображаются номера, где 1 – это главный монитор, а 2 – вспомогательный. Телевизор почти всегда выполняют функцию дополнительного дисплея. Если поставить под ним галочку «Сделать основным», они поменяются ролями с монитором ПК.
- Остальные настройки менее интересны. Ориентация, например, меняется только при подключении мониторов, поставленных в вертикальное положение. Это удобно для чтения больших статей или программирования.

В пункте «Дополнительные параметры экрана» расположены настройки разрешения. С ними можно экспериментировать, выбирая меньшее или большее значение. То, что комфортнее для глаз и выполняемых задач, то и ставите.
При установке разрешения нужно учитывать параметры графического процессора или дискретной видеокарты. Например, при наличии отдельной видеокарты современного поколения можно ставить максимальное разрешение, играть в игры и смотреть фильмы. Если же графический процессор встроенный или «древний», лучше выбирать в соотношении производительность/забота о системе. Перегрев и работа на износ приведут к быстрой поломке слабой дискретной карты и могут навредить встроенному чипсету.
Что делать, если звук с компьютера не идет на телевизор?
Бывает, что после всех манипуляций и при отсутствии внешних колонок телевизор не воспроизводит звук. В этом случае настройки нужно делать в Windows:
- Щелкните по системному трею (правый нижний угол со строкой времени).
- В появившемся меню выберите значок динамика и нажмите «Устройства воспроизведения».
- Выберите телевизор, отображаемый в списке, устройством по умолчанию для воспроизведения.
- Нажмите «Настроить», чтобы убедиться в работоспособности.
В появившемся меню появится кнопка «Проверка», нажав на которую вы услышите звук колокольчиков, которые проверят левый и правый динамики телевизора.
Подключение 4k телевизора к компьютеру. Ultra HD по HDMI
Подключать 4к телевизор к компьютеру можно только при наличии современной видеокарты, поддерживающей это разрешение. В этом случае, изображение будет четким и красивым. Если подключать менее производительную карту, упадут и характеристики, а также возникнет риск перегрева системы ПК.
Важно! При выводе экрана на разрешение 4к частота обновления кадров будет 30 Гц, тогда как нужно минимум 60 Гц.

Исправить ситуацию можно только в том случае, если видеокарта имеет стандарт HDMI 2.0, не ниже. Кабель должен быть аналогичным. Если подключать на другие стандарты, цвета будут неправильными.
Если вас устроит изображение 1080 точек, то можно отключить в настройках ТВ пункт Ultra HD. Если нужно сохранить показатель 4к, то поступают иначе. Для этого в свойствах дисплея через «Виндоус» выбирают максимальное разрешение — 3840х2160.
Использовать для игр подобный телевизор – занятие опасное, если карта не последнего поколения, да и частота обновления экрана может показаться слишком маленькой.
Подключить телевизор к ноутбуку или ПК с помощью HDMI – задача простая и легко выполнимая. Главное – подобрать правильный кабель, установить удобное разрешение и использовать любой стандартный телевизор с этим портом и разрешением 1080, тогда никаких проблем не возникнет.
setupik.ru
Как подключить телевизор к компьютеру в качестве монитора?
С развитием цифровых технологий, широким выбором на рынке доступных по цене современных телевизоров, все большее количество пользователей задаются вопросом — как подключить телевизор к компьютеру в качестве монитора? Практически все современные телевизоры, независимо от их цены имеют интерфейс HDMI, который позволяет использовать их как монитор. Это очень оправдано, ведь намного интереснее смотреть фильм высокого качества на большом телеэкране, чем на стандартном настольном мониторе. И просмотр фотографий в семейном кругу будет намного интереснее, и гораздо больше запомнится вашим гостям. Сложно перечислить все преимущества и выгоды, которыми будет пользоваться человек, когда разберется, как подключить телевизор к компьютеру.
На самом деле, здесь нет ничего сложного. Это довольно простая и быстрая процедура. Подключить телевизор к монитору самостоятельно получится даже у человека, не знакомого с техникой, так как такая процедура не предусматривает никаких специфических знаний и навыков.
Первым шагом, чтобы подключить телевизор к компьютеру самостоятельно будет внимательный осмотр панели интерфейсов вашего телевизора и задней панели компьютера. Необходимо убедиться в наличии на них разъема HDMI.
Выглядит он так:
На телевизоре:

На компьютере:

Общий вид панелей, конечно же, может отличаться от фотографий, но требуемый разъем должен выглядеть именно так. Убедившись в наличии нужного разъема и на телевизоре, и на компьютере, следует приобрести интерфейсный кабель HDMI в любом магазине. Продавцы смогут предложить вам разные виды HDMI — кабелей чтобы подключить телевизор к компьютеру самостоятельно, но главным их отличием друг от друга будет только длина. Нужно заранее прикинуть, а лучше точно измерить нужную длину кабеля и покупать подходящий вам по цене, но требуемой длины.
HDMI – кабель выглядит так:

После того как вы приобрели кабель HDMI, чтобы подключить телевизор к компьютеру, убедились в наличии нужных разъемов на технике, пора переходить непосредственно к подключению. Для этого обязательно выключаем и компьютер, и телевизор. Обязательно! В случае если вы попытаетесь подключить телевизор к компьютеру, не выключив технику, есть очень много шансов их поломки и последующего дорогостоящего ремонта! В какой очередности подключать, и каким концом кабеля – значения не имеет. Просто аккуратно соедините оба разъема между собой при помощи кабеля. На нем нет никаких хитростей или защелок. Просто осторожно вставьте штекер в гнездо до упора.
После того как вы соединили между собой компьютер и телевизор технику можно включать. Сначала включаем телевизор, после него – компьютер. С пульта дистанционного управления следует зайти в меню и выбрать режим работы «AV». В зависимости от модели ТВ, вид меню и способ переключения режимов могут отличаться. Если не знаете, как именно переключится на вашем — лучше почитать в инструкции.
Вот и все. Изображение с компьютера будет передаваться на большой телеэкран. Поздравляем! Вам удалось подключить телевизор к компьютеру! Кроме изображения, интерфейс HDMI способен передавать звук на принимающее устройство, поэтому он является самым практичным на сегодняшний день. Теперь на телевизоре можно смотреть фильмы с интернета или жесткого диска вашего компьютера, играть в любимые игры с потрясающей картинкой и звуком!
www.white-windows.ru
Как телевизор подключить к компьютеру вместо монитора
Можно ли использовать LCD телевизор как монитор для компьютера
Кабели для подключения ЖК телевизора к компьютеру
Для того чтобы ответить на поставленный вопрос, для начала нужно разобраться, что нужно для того, чтобы использовать телевизор в качестве монитора. Стоит отметить, что при работе за компьютером, как правило, пользователь располагается на близком расстоянии от монитора. Из-за такого расположения более комфортно использовать экран не больших размеров. К примеру, использовать 32-х дюймовый экран на расстоянии 50-100 см будет, мягко говоря, некомфортно. Также стоит сказать, что в подавляющем большинстве случаев телевизор с большой диагональю подключается к телевизору с целью просмотра фильмов либо для игр. Ведь согласитесь, пройти яркую и богатую на спецэффекты игру гораздо приятнее на большом и высококачественном экране, позволяющем полностью окунуться в виртуальный мир.
Однако сразу же стоит отметить, что для подключения телевизора к ПК матрица телевизора должна иметь высокие показатели относительно разрешения экрана, времени отклика и частоты обновления экрана. Как правило, все современные ЖК телевизоры имеют разрешение 1920х1080 либо 1366х768. Конечно же, первый вариант гораздо лучше, но и во втором случае вы получите достаточно высокое качество изображения. Если разрешение ниже указанного, то это старая модель телевизора, которую можно подключить к ПК, но при этом вы не получите достойной картинки.
Помимо этого, телевизор должен иметь нужные разъемы, при помощи которых собственно и происходит подключение.
Как подключить ЖК телевизор к компьютеру
В первую очередь необходимо подключить телевизор к ПК. Делается это посредством специального кабеля. Стоит отметить, что на сегодняшний день существуют разные интерфейсы, позволяющие подключать телевизор к ПК. Для достижения наиболее высокого качества изображения лучше всего использовать цифровые интерфейсы подключения – HDMI и DVI, а также соответствующие кабели. Именно эти интерфейсы на сегодняшний день пользуются наибольшим распространением. Они позволяют реализовать подключение монитора или телевизора к ПК, при этом достичь наилучшего качества изображения.
Помимо этого существуют и другие – аналоговые интерфейсы, к примеру, VGA. Такой интерфейс также может быть предусмотрен в телевизоре. Во избежание недоразумений, если вы планируете подключать телевизор к ПК или ноутбуку стоит внимательно изучать характеристики приобретаемого устройства.
В подавляющем большинстве случаев, современные телевизоры оснащаются интерфейсом HDMI. Это объясняется тем, что посредством данного интерфейса передается наилучшее качество изображения и звука.
То есть, подключив всего лишь один кабель HDMI, вы получаете и звук и видео. Однако для начала стоит убедиться, что данный интерфейс поддерживается не только телевизором, но и видеокартой вашего компьютера.
Настройки телевизора и видеокарты
Многие производители оснащают свои телевизоры несколькими разъемами HDMI для подключения сразу нескольких источников. Само подключение не вызовет проблем. Для этого необходимо всего лишь подключить кабель к соответствующему разъему (в нашем случае – HDMI). После этого в меню телевизора нужно выбрать соответствующий источник сигнала, чтобы телевизор отображал информацию, поступающую с компьютера. Как правило, на пульте дистанционного управления для выбора источника предусмотрена специальная кнопка.
В зависимости от видеокарты современный ЖК телевизор вместо монитора можно использовать в нескольких режимах:
Клон – изображение клонируется с обычного монитора. То есть, оба дисплея отображают одну и ту же информацию. Многие современные видеокарты имеют возможность отображать разную информацию на разных экранах, расширяя рабочий стол. Таким образом, при наличии монитора и телевизора вы можете вывести на телевизор какой-либо фильм, при этом на мониторе в это же время будет отображаться ваш рабочий стол.
При подключении телевизора к ПК могут потребоваться дополнительные настройки видеокарты, такие как установка подходящего разрешения и выбор режима дисплея. Сделать это также не сложно. В зависимости от установленной операционной системы делается это так:
- WindowsXP–кликнуть на пустом месте рабочего стола правой кнопкой мышки и выбрать пункт «свойства». В открывшемся окне выбрать вкладку «параметры». Здесь вы сможете найти все необходимые настройки.
- Windows 7 - также как и в предыдущем варианте кликаем на пустом месте рабочего стола правой кнопкой мышки и выбираем «разрешение экрана».
Как правило, современные ОС автоматически находят подключения и устанавливают оптимальные настройки, благодаря чему пользователю остается просто подключить кабели к соответствующим разъемам. Все просто и не займет много времени и сил.
LCD телевизоры в качестве монитора?
Диагональ мониторов с каждым годом растет и растет. Вместе с тем растет и диагональ телевизоров. Функция, позволяющая подключать ноутбук/стационарный компьютер к телевизору уже не в новинку. Так почему бы ей не воспользоваться?
Какие преимущества использования LCD телевизора в качестве монитора?
Телевизоры имеют большую диагональ и меньшую стоимость по цене. В первую очередь это понравится любителям смотреть фильмы, во вторую очередь — геймерам. Наличие 3D у телевизора будет просто находкой для этих категорий людей.
Это выгодно с экономической точки зрения. Покупая хороший и качественный телевизор, отпадает необходимость в покупке/замене монитора, поскольку подключить и отключить телевизор можно одним движением руки.
Какие недостатки использования LCD телевизора в качестве монитора?
 Телевизоры не созданы для того, чтобы проводить большое количество времени неподалеку от их экрана. Поэтому если пользователь любит засиживаться подолгу за ПК или работает за ним, то глаза могут быстро устать.
Телевизоры не созданы для того, чтобы проводить большое количество времени неподалеку от их экрана. Поэтому если пользователь любит засиживаться подолгу за ПК или работает за ним, то глаза могут быстро устать.
Если пользоваться компьютером для обычного серфинга в Интернете, то телевизор — не лучший выбор, поскольку большинство сайтов заточено под стандартное разрешение мониторов.
Если телевизор находится в средней ценовой категории, то вероятнее всего, изображение, передающееся на него с компьютера, будет не таким качественным и насыщенным, как смотрелось бы на мониторе. Все это обуславливается разным размером пикселей. У мониторов оно меньше, поскольку пользователь находится неподалеку от экрана, у телевизоров, соответственно, больше, так как пользователь обычно находится на дальнем расстоянии.
Что нужно учитывать при выборе LCD телевизора в качестве монитора?
Наличие одинаковых разъемов у компьютера и телевизора для подключения. Подключить телевизор к ПК можно через VGA-разъем, через HDMI-разъем и через DVI-разъем.
Если телевизор используется не в качестве основного монитора, то разрешение обоих устройств должно совпадать.
В зависимости от того, с какими целями будет использоваться телевизор как монитор, его диагональ может меняться. Так, для обычного использования достаточно 32 дюймов. Для просмотра фильмов и игр можно приобрести телевизор с диагональю не более 50 дюймов. Естественно, нужно помнить о том, что расстояние от экрана до пользователя должно быть максимально большим, но при этом удобным.
Тип матрицы телевизора. Для повседневного использования (Интернет, игры, фильмы) лучше всего приобрести телевизор с PVA матрицей, поскольку она имеет низкое время отклика и неплохую цветопередачу. IPS матрица подойдет тем пользователям, для кого правильное отображение цветов очень важно.
Какие проблемы могут возникнуть при использовании LCD телевизора в качестве монитора?
- Неправильное отображение шрифтов. Здесь виновата обработка изображения, которую нельзя отключить в телевизорах. Однако иногда можно исправить это неудобство рядом настроек: отключение ClearType (режим, сглаживающий тексты), увеличение яркости в настройках телевизора, перепрошивка телевизора.
- Пропадание изображения на несколько секунд. Здесь причин может быть несколько, начиная от неисправности кабеля.
- Невозможность установки нативного изображения.
- Отображение картинки в черной рамке.
- Отсутствие изображения.
- Инпут-лаги.
Эти проблемы не являются общими для всех, но имеют место быть при подключении телевизора к ПК.
Можно ли использовать ЖК телевизор вместо монитора?
Все ответы на вопрос о том, можно ли использовать телевизор вместо монитора компьютера положительны. Однако, разрешение экрана телевизора, даже с самым высоким показателями #8212 1920 х 1080 точек будет существенно ниже, чем выдаваемое монитором разрешение 2048 х 1536 и более. Хотя потеря разрешения, компенсируется размерами.
На большом экране телевизора любое изображение выглядит более красочно и эффектно. Именно поэтому многие владельцы компьютеров задумывались о том, как использовать телевизор в качестве монитора. Можно использовать телевизор как в качестве дополнительного, так и в качестве основного монитора.
В таблице указаны (фиолетовым цветом) разрешение телевизоров. Сравните их с красными (возможные компьютерные параметры).
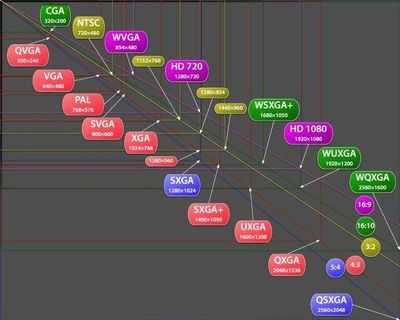
Скорей всего пересев с 19 дюймового монитора на 40 дюймовый, Вы будите испытывать дискомфорт после смены монитора, глаза могут побаливать, или присутствовать сильные головные боли и усталость.
То есть, вы должны сразу понять, что сев за 40 дюймовый ЖК телевизор, на расстояние менее чем 3-4 метра, Вы попросту обречены на боль в глазах. Капилляры с 90% уверенностью будут воспаленными, что в свою очередь будет сопровождаться своеобразной резью в глазах, естественно глаза будут красными, плюс к этому и головные боли.
На практике не всегда целесообразно использовать телевизор на 40 дюймов для РС, если Вы например не профессионально занимаетесь 3D, где нужно очень много рабочего пространства, других существенных поводов для такого шага, не очень много, ну разве что:
- хочется играть на большом экране. но тут альтернативным вариантом будет покупка консоли, и уже на ней играть на расстоянии от телевизора более чем 5 метров
- хочется смотреть HD. лучше собрать НТРС, и использовать его исключительно в целях просмотра видео, изображений. Как вариант установить медиаплеер.
А для игры на компьютере. вполне достаточно монитора с диагональю в 19-24 дюйма. Этого действительно вполне достаточно чтобы и играть с достаточным уровнем удовольствия, и дабы не обрекать себя на дальнейший дискомфорт, в связи с плохим зрением, а как вследствие этого #8212 ношением очков, возможно, ношение очков придает солидности, но никак не создает удобств, и комфорта.
Вывод: ЖК телевизор не замена монитору, а вовсе ненужное преувеличение, в отличии от того, что хотят ваши глаза. В общем, если жалко свои глаза, то не советуем менять монитор на большой телевизор, особенно если нельзя находится на допустимом расстоянии от ТВ, желательно более 4 метров. Ну, а если расстояние позволяет, то тогда, попробовать можно.
Интересно будет прочитать:Источники: http://www.techno-guide.ru/informatsionnye-tekhnologii/displei/mozhno-li-ispolzovat-lcd-televizor-kak-monitor-dlya-kompyutera.html, http://www.infoconnector.ru/domashnij-pk/lcd-televizory-v-kachestve-monitora, http://www.home-engineer.ru/interesnoe-i-poleznoe-pro-computers/mozhno-li-ispolzovat-zhk-televizor-vmesto-monitora/
Комментариев пока нет!
informatik-m.ru
Проблемы при подключении телевизора к компьютеру кабелем HDMI
В статье «Как подключить компьютер к телевизору кабелем HDMI» я дала подробную инструкцию как это сделать, но когда я попробовала проделать то же самое на другом компьютере, где установлено две операционные системы (Windows 7 и Windows 10), то сразу же столкнулась с тем, что при загрузке сначала появлялся логотип десятки, а потом экран темнел и я не могла ничего сделать.
Через пару часов проб и ошибок стало понятно, что надо каким-то образом сначала настроить видеокарту, а потом уже двигаться дальше. А для того, чтобы экран не темнел сначала необходимо отключить кабель HDMI. Но можно ли настроить видеокарту на обнаружение телевизора при отключенном кабеле HDMI? Оказалось, что можно.
Проблемы при подключении телевизора к компьютеру кабелем HDMI

Как настроить видеокарту Nvidia
Прежде чем повторять всё то, что описано ниже, прочитайте статью до конца, во избежание лишних телодвижений и порчи ваших нервов.
Отключила я кабель HDMI и загрузила компьютер.
Отключать и подключать кабель HDMI можно только при полном отключении (вилку розетку из розетки) одного из устройств, либо телевизора, либо компьютера. Иначе вы рискуете спалить видеокарту.
После загрузки операционной системы, кликнула правой кнопкой мыши по рабочему столу и выбрала в выпадающем меню пункт «Панель управления NVIDIA».
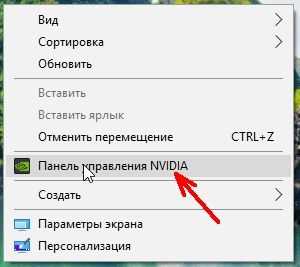
В открывшемся окне Панели управления NVIDIA, справа находим пункт «Установка нескольких дисплеев», и если справа высвечивается только название монитора, а телевизор не определился, то ниже жмем на ссылку «Нужного дисплея нет…».

Откроется небольшое окошко «Обнаружение отсутствия дисплея» и в блоке «Обнаружение ТВ» ставим галочку напротив записи «Выполнять обнаружение телевизоров при включении», и жмем «ОК».
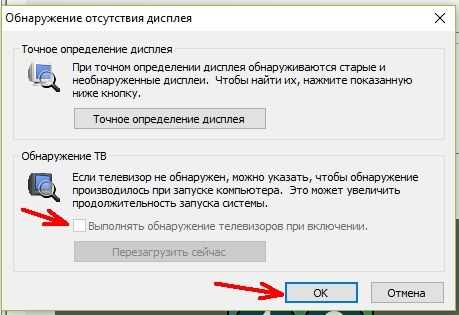
Закрываем панель управления видеокарты и отключаем компьютер.
Если у вас несколько операционных систем и они размещаются на разных жестких дисках, то второй жесткий диск, где мы еще не настраивали видеокарту, лучше пока отключить физически. А после полной настройки первой операционной системы, отключить первый жесткий диск (у меня на нем Windows 10), а второй жесткий диск подключить (у меня на нем Windows 7). Но можно попробовать и не отключать диски.
После выключения компьютера опять подключаем к компьютеру кабель HDMI. Проверьте, чтобы у телевизора кабель тоже был подключен в разъем HDMI. О том, как это сделать, читайте в статье
Как подключить компьютер к телевизору кабелем HDMI
Как обновить драйвер видеокарты NVidia с официального сайта
После всех манипуляций не забудьте включить, и компьютер, и телевизор.
Настраиваем рабочий стол компьютера через телевизор
После перезагрузки у меня опять все повторилось, и я не увидела ни меню загрузки, ни рабочий стол. Тогда я нажала на пульте управления телевизора кнопку «Source», и выбрала на телевизоре режим HDMI.
Если всё сделано правильно, то у вас на телевизоре должна появится картинка с компьютера. У меня появилось меню выбора операционной системы. Я выбрала ту систему, на которой только что настроила видеокарту, т.е. Windows 10.
Появился рабочий стол, но совершенно чистый. Кликнула я по нему правой кнопкой мыши и в появившемся контекстном меню выбрала пункт «Параметры экрана».
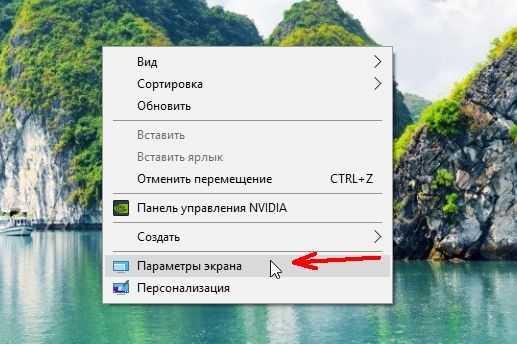
В окне «Параметры» видно, что монитор и телевизор определились. Спускаемся ниже и в блоке «Несколько дисплеев» устанавливаем «Дублировать эти экраны».


Теперь изображение на мониторе и телевизоре должно быть одинаковым. У меня всё появилось и на телевизоре, и на компьютере.
А для того, чтобы при загрузке компьютера монитор больше не темнел, мне пришлось проделать всё тоже самое и во второй системе – Windows 7. Теперь с любой системы я могу подключиться к телевизору и наслаждаться просмотром своих любимых фильмов прямо с Ютуба.
Возможные проблемы при подключении телевизора к компьютеру
- Бракованный кабель HDMI. Бывает и такое. Внимательно прощупайте кабель, нет ли на нём изломов или повреждений.
- Не работает разъем HDMI на телевизоре. Если есть другой разъём HDMI, то попробуйте подключить кабель к нему.
- Не установлен или старый драйвер видеокарты. Некоторые пользователи даже не знают, что у них не загружены драйвера для видеокарты, т.к. система автоматически установила свой наиболее подходящий драйвер. Обычно это можно определить по тому, что в Диспетчере устройств нет названия вашей видеокарты и при выборе разрешения для монитора ползунок не передвигается.

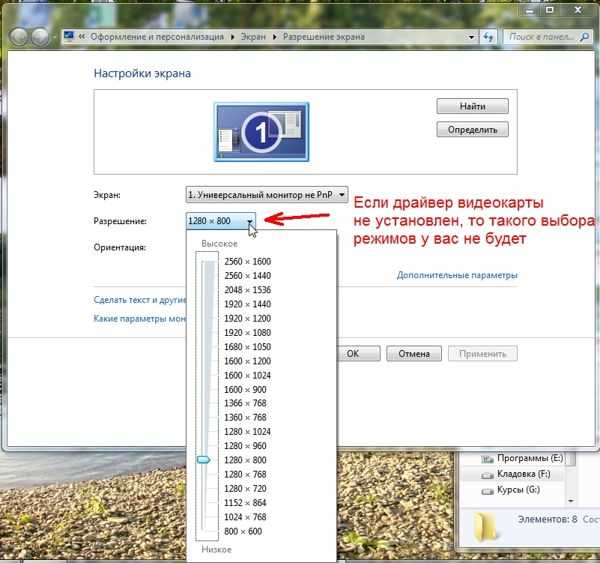
Как узнать название и параметры своей видеокарты
Какая видеокарта на моем компьютере
Что такое разрешение экрана
Как изменить разрешение экрана в Windows 10, и надо ли это делать
Как обновить драйверы на компьютере, и так ли это необходимо
- Видеокарта не «видит» телевизор. Настройте её, как описано выше.
- Операционная система по умолчанию настроила рабочий стол на расширенный режим, и поэтому рабочий стол отображается как пустой. Читайте об этом выше.
Если у вас были похожие проблемы, то опишите их в комментариях. Возможно это кому-то пригодится.
Понравилась статья — нажмите на кнопки:
moydrygpk.ru
Как подключить ПК к телевизору: советы по настройке
Сегодня современные ЖК и LED телевизоры практически полностью вытеснили телевизионные приемники с электронно-лучевой трубкой, а попросту – кинескопом. Современные телевизоры отличаются высоким качеством изображения и звука, но кроме этого, ЖК и LED телевизоры прекрасно подходят для использования в качестве монитора.
Достоинства и недостатки подключения телевизора к ПК
- Их матрица позволяет достаточно комфортно работать с любыми приложениями, смотреть фильмы из интернета на широком экране и играть, просматривать фотографии и контент социальных сетей, так как не создает мерцания и не вредит зрению.
- Кроме того, при обретении ЖК телевизора в качестве монитора компьютера – достаточно выгодно с экономической точки зрения. Можно смотреть как телеканалы, так и работать за ПК, не покупая для него отдельного монитора.
- Телевизионный приемник, подключенный к ПК можно использовать в качестве источника сигнала для записи эфирных трансляций на винчестер компьютера.
Но на этом достоинства использования современного телевизора в качестве монитора заканчиваются, переходим к недостаткам, главный из которых – это разный размер пикселей: в телевизоре они больше, а в мониторе соответственно меньше. Именно поэтому качество изображения с ПК не будет насыщенным, как могло быть на мониторе. Кроме этого:
- При разрешении телеприемника менее 1920 х 1080 значительно ухудшается четкость изображения и может просматриваться угловатость шрифтов.
- Многие бюджетные ЖК телевизоры имеют невысокий отклик матрицы. Любой, достаточно динамичный контент на таком устройстве будет смотреться не очень корректно.
- Для серфинга по сети широкоформатный телевизор с большой диагональю также не будет хорошим выбором. Для нормального обзора, работать за таким устройством придется с большого расстояния.
Тем не менее, многие интересуются, как подключить компьютер к телевизору и использовать его вместо монитора для игр и просмотра фильмов.
Требования к видеоадаптеру
Видеокарта должна быть оснащена двумя коннекторами – это самое главное требования к ней. Как правило, большинство видеоадаптеров имеет 2 VGA разъема или комбинацию из VGAи DVI коннекоторов, ну а более современные, имеют пару высокоскоростных цифровых интерфейсов HDMI. Впрочем, в зависимости от производителя и модели видеокарты, комбинация разъемов может быть различна.
Рассмотрим подробнее подключение внешнего экрана вместо монитора, по VGA кабелю, так как все видеокарты и более 90% телеприемников оснащены этим интерфейсом.
Процесс подключения и настройки по интерфейсу VGA
Подключение компьютера к телевизору начинается с покупки необходимого кабеля VGA-VGA в любом магазине компьютерных комплектующих. Что касается длины кабеля, то лучше брать 1,5 расстояния от необходимого. В случае перестановок мебели, ремонта и т.д. вам не потребуется отсоединять ПК от телеприемника и не покупать новый кабель.
- При выключенном оборудовании подсоедините оба конца кабеля к соответствующим разъемам на устройствах.
- Включите оборудование. BIOS будет инициализировать подключенные устройства и после «одобрения» даст команду на запуск операционной системы.
- После загрузки ОС следует зайти в «Свойства экрана», открыть вкладку «Параметры» и установить максимально разрешение и качество цветопередачи 32 бит. После чего нажать «Дополнительно».

- Откроется окно модуля подключения, где необходимо выбрать вкладку «Монитор», поставить галочку (если не стоит) перед строкой «Скрыть режимы». После чего выбрать «Свойства». Во вкладке «Общие» будет отмечено состояние устройства.

- После нажать «Ок», «Применить» и «Ок».
Как правило, подключить ТВ к компьютеру по VGA интерфейсу, не составляет никакого труда даже неопытному пользователю. Если все в порядке с оборудованием и кабелем, телевизор в роли монитора должен заработать сразу.
По VGA кабелю передается только изображение. Для подключения звука следует использовать аудиокабель, подключив его к выходу звуковой карты и телевизионному приемнику.
Процесс подключения и настройки по интерфейсу HDMI
Это наиболее подходящий вариант, так как по цифровому интерфейсу HDMI передается не только видео, но и звук, и поэтому дополнительный аудиокабель не нужен.
- Приобретите кабель HDMI (папа-папа) необходимой длины.

- Выключите оборудование.
- Подключите кабель к разъемам на видеокарте ПК и телевизионном приемнике.
- Включите оборудование.
- После загрузки ОС все должно заработать, так как компьютер воспринимает ЖК телеприемник как монитор, самостоятельно определив его модель и установив максимально возможное разрешение.
Проблемы со звуком
Несмотря на то, что по HDMI интерфейсу передается не только видео, но и звук, часто случается, что звук идет из колонок ПК, а на телевизор не передается. Наиболее распространенная причина – это настройки.
- Кликните правой кнопкой манипулятора (Мышь) по значку динамика, в правом нижнем углу панели задач и выберите из списка «Устройства воспроизведения».
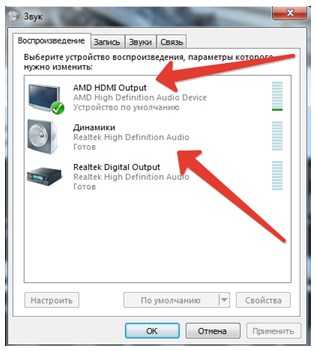
- После чего, во вкладке «Воспроизведение» найдите надпись возле устройства HDMIOutput и выделите его. В нижней части этого окна выберите «По умолчанию» и смело жмите «Ок».
После этой процедуры звук будет идти из телевизионного приемника, а не из колонок ПК. Таким несложным способом вы всегда сможете подключить ПК к телевизору. Удачных вам приобретений и приятного просмотра.
systech.ru
- Возможности gimp

- Почему компьютер включается долго

- Касперский или нод 32

- Прошивка на андроид планшет андроид

- Как настроить роутер без диска тп линк

- Как очистить кэш chrome

- Возможности samsung galaxy a5 2018

- Как найти удаленные файлы на компьютере

- Системные требования линукс минт

- Почему мерцает монитор компьютера

- Можно ли компьютер подключить к телевизору через usb

