Как записать ISO образ диска в Linux? Как записать образ на диск ubuntu
Запись дисков в Ubuntu
Оптические диски после появления USB флешек и постепенным снижением их стоимости, с каждым годом теряют свою популярность. Но все же еще иногда используются. Например, для установки операционных систем, хранения сборников софта или просто записи mp3 или видеотреков для старых музыкальных центров.
В этой инструкции мы рассмотрим как записать на диск уже готовый образ, а также запись файлов на диск в Ubuntu. В Gnome и Ubuntu для записи дисков есть стандартная утилита — Brasero. Ее мы и будем использовать. В ubuntu 16.04 программа для записи дисков была удалена из поставки по умолчанию, но она все еще доступна в репозиториях.
Содержание статьи:
Запись образа на диск в Ubuntu
Если у вас уже есть готовый образ диска в формате ISO который нужно записать на реальный носитель, то просто откройте файловый менеджер, перейдите в папку с образом и откройте контекстное меню для файла образа:
В меню выберите пункт записать на диск, дальше откроется окно в котором нужно выбрать привод дисков:
Дальше остается выбрать параметры записи дисков ubuntu и дождаться ее завершения:
Запись образов на флешку выполняется еще проще. Например, чтобы записать Ubuntu на флешку, достаточно воспользоваться консольной утилитой dd или графической unetbootin.
Запись файлов на диск в Ubuntu
Здесь уже система немного другая, нельзя сразу взять несколько файлов и закинуть их на диск. Для того чтобы компьютер или другие приборы смогли правильно работать с файлами на диске нужно использовать файловую систему ISO9660. Это стандартная файловая система, она поддерживается как компьютерами с Winows и Linux, так и старыми музыкальными центрами и DVD проигрывателями. Поэтому сначала открываем меню Dash, вводим в поиске Brasero и запускаем ее:
В открывшимся окне создаем новый диск, выбираем Диск с данными:
Дальше с помощью кнопки со значком + добавляем файлы в проект. Это могут быть любые нужные файлы, например: музыка, фото, видео, документы и т д.
После того как добавите все нужные файлы, можете сохранить диск в виде образа или сразу же записать диск Ubuntu с помощью кнопки записать.
Дальше, как и в предыдущем примере, выбираем параметры записи и дождемся завершения.
Создание образов в терминале Ubuntu
Не обязательно использовать графические утилиты для создания образа диска из файлов. Я бы даже сказал, что проще сделать это в терминале.
mkisofs -V "volume_ID" -D -l -L -N -J -R -v -o cdrom.iso ~/директория_c_файлами
Давайте рассмотрим более подробно опции команды:
- -V — метка диска для Windows систем
- -D — Не использовать глубокое перераспределение каталогов, записывать их как есть.
- -l — Разрешить использование имен длиной 31 символ
- -L — Разрешить именам файлов ISO9660 начинаться с точки
- -N — Разрешить номера версий в именах файлов ISO9660
- -J — Использование стандарта имен Jollet для совместимости с Windows
- -R — Использование стандарта Rock Ridge, для сохранения флагов Unix
- -v — показать подробную информацию в процессе создания
- -o — имя файла для записи образа
Запись образов дисков в терминале Ubuntu
Если вы по каким-либо причинам не хотите использовать утилиту Brasero все действия достаточно легко сделать вручную через терминал, поскольку эта утилита является только оболочкой для консольных команд mkisofs и cdrecord.
Если вы собираетесь записать образ на диск ubuntu DVD-RW/CD-RW необходимо сначала его очистить:
cdrecord -dev=/dev/cdrom -v blank=fast
Здесь и ниже /dev/cdrom — адрес файла вашего привода, может еще называться /dev/sr0.
cdrecord -dev=/dev/cdrom -speed=16 -eject -v cdrom.iso
cdrom.iso — это файл образа, 16 — скорость записи, а опция -eject — заставляет извлечь диск из привода после записи. Можно указывать скорость 4, 8 и 16. Желательно выбирать минимальную скорость, так диск запишется более качественно.
Выводы
Вот и все, теперь запись дисков в Ubuntu не вызовет у вас проблем. Если у вас остались вопросы, спрашивайте в комментариях!
Оцените статью:
Загрузка...losst.ru
Запись файла образа установочного диска дистрибутива Ubuntu (а также дистрибутивов Xubuntu и Lubuntu) на диск DVD
Для того, чтобы использовать загруженный файл образа установочного диска дистрибутива формата ISO вам придется записать его на диск DVD особым образом. Если говорить конкретно, вам придется записать его как образ диска, а не как файл с расширением .iso.
Запись файла образа установочного диска в Microsoft Windows
В ОС Windows (во всех версиях) вы можете выполнить данное действие следующим образом.
Вы можете использовать вашу любимую программу для записи оптических дисков, но гораздо проще воспользоваться бесплатной утилитой для Windows под названием ImgBurn. Эту утилиту можно скачать здесь.
Примечание: будьте внимательны в процессе установки утилиты, ведь по умолчанию вместе с ней может установиться большое количество ненужного рекламного мусора... Вам понадобится лишь сама утилита ImgBurn без дополнительных компонентов.
После окончания процесса установки утилиты ImgBurn вы можете использовать ее таким же образом, как показано на данной странице.
Примечание: постарайтесь записать диск DVD на низкой скорости, предпочтительно на скорости 4x. Таким образом вы значительно сократите вероятность некорректной записи образа на диск.
Вы используете один из образов дисков CD, которые все еще распространяются для и могут использоваться для установки дистрибутива Lubuntu и старых версий дистрибутивов Ubuntu и Xubuntu? В этом случае рекомендуется записывать диск CD на скорости 8x.
Перед установкой дистрибутива с оптического диска необходимо проверить последний на наличие ошибок: загрузите ваш компьютер с диска DVD, нажмите клавишу пробел в момент показа пурпурного экрана загрузки, выберите русский язык в раскрывшемся меню, после чего выберите пункт «Проверить диск на наличие ошибок» в меню загрузки. Пропускать данный этап как минимум неразумно!
Запись файла образа установочного диска в Ubuntu
Лучшим приложением для записи дисков DVD из состава дистрибутива Ubuntu на данный момент является приложение Xfburn, так как предустановленное приложение Brasero является не самым надежным и нередко портит диски DVD. Xfburn, напротив, является очень надежным и простым в использовании приложением.Это приложение можно установить следующим образом:
Откройте окно терминала (вы можете сделать это следующим образом). После этого используйте команды копирования/вставки для переноса этой магической команды в окно эмулятора терминала:
sudo apt-get install xfburn
После окончания ввода команды следует нажать клавишу Enter. При запросе пароля вы должны будете ввести свой пароль. Символы вашего пароля не будут отображаться никоим образом, даже с помощью точек, и это нормально. После ввода пароля следует снова нажать клавишу Enter.
Теперь следует запустить приложение Xfburn. Для того, чтобы записать данные из файла образа установочного диска дистрибутива на оптический диск, достаточно нажать кнопку «Записать образ».
Закончили запись диска? Данное руководство поможет вам в процессе установки дистрибутива.
linux-faq.ru
Запись iso образа на диск. Ubuntu Linux для начинающих
Если у вас есть готовый диск с Ubuntu, то вы можете смело пропустить данную статью. Если же вы скачали iso образ диска с Ubuntu, тогда рассмотрим, как записать его на CD/DVD диск.
Iso файл нельзя записать на диск как обычный файл. Для записи iso образа нужно в программе записи дисков выбрать соответствующий пункт. Предположим, что вы находитесь в Windows. Можно воспользоваться практически любой программой для записи дисков, например, Nero Express или бесплатной CDBurnerXP. Для примера рассмотрим процесс записи iso образов дисков в каждой из них.
Запись iso образа в программе Nero Express
Вставьте чистый диск в CD привод. Запустите программу Nero Express. В открывшемся окне слева выберите пункт «Образ, проект, копир.». Далее в правой части окна выберите «Образ диска или сохр. проект».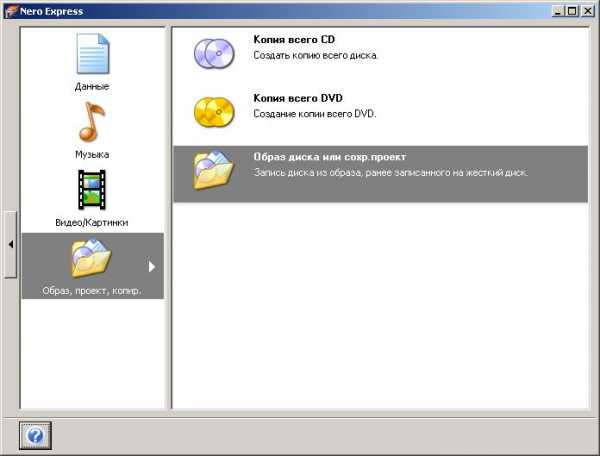
Программа предложит выбрать iso файл. После выбора нашего iso файла появится следующее окно. В нем вы можете установить галочку напротив пункта «Проверить данные после записи на диск». Чтобы начать запись диска нажмите кнопку Запись.
Начнется запись диска.
В конце вы получите сообщение о том, что диск записан.
Запись iso образа в программе CDBurnerXP
Вставьте чистый диск в CD привод. Запустите программу CDBurnerXP. В главном окне программы выберите пункт Burn ISO image.
В следующем окне нажмите кнопку Browse и выберите iso файл. Чтобы не закрывать диск снимите галочку Finilize disc. Для начала процесса записи нажмите кнопку Burn disc.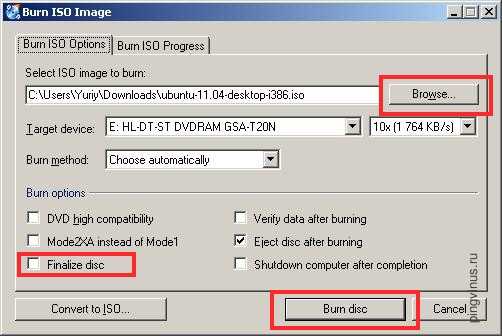
Начнется процесс записи диска.
В конце вы получите сообщение, что запись прошла успешно.
pingvinus.ru
Как записать ISO образ диска в Linux? | Info-Comp.ru
Многие начинающие пользователи операционной системы Linux не знают, как выполнять вроде бы знакомые и простые операции, которые они делали в Windows. К одной из таких операций относится запись данных на оптический диск, сегодня мы рассмотрим программу, с помощью которой можно записывать диски в Linux и для примера мы научимся записывать ISO образ.
Программ для прожига дисков в Linux на самом деле много, например:
- K3b – включена в среду KDE;
- Brasero - включена в среду GNOME;
- Xfburn - включена в среду Xfce.
Сейчас мы рассмотрим программу K3b, которая включена в состав популярной графической оболочки KDE.
Программа для записи дисков K3b

K3b – это программа, предназначенная для записи CD, DVD и Blu-ray дисков в операционной системе Linux. Как я уже сказал, данная программа включена в состав среды рабочего стола KDE, т.е. если у Вас установлен дистрибутив Linux со средой KDE, эту программу Вам не нужно устанавливать, так как она уже у Вас есть.
Возможности программы K3b:
- Запись файлов;
- Форматирование дисков,
- Копирование дисков;
- Запись образа диска;
- А также много других дополнительных возможностей.
Запись ISO образа диска с помощью программы K3b
Для начала хотелось бы сказать, что в качестве операционной системы у меня выступает Linux OpenSUSE, как Вы понимаете со средой рабочего стола KDE. Записывать для примера я буду образ диска дистрибутива Linux OpenSUSE Leap 42.2.
Шаг 1
Вставляем чистый диск (в нашем случае DVD-R или RW) в привод.
Шаг 2
Запускаем программу K3b, например, так «Меню -> Мультимедиа -> K3b».

Шаг 3
После этого у Вас запустится программа и появится окно «Совет дня», в котором отображаются советы по работе с программой K3b.

Можете сразу нажать «Закрыть» или если Вы не хотите чтобы эти советы появлялись при каждом запуске программы, то снимите галочку с пункта «Показывать советы при запуске».
После этого необходимо выбрать в меню «Сервис ->Записать образ…».

Шаг 4
В итоге откроется окно «Записать образ», в котором Вам необходимо выбрать образ диска, которой Вы хотите записать. Это можно сделать с помощью кнопки показанной на картинке ниже.
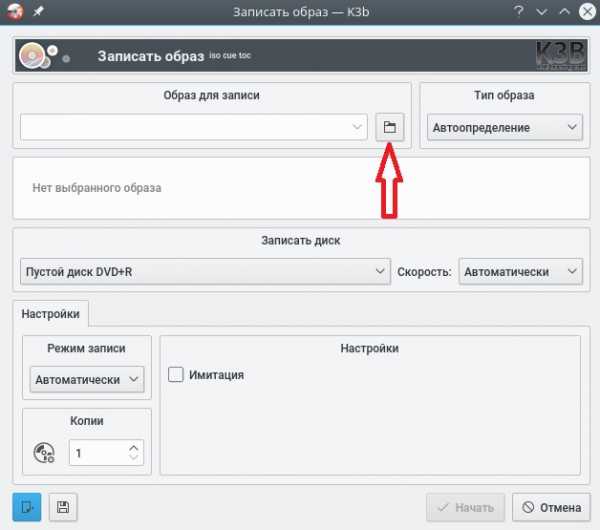
Шаг 5
Затем программа определит контрольную сумму, а Вам необходимо будет нажать кнопку «Начать».
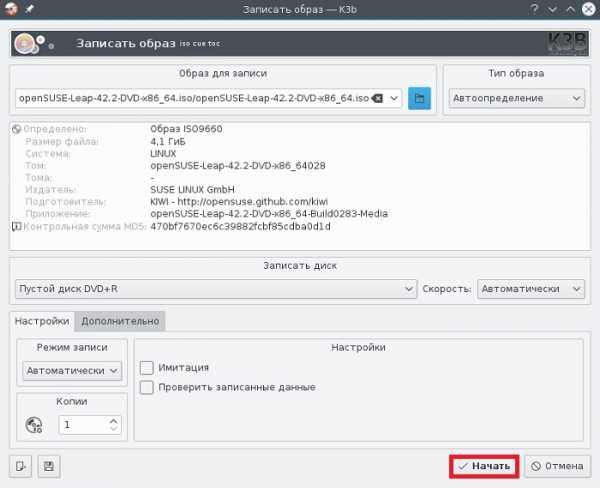
В итоге начнется процесс записи образа диска.

После того как прожиг будет завершен, дисковод откроется.
На этом все, надеюсь, материал Вам помог, удачи!
Похожие статьи:
info-comp.ru
Инструкция о том как записать Linux на диск
Данное руководство содержит несколько способов для записи Linux на диск, как из разных версий Windows, и в том числе стандартный способ подходящий для всем релизов Windows, так из Linux.

Файл .ISO отличается от обычного файла данных. При записи такого файла необходимо помнить одну особенность: ISO образ нельзя так просто перетащить или скопировать на диск. Если вы его запишите, таким образом, то с вашего записанного диска у вас просто не будет загружаться дистрибутив Linux (это бы произошло с любой программой, которая упакована в ISO).
ISO — это файловая система, имитирующая оптический диск. ISO-образ можно использовать в операционных системах в совокупности со специальным программным обеспечением, которое монтирует такие файлы, как будто вы подключили оптический диск.
При правильной записи ISO-образа, все данные, которые содержаться в нем, распаковываются на диск.
Сначала мы определяемся с размером ISO-образа и выбираем, либо CD (дистрибутив Linux объемом до 700Mb), либо DVD (Linux объемом до 4.7 Gb). Первый вариант дистрибутива Linux можно записать и на DVD диск. Ну и конечно рабочий DVD или CD-ROM.
В Windows 8 и Windows 7 утилита для записи ISO-образов встроена в систему, как это было сделано задолго в Linux, поэтому нет необходимости в установке специальных программ для такой задачи.
Запись Linux на диск из Windows 7 или Windows 8
 Нажимаем правой кнопкой мыши по изображению файла .ISO и выбираем «Burn disc image» («Запись образа диска»).
Нажимаем правой кнопкой мыши по изображению файла .ISO и выбираем «Burn disc image» («Запись образа диска»). В следующем диалоговом окне выбираем тот самый DVD или CD-ROM и «Burn» («Прожечь»). Если установить галочку «Проверка диска после записи», то система проверит правильность записи диска.
В следующем диалоговом окне выбираем тот самый DVD или CD-ROM и «Burn» («Прожечь»). Если установить галочку «Проверка диска после записи», то система проверит правильность записи диска.
Универсальный способ: Infra Recorder
Далее необходимо упомянуть о универсальном способе записи диска для всех версий Windows. Для этого необходимо скачать бесплатную программу для записи дисков, которая без труда сможет прожечь ISO-образ.
- Скачиваем и устанавливаем этот свободный и открытый программный пакет Infra Recorder.
- Вставляем чистый оптический диск, при этом ни чего не нужно делать при появлении диалоговых окон.

- Далее открываем программу Infra Recorder и нажимаем «Write Image» в основном интерфейсе, или выбираем «Записать образ» на вкладке «Действия».
- Выбираем тот самый ISO-образ, который необходимо записать, жмем OK.
Записываем Linux на диск из Linux
Для записи ISO-образов в каждом дистрибутиве Linux используется соответствующая программа. Обычно это Blasero или K3b, все зависит от рабочего окружения, используемого в системе Linux.Действия по записи образа Linux на диск из дистрибутива Linux мало чем отличается от выше упомянутых инструкций. Все в том же духе: открываем программу для записи дисков, находим вкладку записать образ, жмем и выбираем нужный файл .iso.
В свойствах указываем минимальную скорость для записи, так мы избежим лишних ошибок при прожиге диска, и наконец «Создать образ».Удачного прожига дисков!!!
linux-user.ru
Запись образа на CD в Ubuntu
Описание
В данном уроке будет рассказано о записи ISO-образа Ubuntu на CD-диск с помощью встроенной утилиты записи образов.
Состояние: составление сценария
Цель урока
Ссылки для просмотра и загрузки
Youtube H.264/AAC OGG Theora / Vorbis| нет | нет | нет |
Сценарий
Вставить пустой диск в привод
Выбрать файл образа Ubuntu
Настроить основные параметры записи (проверка после записи, скорость)
Начать запись диска и дождаться её окончания
Сообщить о том, что диск записан и готов к работе
Итак, вы уже загрузили ISO-образ Ubuntu на диск. Если это не так, просмотрите урок «Получение Ubuntu в Ubuntu» с инструкцией о том, как это сделать. Чтобы записать образ на диск, мы воспользуемся встроенной утилитой записи образов. Сначала вставьте пустой диск CD-R в записывающий привод для компакт-дисков. Появится окно «Чистый диск CD-R». Нажмите в нём кнопку Отмена. Найдите ISO-образ дистрибутива Ubuntu и нажмите на нём правой кнопкой мыши. В появившемся контекстном меню выберите пункт «Записать на диск…». Появится окно утилиты записи ISO-образов. В поле внизу выберите вставленный вами пустой CD-R диск. Справа от него нажмите кнопку Свойства. Сюда вставить одно-два предложение про настройку скорости записи, у меня не распознаётся диск, не могу посмотреть, как там что называется. После настройки скорости записи нажмите кнопку Создать образ, чтобы начать запись диска. Когда запись завершится, появится соответствующее диалоговое окно. Нажмите ОК. Теперь ваш диск готов к работе!
Обсуждение
Страница будет заполняться по мере записи, монтажа и публикации урока.
team.ubuntu.ru
Запись файла образа установочного диска дистрибутива Linux Mint на диск DVD
Для того, чтобы использовать загруженный файл образа установочного диска дистрибутива формата ISO вам придется записать его на диск DVD особым образом. Если говорить конкретно, вам придется записать его как образ диска, а не как файл с расширением .iso.
Процесс записи файла образа установочного диска
Запись файла образа установочного диска в Microsoft Windows
В ОС Windows (во всех версиях) вы можете выполнить данное действие следующим образом:
Вы можете использовать вашу любимую программу для записи оптических дисков, но гораздо проще воспользоваться бесплатной утилитой для Windows под названием ImgBurn.Эту утилиту можно скачать здесь.
Примечание: будьте внимательны в процессе установки утилиты, ведь по умолчанию вместе с ней может установиться большое количество ненужного рекламного мусора... Вам понадобится лишь сама утилита ImgBurn без дополнительных компонентов.
После окончания процесса установки утилиты ImgBurn вы можете использовать ее таким же образом, как показано на данной странице.
Примечание: постарайтесь записать диск DVD на низкой скорости, предпочтительно на скорости 4x. Таким образом вы значительно сократите вероятность некорректной записи образа на диск.
Запись файла образа установочного диска в Linux Mint
Лучшим приложением для записи дисков DVD из состава дистрибутива Linux Mint на данный момент является приложение Xfburn, так как предустановленное приложение Brasero является не самым надежным и нередко портит диски DVD. Xfburn, напротив, является очень надежным и простым в использовании приложением.
Это приложение можно установить следующим образом:
Откройте окно терминала (вы можете сделать это следующим образом).
Используйте команды копирования/вставки для переноса этой магической команды в окно терминала:
sudo apt-get install xfburn
Нажмите клавишу Enter. После соответствующего запроса введите свой пароль. Символы вашего пароля будут полностью невидимы, при их вводе не будут отображаться даже точки и это вполне нормально. После окончания ввода пароля снова нажмите клавишу Enter.
Вы можете запустить приложение Xfburn следующим образом:
Кнопка Меню — Звук и видео — Xfburn
Нажмите кнопку «Записать образ» для того, чтобы записать данные из файла образа установочного диска дистрибутива на оптический диск.
Проверка диска на наличие ошибок
Перед использованием диска DVD рекомендуется проверить его на наличие ошибок. Загрузите ваш компьютер с этого диска и нажмите клавишу «пробел» сразу же после появления аналогичного экрана загрузки:
После этого выберите пункт «Integrity check» в меню загрузки DVD. Пропускать данный этап как минимум неразумно!
Что дальше?
Закончили запись диска? Данное руководство поможет вам в процессе установки дистрибутива.
linux-faq.ru
- Подключить и телевизор и монитор к компьютеру

- Возможности gimp

- Почему компьютер включается долго

- Касперский или нод 32

- Прошивка на андроид планшет андроид

- Как настроить роутер без диска тп линк

- Как очистить кэш chrome

- Возможности samsung galaxy a5 2018

- Как найти удаленные файлы на компьютере

- Системные требования линукс минт

- Почему мерцает монитор компьютера

