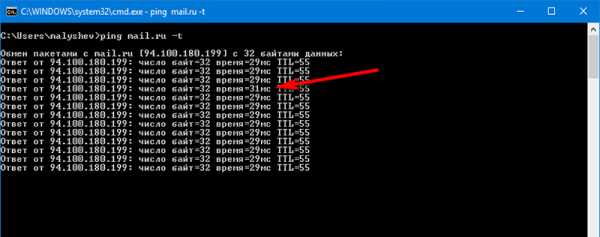Инструкция, как прошить Андроид, если он не включается. Как прошить планшет если планшет не включается
Как прошить планшет если он не включается?

Перед прошивкой надо полностью сбросить настройки гаджета. Для этого надо синхронно нажать на кнопку Home и удержать клавишу включения или же провести комбинацию Home+вверх Громкости+питание. Далее кнопками громкости следует добраться до особого пункта Wipe datа и клавишей Home подтвердить решение. После этого то же самое провести с пунктом Wipe cache и выбрать Reboot.

Как поставить прошивку
Программы:
– Драйвера. Их устанавливают сразу же при установке софта. Если человек не уверен, что они имеются на его планшете, следует поискать их в Сети. Можно искать и на сайте разработчика. Планшетов большое количество, для каждого выложить прямую ссылку невозможно. Если у человека установлен Windows 7, надо поставить драйвера (правая клавиша мышки на кнопке под названием “Пуск”).
– Сама прошивка. Ее также можно найти на официальном странице разработчика.
– Odin. Специальная программа для Samsung-планшетов не потребует того, чтобы ее устанавливать. Надо просто разархивировать ее.
Процесс подготовки окончен. Сама прошивка включает такие нюансы:
1. Выключение на компьютере антивируса и иных сторонних программ, а также самого интернета.
2. Копирование архива с прошивкой в каталог с латинским именем!
3. Старт Odin.
Будущие действия находятся в прямой зависимости от вида прошивки. Если она являет собой архив, нужно придерживаться пункта 4.1, если же это 3 файла, надо опираться на пункт 4.2.
4.1. Нажать клавишу PDA в программе Odin и осуществить выбор прошивки.
4.2. Нажать клавиши PDA и PHONE, а еще CSC и потом выбрать нужные документы для прошивки, там станет ясно что и к чему там относится.
5. Целиком выключается сам планшет, после чего нужно сначала подождать, а после нажать кнопки “Громкость+“, а потом очень быстро клавишу “Включить” (можно провести и иные наборы кнопок, которые сильно зависят от конкретного вида планшета, у неких из них следует жать не кнопку “Громкость вверх“, а “вниз“), удерживая до возникновения меню.
6. Нажатие “Громкости вниз” для того, чтобы подтвердить (зависимо от модели, это действие можно выполнять и совсем в другом русле)
7. Подключение устройства к персональному компьютеру (лучше воспользоваться оригинальным кабелем), Odin выявляет порт – COM – и загорается ярко-зеленый квадратик.
8. Нажатие Start в Odin для старта прошивки.
9. Звуковой сигнал и сообщение PASS в Odin расскажет о том, что прошивка окончена. Гаджет перезапустится самостоятельно, после чего можно отключить кабель.
10. Рекомендуется осуществить сброс информации после окончания процесса. С этой целью надо выбрать “Громкость вниз” и кнопку “Включить“, дожидаясь кнопок меню. В нем надо отобрать кнопки громкости, и затем подтвердить выбор клавишей “Включить“. После окончания нажать “Reset“, тогда устройство будет успешно перезагружено.
Выполняя такие советы, можно легко перепрошить планшет собственноручно. Главное при этом — придерживаться строгой последовательности, указанной выше и четко выполнять все требования.
androidtab.ru
Как оживить Android-планшет. Перепрошивка планшета TEXET TM-9751HD
перепрошить Что делать, если в один «прекрасный» момент Ваш планшетный компьютер перестал включаться? В нашем примере планшет TEXET TM-9751HD под управлением ОС Android 4.1.1 не загружается. Нажатие кнопки включения приводит лишь к включению подсветки дисплея, загрузка ОС не осуществляется. Как исправить это и вернуть планшет к жизни? В данном случае выход один – его перепрошивка. На свой страх и риск это может сделать абсолютно каждый человек, не обладающий какими-то глубокими познаниями в компьютерных технологиях. В этой статье я опишу последовательность простых действий, которые позволят Вам перепрошить свой планшетный компьютер самостоятельно.
Видеоурок на данную тему:
прошить Итак, для перепрошивки нам понадобятся: сам планшет, персональный компьютер (желательно ноутбук), программа для перепрошивки (прошивальщик) и файл-образ ОС Android. Первые два ставим на полную зарядку батарей. Прошивальщик и файл-образ ОС скачиваем с сайта-производителя планшетного компьютера. Устанавливаем прошивальщик на компьютер и перезагружаем его. Все готово к перепрошивке.
планшет На ноутбуке запускаем прошивальщик (в нашем случае – Phoenix Suite). Идем во вкладку Firmware. Жмем кнопку Image и выбираем сохраненный на компьютере файл-образ ОС. Нажимаем кнопку Upgrade.
самому Вставляем USB кабель, идущий в комплекте с планшетным компьютером, в соответствующий разъем устройства. Зажимаем и не отпуская кнопку Home и подключаем USB кабель к ноутбуку.
андроид Если все в порядке, компьютер должен определить подключенное к нему устройство. Теперь кнопку Home на планшете можно отпустить. В появившихся двух диалоговых окнах программы Phoenix Suite нажимаем кнопку Yes. И процесс перепрошивки должен запуститься. Ничего не предпринимаем до окончания прошивки, по окончании которого должно появиться окно с сообщением, что обновление ОС планшета прошло успешно.
android Отключаем планшетный компьютер от ноутбука и наслаждаемся его работой.
xn--80abmbplerkfpgqq2j.xn--p1ai
Как оживить планшет после неудачной прошивки
Часто пользователи недовольны оригинальной прошивкой и начинают всячески экспериментировать. Иногда это приводит к не наилучшим последствиям. Планшетник перестает работать. Половина людей сразу выбрасывают своё устройство, а вторая ищет способы, как оживить планшет после неудачной прошивки. Способы есть, но вначале разберитесь, действительно ли устройство перестало работать. Об этом свидетельствует следующее:
- Устройство не просто не включается, но и не заходит в режим «Рекавери», не грузится в fastboot. Соответственно устройство не загружается в безопасном режиме.
- При подключении, компьютер не определяет планшет, как устройство.


Горячие кнопки
Если вы занимались прошивкой, то, скорее всего понятие и использование «горячих кнопок» для вас не проблема. Всё же привести их стоит:
- Режим Fast Boot - кнопка «POWER» и ближняя к ней кнопка громкости;
- Режим Recovery – кнопка «POWER» и дальняя к ней кнопка громкости;
- Безопасный режим – одновременное зажатие обеих кнопок громкости во время второй анимации загрузки. Держать нужно до полной загрузки;
- Перезагрузка – зажатая кнопка «Power» на 10 секунд;
- Hard Power Off – выключение зависших девайсов. Нужно зажать кнопку «Power» и кнопку увеличения громкости.

Виды восстановления

Восстановление системы на планшете можно сделать тремя способами. Первый - простой и касается китайских дешёвых устройств. Второй относится к тем случаям, когда вы пытались насильно заливать разные операционные системы и костомные прошивки неизвестного происхождения на «условно топовые» виды устройств. Правда, - это относительно. Есть ещё практически универсальный способ. Это шитьё программатором с прямым подключением к ногам микросхемы. Метод действует, только если память и процессор – одна микросхема. Разбираться не будем, так как это отдельный разговор. Ещё следует упомянуть продукцию Apple. Там прошивка находится в памяти микросхемы, снести её практически нереально.
Простой способ восстановления
- Перед началом процедуры восстановление планшета после неудачной прошивки необходимо:
- приготовить флешку, предварительно отформатированную в FAT32;
- найти кард-ридер, если нет слота в планшете;
- полностью зарядить планшетник.
- Качаем-распаковываем на диск С: (на основной) NSBatchTool.rar. Рассматривать будем программу, на 100% проверенную. Хотя существуют проги, где отзывы ярче.
- В поле №1 выбираем образ прошивки. Она находится в том же архиве в директории file_735a. Можно взять свою).
- В поле №2 нужно указать букву флешки.
- В поле №3 выбираем последний пункт.
- Отмечаем галочками, указанное стрелкой №4.
- Нажимаем «??», что означает «СТАРТ».
- Подождав создание загруз. флешки, переставляем её в планшет и нажимаем секунд на 10-20 кнопку «POWER». Процесс инсталляции начнётся автоматически.
- Когда всё закончится, выключаем девайс и извлекаем флешку. Включаем гаджет, который становится чистым, как при покупке. Выбираем язык. Всё!
- Начали:

Как оживить планшет после неудачной прошивки: Видео

Второй способ восстановления
Итак, после прошивки планшет не включается. Первый способ не помог и мы прибегаем ко второму варианту. Весь смысл сводится к тем же процедурам. Правда, нужно кое-что сделать ещё – замкнуть контакты флеш-памяти. Для этого желательно скачать схему гаджета. Всё просто, в любом тех.описании есть обозначения этих контактов.
Иногда нужно замыкать просто контакты.


А иногда ножки.

Краткое описание, как восстановить планшет в «идеале»
- Разбираем планшет. Все разбираются по разному, но по схожему принципу.
- Производим подключение в разобранном виде к PC через USB.
- Качаем-распаковываем программу из архива RKBatchTool на основной диск. Сразу же выберите образ для прошивки.
- Теперь нужно замкнуть контакты. Часто это можно сделать иголкой или чем-то подобным. В замкнутом положении нажать кнопку «POWER». Теперь гаджет 100% перейдёт в спец. режим.
- Леп/нет-топ сам найдёт драйвера и установит их.
- В запущенной RBT нажимаем кнопку «RESTORE».
- Теперь осталось ждать.
Проблемы такого метода
Всегда есть подводные камни. Благо, что большинство из них найдено. Вот основные:
- Часто перемкнуть контакты не так просто. Нельзя, нажимая «POWER», замкнуть не то. Устройство выйдет из строя.
- Драйвер может не ставится 4-6 раз. Пытайтесь в диспетчере устройств обновить драйвера. Переустановить, удалять-определять устройство.
- Длинные USB шнуры часто встают преградой на пути восстановления. Оптимальный вариант – шнурок 10-15 см.
- Иногда система сообщает, что Nand Flash испорчена. Придётся форматировать.
- Часто PC видит планшет только при постоянно зажатой кнопки «POWER». Как только её отпустить, устройство выпадает из списка диспетчера устройств.
- В некоторых планшетах память замыкается не двумя контактами/ножками, а соединением одной из ножек с массой. Нельзя путать массу с минусовыми дорожками на плате. Вы должны подключать ножку строго к металлическому корпусу или раме материнской плате.
Вот в принципе и всё! Прошивка программатором, которую мы не рассматривали, с одной стороны проще, с другой – тяжелее. Это отдельная тема, касающаяся более профессиональных решений проблемы, как восстановить планшет.
Как восстановить прошивку на Андроид: Видео
Дата публикации: 21.05.14
Поблагодарить просто - нажмите по любой из кнопок соцсетей
Добавить комментарий
kingdia.com
Как прошить Андроид, если он не включается
Бытует множество причин, из-за которых аппарат на платформе Андроид может прекратить включаться:
1. Некорректная перепрошивка системы.
2. Неудачная попытка получения ROOT правовладения.
3. Несанкционируемые действия по изменению системных данных операционной системы и многие прочие.
Стоит отметить, что большинство подобных случаев можно решить методом обыкновенной перепрошивки, особенно когда ваш Андроид вообще не включается, про что, именно, и пойдёт речь в сегодняшней статье.
Приступаем к решению проблемы
Данная проблема абсолютно решаема, но только в том случае, когда загрузчик не тронут. Для того, чтобы убедиться в его работоспособности, необходимо нажать на клавишу включения – дисплей устройства должен проявить хоть какую-то реакцию. Это может быть робот, а иногда и просто восклицательный знак. Появление таких значков говорит о том, что вся проблема именно в операционной системе, а это означает, что, в 95% случаев, ничего критического в этом нет.

Были замечены такие случаи, когда экран устройства и вовсе никак не реагировал на попытку включения. Тогда следует просто подсоединить гаджет к компьютеру и попробовать нажать на клавишу «Включение» или нажать комбинацию из кнопок «Включение» и «Vol-». Если ПК увидит подключение нового устройства, то хорошие шансы прошить Андроид всё же имеются.
Прошивка Андроида при помощи софта производителя
Один из наиболее элементарных методов – возвратить работоспособность смартфона или планшета через программы от производителя. Но стоит отметить, что не все бренды обладают таким функционалом. Например, компания LG предусмотрела такой способ.
Для восстановления требуется:
- Произвести установку программы от производителя на свой компьютер. Для устройств марки LG она именуется как «Mobile Support Tool».
- Используя данный софт необходимо произвести загрузку драйвера для своего гаджета. Для этого в программе имеется специальная вкладка «Установка USB драйвера». Пользователю нужно всего лишь выбрать из предложенного списка свою модель и нажать кнопку подтверждения.
- Далее необходимо подключить смартфон (планшет) к компьютеру при помощи стандартного шнура и нажать на кнопку «Включение» или комбинацию «Включение» + «Vol-». В появившемся окне должен обнаружится подключённый аппарат.
- В самой программе необходимо зайти во вкладку «Дополнительных возможностей», которая располагается с правой стороны вверху, и нажать на пункт «Восстановление после сбоя обновления». Далее следует руководиться появившейся инструкцией.
Прошивка при помощи установленного кастомного Recovery
Данный метод разрешает произвести прошивку вашего Андроид, если имеется доступ к функции Recovery. Чтобы попасть в меню данной функции нужно зажать комбинацию из клавиш «Включение» и «Vol-».
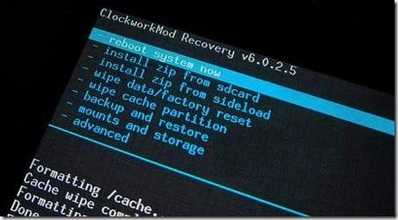
Если данный режим включается, и вы видите приблизительно такие пункты меню, как выше на картинке, то необходимо сделать следующее:
- Произвести загрузку требуемого файла с прошивкой для конкретной модели в разрешении «ZIP». Найти его просто – многие производители на своих официальных сайтах предоставляют пользователям такие файлы. Также имеется много сторонних сайтов с такими файлами, достаточно просто вписать запрос в поисковую строку.
- Скинуть скачанный софт с компьютера на карту памяти Андроида и вставить её в слот. Если же устройство не обладает таким слотом, то данный метод прошивки пользователю не подходит.
- Далее следует зайти в режим Recovery, зажав комбинацию из клавиш «Включение» и «Vol-».
- Зайти во вкладку «wipe data», в директорию «factory reset», чтобы произвести очистку памяти от повреждённых файлов.
- Затем требуется нажать на пункт «Install zip from card», выбрать ранее скинутый файл на карте памяти гаджета и сделать подтверждение нажатием на кнопку «Да».
- Дождаться завершения операции и перезагрузить устройство нажатием на пункт «Reboot system».
Прошивка через кастомный софт для Windows
Если после прошивки аппарат не включается, то его можно также перепрошить используя одну из неофициальных программ для компьютера. Для каждого бренда софт отдельный и некоторые шаги процедуры могут отличаться, но всё же большинство из них очень схожи:
- Для LG – отлично подходит софт «KDZ Updater».
- Для Samsung – программа «Odin».
- Для HTC – приложение «Android SDK Platform».
- Для Sony Xperia — официальная программа «PC Companion».
- Для Lenovo — программа «SP Flash Tool».
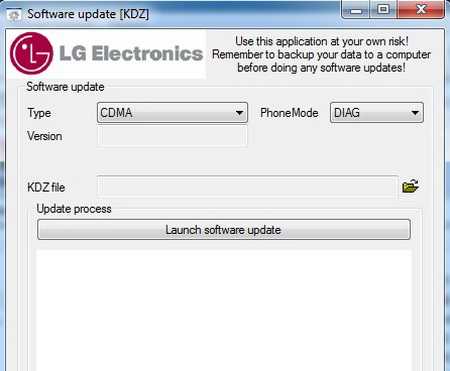

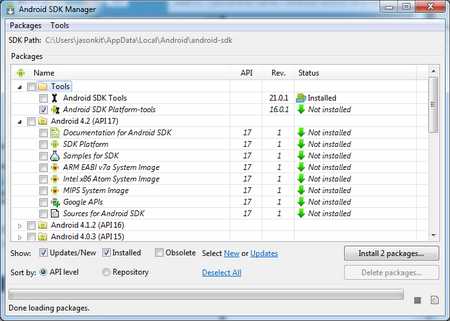


Процесс выполнения прошивки:
- Необходимо установить на компьютер требуемый прошивальщик. Как вы поняли, в зависимости от производителя вашего гаджета.
- Далее требуется скачать прошивку для конкретной модели устройства.
- Произвести запуск установленной программы.
- Подсоединить устройство к ПК через стандартный шнур и нажать комбинацию кнопок «Включение» и «Vol-».
- Через программу выбрать файл с прошивкой и нажать кнопку «Запуск».
- Дождаться окончания процесса.
- Перезагрузить гаджет.
mobimanual.ru
Как восстановить планшет кирпич: шаг за шагом
«Окирпичивание» планшета или телефона – это частичная или полная утрата гаджетом работоспособности, при которой может перестать функционировать не только главное меню девайса, но и режим восстановления Recovery. Подобная ситуация нередко случается при установке нерабочей прошивки, случайном удалении системных файлов, неудачном получении прав главного администратора (root-доступа) и в других схожих случаях.
Способы восстановления
Чтобы восстановить планшет на ОС Андроид из состояния «кирпич», можно сделать следующее:
- обратиться в сервисный центр;
- выполнить реанимирование в домашних условиях.
Далее будем рассматривать именно второй вариант, так как большинство процедур, которые вам предложат в сервисном центре, можно сделать самостоятельно, сэкономив при этом немалую сумму денег на услугах мастера.
Реанимирование планшета через стандартное меню Recovery
Если при загрузке операционной системы происходит сбрасывание или планшет подвисает на логотипе Android, значит, не все так плохо. Восстановить «кирпич» из такого состояния можно через стандартную среду реанимирования Recovery, которая по умолчанию интегрирована во все версии ОС Андроид.
Для выполнения предстоящих работ нужно иметь под рукой ранее созданный бэкап планшета или специальный заархивированный файл с прошивкой, который можно скачать через интернет. Выбирая прошивку, нужно смотреть, чтобы она была совместима с вашим девайсом.
Успешно сохранив на компьютере требуемый архив, его необходимо перенести на планшет. Для этого из гаджета вынимается встроенная карта памяти и через картридер подключается к ПК. Затем архив копируется на SD-карту в корневой каталог. Флешку можно отключать от компьютера и подсоединять к планшету.
После того как все готово, можно приступать непосредственно к реанимированию:
- Выключаем девайс и ждем некоторое время, пока завершат работу все приложения. Для большей надежности можно вынуть, а затем вставить аккумулятор.
- Входим в режим Recovery. Для этого следует нажать и удерживать определенные кнопки. У разных производителей планшетов это сочетание может немного отличаться: у Леново – это Power и кнопка изменения громкости, которую нужно нажать посредине, у Самсунг – Power + Home + клавиша повышения громкости, а для Sony Xperia актуальным сочетанием являются клавиши питания и уменьшения громкости.
- В главном меню среды реанимирования активируем либо Backup and Restore, либо Install zip from sdcard. Первый вариант предполагает наличие на планшете ранее созданного бэкапа системы. Если у вас его нет, значит, выбираем второй способ.
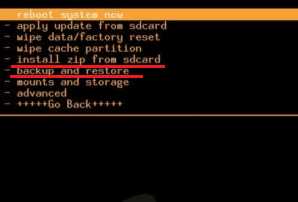
- В следующем разделе переходим в chooze zip from sdcard, а затем указываем путь к сохраненной прошивке.
После подтверждения вышеуказанных действий начнется восстановление планшета из состояния «кирпич». После перезагрузки гаджета все должно заработать. Единственная проблема – вся информация, ранее сохраненная в памяти девайса (установленные приложения с настройками, заметки, смс и т.п.), безвозвратно пропадут. Чтобы этого не допустить, периодически делайте резервные копии ваших смартфонов (планшетов) и для большей надежности дополнительно сохраняйте их на жестком диске компьютера.
Восстановление «кирпича» с помощью CWM Recovery
CWM Recovery (Модрекавери) – это специальная программа, которая устанавливается на планшет вместо стандартной среды восстановления Recovery. Она прекрасно сочетается с большинством моделей гаджетов, работающих под управлением ОС Андроид, и является незаменимым помощником при реанимировании девайса из состояния «кирпич».
Инсталляция CWM Recovery
Установить данную программу можно как через стандартное меню Android, так и с помощью персонального компьютера. Первый вариант нам не подойдет, так как «кирпич» не позволяет выполнить инсталляцию чего-либо.
Для установки Модрекавери необходимо:
- Установить на компьютер драйвера к вашему планшету. Чтобы узнать, какой именно драйвер нужен, можно подключить гаджет к ПК, после чего зайти в «Диспетчер устройств» и посмотреть нужную информацию. После этого девайс нужно обязательно отсоединить от ПК.

- Обзавестись утилитой SP Flash Tool. Это специальная программа, позволяющая установить на планшет или телефон с ОС Android кастомный Recovery.
- Скачать на ПК файл recovery-clockwork.img, который содержит всю необходимую для инсталляции CWM Recovery информацию. Для каждой модели гаджета существует определенная версия данной программы. Это нужно учитывать при поиске подходящего файла. Для некоторых девайсов имеется как классическая, так и сенсорная модификация Модрекавери. Выбирайте ту, которая вам нравится больше.
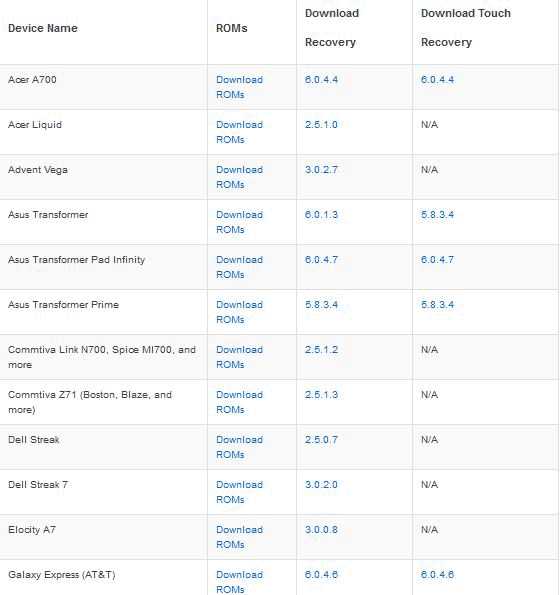
- Разархивировать скачанный файл.
- Запустить SP Flash Tool.
- В главном окне нажать «Scatter Loading», после чего указать путь к разархивированному Модрекавери.
- Убрать галочки напротив всех пунктов, кроме RECOVERY, а затем кликнуть по Download.
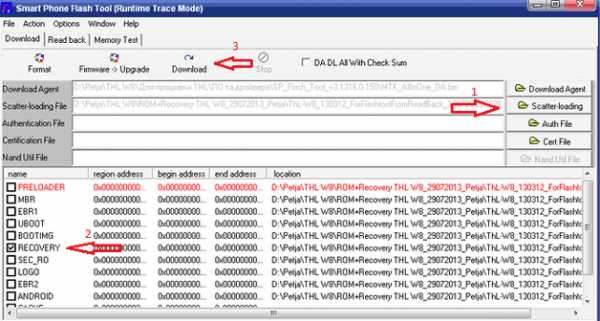
- Подключить планшет к компьютеру. Внимание! До этого времени он должен быть отключен от ПК.
- Начнется автоматическая инсталляция программы CWM Recovery. По ее завершению на компьютере высветится зеленый кружочек.
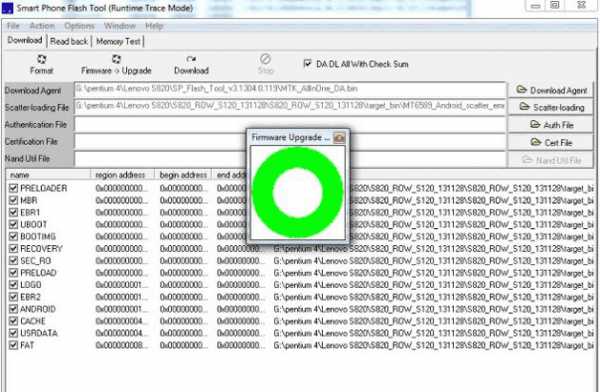
- Отсоединить девайс от ПК.
Завершив установку Модрекавери, можно приступать непосредственно к восстановлению гаджета из состояния «кирпич».
Прошивка планшета через CWM Recovery
Реанимирование планшета или мобильного телефона в состоянии «кирпич» с помощью Модрекавери практически ничем не отличается от той же процедуры через стандартную среду восстановления.
- Скачиваем на карту памяти SD файл с прошивкой.
- Запускаем режим CWM Recovery. Эта процедура описана в предыдущем разделе.
- Сбрасываем гаджет к заводским настройкам, выбрав соответствующую строку.

- Выбираем установку с SD-карты.

- Активируем пункт chooze zip from sdcard и указываем путь к месту хранения скачанной прошивки.

- Подтверждаем проделанные операции.
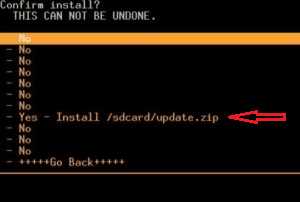
После того как прошивка установится, перезагружаем телефон и радуемся успешному реанимированию.
Пожаловаться на контентrecoverit.ru
Планшет не загружается дальше логотипа
 Современная электроника нуждается как в аппаратной мощности, так и в соответствующих программах. Если самый мощный Android-планшет невозможно запустить – смысла в нём никакого. Однако в большинстве случаев устройство, попавшее в подобный переплёт, спасти можно.
Современная электроника нуждается как в аппаратной мощности, так и в соответствующих программах. Если самый мощный Android-планшет невозможно запустить – смысла в нём никакого. Однако в большинстве случаев устройство, попавшее в подобный переплёт, спасти можно.
Природа проблемы
Почему возникают неприятности, когда планшет включается, но не загружается дальше логотипа (как, впрочем, и смартфоны), или не включается вообще?
- Ошибка перепрошивки. Подобные инциденты случаются, если вы (или горе-мастер из сервис-центра) попытаетесь установить на планшет прошивку, предназначенную для другого устройства. Возможно, во время процесса установки внезапно случился сбой питания, и компьютер, с которого вы устанавливали прошивку, выключился.
- Полный разряд батареи. Достаточно редкая причина, однако имеет место (в частности, с планшетами Lenovo).
- Забитая память . При загрузке любому современному устройству нужна свободная память (некоторые проблемы с памятью описаны здесь). Если же с ней проблемы, планшет может грузиться невыносимо долго и так и не загрузиться полностью.
- Механические повреждения. Как правило, они проявляются в полном отказе устройства включаться, но бывают и исключения.
При выключенном планшете мы вряд ли сможем провести точную диагностику (кроме случаев механических повреждений, следы которых остались на корпусе). Но методы восстановления в любом случае общие.
Как решать проблему?
Режим восстановления
Современные устройства на Android снабжены специальными средствами восстановления. Режим Recovery Mode предназначен для работы с системой «на низком уровне». Через этот режим можно установить новую прошивку или программу, глубоко внедрённую в систему (например, Google Apps). Но самый простой способ – войти в Recovery Mode и произвести сброс системы.

Для разных моделей вход в рекавери делается по-разному. Как правило, для этого нужно выключить аппарат, а включая снова, зажать кнопку питания вместе с уже нажатой клавишей увеличения (или уменьшения) громкости. Однако некоторые производители проявляют фантазию и применяют собственное решение (например, с кнопкой «Домой» – как у Apple). Поэтому перед процедурой поищите в Интернете, как нужно входить в режим восстановления конкретно на вашей модели.
В появившемся меню сенсорный дисплей работать не будет. Перемещаться вверх и вниз по его пунктам надо кнопками громкости, а подтверждать – кнопкой включения. Выберите пункт Wipe Data Factory (сброс до заводских настроек), примените его. После этого выберите пункт Reset (перезагрузка) и перегрузите планшет в обычном режиме.
Конечно, если вы не делали резервных копий, то ваши приложения и личные данные будут сброшены. Но их несложно восстановить, особенно если вы включили постоянную синхронизацию с Google.
Перепрошивка через компьютер
Если войти в режим Recovery не получается, то попробуйте восстановление планшета через компьютер. Существует множество утилит для этой цели, однако для каждой конкретной модели (или чипсета) необходимо выбирать правильное приложение.
Так, для планшетов на процессорах NVidia разработчик выпустил специальное приложение с названием NVFlash. Для прошивки моделей на RockChip существует приложение RockChip RK Batch Tool. Другие производители также выпускают свои утилиты для перепрошивки. Важно изучить характеристики своего планшета и найти подходящий софт.
Важно: найдите ту версию прошивки, которая точно соответствует аппаратным свойствам вашего планшета. Иначе гаджет можно погубить окончательно.
Не менее важно: рекомендуем для перепрошивки использовать не настольный компьютер (даже если у вас есть ИБП), а ноутбук. Благодаря батарее он защищён от проблем при отключении электричества.
Аппаратное решение
Иногда программными методами спасти устройство не получается вообще. Тогда единственное решение – полностью менять основную плату со всеми чипами. Как правило, её можно заказать в Интернет-магазинах (чаще всего в китайских). Если вы уверены в прямоте своих рук и имеете нужное оборудование (простым паяльником с широким жалом и отвёрткой вы справитесь вряд ли), то можете провести процедуру самостоятельно. Это обойдётся несравненно дешевле, чем покупка нового планшета.
Пользователи, не уверенные в своих силах, могут обратиться в сервис-центры. Да, там процедура будет несколько дороже. Зато ждать вам придётся меньше, а ремонт будет проведен качественно. И тоже дешевле, чем покупать новый аналогичный планшет.
Да, ваши личные данные и настройки при этом неизбежно погибнут. Но (см. выше) их можно будет восстановить через облачные сервисы или просто вручную.
Важно — как не допустить возникновения таких проблем
Если вы хотите быть готовыми к подобным проблемам и выходить из сложной ситуации без потерь, советуем вам делать следующие вещи:
- Включите синхронизацию данных во всех аккаунтах, которым вы доверяете: в первую очередь Google. Активируйте резервную загрузку фотографий в Google+ или Facebook. По умолчанию фото сохраняются в скрытых альбомах, доступных только вам. Если с вашим устройством случится беда, вы сможете после его восстановления (или покупки нового) вернуть все свои данные.
- Регулярно делайте резервные копии приложений, желательно на карту памяти или даже в облачное хранилище. Рекомендуем приложение Titanium Backup, которое умеет сохранять не только сами приложения, но и их настройки и данные, а также отправлять их копии на сервер Dropbox. Более того, советуем купить лицензионную копию этого приложения: в случае проблем она окупится.
- Не засоряйте память планшета. Старайтесь устанавливать только самые нужные приложения и игры, а при возможности устанавливайте их на карту памяти. При выборе карты обратите внимание как минимум на 10 класс, а лучше на UHS-I. Только такие карты обеспечат вам достойную скорость работы. Экономить по мелочи и покупать карты 4 класса мы не советуем категорически.
- Берегите устройство от физических повреждений. Совет уже не новый, но никогда не лишний.
andevice.ru
Не включается планшет на Андроид
Когда любимый планшет на Андроид не включается — это, безусловно, очень неприятно. Но не стоит преждевременно расстраиваться, ведь в большинстве случаев проблему можно решить самостоятельно. Итак, сегодня вы узнаете, что делать если планшет не работает.
Какие бывают причины поломки
Почему не включается планшет? Есть две основные причины его поломки: аппаратная и программная.
Термин «аппаратная поломка» означает, что ваш планшет не включается в связи с физическим воздействием на него, механической неисправностью какой-то его детали.
Программная поломка подразумевает, что ваш планшет перестал нормально функционировать в связи с программной проблемой. Например, в связи с вирусами, неудачным обновлением системы или воздействием какого-либо приложения.
Теперь поговорим о каждой из них поподробнее.
Аппаратные поломки
Если планшет не включается, то в первую очередь нужно зажать кнопку включения на 10-15 секунд. Если ничего не произошло, придется вынуть батарею, затем вставить её обратно и снова включить.
Также возможно, что у вас полностью разрядился аккумулятор, поэтому стоит поставить планшет на подзарядку. Если через 10 минут вы не сможете его включить, то есть вероятность того, что либо ваше зарядное устройство сломалось, либо не работает кнопка включения.
Возможная причина не включения планшета — поломка матрицы экрана. В таком случае вам обязательно нужно отнести планшет в сервисный центр. Также вероятно, что перегорели какие-то компоненты.
Если планшет перестал работать после физического воздействия (упал, ударили об что-то), то вам вряд ли удастся починить его самому. В таком случае придется обратится в сервисный центр.
Не забывайте, что на ваше устройство есть гарантия (при условии, что вы брали планшет не за границей) в течении определенного времени, поэтому если у вас что-то не так с планшетом в течении первых 6 месяцев после покупки (у многих магазинов 1 год), то вам должны исправить неполадку или заменить на новое устройство бесплатно.
Если вам привезли планшет из-за границы, то на него может действовать гарантия от производителя, поэтому нужно обратится в сервисный центр вашего бренда, чтобы узнать об этом подробней.
Программные неисправности. Что с ними делать?
Если ваш Android планшет не включается, то есть большая вероятность, что проблема связана с программными неполадками.
Возможно, ваше устройство перестало нормально работать в связи с воздействием на него любого установленного приложения. Если же ваш планшет еще включен, но зависает или неправильно работает, то нужно загрузить планшет в безопасном режиме. Об этом читайте в отдельной статье на сайте.
Другим вариантом является прошивка планшета. Я уже рассказывал, как как прошить Андроид планшет, смартфон и установить кастомную прошивку.
Но самым верным способом решения проблемы является полный сброс Андроид до заводских настроек. Очень подробно об этом написано в инструкции: как сбросить настройки на Android (Hard Reset).
Коротко расскажу о сбросе. Лучше читайте полную версию инструкции по ссылке выше.
Для сброса настроек планшета на Android, вам нужно зайти в режим Recovery. Поскольку все устройства отличаются, то и способ попадания в данный режим разный. Для этого на полностью выключенном устройстве нужно зажать одну из таких комбинаций клавиш (почти наверняка, первая или вторая):
- Повышение громкости (Volume Up), Понижение громкости (Volume Down) и кнопка Включения/Блокировки (Power)
- Включение/Блокировка (Power), Домой (Home) и Повышение громкости (Volume Up)
- Понижение громкости (Volume Down) и кнопка Включения/Блокировки (Power)
- Повышение громкости (Volume Up) и кнопка Включения/Блокировки (Power)
- Повышение громкости (Volume Up) и Понижение громкости (Volume Down)

Попав в режим Recovery найдите пункт «wipe data/factory reset», выберите его и нажмите на «yes — delete all user data». После нужно выбрать пункт «Reboot System». Двигайтесь при помощи клавиш регулировки громкости, а подтверждайте свой выбор кнопкой включения питания либо кнопкой контекстного меню.
Более подробно о сбросе настроек на Android рассказано в инструкции по ссылке выше.
Оцените статью:
4idroid.com
- Что делать если на флешке вирусы

- Как в виндовс 10 найти автозагрузку

- Компьютерные уроки

- Программа mhdd как пользоваться

- Выделить весь текст в ворде сочетание клавиш

- Что такое роуминг и как им пользоваться

- Inner join sql пример

- Акронис диск директор как пользоваться

- Iso установочная флешка

- Тормозит новый компьютер

- Как через cmd проверить скорость интернета