Как проверить компьютер на производительность. Как проверить на производительность пк
Как проверить компьютер на производительность
Простой тест производительности системы и компонентов. Интересуемся работой своего компьютера (Бенчмаркинг)
Компьютеры/Web
Захотев очень выпить чаю и, ожидая, когда в чайнике закипит вода, мы прислушиваемся к шуму, который является неотъемлемой частью процесса «кипения чайника», приподнимаем крышку, поглядываем, с какой силой горит газ, или в каком положении находится регулятор мощности нагрева электроплиты, но не всегда проделываем нечто подобное в отношении своего компьютера.
Нашим «подопытным кроликом» выступит современный компьютер с операционной системой Windows_8.
Давайте немного отклонимся от темы теста и обратим наше внимание на скорость загрузки нашего компьютера, то есть, на то, насколько мы быстро можем приступить к работе после его включения. Возможно, что в один прекрасный момент мы ощутили, что загрузка ОС (операционной системы) стала более продолжительной. Не всегда таким изменениям нужно пугаться, думая о том, что подцепили вирус. Очень может быть, что в настройках приложений (программок), благодаря которым наш компьютер «может то, может сё», закреплена функция автоматического их обновления. Речь идет о настройках, которые мы можем делать самостоятельно через «Панель управления». Иногда, последствием таких авто обновлений может стать самостоятельное включение автозагрузки некоторых компонентов, активизация которых, нам вовсе не нужна, ни сегодня, ни в ближайшие дни, а то и ещё дольше. Эту самую автозагрузку мы можем временно отключить. Кликнем правой кнопкой мышки по панели задач (нижняя панель с ярлычками внизу рабочего стола), вызвав рабочее окошко, в котором выберем пункт «Диспетчер задач», а в меню открывшегося окна диспетчера пункт «Автозагрузка»:

И вот, перед нашими глазами большой перечень всевозможных технических приложений, без которых наш компьютер не будет, именно таким какой он есть. Обратим внимание на последний столбик справа и посмотрим насколько сильно влияние некоторых из них на скорость загрузки компьютера. Если мы точно уверены, что работа некоторых приложений нам в ближайшее время не нужна, то мы, сделав выбор приложения, кликом правой кнопки мышки вызываем окошко с перечнем действий и жмем отключить:
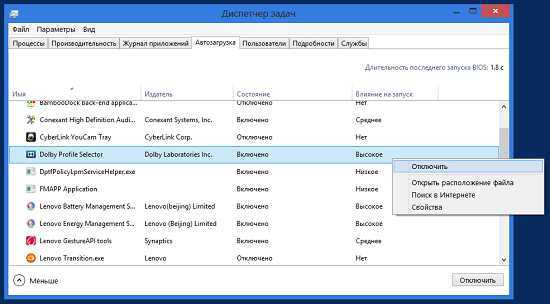
В любой момент мы можем вернуть всё на «своё место», — включить. Мы повторим все действия, с той лишь разницей, что теперь выберем в окошке действий пункт «Включить».
Ну и в заключение этого отступления, хочется ещё раз сделать акцент на том, что мы говорили о технической стороне процесса загрузки нашего компьютера. И в данном случае употребляя термин «приложения», не имели в виду приложения бытового характера: узнать погоду, обработать фотки, выбрать музыку и т.п. вспомогательный софт.
Давайте перейдём, непосредственно, к производительности нашего компьютера. Пусть не все нам будет понятно, но мониторинг такого рода, проводимый нами с некоторой (по своему усмотрению) периодичностью и при обнаружении заметных отличий последних данных от предыдущих, подтолкнет нас задать вопросы специалистам, в общем, поинтересоваться, — а все ли в порядке с производительностью нашего ПК? Итак, обращаемся к функционалу «Панель управления»:
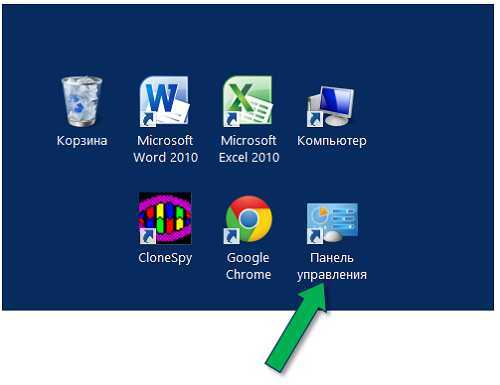 Затем, «Система и безопасность»:
Затем, «Система и безопасность»:

Далее «Система»:
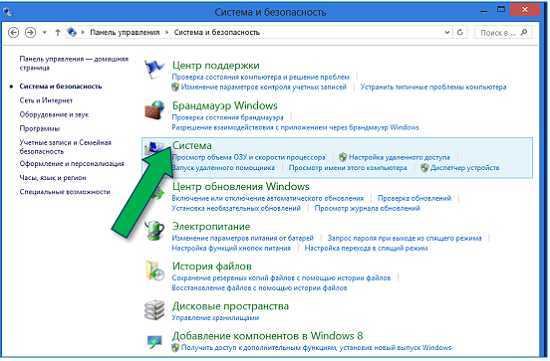
И вот, мы оказались в «нужном месте» или почти в нужном:

Давайте кликнем по индексу производительности Windows и посмотрим подробности:
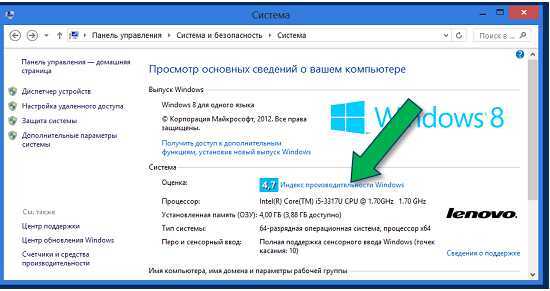
Мы видим некоторую расшифровку:

В операционных системах Windows отличных от «восьмёрки» шкала производительности имеет верхний придел индекса 7,9. Поскольку общая оценка производительности определяется наименьшей оценкой, то наша задача, путём такого мониторинга, следить за тем, чтобы наименьшая оценка не была близка к 1 (единице), т.е. не менее 2-х. Даже являясь продвинутыми пользователями, нам не всегда всё может быть понятно, поэтому обращение к специалистам, мнению которых мы доверяем, не будет ошибкой.
Если же мы хотим разобраться, если не во всём, то во многом, и нам это интересно, и мы хотим подробностей, то можно провести комплексное тестирование. И помочь нам в этом может Perfomance Test от компании PassMark Software (passmark.com):
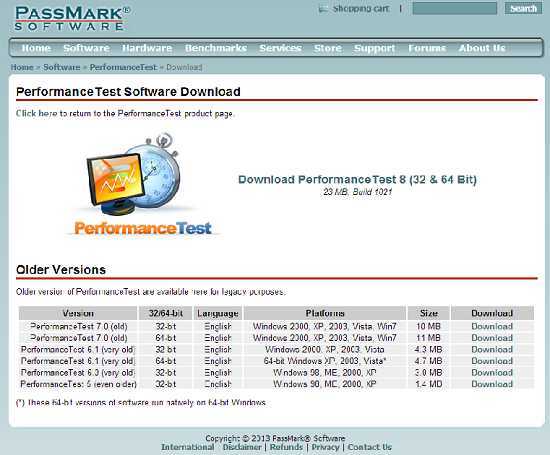
Хотя и прозвучала фраза «комплексное тестирование», на самом деле мы имеем возможность проводить тест отдельных компонентов:
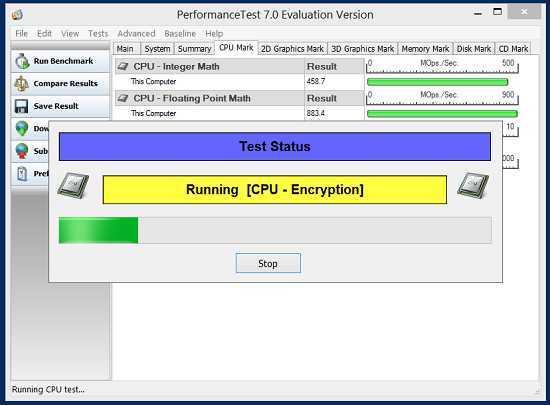

Ну, если мы жаждем сделать из своего компьютера настоящего «бойца» и хотим узнать его самые слабые места, чтобы над ними поработать и превратить их в сильные стороны, то нам в этом снова поможет компания PassMark Software. Нам понадобится стресс-тест под названием BurnInTest:
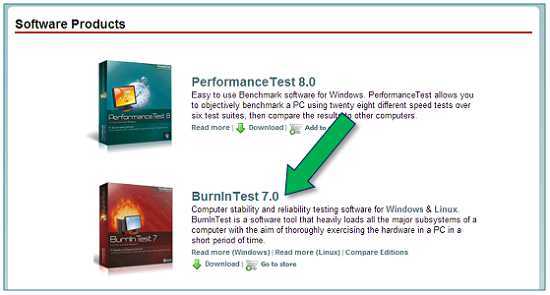
То есть, в течение короткого периода времени, все оборудование, из которого, в общем, то и состоит наш компьютер, будет подвергнуто сильным нагрузкам. Если мы в процессе теста начнем волноваться за свой компьютер, то тест можно остановить. Очень может быть, что многим из нас уже покажется вполне достаточно той информации, которую мы получим, прервав работу тестирующей программы.
Конечно, всего о чём мы сегодня говорили, можно и не делать. Если попробовать провести аналогию с автомобилем, то можно не проверять уровень масла в двигателе, не следить за уровнями охлаждающей и тормозной жидкостей, не интересоваться степенью износа тормозных колодок, ремней газораспределения и генератора, ну и тому подобное. Что для нас лучше, знаем только мы сами.
pmweb.ru
Как протестировать компьютер на производительность онлайн и с помощью программ
Необходимость проверить тот или иной компонент системы компьютера может возникнуть по разным причинам. Одни хотят просто проверить стабильность железа, другие ищут причины неисправности устройства или добиваются максимального быстродействия. Для этого нужна программа для тестирования компьютера.
Проверка оборудования должна всегда начинаться со сбора сведений о нем. Если вы не знаете точно, какие компоненты установлены, какое программное обеспечение используется, вам будет сложнее проводить тест производительности компьютера. Эти параметры могут сказать о том, что для исправления проблемы необходимо лишь изменить режим работы (часто случается в ноутбуках) или обновить драйвер.
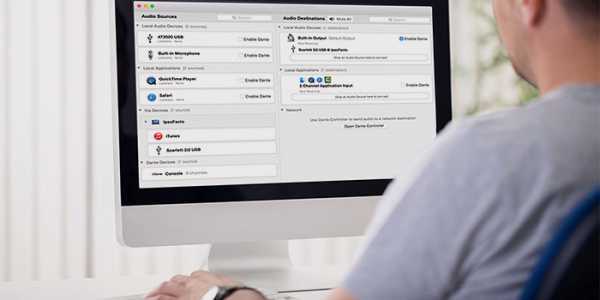
Для сбора данных необязательно скачивать утилиты, на первом этапе можно провести проверку в режиме онлайн. Для этого хорошо подходит сервис ma-config.com, который может провести еще и диагностику удаленного компьютера. Для работы тестера сперва необходимо скачать и установить дополнение для браузера. По функционалу этот онлайн-сервис похож на популярный SiSoft Sandra. В отчете вам предоставят полные данные:
- о производителе и модели материнской платы;
- типе чипсета;
- объеме оперативной памяти, ее рабочей частоте;
- модели процессора;
- данные BIOS;
- о USB шине, подключенной периферии.
Также пригодится проверка производительности компьютера в сети, к примеру, пропускная способность. Для этого следует перейти на сайт speedtest.net, на сайте нажать кнопочку Begin Test и сервис выдаст вам данные о скорости выгрузки данных в сеть и загрузки. Это один из простых способов проверки «честности» провайдера, не режет ли он вам скорость. Она должна совпадать по результатам теста с данными вашего пакета интернет-услуг.
Когда в работе компьютера возникают ошибки с аппаратной стороны, человек сталкивается со сбоями в виде «синего экрана смерти», самопроизвольных перезагрузок, зависаний и «торможений» системы. Иногда такое состояние вызывает вирус и следует провести полную проверку на поиск угроз, но в худшем случае это связано с поломками в аппаратной части. Сперва следует выяснить, какая деталь вызывает неполадки, затем определить, что стало причиной такого поведения.
Поломки со стороны этой детали компьютера крайне редки, но при «разгоне» системы все же случается, что они перегорают. Тест оперативной памяти можно провести с помощью программы Memtest+86. Схема тестирования:
- Скачайте утилиту.
- Создаете загрузочную флешку.
- Запустите с флешки программу и проверьте оперативку.
- Тест будет длиться бесконечно долго. Если после нескольких прогонов ошибки не выявлены, значит ОЗУ работает исправно.
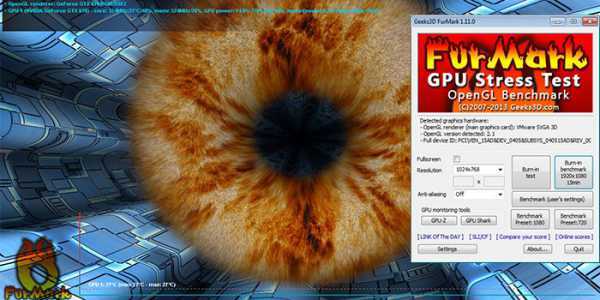
Как протестировать видеокарту
Чаще желание протестировать видеоадаптер возникает при надобности узнать его максимальную мощность. Это нужно для увеличения его показателей сверх заводских настроек в случае недостаточности ресурсов для новых игр. Порой такой «разгон» приводит к поломке, но это уже остается на совести владельца. Если вы покупаете подержанную деталь, то обязательно стоит знать, как проверить видеокарту. Это позволит избежать приобретения подделки, которых очень много. К тому же, тест поможет выявить скрытые сбои на уровне чипов во время работы.
Чтобы протестировать видеокарту в нагрузочном состоянии, хорошо подходит FurMark. Он поддерживает все современные операционные системы, модели адаптеров, выдает максимально полные данные по всем параметрам. Для начала следует скачать и установить саму утилиту, после запуска откроется окошко, в котором следует выполнить следующее:
- Нажав на кнопку CPU-Z, можно получить полные данные по видеокарте: дату выпуска, частоту работы, объем памяти видео, и оперативной, модель.
- Во вкладке Sensors отображается нагрузка и температура устройства на данный момент – это показатели в простое.
- Чтобы протестировать адаптер, нажмите кнопку Burn in Test и затем Go.
- Появится график с данными температуры, а на главном экране будет крутиться «волосатый бублик».
- Минимум для оценки работоспособности карты следует подождать 15 минут. При отсутствии зависаний, перезагрузки можно считать, что тест пройден.
- Обратите внимание на температуру, она не должна быть выше 80 градусов по Цельсию. Если показатель выше, существует вероятность, что деталь будет вести себя нестабильно и в какой-то момент может перегореть. Проблема либо в плохом охлаждении вентиляторов, либо в неправильной работе чипсетов.

htfi.ru
Как проверить производительность компьютера windows 7
Главная » windows 7 » Как проверить производительность компьютера windows 7Оценка производительности windows 7
Давайте сразу проведем оценку производительности windows 7, а потом разберем что это такое и как этим воспользоваться. Для более корректной оценки стоит в плане питания поставить галочку — (пуск — панель управления — электропитание — высокая производительность) и на время отключить антивирус и фаервол. Так же следует закрыть все работающие приложения.
Пуск — панель управления — система
И жмем надпись синим Оценка системы недоступна

если вы ранее делали оценку производительности, то под таблицей увидите надпись повторить оценку. Если не проверяли, то жмем кнопку оценить компьютер.
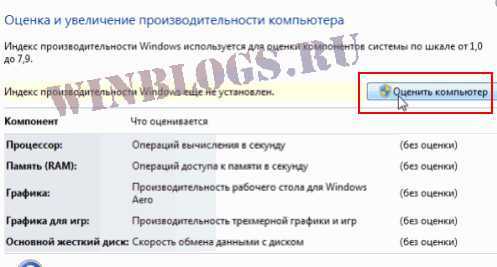
Через пару минут, зависит от вашего железа, вы увидите оценки производительности процессора, оперативной памяти, видеокарты и жесткого диска.
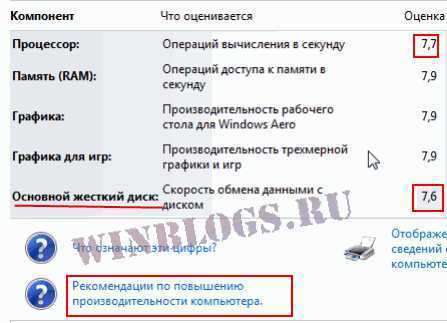
Теперь давайте устроим небольшой разбор полетов.
Максимальную оценку которую можно получить в windows 7 — 7.9 балла.
Процессор i7-2600 с частотой 3.4 GHz слегка уже устарел и не подвергался никаким разгонам, оценка 7.7 баллов, что в принципе неплохо.
Оперативная память 16 gb Corsair Dominator с частотой 1866Mhz и таймингами 9-10-9-27 отрабатывает на ура!
Видеокарта Nvidia GeForce GTX-670 тоже рулит на ура (проверено тестами и играми)
Как мы видим на скриншоте, самым узким местом в системе является жесткий диск. Показатель 7.6 балла это в принципе довольно хороший результат и все потому что в системе установлен твердотельный жесткий диск — SSD с хорошими скоростными показателями, где скорость записи и скорость чтения одинаковы. Для обычных винтов оценка производительности не превышает 5.9 балла.
Таким образом мы знаем наше узкое место в железе, теперь при желании и финансовых возможностях мы знаем что нам стоит обновить. Если давно не апгрейдили свое железо, то лучшим вариантом будет продать старый комп и купить новый. И ни в коем случае не покупайте компьютеры в «овощных» магазинах. Я имею ввиду, что для таких вещей существуют специализированные салоны и магазины, но никак не гипермаркеты бытовой техники. Не послушаетесь совета — наплачетесь.
К сожалению цены на ssd довольно высоки, а их емкость пока еще не дотягивает до размеров привычных нам винтов, но кое что сделать все же можно. О том как можно ускорить работу компьютера в следующей статье уже скоро.
Кстати, если вы уверены в вашем железе, а тесты показали плохие результаты то смотрим в сторону: обновления драйверов контроллеров, замены материнской платы, проверки напряжения в контрольных точках, мониторинга температуры устройств.
http://winblogs.ru/win7/performance.html2017-07-19T09:22:49+00:00WINBLOGS.RUУроки windows 7Давайте сразу проведем оценку производительности windows 7, а потом разберем что это такое и как этим воспользоваться. Для более корректной оценки стоит в плане питания поставить галочку - (пуск - панель управления - электропитание - высокая производительность) и на время отключить антивирус и фаервол. Так же следует закрыть все...WINBLOGS.RU [email protected]Компьютер для чайниковWinBlogs.ru
Проверка производительности ноутбука
Тест ноутбука на производительность помогает понять, какие компоненты компьютера устарели и не выдерживают высокую нагрузку. Оценить работу лэптопа можно с помощью инструментов windows и специальных программ.
Использование инструментов windows
Если ноутбук работает на windows Vista или windows 7, то посмотреть его производительность можно с помощью утилиты «Счетчики и средства производительности», которая замеряет показатели компьютера. Итоговая оценка выставляется по наименьшему значению.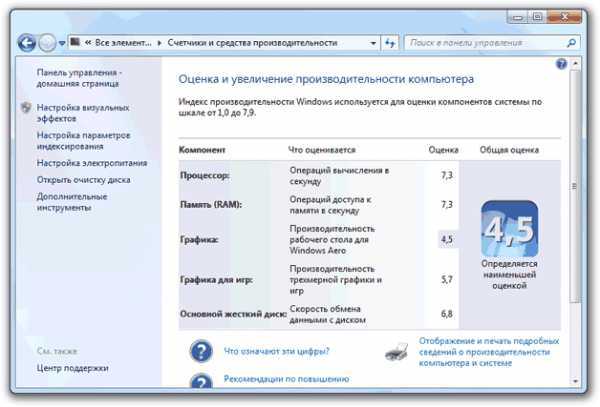
Найти счетчик можно через панель управления, просто написав название утилиты в поисковой строке.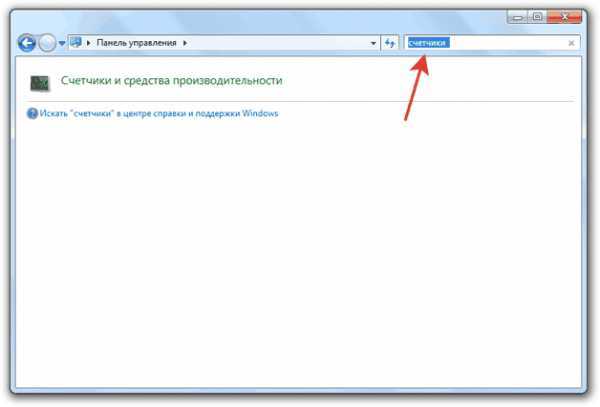
Если тест показывает, что у ноутбука с windows 7 производительность 3.5-5, то беспокоиться не о чем – это средние, вполне допустимые значения. Максимальная оценка для «семерки» – 7 баллов.
Если индекс меньше 3,5, то следует подумать о замене слабых компонентов ноутбука – видеокарты, жесткого диска, оперативной памяти.
На windows 8 и 10 максимальный индекс составляет 9,9. Однако посмотреть оценку с помощью инструмента «Счетчики» в последних версиях системы не получится – такой утилиты в панели управления больше нет. Чтобы протестировать ноутбук, придется воспользоваться возможностями командной строки.
- Кликните правой кнопкой по меню «Пуск», запустите командную строку с правами администратора.

- Выполните команду «winsat formal –restart clean». Дождитесь завершения тестирования.
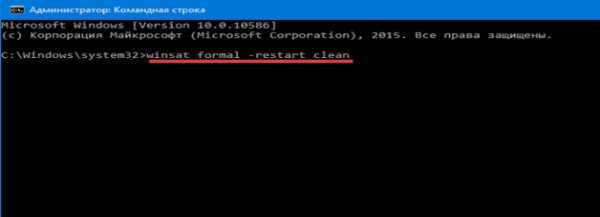
Тест ноутбука может занять несколько минут, система будет немного подтормаживать в это время, поэтому лучше не выполнять никаких других действий. По завершении теста появится строка с временем выполнения, после этого командную строку можно закрывать.
Чтобы увидеть конкретные оценки производительности ноутбука, откройте каталог C:\windows\Performance\WinSAT\DataStore и отыщите файл, в названии которого будет текущая дата и «Formal.Assessment (Recent).WinSAT.xml».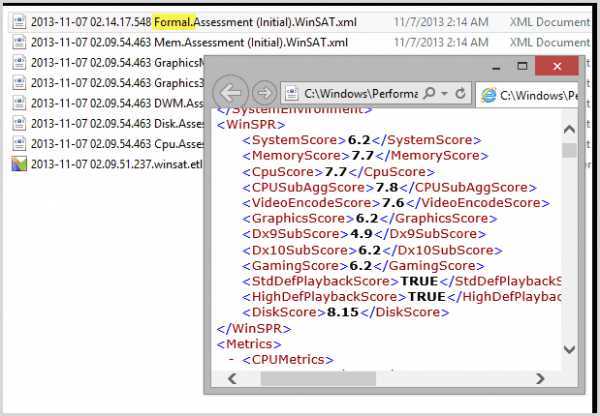
Щелкните по файлу правой кнопкой и откройте его через браузер или обычный блокнот. Отыщите среди массива данных текстовый блок, озаглавленный «WinSPR». В нем размещены оценки, которые ноутбук получил в результате проведения теста.
- SystemScore — общая оценка производительности, рассчитывается по самому низкому индексу.
- MemoryScore — оперативная память.
- CpuScore — процессор.
- GraphicsScore — графика.
- GamingScore — графика в играх.
- DiskScore — жесткий диск.
Если вы видите, что общая оценка слишком низкая, найдите компонент, который уступает другим в производительности, и замените его более мощным и современным оборудованием. Тогда ноутбук заработает быстрее и продуктивнее.
Диспетчер задач
В диспетчере задач на всех версиях windows есть вкладка «Производительность» или «Быстродействие», открыв которую, можно посмотреть, сколько ресурсов система тратит на выполнение той или иной задачи.
Если зайти на вкладку «Процессы», можно понять, какая программа сколько ресурсов потребляет. Это не поможет проверить производительность ноутбука, но если вы видите, что система тормозит, хотя оценки у компьютера нормальные, то следует проверить, на что тратятся драгоценные ресурсы.
Тестирование в программе AIDA64
AIDA64 – это мощный инструмент предоставления системной информации, позволяющий выполнить проверку программного и аппаратного обеспечения. В составе программы, которой в течение месяца можно пользоваться бесплатно, есть целый ряд тестов для оценки производительности отдельных компонентов и оборудования в целом. Доступные тесты представлены на вкладке «Сервис».
Что можно проверить с помощью бенчмарков AIDA64 :
- Тест диска – измерение производительности устройств хранения. Внимание: выполнение операции не ограничивается только чтением, поэтому неправильное проведение теста может привести к потере данных.
- Тест кэша и памяти – проверка пропускной способности оперативной памяти при выполнении чтения, записи и копирования, показ времени задержки.
- Тест GPGPU – оценка вычислительной производительности графической системы.
- Диагностика монитора – поиск нужных настроек, калибровка монитора, обнаружение возможных проблем.
- Тест стабильности системы – создание полной нагрузки для отдельных компонентов и системы в целом. Во время проверки отслеживаются показатели температуры и напряжения, скорость вращения вентилятора.
- AIDA64 CPUID – предоставление подробной информации об установленных процессорах (поддерживаемые расширения набора команд, размер кэша, технология изготовления, напряжение и тактовая частота).
Программой AIDA64 список утилит для тестирования не ограничивается. Есть еще такие программы, как wPrime и Super Pi для процессора, 3DMark06 для графики, HD Tune для жесткого диска. Например, для проверки времени автономной работы ноутбука можно использовать утилиту Battery Eater.
В зависимости от выбранного теста, программа покажет максимальное и минимальное время работы лэптопа от батареи, без подключения к сети. Так что проверить можно все аспекты работы ноутбука, главное правильно интерпретировать полученные результаты.
LookForNotebook.ru
Как узнать мощность компьютера
Мощность компьютера (производительность компьютера) настолько важная характеристика, что разработчики windows включили в последних версиях ОС функцию определения рейтинга производительности. Результаты тестирования штатными средствами системы не отражают реальные возможности компьютера, воспользуйтесь дополнительно другими средствами, чтобы точно узнать, насколько он силен.
1
Тест на производительность средствами windows 7, 8, чтобы узнать мощность компьютераМониторинг производительности компьютера надо выполнять периодически, чтобы вовремя заметить отклонения и обратиться к специалистам. Оценка мощности может потребоваться и при апгрейде ПК, замене некоторых его компонент более современными.
Откройте последовательно: «Панель управления» — «Система и безопасность» — «Система». В этом месте надо кликнуть на строке «Индекс производительности windows». В следующем окне откроются подробности, которые дадут вам возможность сделать выводы об общей оценке мощности компьютера. Отмечается самый меньший результат по
htfi.ru
Как проверить быстродействие компьютера?
Современный пользователь часто сталкивается с проблемой «торможения» компьютера. Сегодня мы рассмотрим два способа проверки быстродействия системы: первый – при помощи диспетчера задач Windows, знакомый большинству юзеров настольных ПУ, второй – при помощи индекса производительности Windows, не менее удобным, но малоизвестным способом.
ИнструкцияЕсли вам необходимо точно знать быстродействие вашей системы, то данный способ очень удобен и подходит для более опытных пользователей, так как он показывает не только быстродействие процессора, но и отдельных частей компьютера. Для того чтобы определить уровень работы по данному способу, необходимо нажать комбинацию клавиш Alt + Ctrl + Delete;
Выбрать Диспетчер Задач;
Выбрать вкладку «Быстродействие»;
И на данной вкладке вы сможете увидеть, работает ваш компьютер в полноценном режиме, или же вам стоит модернизировать его.
Данным способом можно также воспользоваться, щелкнув правой кнопкой мыши по командной строке. Затем в появившемся контекстном меню выбрать Диспетчер Задач, который появится уже с нужной открытой нам вкладкой.
ОС Windows оснащена полезной служебной программой, которая называется «Индекс производительности». Данный продукт замеряет показатели вашего компьютера, основываясь на пяти ключевых моментах, и показывает оценку каждого из них, и, естественно, общую. Причем, общая оценка не может быть выше минимального показателя среди компонентов. На данный момент оценка производительности исчисляется значениями от 1 до 5,9. А такие оценки как 6,0 и выше компания Microsoft оставила на потом, то есть для более мощных компьютеров.
Для того чтобы воспользоваться данным приложением, вам необходимо:
Войти в панель управления;
Запустить приложение «Индекс производительности»;
Нажать на кнопку «Проверить»;
Таким образом, если индекс производительности Windows показал оценку ниже 3, вам стоит задуматься об апгрейде или замене своей машины на новую. Если же показал выше 3, то вам не о чем беспокоиться.
Оцените статью!imguru.ru
- Какой линукс лучше

- Поиск вирусов и удаление

- Настройка реестра
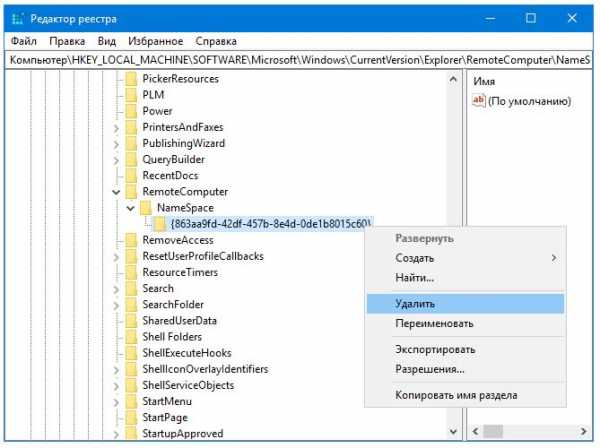
- 14 одноклассники

- Глючит браузер

- Программа для ускорения работы компьютера бесплатная

- Word слияние

- Oracle vm virtualbox что это
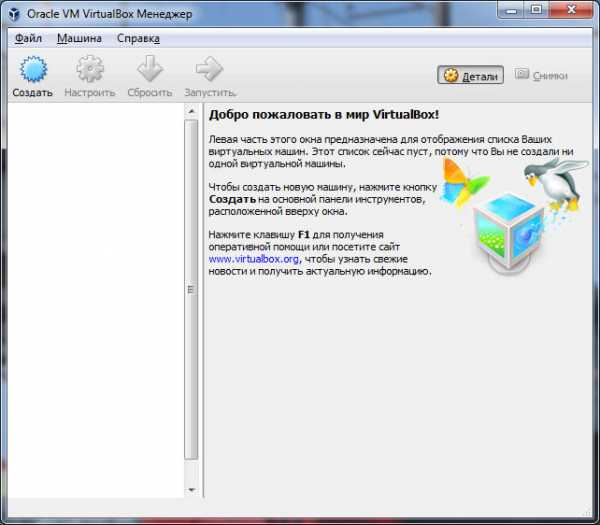
- Как найти файл группу файлов папку ярлык

- На hp не работает тачпад

- Вырезать горячая клавиша

