Как сделать скан паспорта без сканера видео. Как сделать скан
Чем отсканировать документ или фото — 4 бесплатных мобильных приложения
[responsivevoice_button voice=”Russian Female” buttontext=”Прослушать статью”]
Те дни, когда мы были вынуждены покупать дорогие сканеры, канули в лету. Современные мобильные устройства могут проделать эту же работу намного быстрее и не менее качественно. Благодаря высококачественным камерам и мощности, сканирование документа или фото с помощью смартфона стало максимально простым. Достаточно открыть приложение и направить камеру на текст или изображение. Мы предлагаем вашему вниманию подборку приложений, которые превратят телефон в отличный сканер.
Лучшее скан-приложение для iOS – Evernote Scannable

Evernote, популярный сервис для конспектирования, создал замечательное бесплатное приложение для сканирования – Scannable. Оно подходит для сканирования квитанций, визиток и печатных документов. Приложение использует оптическое распознавание букв и цифр (ОРТ), которое позволяет искать слова и фразы в отсканированном цифровом документе. ОРТ функция работает автоматически, анализируя слова и знаки документа, пока вы его сканируете. Также Scannable использует эту функцию чтобы выделять информацию на визитках (например, email и телефонные номера) с возможностью её последующего сохранения в телефоне.
Одно из главных преимуществ Scannable заключается в его надёжности. После запуска приложение автоматически распознаёт объект, фокусируется на нём и делает снимок. Вы можете перелистывать многостраничный документ, соединять и удалять страницы – приложение быстро редактирует скан, регулирует контрастность и яркость, чтобы максимально улучшить читабельность. При этом настройки можно регулировать вручную.
Можно настроить автоматическое сохранение сканов в аккаунте Evernote, экспорт на хранилище iCloud или в альбом камеры. Также, есть возможность делиться оцифрованными документами, выбрав один из доступных каналов: в сообщениях, по email или посредством других приложений в смартфоне. Самым большим недостатком Scannable является невозможность сохранения списка предыдущих сканов. Чтобы сохранить новый файл, вам придётся сначала сохранить или переслать уже сделанный документ, сразу после его сканирования.
Лучшее скан-приложение для Android – CamScanner
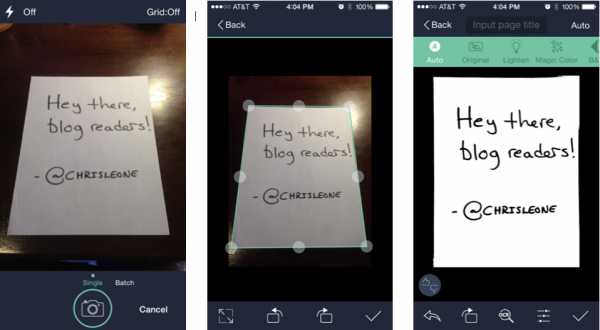
Если нужно отсканировать документ с помощью Android-смартфона, вы вряд ли найдёте что-нибудь лучше, чем CamScanner. Это бесплатное приложение предлагает все основные функции сканирования, и даже несколько дополнительных. Приложение использует камеру телефона для сканирования документов, рецептов, визиток, отдельных слов и даже замысловатых каракуль с доски. CamScanner анализирует содержание изображения, чтобы системно всё организовать, например: сканы визиток сохраняются в одной папке, а сканы документов – в другой. В качестве дополнительного бонуса приложение позволяет делать сканы с фотографий, отснятых ранее. Качество отсканированного текста высокое, хотя может варьироваться в зависимости от характеристик камеры смартфона.
Есть множество вариантов изменения сканированного объекта путём настройки цвета, контраста, яркости или обрезки изображения. Можно добавлять водяные знаки, подписи и тэги, по которым удобно искать файлы в телефоне. Кроме того, есть встроенный инструмент для совместной работы, поиск и синхронизация с известными облачными хранилищами Dropbox и Google Drive.
Как и у Scannable, у CamScanner есть ОРТ, но для его использования придётся загрузить специальный плагин. С помощью ОРТ вы можете искать документы по ключевым словам и фразам, что действительно очень удобно. ОРТ позволяет экспортировать и редактировать текст из скана, но для этого нужно установить платные обновления за $4,99. Использование программы подразумевает создание учётной записи, зато вы сможете автоматически загружать сканы на сайт CamScanner, что существенно облегчает их перенос со смартфона на ПК. CamScanner также доступен для Windows Phone и iOS.
Дополнительно
Microsoft Office Lens (Android, iOS и Windows)
Это простое приложение для сканирования документов, фотографий и надписей, поддерживающее пересылку сканированных файлов в аккаунт Microsoft. Вы можете сохранять сканы как PDF-файлы или добавлять их на OneNote и OneDrive.
Scanbot (Android и iOS)
Одно из лучших и надёжных приложений для сканирования с очень удобным дизайном. Программа автоматически сканирует документы, когда вы наводите камеру на лист бумаги. Вы можете обрезать скан и выбрать окончательный вариант файла из четырёх версий с различной яркостью и контрастностью. Бесплатное приложение выполняет базовые функции сканирования, есть возможность обновиться до версии Pro за $0,99/месяц, или единоразово заплатив $4,90. Дополнительные платные функции включают в себя ОРТ, автоматическое добавление тэгов и выбор темы. Платная версия не содержит рекламы.
Источник: CNET.com
www.imena.ua
Как сделать скан паспорта без сканера видео
Необходимость получить цифровую копию своих фотографий или текста может возникнуть в любой момент, поэтому полезно будет знать, как сканировать документы с принтера на компьютер. Стоит понимать, что подразумевается МФУ – многофункциональное устройство, которое имеет встроенный сканер.
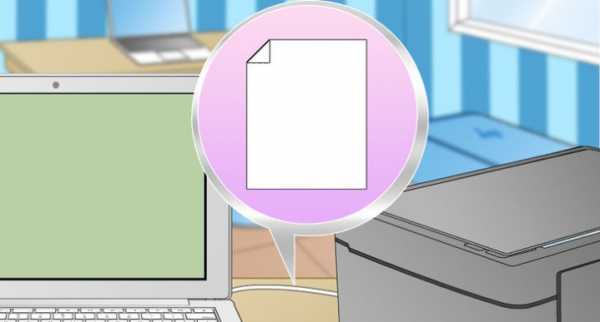
Существует два основных варианта, как сканировать документ на компьютер – в качестве изображения или текста. По умолчанию сканер создает фотографию, если вы клали в копир текст, то редактировать в дальнейшем его невозможно. Чтобы такая функция появилась, необходимо использовать распознаватель (специальное ПО), который превратит картинку в редактируемый формат.
Как отсканировать документ с помощью Мастера работы со сканером
Поле того, как вы подключили универсальный принтер к компьютеру, установили драйвера, провели первичную настройку для сканирования можно использовать встроенный функционал Windows. Для этого подходит «Мастер работы со сканером», алгоритм выполнения следующий:
- Включите сканер, поднимите крышку. Проверьте, чтобы стекло было чистое, при наличии пыли протрите поверхность.
- Положите текст или фото поверхностью, которую нужно отсканировать, вниз на стекло.
- Закройте крышку.
- Перейдите в «Панель управления», кликните на «Оборудование и звук».
- Найдите пункт «Устройства и принтеры», зайдите в него.
- Кликните правой кнопкой по иконке с вашим МФУ, выберите пункт «Начать сканирование».
- Задайте нужные параметры для скана и щелкните «Предварительный просмотр».
- Появится окно с картинкой как будет выглядеть ваш отсканированной текст, если он получился слишком тусклый, или наоборот, вы можете поменять настройки и вновь нажать «Предварительный просмотр». Если вас все устраивает, жмите «Сканировать».
- Полученный результат сохраните на компьютере или отправьте файл на печать.
Сканирование документов на компьютер с помощью специального ПО
Вместе с любым МФУ должен идти диск с драйверами и родным софтом для данной модели принтера. Как правило, использование таких программ предоставляет возможность добиться максимально эффективного взаимодействия с устройством, получить лучшее качество. К примеру, как сканировать на принтере canon с помощью такого ПО:
- После установки устройства и софта откройте список программ.
- Найдите приложение для вашей модели принтера, запустите его.
- Кликните «Сканировать».
- Программа предложит вам выбрать тип, формат, цветной или черно-белый скан и разрешение. Если выставить все параметры правильно, то результат будет более качественным.
- Через проводник укажите путь для сохранения конечного файла. Задайте сразу же имя документу, чтобы его проще было потом найти. При желании местом хранения может быть съемный носитель.
- Выполните предпросмотр документа, чтобы скорректировать возникшие недочеты или сразу же нажмите кнопку «Сканировать». Далее МФУ будет распознавать данные, после чего нужно щелкнуть «Сохранить».

Официальные документы должны быть обязательно высокого качества, чтобы все элементы были хорошо видны, читабельны. Это касается важной информации: свидетельства о рождении, паспорта, удостоверений и подобной документации. Чаще для этих целей используют ABBY FineReader, но может подойти и любой другой софт со схожим функционалом. Инструкция, как отсканировать документ на компьютер с принтера на примере паспорта:
- Обязательно снимите обложку, она будет мешать во время процедуры.
- В настройках задайте следующие параметры: «оттенки серого», разрешение – 300 dpi (или т/д).
- Разверните паспорт на первой странице, положите к стеклу разворотом. Лучше класть ближе к краю, оставляя небольшой зазор.
- Плотно закройте крышку устройства, для более детального копирования можно немножко прижать рукой.
- Кликните «Предварительный просмотр», убедитесь, что цвет, детализация букв передана верно.
- Внизу нажмите «Сканировать», дождитесь, когда аппарат закончить распознавать файл. После этого проверьте картинку и нажмите «Сохранить».
- С помощью рамки выделите область с изображением (сам паспорт), пустые поля должны быть за ее переделами.
- Для хранения официальных данных следует выбрать формат tif или bmp.
Сейчас чаще люди распечатывают с компьютера цифровые фотографии, но иногда складывается ситуация, когда нужно их отсканировать. Важно правильно задать настройки, чтобы изображение получилось качественным. Процедура, как отсканировать документ на компьютер с принтера следующая:
- Подключите МФУ к компьютеру, включите его. Для оцифровки фотографий нужно проверить, чтобы на них не было пятен, пуха и прочей грязи.
- Фото нужно положить лицевой частью на стекло сканера.
- Отсканировать фото лучше, пользуясь программой на компьютере. Такой вариант предоставит возможность внести корректировки при предварительном просмотре.
- В приложении укажите тип сканирования (черно-белое, цветное) и задайте формат «Фотография».
- Выставите максимальное значение разрешения. Так удастся отсканировать фото в лучшем качестве.
- Если вы хотите хорошо отсканировать файл, то не стоит вносить изменения в настройки во время процесса или приподнимать крышку.
- После процедуры сохраните файл в любом удобном для вас месте на компьютере.
- Используйте для корректировки изображения графический редактор. Он даст больше возможностей, чем программа сканера.

Некоторые «родные» приложения для МФУ отсканированные файлы не сохраняют, а просто открывают в приложении для просмотра изображений. При таком варианте вы просто нажмите сочетание клавиш «Ctrl+S» и выберите папку, куда должен быть помещен документ. Лучше устанавливать софт, который проверен другими пользователями и может сохранять сканы автоматически. Среди людей популярны Adobe Reader или DjvuReaser. Просто задайте формат для изображения и место хранения.
Устройство может отсканировать ваш файл с черными полями и перед сохранением на компьютер их следует обязательно обрезать в редакторе. Стандартным разрешением считается 150 точек на дюйм, для официальных справок – 300. На размер конечного файла влияет формат, в котором вы сохранили скан, к примеру, jpg имеет наименьшее значение, а tif и bmp гораздо больше.
www.krepkoeradi.ru
Как сделать скан
С распространением многофункциональных печатающих устройств, которые совмещают в себе сканер и принтер, большое количество людей получило возможность сканировать изображения и переводить их в цифровую форму, не выходя из дома. Конечно, сканеры продавались и ранее, однако их распространение было достаточно ограниченным.
Вам понадобитсяКомпьютер, cканер, программа для сканирования, начальные навыки по работе с компьютером.
Спонсор размещения P&G Статьи по теме "Как сделать скан" Как убрать серый фон Как узнать код клавиши Как научиться сканироватьИнструкция
1
Чтобы работать со сканером, необходимо установить его драйвер. Для этого запустите программу установки с диска, который входит в комплект поставки. Как правило, драйвер устанавливается в пакете с программой для сканирования. После установки ее ярлык появится в списке установленных программ или на рабочем столе.
2
Поместите образец в сканер изображением к стеклу. Запустите программу. В открывшемся окне выберите пункт «Сканировать».
3
Обычно сканирование выполняется в несколько этапов. Первый из них – предварительное сканирование, которое за несколько секунд определяет границы образца для того, чтобы при основном сканировании не «изучать» пустое поле. Можно самостоятельно определить область сканирования, для этого просто перетащите ее границы с помощью мышки.
4
После предварительного сканирования появится окно выбора параметров. Установите нужное разрешение в точках на дюйм, глубину цвета, и цветность итогового изображения (цветное либо черно-белое). Помните, что чем выше эти параметры, тем дольше будет длиться сканирование и тем качественнее будет его результат.
5
Последним этапом сканирования является сохранение получившегося изображения в виде файла на жестком диске. Выберите путь сохранения и тип файла. При этом формат «tiff» позволяет сохранить больше информации для последующей обработки изображения, а «jpeg» экономит место на диске и облегчает передачу изображения через интернет.
Как простоmasterotvetov.com
- Как менять шрифт в ворде

- Почему не работает роутер tp link

- Установка mysql на centos 7
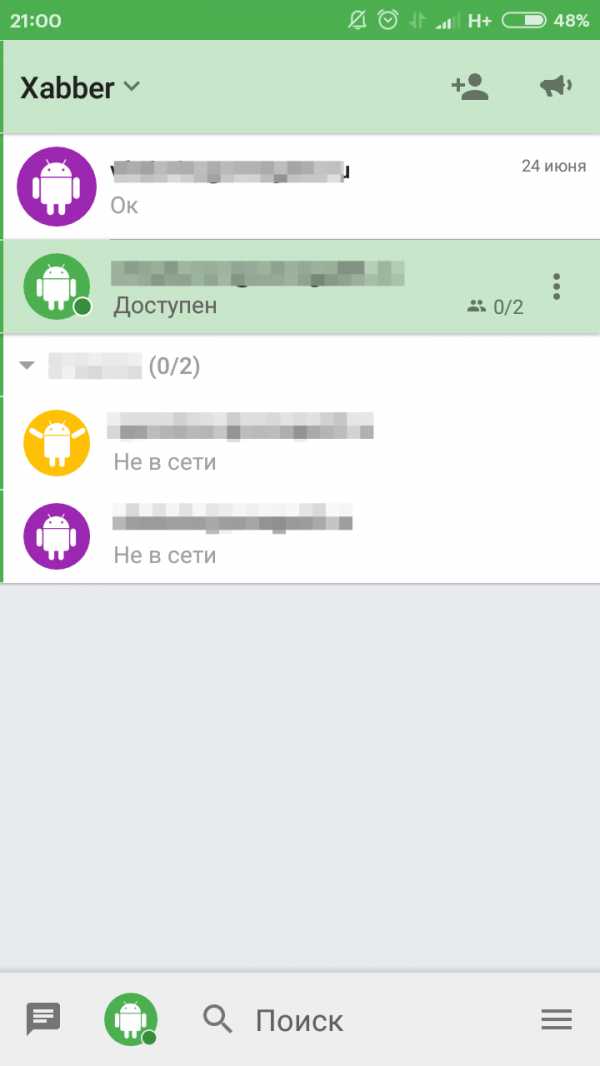
- Клавиатура назначение клавиш стандартные сочетания клавиш

- Установка джумла
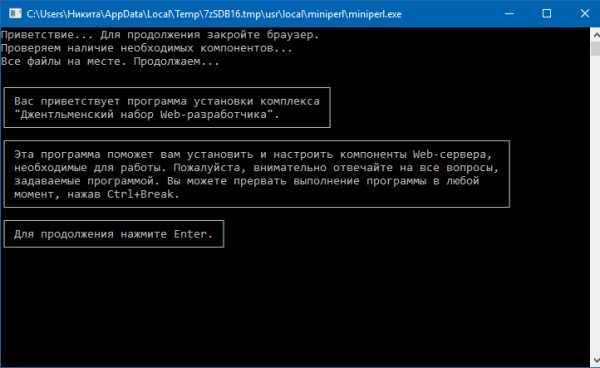
- Какой браузер быстрее работает

- Виды мониторов и их характеристики

- Конструктор запросов access

- Включение или отключение компонентов windows
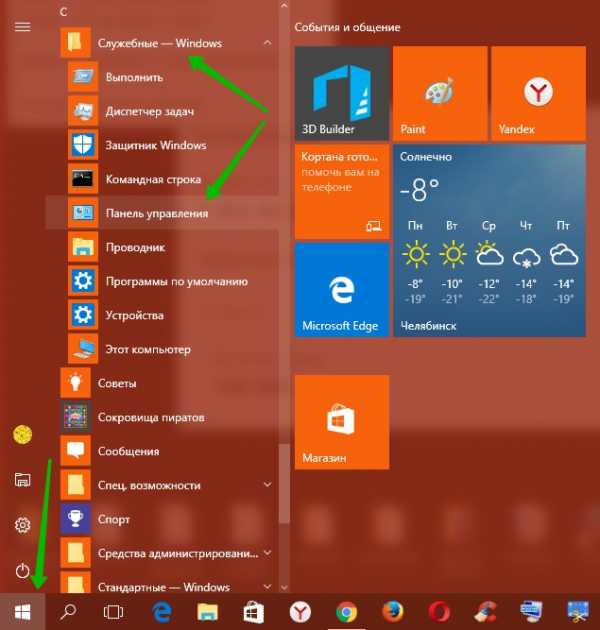
- Папка компьютерная

- Пищит 3 раза компьютер

