Как удалить файл который не удаляется ? Не могу удалить файлы
Как удалить файл, который не удаляется в системе
Достаточно часто люди сталкиваются с таким вопросом, как удалить файл, который не удаляется, при этом файл может содержаться как на жестком диске, так и на носителе. Как правило, для выполнения данного действия достаточно выделить файл, а после нажать клавишу Delete. Однако не во всех случаях могут помочь эта простая манипуляция.

Инструкция по удалению не удаляемого файла
Итак, давайте рассмотрим, как можно удалить не удаляемый файл.
- Может, файл участвует в определенном процессе, который в это время запущен на устройстве. Вам в подобном случае система выдаст соответствующее оповещение. Необходимо будет закрыть все программы и папки, а после снова повторить попытку.
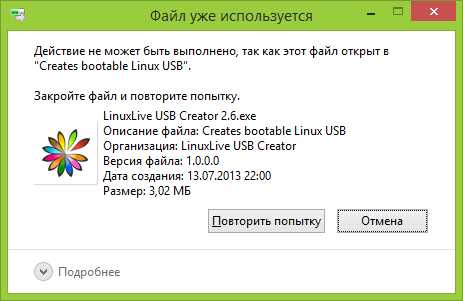
- Если снова выскакивает это сообщение, правой кнопкой щелкаем по панели задач, после открываем «Диспетчер задач». Перед нами откроется папка «Процессы» там просматриваем запущенный файл с одноименным названием. Отмечаем данный процесс и нажимаем на иконку «Завершить». Перед вами выскочит предупреждение системы о завершении, которое необходимо будет подтвердить, а затем снова попытаться удалить файл, обычным способом.

- Если у вас не получается удалить исполняемый файл, то он вполне может быть вирусной утилитой. Необходимо войти в операционную систему через безопасный режим. Для выполнения данного действия следует при включении компьютера нажимать клавишу F8, в результате этих действий перед вами откроется меню, в котором можно будет выбрать способ загрузки. Выбираем из списка «Безопасный режим», а после производим стандартное удаление файла.

- Для удаления не удаляемых файлов вполне сойдет специальная программка Unlocker, кстати, она бесплатная. Необходимо скачать ее и активировать. Когда будет происходить инсталляция, необходимо тщательно следить за тем, что вы устанавливаете. В первом открывшемся перед вами экране необходимо будет убрать галочку напротив пункта «Я принимаю условия лицензионного…», если вы не желаете на своем компьютере видеть архиватор от данного производителя. В следующей вкладке, вам также потребуется убрать флажок, если вам не нужна еще одна программа от этого производителя.
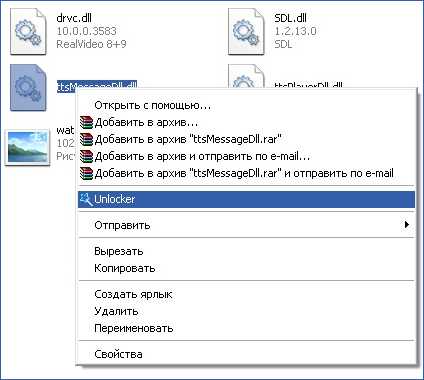
После того, как эта программка будет установлена, необходимо будет щелкнуть по файлу, который следует удалить, правой кнопкой мыши, а после выбираем строку Unlocker. Перед вами откроются действия, которые можно произвести, необходимо будет выбрать удалить.
xn----7sbbnvnbd8df8h.xn--p1ai
Как удалить файл, который не удаляется?
Не можешь удалить этот долбанный файл или папку? Испробовал множество способов, потратил кучу времени, а результата нет? Ищешь быстрое и простое решение этой проблемы? Тогда эта статья для тебя! Прочитав данный пост, ты навсегда избавишься от проблемы невозможности удаления файлов и папок на своём компьютере. Итак, за дело!

Не могу удалить файл на компьютере? Что делать?
Прежде всего тебе стоит успокоится. Я прекрасно тебя понимаю, что ты уже, скорее всего, долго мучаешься с это проблемой, однако решить её так и не смог. Всё, хватит парится. Повторяй про себя: «нормально всё, стабильно, нормально всё, стабильно!» Ок?
Вообще всегда будь спокоен как удав. Вырабатывай здоровый пофигизм ко всему. Поверь, в жизни ещё будет масса всяких проблем, поэтому прежде всего спокойствие, только спокойствие! Однако, совсем уж не расслабляйся, проблемы сами собой вряд ли рассосутся (хотя и такое бывает).
Если ты не будешь удалять файлы, которые не удаляются, то со временем на твоём компьютере накопится такой объём «мусорной» информации, что, в конечном счёте приведёт, как минимум, к торможению работы компьютера, а как максимум – тебе придётся переустанавливать Windows.
А представь себе, если ты писал курсовую работу или диплом, а тут компьютер завис или вообще произошёл какой-нибудь сбой. И файлы не восстановить! Вот тогда-то ты попляшешь. Поэтому не стоит доводить свой ПК до такого состояния, старайся сразу же удалять все ненужные файлы и даже те файлы и папки, которые не удаляются.
Ну, что немного успокоился? Отлично ! Хотя, я скорее всего, наоборот, навёл на тебя ещё больше паники-хелпа ! Ну да ладно. Преступаем к удалению файлов, которые не удаляются. Давай решать твою проблему.
На самом деле, для решения твоей проблемы нам понадобится небольшая программа (утилита) Unlocker.
Чтобы у тебя не было проблем с установкой программы, я подготовил для тебя подробную инструкцию по установки и работе программы Unlocker.
Инструкция по установке и работе программы Unlocker
1. Скачиваем программу здесь.
2. Распаковываем архив с программой при помощи архиватора WinRar (или другого). Для этого кликаем 2 раза левой кнопкой мыши на файл unlocker 1.9.0.exe, затем кликаем «Ок»:

3. Выбираем русский язык:

4. Появляется окно приветствия, кликаем «Далее»:

5. Убираем галочку около надписи: «Install the new QuickStores Bar»:

6. Затем всё оставляем без изменений, кликаем «Далее»:

7. Кликаем «Установить» (ничего другого не трогаем):

8. Пошёл процесс установки…:

9. Всё, установка завершена, кликаем по кнопочке «Готово»:

10. Ищем на компьютере тот злощастный файл или папку, которую невозможно удалить и кликаем на неё правой кнопкой мыши. В появившемся контекстном меню находим пункт «Unlocker» и кликаем по нему уже левой кнопкой:

11. Выбираем пункт «Удалить» и кликаем левой кнопкой мыши «Ок»:

12. И о, чудо, наш файл, который было нельзя удалить наконец-то удалился:

Как видите, всё легко и просто. Главное – без паники! В исключительных случаях бывает так, что эта программа не помогает. Однако, я уверен, что в 95% утилита Unlocker тебя, мой дорогой читатель, выручит.А какой программой пользуешься ты для удаления файлов и папок, которые не удаляются? Поделись, пожалуйста, с людьми информацией в комментариях.
Теперь ты знаешь о том, как удалить файл, который не удаляется. Желаю тебе отличного дня и всего самого доброго!
С уважением, команда сайта советстуденту.рф
P.S. Также советую тебе посмотреть вот это видео, где человек наглядно показывает, как пользоваться программой Unlocker, которая позволяет удалить файл или папку, которые не удаляются.
xn--b1aecb4bbudibdie.xn--p1ai
Как удалить файл который не удаляется: причины и способы решения
Довольно часто пользователи персональных компьютеров интересуются, как удалить файл, который не удаляется. Обычно, при выделении любого компонента файловой системы и выборе специальной функции, удаление производится без каких-либо проблем. Однако, бывает и так, что система отвечает на соответствующее действие отказом, сообщая, что его уже использует программа или приложение, требуются особые права и т.д. Именно поэтому рекомендуется ознакомиться с тем, как принудительно удалить ненужные системные компоненты.

Удаление файлов заблокированных приложением
Нередко рядовые пользователи интересуются у опытных администраторов: «Не могу удалить файл, так как система пишет, что он уже используется. Как это понимать?» Данное явление обычно действительно означает, что какая-либо связанная с ним программа работает, и пока рабочий процесс не завершен, невозможно удалить соответствующий файл. Это может наблюдаться в любых версиях операционной системы Microsoft Windows. Разберем в деталях, как удалить не удаляемые файлы в обозначенной ситуации.
Обратите внимание на панель задач в нижней части экрана и посмотрите, нет ли на ней вкладок каких-нибудь открытых приложений. Это могут быть текстовый редактор, игра, интернет-браузер и другие. После этого следует узнать, какого типа удаляемый файл. Если это документ, игровой компонент, скачиваемое изображение и т.д., кликните по соответствующей вкладке и полностью завершите работу приложения, например, кликнув по значку с крестиком в верхней правой части окна. Теперь, когда программа закрыта, повторите процедуру удаления файла. На этот раз она должна пройти успешно.
И все же иногда закрытие приложения не дает ожидаемого результата, и пользователи остаются один на один с вопросом о том, как удалить не удаляемые файлы. Обычно это означает, что после закрытия окна программы ее процесс в системе по каким-то причинам так и не был завершен. Можно подождать несколько минут, пока система не освободит память автоматически, и повторить процедуру удаления. Также можно попробовать завершить процесс самостоятельно. Нажмите комбинацию клавиш Ctrl + Alt + Del и запустите «Диспетчер задач». Найдите в списке рабочих процессов подходящий, выделите и нажмите Del. Как только он пропадет из списка, вопрос о том, почему не удаляется файл, перестанет вас беспокоить.
Удаление файлов с особыми правами
В некоторых ситуациях система сообщает, что у пользователя недостаточно прав, и поэтому ему не удается удалить файл. Возможно, данный пользователь не является администратором компьютера, имеющим соответствующие права. Необходимо обратиться к администратору и попросить его удалить ненужные компоненты самостоятельно, либо предоставить вам право удалять все или определенные типы файлов.
Если вы все же обладаете административным доступом в систему, установите расширенные возможности работы с файлами. Кликните правой кнопкой мыши по любому из них (либо папке) и выберите «Свойства». Перейдите на вкладку «Безопасность» и установите галочку на всех имеющихся разрешениях. Теперь любая программа и ее компоненты должны удаляться при первой же попытке. Все то же самое относится к ситуации, когда не удаляются файлы с флешки: либо обратитесь с данной проблемой к владельцу съемного носителя, либо установите соответствующие разрешения при наличии системного административного доступа.
Полезные советы по удалению файлов
Иногда возникают особые ситуации. К примеру, система отказывается удалить файл из-за вируса, недавно подхваченного пользователем на просторах интернета. Убедитесь, что защита от вредоносных программ активирована (можно воспользоваться системной службой Windows Defender, или «Защитник Windows», которая находится в «Панели управления», либо приобрести и установить любой другой программный пакет), и выполните полную проверку всех дисков на вирусы.
Нередко избавиться от проблемы с наличием не удаляемых файлов можно посредством обычной перезагрузки системы, поскольку многие приложения «зависают» во время работы, вследствие чего ни завершение рабочего процесса, ни любое другое вмешательство не помогают при дальнейшем взаимодействии с программными компонентами. После перезагрузки системы, если нет каких-либо дополнительных проблем, все приходит в норму.
В Microsoft Windows имеется функция восстановления системы, то есть ее отката до раннего состояния. Доступ к ней осуществляется через служебные программы в главном меню. Если проблемы с удалением файлов начали беспокоить вас сравнительно недавно (например, произошло заражение вирусом, либо возник иной сбой), попробуйте откатить систему, выбрав в соответствующей службе одну из предложенных временных точек. Компьютер будет перезагружен, а система вернется в полностью рабочее состояние. Пользовательские данные при этом не затрагиваются.
hddiq.ru
Как удалить файл который не удаляется ?
Приветствую всех читателей интернет ресурса WindowsFan.Ru!!!
Как удалять файлы, которые не удаляются?
В данной статье я расскажу вам о том как это очень просто сделать. Наверняка вы уже боролись с такой проблемой, когда вы пробуете удалить какой нибудь файл или же папку, но они по какой то причине не удаляются.
А причины этой проблемы могут быть совершенно разные, ниже приведены примеры почему тот или иной файл не удаляется:
- Доступ к удалению файла запрещен.
- Этот файл в данный момент используется.
- Не удаляемый файл использует какой нибудь процесс.
- Файл взаимодействует с другой программой, либо диск может быть защищен от записи и т.д, на самом деле возможных причин может быть достаточно.
Но все же, не смотря ни на что, стереть файл, который нельзя удалить - можно.
Есть программа, совершенно бесплатная, она то и позволит вам удалять не удаляемые файлы. Её название «Unlocker».
«Unlocker» - это программа специализируется на удаления не удаляемых папок и файлов.
Программа весьма полезна, при чем она совершенно не нагружает систему, и после её установки вы даже не заметите что она установлена на вашем компьютере. Но все же программа будет всегда рядом с вами.
Непосредственно чтобы удалить нужный нам файл/папку с помощью программы мы должны нажать правой кнопкой мыши по нашей папке или файлу, которые не хотят удаляться и в открывшимся меню выбрать пункт «Unlocker», так же рядом с названием будет отображена палочка со звездочкой на конце.
После того как вы это сделаете, программа начнет искать процессы, которые могут блокировать файл, после того как она найдет тот самый процесс который мешает удалению файла, Unlocker предложит его разблокировать.
После чего и произведется удаление.

Также с помощью данной программы вы сможете помещать куда либо или переименовать заблокированные файлы.
Надо отметить, что программа «Unlocker» полностью бесплатная, но пользы она приносит очень даже много.
Во первых - с этой программой вы сможете очень легко и быстро удалять файлы/папки, которые обычным способом удалить не получается. Во вторых - программа Unlocker весьма простая и удобная, что позволяет разобраться в ней любому пользователю.
Всем приятного использования, удачи и до скорых встреч на портале WindowsFan.Ru!!!
windowsfan.ru
Как удалить файл который не удаляется: 5 способов

Приветствую опытных компьютерных пользователей и новичков, которые посетили мой проект int-net-partner.ru! Тема данной статьи достаточно забавна на первый взгляд. Почему? Сейчас узнаете. 🙂 Я хочу рассказать вам о нескольких способах того, как удалить файл который не удаляется. Если вы еще не сталкивались с такой ситуацией, но спешу вас поздравить. Но на самом деле этот случай весьма популярен и лучше знать заранее, как его следует разрешать.
Чем больше вы работаете за персональным компьютером и чем чаще устанавливаете различные утилиты, вы столкнетесь с необходимостью чистки памяти своей техники. Большинство программ удаляются элементарно, через специальный раздел в панели управления, но бывают и такие вредоносные утилиты, которые удаляются не полностью или и вовсе не хотят покидать вашу технику.
data-ad-client="ca-pub-8243622403449707"data-ad-slot="1319308473"data-ad-format="auto">
В таком случае вам доступно несколько вариантов решения без программ. Если речь идет о программе, то сначала попробуйте известным способом, зайдя в раздел «Программы и компоненты» и далее, как показано на рисунке ниже.

Сомнительные программы из ненадежных источников после нажатия на кнопку «Удалить» из всех сил тормозят работу компьютера, а процесс деинсталляции затягивается на долгое время и будто не движется. В таких случаях пользователи самостоятельно находят папку с установленными документами на диске и вручную удаляют файлы. Если содержимое сразу полетело в корзину, то это почти успех.
Бывает и так, что некоторые файлы не удаляются и сколько бы раз вы не перемещали их в корзину, постоянно появляется сообщение об ошибке или, например, о том, что файл используется другими программами (даже если это не так).
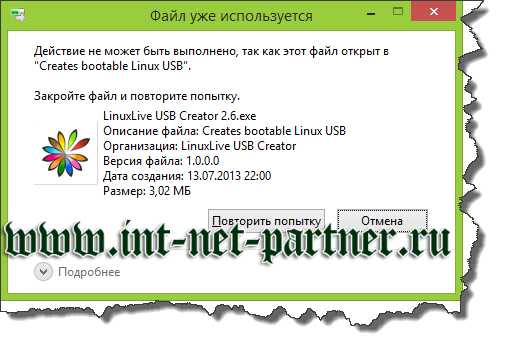
Обязательно вчитывайтесь в сообщение, почему именно не удаляется документ. Чтобы проверить, открыт ли он в другом приложении, зайдите в диспетчер задач:
- для Windows 7 и XP используйте клавиши «Ctrl+Alt+Del»;
- для Windows 8 щелкните «Windows + X» и выберите диспетчер задач.

Найдите в перечне используемый файл, нажмите на него один раз и кликните «Снять задачу». Попробуйте снова удалить файл.
Если файл открыт в браузере, перед переходом в ДЗ вызовите командную строку нажатием «Windows+R» и снимите задачу командой «del полный_путь_к_файлу».
Решение проблемы собственными усилиями
Первое, что вы можете предпринять – перезагрузите компьютер. В большинстве случаев этот метод помогает разрешить проблему. И когда техника сразу запустится, вы запросто удалите желаемый документ.
Не забывайте использовать надежный антивирусник, он обезопасит вас от установки программ из сомнительных источников, не позволит их установить, а значит, вам не придется тратить время и на удаление таких утилит.
Стоит ли напоминать вам, что сам по себе процесс удаления файла должен быть осознанным? Если вы решили почистить место на Диске «С» и зашли в программную папку, имейте ввиду, что удаление местных папок и документов может привести к необратимым последствиям. Тогда не стоит удивляться, если компьютер перестанет работать.

Если вы являетесь не единственным компьютерным пользователем, то файл может быть недоступен вам для удаления. Тогда попытки стоит оставить, ведь возможно, что документ намеренно защищен от удаления, так как кому-то нужен.
Использование стороннего носителя
Чтобы произвести удаление этим способом, вам понадобится загрузиться с любого накопителя, например, с флешки. Если вы будете использовать LiveCD, воспользуйтесь стандартным графическим интерфейсом Windows или командной строкой. Чтобы не усугубить положение, используйте команду «dir c».
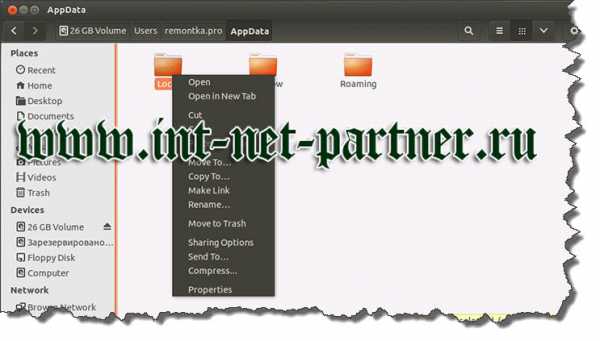
Используя загрузочную флешку и установочный диск виндоус, для входа в командную строку нажмите «Shift+F10». Найдите в перечне файл для деинсталляции и щелкните по нему.
Выбор бесплатной утилиты Unlocker
Эта программа пользуется особым спросом, потому что отлично справляется с основной задачей, к тому же и бесплатная. Скачать ее можно тут. После установки применять ее можно следующим образом. Щелкните по файлу, который необходимо удалить и выберите функцию «Unlocker». Утилита имеет портативную версию, что тоже удобно.

Задача разрешается быстро, и вы можете сэкономить время, так как нет необходимости искать причину, почему система отказывает в удалении.
Файловый менеджер в помощь
Итак, какой файловый менеджер используете вы? И используете ли его? Я давно применяю Total Commander и иногда Filezilla. Как такие утилиты помогают в решении упомянутого вопроса? Все просто. Открываете файловый менеджер и найдите по директории нужный файл, удалите его. Вот и все! Что примечательно, такие программы отображают скрытые файлы и папки, которые также могут стать причинами отказа в возможности деинсталляции документа.
Простой результативный способ
Есть еще один вариант решения вопроса удаления – перемещение документа в другую папку. Потом можно попробовать снова произвести желаемые действия. Вы можете переместить файл на съемный носитель, а после – отформатировать его.
Расскажите в комментариях и о своих методах решения указанной в статье проблемы или отпишитесь, какой из вариантов вы используете в каких ситуациях.
Подписывайтесь на новости!
P/S
С уважением, Александр Сергиенко.
int-net-partner.ru
- Почему телеграмм на английском

- Окружение рабочего стола linux
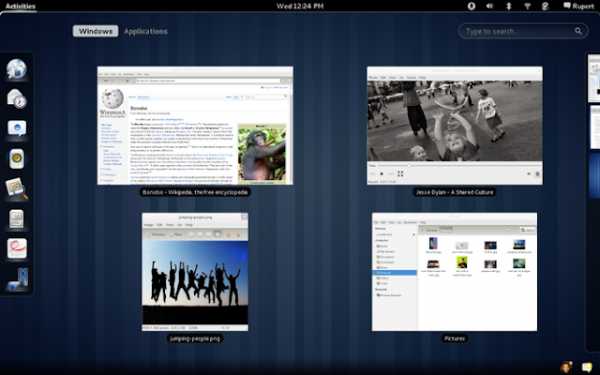
- Обновить виндовс 7

- Вирус спора как удалить

- Видео как игры скачивать

- Перестали работать
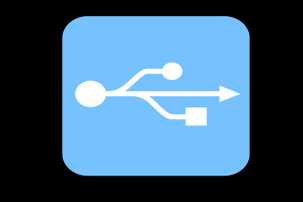
- Как поменять батарейку на материнской плате ноутбука
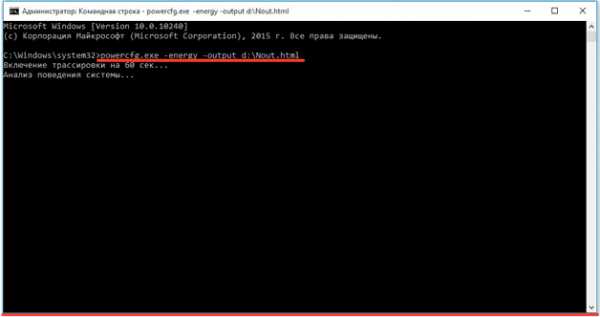
- Что должен знать it специалист

- Как создать папку клавишами
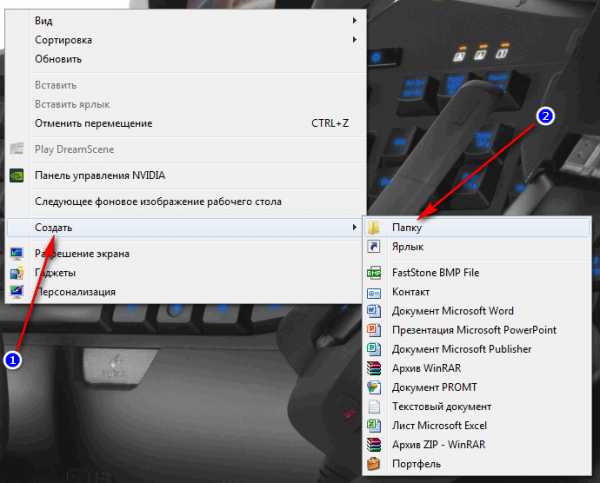
- Процедуры в sql

- Как диск разбить на два

