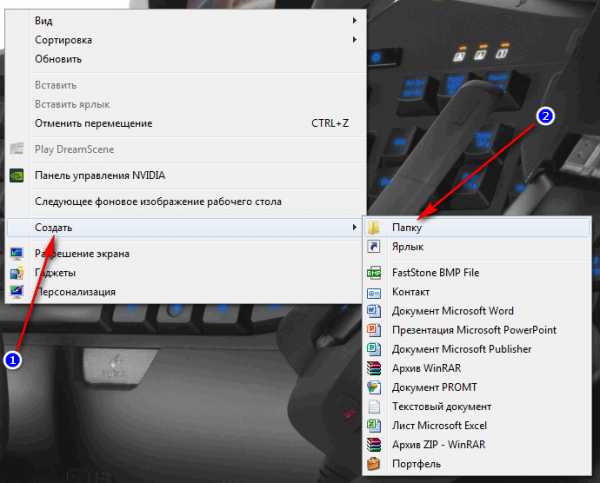Установка Oracle Instant Client в Windows. Oracle установка клиентской части
Delphi Notes: Oracle дома. Быстрый старт. Часть 3: установка и настройка oracle-клиента
Предыдущие посты: Часть 1 и Часть 2.
В этой заметке я расскажу как установить и настроить oracle-клиент в ОС Windows. Плюс немного расскажу об инструменте, который можно использовать для работы с СУБД.
Прошу обратить внимание – Windows
Т.к. в конечном итоге у нас задача написать Windows приложение в Delphi, то далее описываемые мной действия относятся в основном к Windows 7. Если у Вас Windows XP, то отличия будут минимальны.
Описываемые далее действия Вы можете выполнить либо для хост-системы, либо для другой виртуальной машины с установленной ОС Windows. Версия и разрядность ОС принципиального значения не имеют.
Настройка файла hosts (не обязательно)
Для удобства можно дописать в файл hosts такую строку:
192.168.56.101 oracleЭто позволит использовать указанное имя oracle вместо указанного IP адреса при подключении к серверу. Например, вместо ping 192.168.56.101 можно будет писать ping oracle, результат будет одинаковым.
HINT: Для редактирования файла hosts понадобятся права администратора. Можно сделать так: Пуск \ Все программы \ Стандартные, правой кнопкой мыши на Блокнот, выбрать пункт Запуск от имени администратора:

И в блокноте уже меню Файл \ Открыть… –> C:\Windows\System32\drivers\etc\hosts
Уcтановка Oracle Instant Client
Для работы с СУБД Oracle на локальном компьютере должен быть установлен так называемый oracle-клиент. Oracle-клиент – это библиотека OCI.DLL плюс ещё несколько библиотек, необходимых для работы программ с СУБД. (Отмечу правда, что возможны случаи обхода этого правила, однако я настоятельно не рекомендую их использовать.)
HINT: Oracle-клиент – это отдельный продукт, развиваемый разработчиками Oracle параллельно развитию СУБД. Oracle-клиент, как и СУБД, имеет свою версию. Как правило с выходом новой версии СУБД Oracle, в свет появляется соответствующая версия oracle-клиента. Так например, на нашей Oracle Developer Days установлена СУБД Oracle 11g, так же доступна версия 11 для oracle-клиента. Oracle рекомендует поддерживать эту параллель и своим клиентам, однако Вы можете использовать и предыдущую версию oracle-клиента для подключения к текущей версии СУБД (и наоборот).
HINT: Кроме разных версий, oracle-клиент может входить в разные дистрибутивы. Если Вы установите на своём компьютере (на хосте) СУБД Oracle, то установщик автоматически установит и Oracle-клиент. Мы же СУБД запускаем в виртуальной машине, для хоста (либо другой виртуальной машины) нам понадобиться Oracle Instant Client.
Итак, скачиваем Instant Client – выбираем версию: так как мы будем запускать Win32 приложения, то и клиент должен быть Win32: Instant Client for Microsoft Windows (32-bit).
HINT: Даже если у вас ОС 64-битная, всё равно качаем 32-битную версию клиента; в будущем, если Вы будете делать сборки приложений под Win64, то можно также скачать и Win64 версию клиента.
Далее соглашаемся с лицензионным соглашением и выбираем версию *Instant Client Package - Basic Lite (18,4 Мб) – лайт версии нам вполне хватит. При желании можете скачать ещё *Instant Client Package - SQL*Plus – SQL Plus это консольная утилита для исполнения SQL-запросов, именно она чаще всего используется для иллюстрации примеров в книгах, документации и на форумах. Однако я буду использовать другую бесплатную утилиту, об этом чуть ниже.
Скачиваем zip-архив, однако из всего архива нам достаточно будет извлечь всего три файла (это легко выявляется экспериментальным путём):
- oci.dll
- orannzsbb11.dll
- oraociicus11.dll
Сохраняем их в отдельный каталог, например в C:\Oracle\InstantClient.
Настройка Oracle Instant Client
Для того, чтобы приложения смогли найти oci.dll, необходимо произвести одну настройку. На самом деле, можно поступить разными способами: есть приложения, у которых в настройках можно явно задать путь к oci.dll, но в основном приложения ищут библиотеку по некоторым правилам – сначала в реестре, затем в путях, указанных в переменной среды окружения Path. Сделаем именно это: жамкаем Win+Pause и далее находим слева пункт “Дополнительные параметры системы” (это для Windows 7, для Windows XP просто выбираем вкладку “Дополнительно”):

Жамкаем кнопку “Переменные среды…” и добавляем в переменную Path (через точку с запятой) путь к каталогу, куда мы распаковали архив (C:\Oracle\InstantClient). Сюда же добавляем переменную: TNS_ADMIN = C:\Oracle\InstantClient – это ссылка на каталог, где у нас будет лежать файл tnsnames.ora. Пусть это будет тот же каталог, где лежит oci.dll. У меня это всё выглядит так:

Здесь ещё можно указать NLS-параметры, подробнее о них можно почитать … мм, хотел вставить ссылку из своих закладок на хорошее описание, однако ресурс уже недоступен. На скорую руку нашёл такую интересную статью (ссылка). И ещё (ссылка).
Сохраняем изменения (ОК), для Windows XP Sp2 и ниже необходимо сделать выход из системы, чтобы эти переменные применились (ну или перезагрузить компьютер), для Windows XP Sp3 и Windows7 эти настройки применяются к текущему окружению сразу же (нужно лишь перезапустить файловый менеджер или проводник).
В принципе, на этом настройка Oracle Instant Client завершена, однако для удобства сделаем ещё одну вещь.
Настройка файла tnsnames.ora (не обязательно)
Создаём обычный текстовый файл под названием tnsnames.ora и сохраняем в каталог, на который ссылается переменная TNS_ADMIN. У нас этот файл будет содержать всего одну строку:
У меня приведён вариант с использованием упрощённого синтаксиса:
<alias> = //<host>[:port]/<sid>где alias – это имя, которое могут использовать приложения для подключения к БД (помните мы выбирали параметр Network Alias в предыдущей заметке, когда настраивали подключение к БД в Oracle SQL Developer?), host – IP-адрес сервера, я указал слово oracle, т.к. именно его мы прописали в файле hosts (а если не прописали, то здесь можно указать IP-адрес 192.168.56.101 явно), port – необязательный параметр, если не указать, то будет использован порт по-умолчанию 1521, sid – имя экземпляра БД, в нашем случае это orcl.
Более подробно об этом файле и как его конфигурировать – здесь.
Подключаемся к БД и выполняем запросы
Итак, Instant Client установлен и сконфигурирован. Скачиваем бесплатную утилиту SQLTools (сайт программы - http://www.sqltools.net/). Устанавливаем. Запускаем. При первом запуске программа предложит ввести пароль – это можно сделать, если Вы хотите, чтобы другие пользователи Вашего компьютера не смогли воспользоваться подключениями, которые будут сконфигурированы в SQL Tools, я же отказался от такой возможности. А далее мы увидим окно, в котором можно создавать подключения к базам данных. Здесь параметры аналогичны параметрам подключения программы Oracle SQL Developer (пароль – oracle):
Если же Вы не редактировали файл hosts и не создавали файл tnsnames.ora, то можно указать такие параметры:
Кнопка Test проверяет, можно ли подключиться к БД. Кнопка Save сохраняет введённые параметры в список слева. Кнопка Connect выполняет подключение к БД и закрывает диалог.
Выполняем простейший запрос:
select * from empИ нажимаем F5, должно получиться примерно следующее:
Постскриптум
Вы наверное заметили, что “быстрый старт” – это мягко сказано: нам пришлось сделать как минимум три вещи. Если Вы не хотите заниматься всеми этими настройками, то можно поступить очень просто: скачать и установить дистрибутив СУБД Oralce для Windows, например бесплатную версию Oracle Database Express Edition 11g Release 2. При этом установщик автоматически за Вас сделает необходимую настройку Oracle-клиента. И Вам останется только запустить службу СУБД.
Однако я сознательно решил воспользоваться именно виртуальной машиной, чтобы показать на примере, с какими трудностями может столкнуться разработчик приложений под эту СУБД. Плюс, возможность использования виртуальных машин позволяет ставить СУБД (и другие виртуальные машины) на паузу, что происходит быстрее, чем остановка и запуск службы СУБД. Плюс это нам даёт такой “бонус” как перенос виртуальных машин с одной физической машины на другую. И ещё плюс – мы не “засоряем” хост-систему – “поигравшись” в разработчиков, достаточно удалить виртуальную машину и всё. Минус всей этой темы только один: СУБД в виртуальной машине работает чуть медленнее, чем на реальной физической машине, однако на сегодня, когда процессоры поддерживают виртуализацию на аппаратном уровне, это не существенно.
www.delphinotes.ru
Установка клиентской части СУБД: Linux
Скачайте клиент Oracle с официального сайта (требуются пакеты basic, devel, sqlplus в RPM-формате).
Рассмотрим установку на примере клиента Oracle версии 12.1. Выполните следующие действия:
- Конвертируйте RPM-пакеты в формат DEB с помощью утилиты alien:
sudo apt-get install alien sudo alien oracle-instantclient12.1-basic-12.1.0.2.0-1.x86_64.rpm sudo alien oracle-instantclient12.1-devel-12.1.0.2.0-1.x86_64.rpm sudo alien oracle-instantclient12.1-sqlplus-12.1.0.2.0-1.x86_64.rpm
- Установите полученные deb-пакеты (в терминале с помощью утилиты dpkg или её аналога) и вспомогательный пакет libaio:
sudo apt-get install libaio1 sudo dpkg -i oracle-instantclient12.1*
- Скопируйте RPM-пакеты и установите командой:
sudo yum localinstall oracle-instantclient*
После установки добавьте путь до библиотек клиента Oracle с помощью утилиты ldconfig в список поиска зависимых библиотек и обновите кэш:
echo "/usr/lib/oracle/12.1/client64/lib" > ~/oracle.conf sudo cp ~/oracle.conf /etc/ld.so.conf.d/ sudo ldconfig
После установки BI-сервера в файл переменных окружения /etc/opt/prognoz/pp8.2-biserver/envvars для экземпляра Apache2 потребуется добавить экспорт переменной TNS_ADMIN с указанием каталога, содержащего файл tnsnames.ora. У экземпляра Apache2 должен быть доступ к файлу, можно установить владельца www-data:www-data для файла tnsnames.ora.
Подробней про создание базы данных для репозитория читайте в подразделе «Подготовка сервера Oracle».
Для установки клиента PostgreSQL из репозитория выполните следующую команду:
- В Debian-подобных дистрибутивах:
sudo apt-get install postgresql-client
- В RedHat-подобных дистрибутивах:
sudo yum install postgresql
Альтернативным вариантом является установка клиента Postgres Pro. Инструкция по установке доступна на сайте производителя по адресу: https://postgrespro.ru/products/postgrespro/download/latest.
Подробней про создание базы данных для репозитория читайте в подразделе «Подготовка сервера PostgreSQL».
Настройка не требуется. Достаточно скопировать файл с базой репозитория на сервер, выдать права доступа BI-серверу к файлу и добавить SQLite-репозиторий с указанием файла базы.
Если осуществляется ручная установка BI-сервера из архива или установка клиентской части СУБД выполнена после установки BI-сервера, то нужно создать символьную ссылку:
sudo ln -s /usr/lib/x86_64-linux-gnu/libpq.so.5 /usr/lib/x86_64-linux-gnu/libpq.so
help.prognoz.com
Установка Oracle Instant Client в Windows — Way23
Instant Client — сокращенная версия клиента Oracle.
Установка состоит из трех этапов:
- Загрузка файлов Instant Clien
- Установка системных переменных
- Настройка подключения — файл tnsnames.ora
Стачивание файлов
Скачиваем три пакета Instant Client. Обычно я использую 32х версию, проблем не было.
- Instant Client Package — Basic: All files required to run OCI, OCCI, and JDBC-OCI applications
- Instant Client Package — SQL*Plus: Additional libraries and executable for running SQL*Plus with Instant Client
- Instant Client Package — SDK: Additional header files and an example makefile for developing Oracle applications with Instant Client
Пакет Basic — основной пакет. Sql*Plus — консольный клиент, полезен для проверки настройки. Пакет SDK нужен для подключения к Oracle через Python.
Распаковываем их в один каталог, например, C:\oracle.
Установка системных переменных
Затем редактируем системные переменные
Добавляем C:\oracle в PATH
Создаем новую переменную TNS_ADMIN=C:\oracle
В зависимости от используемой кодировки БД нужно добавить переменную NLS_LANG=RUSSIAN_RUSSIA.CL8MSWIN1251
Настройка подключения
В каталоге C:\oracle создаем новый файл tnsnames.ora со списком баз данных и параметров подключения к ним.
Пример:
MY_DATABASE = (DESCRIPTION = (ADDRESS = (PROTOCOL = TCP)(HOST = 192.168.1.2)(PORT = 1521)) (CONNECT_DATA = (SERVICE_NAME = my_test_db) ) )
MY_DATABASE = (DESCRIPTION = (ADDRESS = (PROTOCOL = TCP)(HOST = 192.168.1.2)(PORT = 1521)) (CONNECT_DATA = (SERVICE_NAME = my_test_db) ) ) |
Проверка подключения
Запускаем SqlPlus
chcp 1251 sqlplus system/my_password@MY_DATABASE
chcp 1251 sqlplus system/my_password@MY_DATABASE |
Если появилась ошибка
Ошибка: Приложению не удалось запуститься, поскольку MSVCP110.dll не был найден.
Ошибка: Приложению не удалось запуститься, поскольку MSVCP110.dll не был найден. |
то нужно установить Microsoft Visual C++ 2010 Redistributable Package (x86).
Если ошибка
Ошибка: Приложению не удалось запуститься, поскольку MSVCP120.dll не был найден.
Ошибка: Приложению не удалось запуститься, поскольку MSVCP120.dll не был найден. |
то Microsoft Visual C++ 2013 Redistributable Package.
И на всякий случай ссылка на Microsoft Visual C++ 2015 Redistributable Package.
Если все верно, то произойдет подключение к БД
Если вы нашли ошибку, пожалуйста, выделите фрагмент текста и нажмите Ctrl+Enter.
way23.ru
Установка Oracle Client на Windows « Справочник по Oracle PL/SQL
Краткое руководство по установке Oracle Client на Windows-машину.
1. Скачать Oracle Client 11G win32_11gR1_client.zip (552,398,260 bytes). Для скачивания требуется регистрация, но не требуется отправка СМС .2. Установить, запустив setup.exe после распаковки. Золотая середина (имхо) Runtime-набор клиента.3. Прописать нужный TNS в tnsnames.ora (если вы не меняли пути при установке C:\app\admin\product\11.2.0\client_1\network\admin\tnsnames.ora) используя следующий синтаксис:
db = (DESCRIPTION = (ADDRESS_LIST = (ADDRESS = (PROTOCOL = TCP)(HOST = 127.0.0.1)(PORT = 1521)) ) (CONNECT_DATA = (SID = DB11G) ) )4. Протестировать коннект в cmd: tnsping dbЕсли с коннектом все удачно, вы увидите OK и миллисекунды пинга.Такая быстрая установка, естественно, не подразумевает откидывания на спинку кресла в отличии от самой Windows.Дополнение:В Runtime-наборе клиента оракла есть средство разработки под названием SQL Developer. Этот товарищ работает без tnsnames.ora (хост/порт, логин/пароль указываются при создании соединения) и не зависит от языковых настроек сервера оракл. Тогда как при попытке коннекта к серверу PL/SQL Developer-ом можно увидеть сообщение:
ORA-12705: Cannot access NLS data files or invalid environment specifiedВ двух словах: не совпадают языковые настройки клиента и сервера. Смотрим что стоит на сервере:
SELECT USERENV ('language') FROM DUAL -- например RUSSIAN_RUSSIA.AL32UTF8Полученное значние вписываем в качестве значения ключа NLS_LANG ветки реестра HKLM/Software/Oracle и рестартим Windows. Теперь все ок.
Во второй серии удаление клиента родными средствами Oracle.
Ссылки по теме:Иллюстрированное описание установки Oracle-клиента
Решение проблем:
- Ошибка ORA-12505: TNS: прослушиватель в данный момент не имеет данных о SID, заданном в дескрипторе соединения(ORA-12505: TNS: listener could not resolve SID given in connection description) говорит о том, что служба с именем указанном в SID не существует.
Запись опубликована 08.12.2010 в 3:19 пп и размещена в рубрике Вопрос-Ответ. Вы можете следить за обсуждением этой записи с помощью ленты RSS 2.0. Можно оставить комментарий или сделать обратную ссылку с вашего сайта.
plsqlbook.ru
oracle - Установка Oracle Instant Client
Мне удалось установить драйверы Oracle Instant Client (Basic) 11g2 и Oracle ODBC (32bit) на моем 32-битном компьютере под управлением Windows 7. Примечание: вам понадобится файл tnsnames.ora, потому что он не приходит с одним. Вы можете использовать примеры Google и скопировать/вставить в текстовый файл, изменить параметры для своей среды.
Настройка Oracle Instant Client-Basic 11g2 (32-разрядная версия Win7) (Я думаю, что есть другой шаг или два, если вы используете 64-разрядные версии)
Oracle Instant Client
- Разархивировать Oracle Instant Client - Basic
- Поместите содержимое в папку типа "C:\instantclient"
- Изменить переменную pATH evironment, добавить путь к папке Instant Client в значение переменной.
- Добавить новую переменную под названием "TNS_ADMIN" в ту же папку, что и Instant Client.
- Мне пришлось создать файл tnsnames.ora, потому что он не приходит с одним. Поместите его в ту же папку, что и клиент.
- перезагрузите или используйте диспетчер задач для уничтожения "explorer.exe" и перезапустите его, чтобы обновить переменные среды PATH.
Драйверы ODBC
- Разархивировать драйверы ODBC
- Скопировать все файлы в одну папку с клиентом "C:\instantclient"
- Используйте командную строку для запуска "odbc_install.exe" (следует сказать, что она была успешной)
Примечание. "Незарегистрированные" вещи, которые подвешивали меня туда, где... - Все файлы (Клиент и Драйверы) должны находиться в одной папке (ничего в подпапках). - Запуск драйвера ODBC из командной строки позволит вам убедиться, что он успешно установлен. Двойной щелчок установщика просто высветил окно на экране, не думал, что он терпел неудачу, потому что не было диалогового окна с ошибкой.
После того, как вы это сделали, вы сможете настроить новый источник данных DSN с помощью драйвера ODBC Oracle. -Надеюсь, что это помогает кому-то другому.
qaru.site
Установка клиентской части оракла
Форум: "Прочее";Поиск по всему сайту: www.delphimaster.net;Текущий архив: 2007.10.21;Скачать: [xml.tar.bz2];Вниз
Установка клиентской части оракла
pavel_guzhanov © (2007-09-19 10:41) [0]Подскажите, есть ли альтернативная возможность установки клиентской части оракла? Понятно, что можно поставить с диска, но меня интересует, можно ли упростить установку, например скопировать несколько файлов в системную директорию, и все... Как, например, это можно сделать при установке БДЕ. Дело в том, что я сделал небольшую программку, работающую с ораклом, надо, чтобы она работала в филиалах, но без установленной клиентской части она работать не может. Хотелось бы облегчить ее установку для филиалов...
Игорь Шевченко © (2007-09-19 10:45) [1]> Понятно, что можно поставить с диска, но меня интересует,> можно ли упростить установку, например скопировать несколько > файлов в системную директорию, и все...
Скопировать несколько файлов, прописать несколько параметров в реестре...Не мучайся, ставь стандартным инсталлятором и будет тебе счастье.
Eraser © (2007-09-19 10:47) [2]> Понятно, что можно поставить с диска, но меня интересует,> можно ли упростить установку, например скопировать несколько > файлов в системную директорию, и все...см. oracle instant client, там, как и сказал Игорь Шевченко нужно скопировать файлы и прописать переменные окружения.
Desdechado © (2007-09-19 11:25) [3]> Хотелось бы облегчить ее установку для филиаловВот с таким подходом "скопировать несколько файлов в системную директорию" будет с точностью до наоборот.
evvcom © (2007-09-19 11:44) [4]ODAC.NET, AFAIK, позволяет без установки OCI работать, но сам не пробовал.А еще есть статейка "Ставим Оракл по-тихому" http://www.delphimaster.ru/articles/oracle.html
Форум: "Прочее";Поиск по всему сайту: www.delphimaster.net;Текущий архив: 2007.10.21;Скачать: [xml.tar.bz2];Наверх
Память: 0.73 MBВремя: 0.181 c
www.delphimaster.net
Установка системы ДЕЛО под Oracle
В этой статье я достаточно подробно описал процесс развертывания системы ДЕЛО (http://eos.ru). В качестве ОС была использована Windows 2008 R2, в качестве сервера базы данных Oracle 11.2.0.1 На одну тестовую виртуальную машину мы установим Windows 2008 R2, Oracle Ent 11.2.0.1, клиентскую часть Oracle, толстый клиент ?ДЕЛО?, сервер ?ДЕЛО-Веб?.
1. Устанавливаем Windows 2008 R22. Выбираем часовой пояс ? Лондон (важно, если установлено обновление, которое отменяет переход на зимнее время). Подробности здесь http://systemadministrators.ru/node/373. Скачиваем Oracle с официального сайта. Я тестировал на версии 11.2.0.1 для Windows x64.4. Важно! Если дистрибутив разбит на диски, то нужно первый и второй архив распаковать в одну папку.5. Устанавливаем Oracle

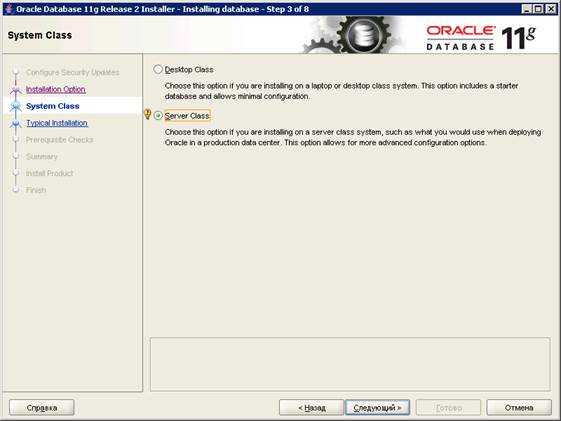


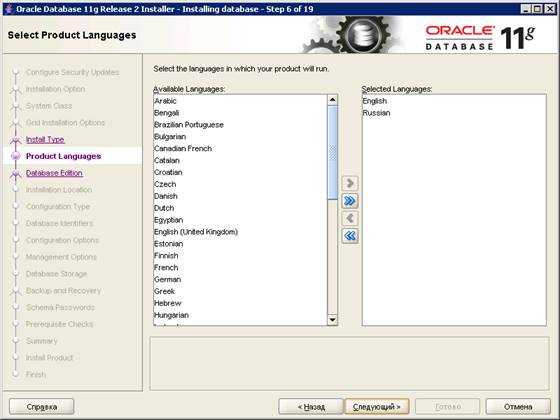
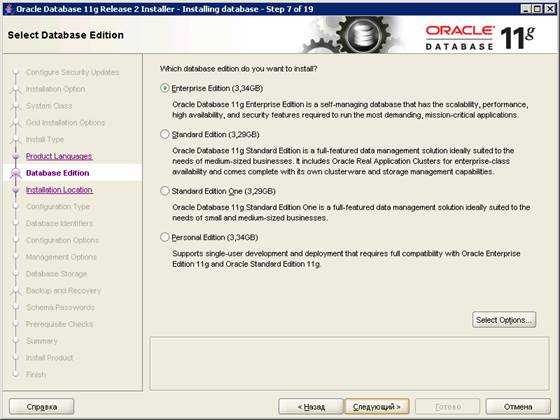


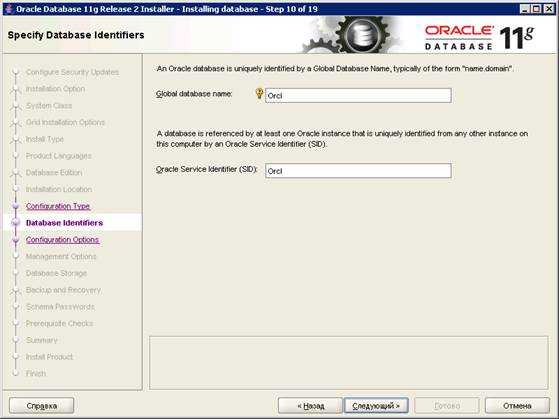



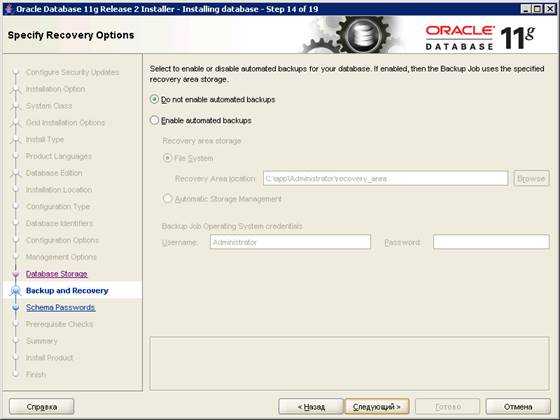
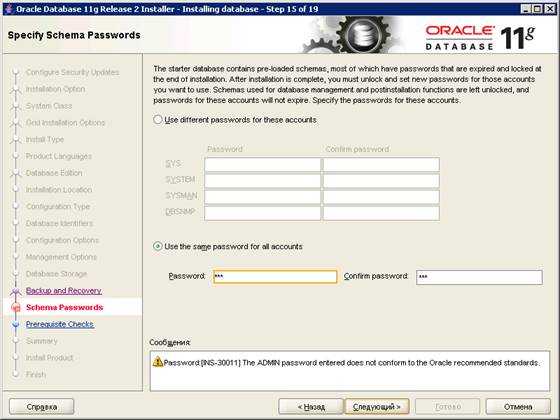
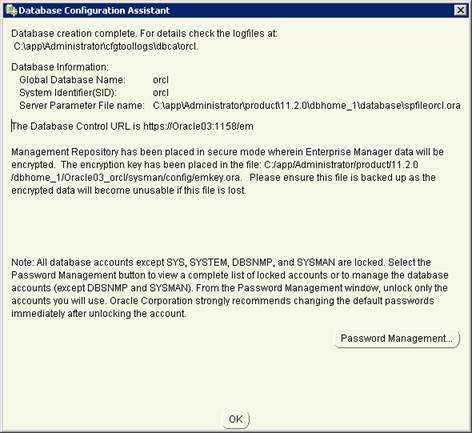
6. Добавляем роль Web Server, устанавливаем .Net framework 4.57. Устанавливаем клиентскую часть Oracle x86. Такую же установку необходимо делать на клиентах, которые будут подключаться к серверу БД.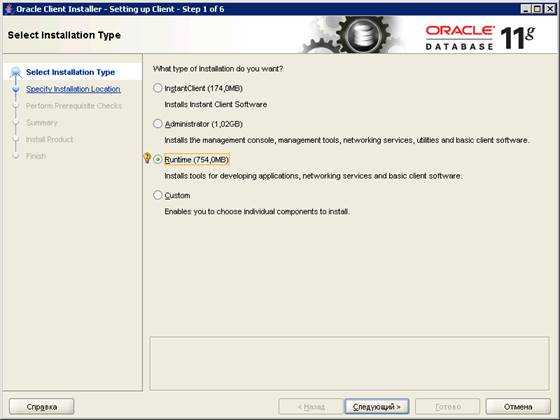

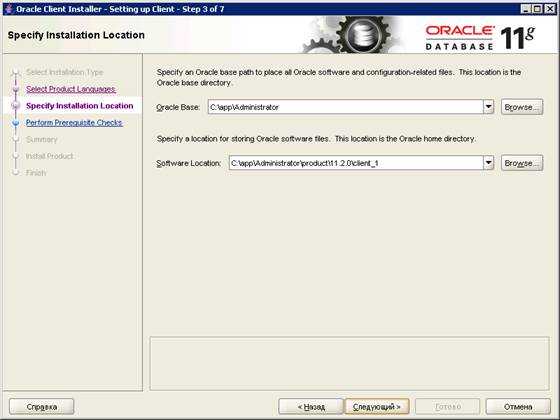
8. Конфигурируем клиентскую часть оракла
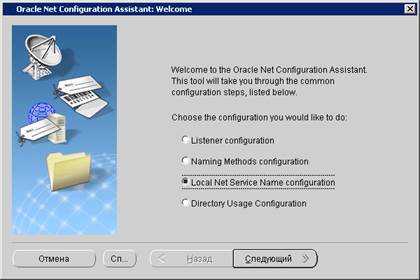

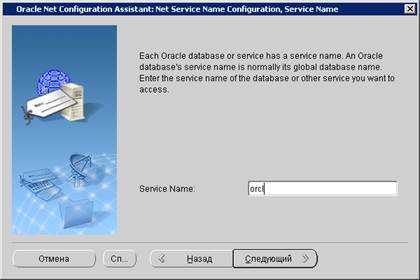

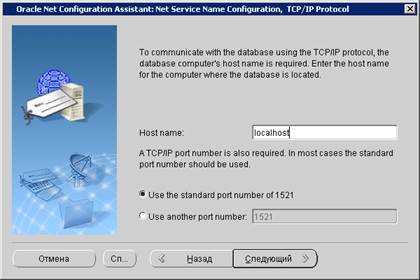

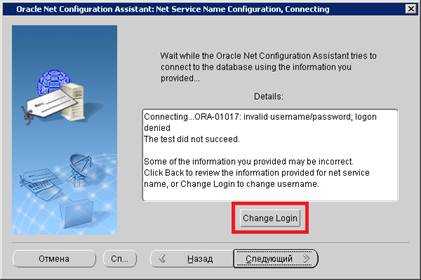
Указываем пароль SYS и:
9. Конфигурируем значение переменной NLS_LANG:В реестре правим две записи. В обоих случаях переменной NLS_LANG присваиваем значение AMERICAN_AMERICA.CL8MSWIN1251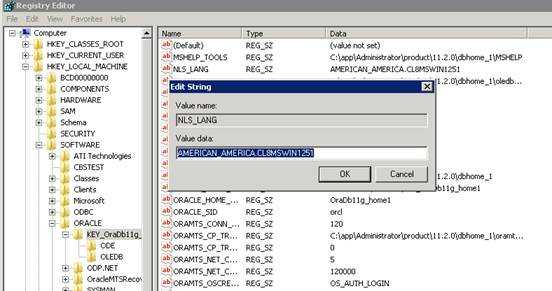
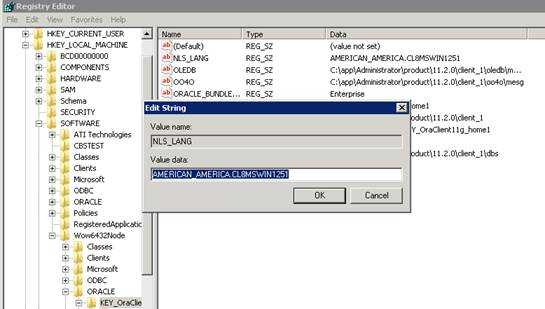
Также добавляем переменную NLS_LANG в системные переменные среды ОС:
10. Перезагружаем сервер.11. Необходимо проверить корректность выставленной кодировки, т.к. это будет влиять на работоспособность системы. Для этого открываем SQLPLUS. Причем проверяем для клиента х64 и для клиента х86.
C:\app\Administrator\product\11.2.0\dbhome_1\BINSQLPLUS
Делаем запрос:select 'йцукенгшщзх' from dual;
Обращаем внимание на нижнюю строку с результатами. Заголовок может отображаться некорректно, для исправления можно сменить шрифт в консоли, но это не критично, можно не обращать внимание.
Аналогичное действие повторяем для клиента x86.
C:\app\Administrator\product\11.2.0\client_1\BINSQLPLUS
Делаем запрос:select 'йцукенгшщзх' from dual;
Кодировка в ОС настроена корректно.
12. Выдаем дополнительные разрешения для пользователя SYSTEM. Для этого подключаемся к БД с именем sys as sysdba и выдаем права пользователю system:
grant create session to system with admin option;grant alter system to system with admin option;grant create tablespace to system;grant create role to system;grant create user to system with admin option;grant alter user to system with admin option;grant drop user to system with admin option;grant create table to system with admin option;grant create view to system with admin option;grant create trigger to system with admin option;grant create sequence to system with admin option;grant create procedure to system with admin option;grant create any synonym to system with admin option;grant select on sys.v_$session to system with grant option;grant select on sys.v_$database to system with grant option;grant select on sys.dba_synonyms to system with grant option;grant select on sys.dba_sys_privs to system with grant option;grant select on sys.dba_role_privs to system with grant option;grant select on sys.dba_tab_privs to system with grant option;grant select on sys.dba_data_files to system with grant option;grant select on sys.dba_tablespaces to system with grant option;grant select on sys.dba_users to system with grant option;grant select on sys.dba_extents to system with grant option;grant execute on sys.dbms_lock to SYSTEM with grant option;grant select on sys.gv_$session to SYSTEM with grant option;grant select on sys.gv_$database to SYSTEM with grant option;
GRANT CREATE USER TO SYSTEM WITH ADMIN OPTION;GRANT ALTER USER TO SYSTEM WITH ADMIN OPTION;GRANT DROP USER TO SYSTEM WITH ADMIN OPTION;GRANT CREATE ROLE TO SYSTEM;GRANT CREATE TABLESPACE TO SYSTEM;GRANT CREATE ANY SYNONYM TO SYSTEM WITH ADMIN OPTION;GRANT CREATE SESSION TO SYSTEM WITH ADMIN OPTION;GRANT CREATE TABLE TO SYSTEM WITH ADMIN OPTION;GRANT CREATE PROCEDURE TO SYSTEM WITH ADMIN OPTION;GRANT CREATE VIEW TO SYSTEM WITH ADMIN OPTION;GRANT CREATE SEQUENCE TO SYSTEM WITH ADMIN OPTION;GRANT CREATE TRIGGER TO SYSTEM WITH ADMIN OPTION;GRANT ALTER SYSTEM TO SYSTEM WITH ADMIN OPTION;GRANT SELECT ON SYS.GV_$SESSION TO SYSTEM WITH GRANT OPTION;GRANT SELECT ON SYS.GV_$DATABASE TO SYSTEM WITH GRANT OPTION;GRANT EXECUTE ON SYS.DBMS_LOCK TO SYSTEM WITH GRANT OPTION;GRANT SELECT ON SYS.V_$PARAMETER TO SYSTEM WITH GRANT OPTION;
13. Переходим к созданию БД ДЕЛО. Для этого скачиваем дистрибутив последней версии с сайта eos.ru. С помощью мастера создаем БД. Я проводил тестирование на версии ДЕЛО 13.1
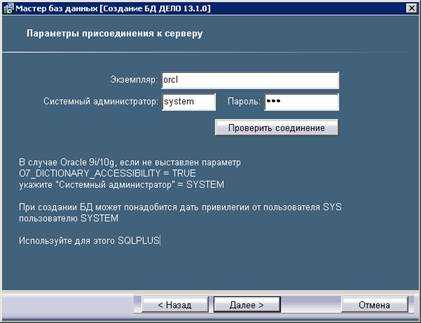
Имя владельца указал DELO, пароль 1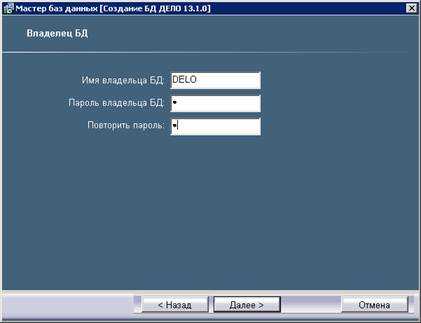
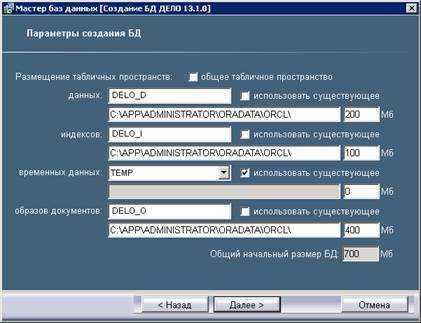
Ставим галочку ?Заполнять создаваемую базу подготовленными данными?.
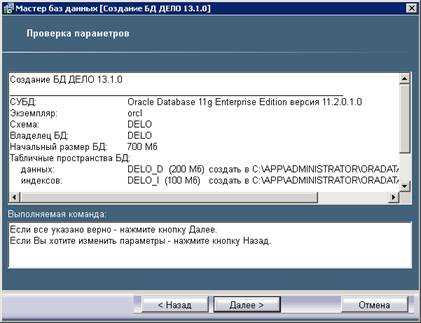
14. Устанавливаем клиентскую часть системы и проверяем работоспособность. Выбираем полную установку.
15. Если при запуске клиентской части возникает ошибка с одной dll, перезагружаем сервер.
16. Запускаем модуль ?Пользователи? с логином и паролем tver. Убеждаемся, что всё работает.17. Для установки серверной части ДЕЛО-WEB нам потребуется ODAC х64 и х86. Для этого скачиваем с официального сайта Oracle следующие архивы:ODAC112040Xcopy_64bitODTwithODAC112012
Для первого архива установка выглядит так:install all c:\oracle\odac_x64 odac_x64
Во втором архиве запускаем Setup и выбираем клиентскую установку.18. Настраиваем tnsnames.ora для ODAC. Для этого можно скопировать tnsnames.ora отсюда C:\app\Administrator\product\11.2.0\client_1\network\admin в соответствующую папку Network\Admin для двух установок Odac.19. Устанавливаем серверную часть Oracle:
Следующие параметры можно оставить по-умолчанию.20. Проверяем работоспособность системы:

systemadministrators.ru
- Ускоритель компьютера код активации бесплатно

- Не могу удалить файлы

- Почему телеграмм на английском

- Окружение рабочего стола linux
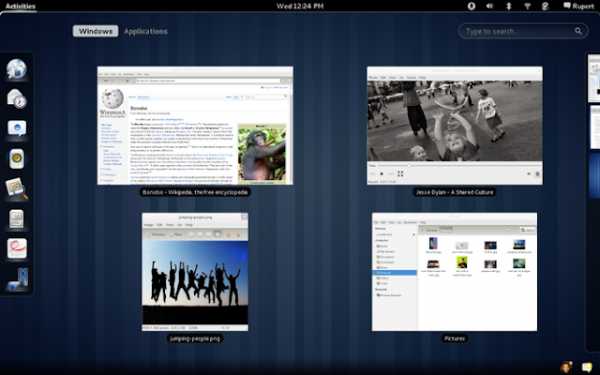
- Обновить виндовс 7

- Вирус спора как удалить

- Видео как игры скачивать

- Перестали работать
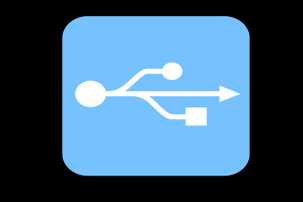
- Как поменять батарейку на материнской плате ноутбука
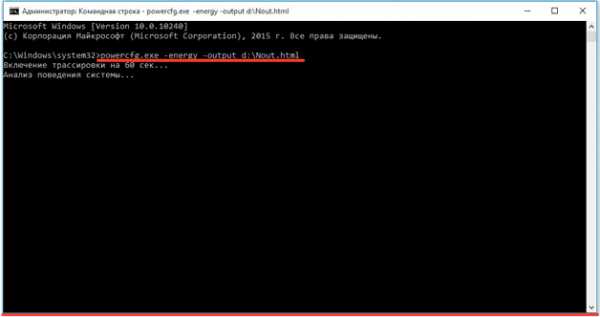
- Что должен знать it специалист

- Как создать папку клавишами