Тонкая настройка CCleaner в пошаговой инструкции. Как поменять язык сс cleaner
Как установить CCleaner на Windows 10, 8, 7 на русском
Сегодня рассмотрим процесс установки программы CCleaner на компьютер с операционной системой Windows 10 64 bit. Данная инструкция также подойдет пользователям Windows 7, 8 и XP, так как порядок действий на разных версиях ОС отличий не имеет. Поехали.
Шаг 1
Скачайте последнюю версию CCleaner с главной страницы фан-сайта ccleaner-ru.info, или с сайта разработчика piriform.com (выберите версию Free - она, как и следует из названия, бесплатная).
Шаг 2
Запустите скачанный инсталлятор. Если операционная система запросит разрешение на внесение изменений программой, нажмите «Да».

Затем откроется окно установщика. В 80% случаев надписи в нем и дальнейший язык установки будет такой же, как и тот, что выбран на компьютере по умолчанию (в нашем случае - русский). Но в 20% случаев (судя по жалобам пользователей на форумах) язык выставляется английский. Если это произошло, кликните на надпись English в правом верхнем углу окна и выберите русский язык из выпадающего списка.

После этого кликните на кнопку «Настроить».

Здесь можно выбрать место создания ярлыков для запуска CCleaner - на рабочем столе и в главном меню (то, которое расположено в «Пуске»).

Следующие 2 опции добавляют команды запуска CCleaner в меню корзины, которое открывается, если кликнуть по ней правой кнопкой мыши.

Опция автопроверки обновлений оперативно проинформирует о выходе новой версии программы (но обновлять ее придется вручную методом скачивания и запуска инсталлятора).
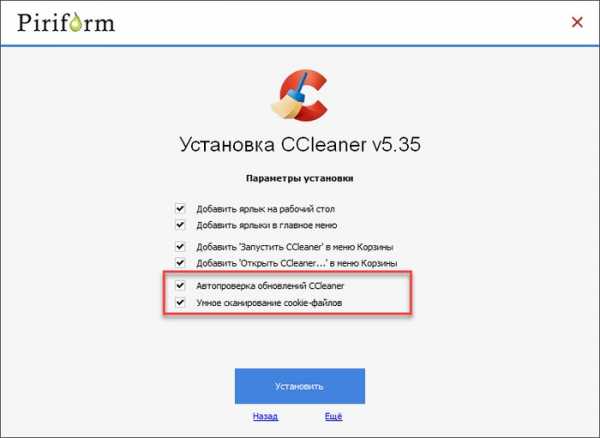
«Умное сканирование cookie файлов» подготавливает к удалению из браузера только редкоиспользуемые куки. Что это значит? Ну, к примеру, вы авторизовались в своем аккаунте ВКонтакте, информация об этом записалась в «куку», социальная сеть вас запомнила и каждый раз после обновления страниц или перезапуска браузера не просит вводить логин и пароль заново. Эта полезная «кука» и удалять ее нет смысла - умное сканирование учитывает это.
По умолчанию все параметры отмечены галочками, для отключения ненужной настройки снимите отметку в окошке слева от нее. Честно говоря, что-то менять здесь не обязательно.
Шаг 3
Чтобы изменить папку, в которую будет установлен CCleaner, нажмите кнопку «Еще».
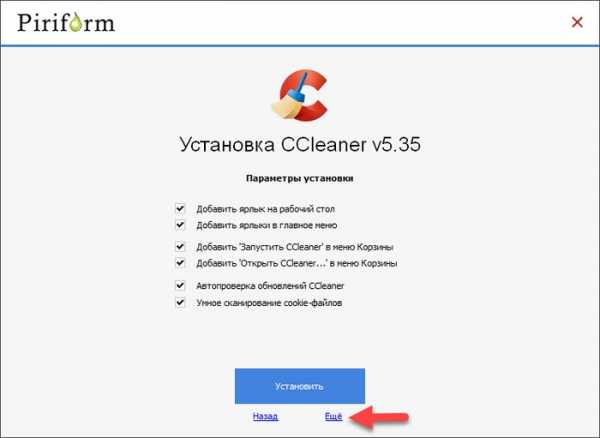
Если менять ее не планируете, кликните на большую синюю кнопку «Установить».
Дождитесь окончания процесса и открытия последнего окна инсталлятора. Запустите CCleaner из этого окна. Снимите галочку под кнопкой, если не желаете читать примечания к версии.

ccleaner-ru.info
Тонкая настройка утилиты CCleaner в пошаговой инструкции
Тонкая настройка CCleaner «под себя» — дело, конечно, важное. Ведь от этого зависит, насколько точно будет производиться очистка системы в дальнейшем. Может быть, не требуется удалять тот или иной файл, который по умолчанию настроен на удаление… В общем, настройке Ccleaner нужно уделить отдельное внимание, причем, как можно раньше.
 Тонкая настройка CCleaner
Тонкая настройка CCleanerНастройка CCleaner в деталях
Собственно, настройка начинается еще на стадии инсталляции приложения. Пользователю предлагается выбрать язык (его потом можно будет изменить и внутри самой программы), а также привязать CCleaner к Корзине и согласиться на автоматическое оповещение о доступных обновлениях.
После запуска программы можно будет переходить на вкладку «Очистка». Там производятся настройки относительно тех приложений и компонентов операционной системы, за которыми Ccleaner будет внимательно следить и при необходимости очищать диск от ненужных файлов. Вообще-то, не рекомендуется там что-либо изменять.
Но, если жизненно необходимо не отслеживать, например, Хранилище Windows или любую другую программу, нужно снять соответствующие флажки. Основная же настройка CCleaner для Windows 7 производится из вкладки «Настройки». Здесь имеются разделы и подразделы:

Настройки:
- выбор языка из 35 доступных;
- выполнять очистку при запуске компьютера. При заданных настройках CCleaner будет не только запускаться при старте Windows, но и сам чистить систему;
- добавление пунктов очистки Корзины при помощи Ccleaner. Кому-то данная функция может показаться избыточной, но кто-то может удалять файлы из Корзины при помощи CCleaner;
- можно настроить так, чтобы CCleaner сам проверял новые обновления. Тем не менее, скачивать и обновляться в бесплатной версии придется все-таки вручную;
- относительно удаления файлов из Корзины можно также настроить методы удаления и количество проходов при этом: удаление обычное и безвозвратное.
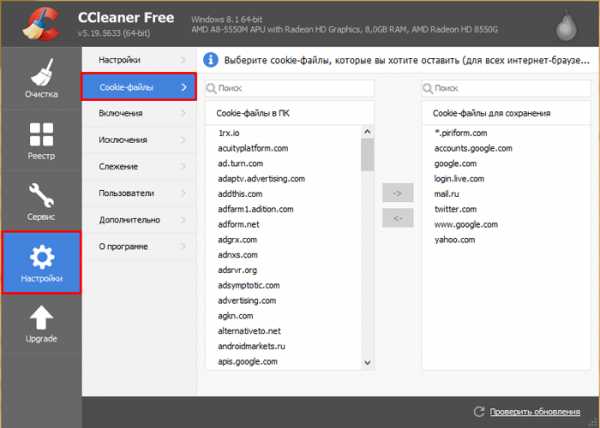
Cookie-файлы: здесь можно отметить сайты, удаление куки для которых производиться не будет.
- Включения. В CCleaner настройка очистки может производиться для отдельно выбранных папок, на которые укажет пользователь. В этом случае Ccleaner будет всегда проверять и очищать эти папки. Рекомендуется пользоваться данной функцией лишь в том случае, когда есть полная уверенность в осознанности производимых действий.
- Исключения. А в этом пункте – наоборот – можно выбрать те папки, которые Ccleaner никогда проверять не будет.
- Слежение. Здесь можно включить или выключить отслеживание системы в реальном времени. При этом при возникновении необходимости провести чистку Ccleaner будет предупреждать об этом во всплывающем из трея сообщении, а также выдавать информацию о том, сколько при этом высвободится места.
- Пользователи. Можно настроить, каким пользователям с их учетными записями будет доступна работа с Ccleaner. В бесплатной версии это только тот пользователь, который установил программу.
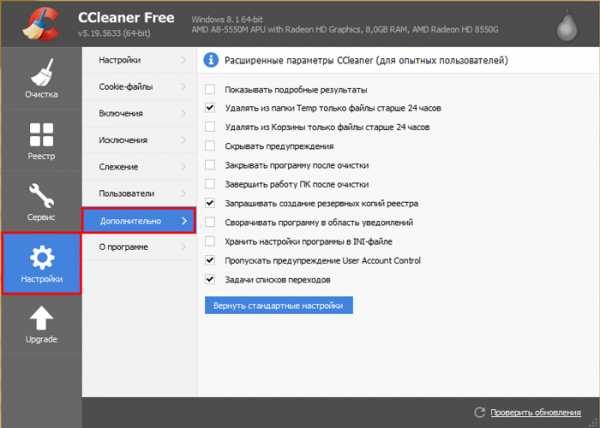
Дополнительно: достаточно много пунктов:
- показывать подробные результаты после сканирования и очистки;
- автоудаление файлов из Корзины и папки temp файлы, старше 24 часов;
- закрытие Ccleaner после того, как очистка была совершена или даже вовсе выключить компьютер;
- создание резервных копий реестра перед его очисткой.
Впрочем, можно все оставить без изменений – по умолчанию. На основном функционале это не отразится в худшую сторону. Настройка CCleaner не так сложна, как может показаться на первый взгляд. И, хотя утилита не имеет контекстно зависимой справки, все достаточно понятно из самих пунктов настроек.
Полезная информация:
ccleaner-s.ru
Как настроить и как пользоваться программой CCleaner
Здравствуйте уважаемые посетители моего блога – prigoditsy.ru !
Сегодня мы продолжим разговор о программе для чистки компьютера CCleaner. В первой статье мы рассмотрели для чего нужен CCleaner, где скачать бесплатно новую версию ССleaner, как установить CCleaner . Сегодня мы рассмотрим как пользоваться программой CCleaner .Кликаем по ярлычку программы , откроется окно программы
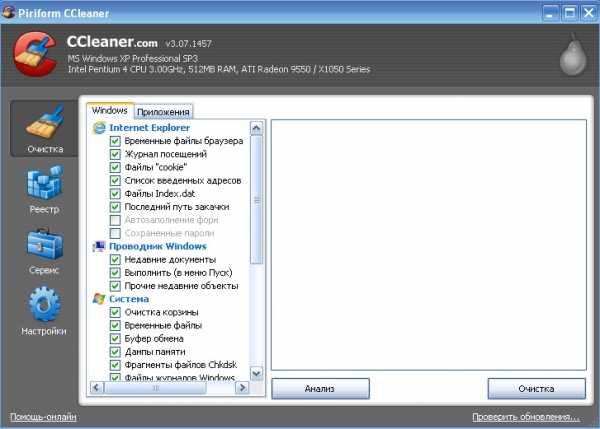
Жмём слева внизу кнопку НАСТРОЙКИ, затем ДОПОЛНИТЕЛЬНО и ВЕРНУТЬ СТАНДАРТНЫЕ НАСТРОЙКИ
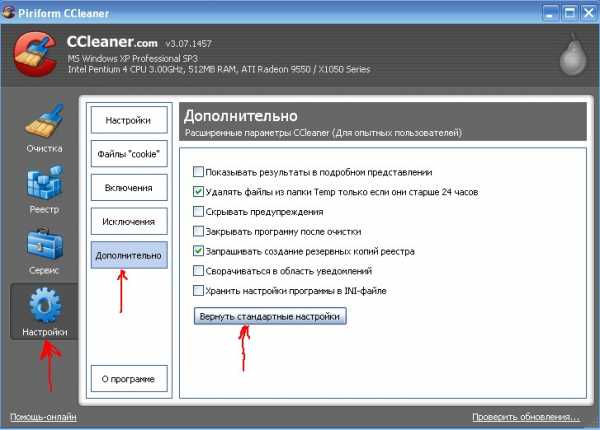
Во всплывшем окошке
жмём ДА.
Затем кликните кнопку НАСТРОЙКИ, как на снимке,
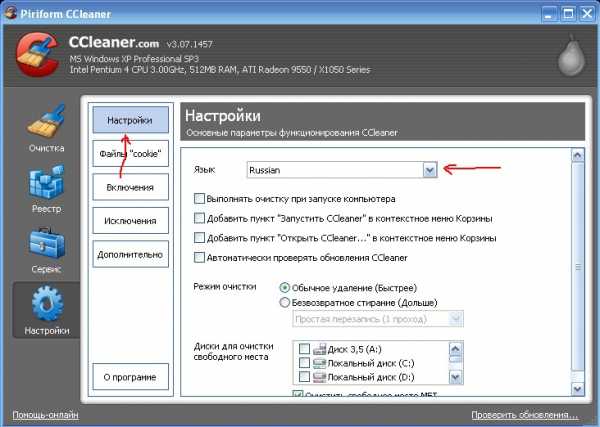
установите свой язык. Остальное в этом окне, если Вы пользователь компьютера с небольшим стажем, лучше не трогать, пусть остаются стандартные настройки.
Теперь жмём кнопку ОЧИСТКА вверху слева в окне программы. В этом окне

( при нажатой кнопке Windows) убираем птички в строчках ЖУРНАЛ ПОСЕЩЕНИЙ и СПИСОК ВВЕДЁННЫХ АДРЕСОВ для браузера Internet Explorer, который входит в стандартный пакет программ Windows. Затем жмём кнопку ПРИЛОЖЕНИЯ вверху рядом с Windows.
В открывшемся окне
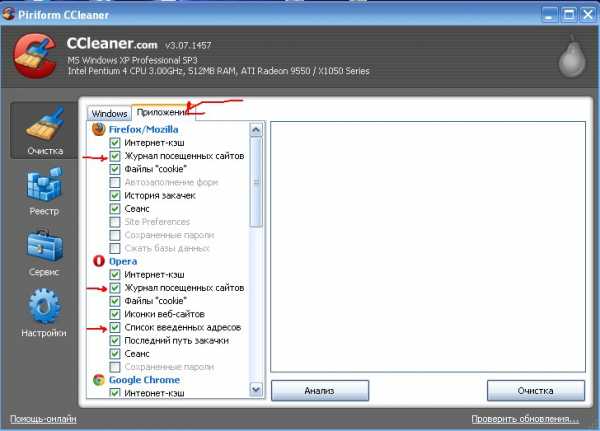
также во всех браузерах, установленных на Вашем компьютере убираем птички в строках ЖУРНАЛ ПОСЕЩЕННЫХ САЙТОВ и СПИСОК ВВЕДЁННЫХ АДРЕСОВ.
После этого окно ПРИЛОЖЕНИЯ будет выглядеть так:
 ,
,
а окно Windows так:

Естественно у Вас могут быть установлены другие браузеры, но принцип тот же.
Покажу на примере браузера Internet Explorer
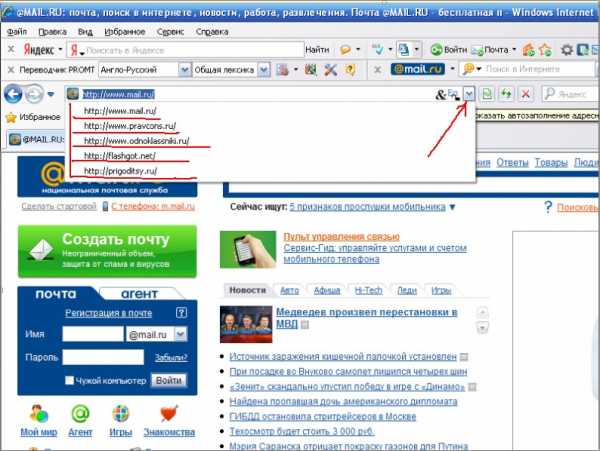
Когда Вы нажимаете в адресной строке на птичку, как показано на скрине, выпадает список посещенных Вами сайтов. Вы просто кликаете по нужному сайту и он автоматически оказывается в адресной строке. Остаётся только нажать клавишу ИНТЕР или зелёную стрелку горизонтальную в адресной строке и выбранный сайт откроется. Так вот, если мы не уберём птички в строчках, о которых я писал выше, то списки этих сайтов исчезнут после очистки программой CCleaner.
Всё, жмём АНАЛИЗ

Браузеры в это время надо все закрыть, в противном случае выскочит окошко
Вообщем закрываем браузер и жмём в окошке OK. По завершении анализа откроется такое окно
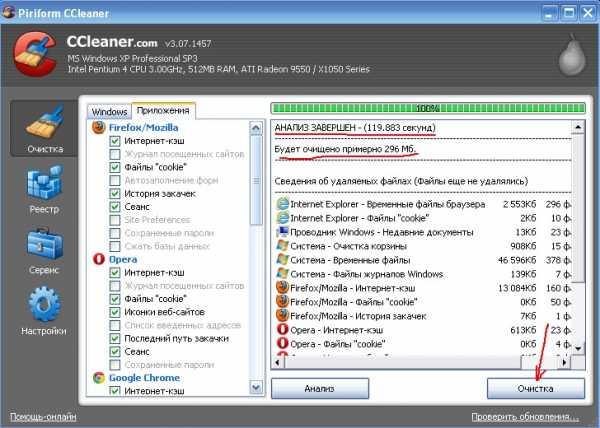 ,
,
где мы видим, что анализ завершён и сколько Mb будет очищено, жмём ОЧИСТКА. Выскочит предупреждающее окошко
,
в нём жмём OK. Подождём завершения очистки, появится такое окно:
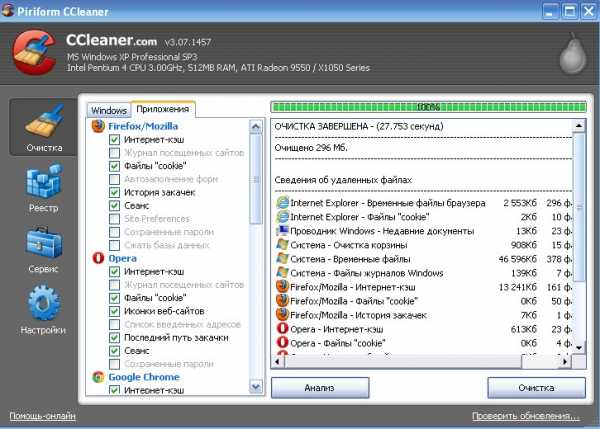 .
.
В нём видим, что очистка завершена, сколько очищено MЬ и сведения об удалённых файлах. Всё. Если ещё раз кликнуть по кнопке ОЧИСТКА, то появится такое окно
 .
.
Можно этого не делать, а просто закрыть программу CCleaner.
Если Вы хотите очистить реестр, то запустите программу, кликнув по её ярлыку на рабочем столе и кликните по кнопке РЕЕСТР. Откроется окно:
 ,
,
жмём кнопку ПОИСК ПРОБЛЕМ и ждём пока на 100% заполнится полоса вверху зелёным цветом и появятся список проблем
 ,
,
жмём ИСПРАВИТЬ. Выскочит окошко
,
в нём кликаем ДА. В новом окне:
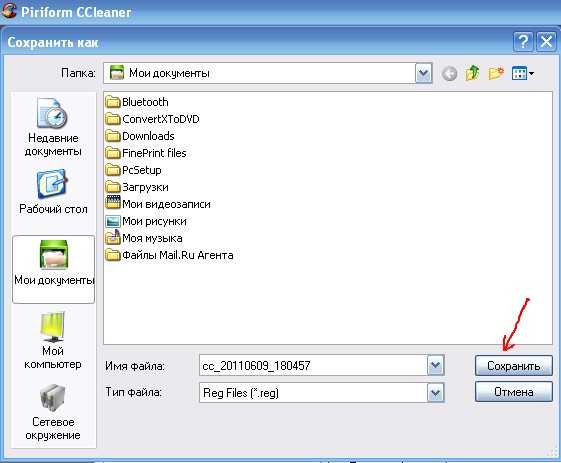
кликаем СОХРАНИТЬ, при этом резервная копия реестра сохраняется по умолчанию в папке МОИ ДОКУМЕНТЫ (можете выбрать другую папку). Это надо обязательно сделать на всякий случай, вдруг очистка пройдёт не так гладко, как хотелось бы. Вы всегда можете восстановить реестр, для этого откройте папку МОИ ДОКУМЕНТЫ, найдите в ней файл реестра
и кликните по нему. В открывшемся окошке :
кликните ДА. Произойдёт восстановление реестра.
Идём дальше. В окошке :
 ,
,
если нажимать на ИСПРАВИТЬ, то Вы будете исправлять по одной неполадке, если нажать ИСПРАВИТЬ ОТМЕЧЕННЫЕ, то исправятся все неполадки сразу.
Всё, мы очистили диск и реестр от ненужного мусора. Всё это я проделываю один раз в неделю или две недели. После очистки компьютер работает отлично, никогда не было, чтобы программа удалила что-либо лишнее. В программе есть ещё другие функции, ими я не пользуюсь, так как для этих целей есть другие программы, но давайте рассмотрим вкратце эти функции. Для этого запустим программу, кликнув ярлык на рабочем столе, в окне программы кликнем кнопку СЕРВИС (находится под кнопкой РЕЕСТР). Откроется окно
 ,
,
где есть 4 кнопки. На этом скрине нажата верхняя кнопка УДАЛЕНИЕ ПРОГРАММ, справа в списке все программы Вашего компьютера, выделите ненужную программу и нажмите Деинсталляция, откроется окошко:
,
где Вас спрашивают по английски, хотите ли вы удалить эту прогу с компьютера, жмёте ДА. Откроется окно деинсталляции, потом выскочит окошко, где говорится, что все компоненты программы удалены.
Следующая кнопка АВТОЗАГРУЗКА. В этом окне:

Вы видите список программ, которые запускаются сами вместе с Windows, т.е.когда Вы включаете компьютер, эти программы запускаются автоматически, что естественно замедляет загрузку. Поэтому посмотрите, какие программы из этого списка удалить. При этом сами программы не удаляются с Вашего компьютера, а удаляются только из автозагрузки. Когда они Вам понадобятся, Вы можете их запустить, кликнув по ярлыку на рабочем столе, а если ярлыка какой – то программы на рабочем столе нет, найдите её в списке программ ( ПУСК-ВСЕ ПРОГРАММЫ) и кликните по ней.
Следующая кнопка – ВОССТАНОВЛЕНИЕ СИСТЕМЫ

Я думаю, что для этого Вам лучше воспользоваться родной системой восстановления ПУСК – ВСЕ ПРОГРАММЫ – СТАНДАРТНЫЕ – СЛУЖЕБНЫЕ – ВОССТАНОВЛЕНИЕ СИСТЕМЫ. Система сама создаёт периодически точки восстановления, но я Вам советую перед установкой или удалением каких то программ, перед очисткой и т. д. самим создавать точки восстановления. И в случае каких -то глюков Вы можете откатить систему назад.
И последняя кнопка пункта СЕРВИС – это СТИРАНИЕ ДИСКА. Здесь надо быть очень осторожным. Так как этот блог для пользователей, имеющих малый стаж работы на компьютере, то я не советую Вам что-либо стирать не разобравшись. Единственное, если Вы решили поставить новый жёсткий диск (винчестер) на компьютер, а старый выкинуть, то сотрите на нём всю информацию не простой перезаписью в один, три прохода, а примените ГУТМАНН (35 циклов)
 .
.
Потому что при простом стирании Вашу информацию некоторые товарищи запросто восстановят, а вот после 35 циклов ГУТМАНН, наврядли кто восстановит Вашу секретную инфу, если, конечно она там есть.
Пользуйтесь программой CCleaner, она хоть и бесплатная, но практически ни в чём не уступает платным аналогам.
Всё , что Вам непонятно, спрашивайте или в отзывах (комментариях) или по электронной почте, её адрес на странице ОБ АВТОРЕ.
Чтобы получать мои статьи прямо на свою почту по мере публикования их на блоге, подпишитесь, заполнив форму справа вверху на блоге (просто введите свой e-mail). После этого Вам придёт письмо, в котором надо обязательно кликнуть по ссылке для активации подписки.
Или подпишитесь на RSS , чтобы получать статьи на ленту .
Перейти на главную страницу -Лучшие программы для интернета
prigoditsy.ru
Как настроить CCleaner для правильной чистки
 Программа CCleaner – наиболее популярный инструмент для чистки компьютера от лишних программ и накопившегося мусора. Программа имеет в своем арсенале массу инструментов, которые позволят тщательно очистить компьютер, добившись его максимальной производительности. В данной же статье будут рассмотрены основные моменты настройки программы.
Программа CCleaner – наиболее популярный инструмент для чистки компьютера от лишних программ и накопившегося мусора. Программа имеет в своем арсенале массу инструментов, которые позволят тщательно очистить компьютер, добившись его максимальной производительности. В данной же статье будут рассмотрены основные моменты настройки программы.
Скачать последнюю версию CCleaner
Как правило, после установки и запуска CCleaner не нуждается в дополнительной настройке, в связи с чем можно сразу приступить к использованию программы. Однако, уделив некоторое время на регулирование параметров программы, использование данного инструмента станет значительно комфортнее.
Настройка CCleaner
1. Установка языка интерфейса
Программа CCleaner оснащена поддержкой русского языка, но в некоторых случаях пользователи могут сталкиваться с тем, что интерфейс программы совершенно не на том языке, который требуется. Учитывая, что расположение элементов остается прежним, используя скриншоты, приведенные ниже, вы сможете задать требуемый язык программы.
В нашем примере процесс смены языка программы будет рассмотрен на примере англоязычного интерфейса. Запустите окно программы и пройдите в левой области окна программы ко вкладке «Options» (помечена иконкой с шестеренкой). Чуть правее необходимо убедиться, что программой открыт первый же раздел по списку, который в нашем случае именуется «Settings».
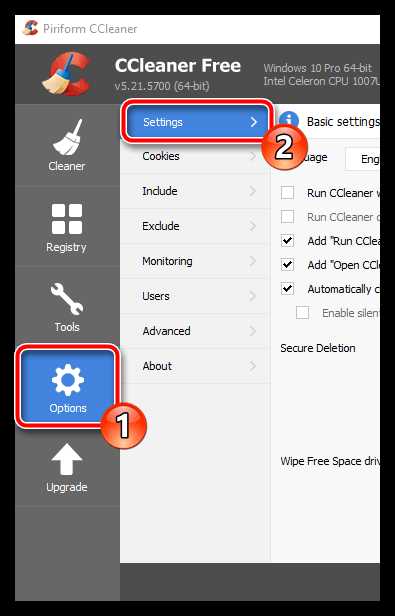
В самой первой же графе располагается функция смены языка («Language»). Разверните данный список, а затем найдите и выберите «Russian».
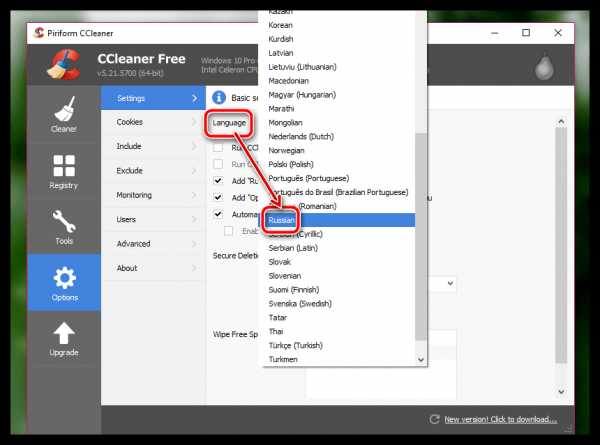
В следующее мгновение изменения будут внесены в программу, и нужный язык будет успешно установлен.
2. Настройка программы для правильной чистки
Собственно, основная функция программы – это чистка компьютера от мусора. Выполняя настройку программы в данном случае, следует ориентироваться исключительно на личные требования и предпочтения: какие элементы должны чиститься программой, а какие не должны быть затронуты.
Настройка элементов чистки выполняется под вкладкой «Очистка». Чуть правее расположились две подвкладки: «Windows» и «Приложения». В первом случае подвкладка отвечает за стандартные программы и разделы на компьютере, а во втором, соответственно, за сторонние. Под данными вкладками располагаются параметры чистки, которые выставлены таки образом, чтобы выполнить качественное удаление мусора, но при этом не удалить на компьютере лишнее. И все же некоторые пункты можно убрать.

Например, ваш основной браузер Google Chrome, в котором имеется внушительная история просмотров, которую терять пока никак не хочется. В этом случае переходим ко вкладке «Приложения» и снимаем галочки с тех пунктов, которые программы ни в коем случае удалять не должна. Далее запускаем непосредственно саму чистку программы (более подробно об использовании программы уже рассказывалось на нашем сайте).
Как пользоваться программой CCleaner
3. Автоматическая чистка при запуске компьютера
По умолчанию программа CCleaner помещается в автозагрузку Windows. Так почему бы не воспользоваться этой возможностью, автоматизировав работу программы, чтобы она автоматически удаляла весь мусор при каждом запуске компьютера?
В левой области окна CCleaner пройдите ко вкладке «Настройки», а чуть правее выберите одноименный раздел. Поставьте галочку около пункта «Выполнять очистку при запуске компьютера».

4. Изъятие программы из автозагрузки Windows
Как уже было упомянуто выше, программа CCleaner после установки на компьютер автоматически помещается в автозагрузку Windows, что позволяет автоматически программе запускаться при каждом включении компьютера.
На самом деле, наличие данной программы в автозагрузке, чаще всего, приносит сомнительную пользу, поскольку основная ее задача в свернутом виде – это лишь периодически напоминать пользователю почистить компьютер, но именно этот факт и может повлиять на длительную загрузку операционной системы и снижение производительности за счет работы мощного инструмента в тот момент, когда он совершенно не нужен.
Чтобы убрать программу из автозагрузки, вызовите окно «Диспетчер задач» сочетанием клавиш Ctrl+Shift+Esc, а затем пройдите ко вкладке «Автозагрузка». На экране отобразится список программ, включенных или отсутствующих в автозагрузке, среди которых вам потребуется найти CCleaner, щелкнуть по программе правой кнопкой мыши и в отобразившемся контекстном меню выбрать пункт «Отключить».

5. Обновление CCleaner
По умолчанию программа CCleaner настроена на автоматическую проверку обновлений, но устанавливать их приходится вручную. Для этого в правом нижнем углу программы, если обновления будут обнаружены, щелкните по кнопке «Новая версия! Щелкните, чтобы загрузить».

На экране автоматически запустится ваш браузер, который начнет перенаправление на официальный сайт программы CCleaner, откуда и можно будет загрузить новую версию. Для начала вам будет предложено выполнить апгрейд программы до платной версии. Если вы хотите продолжить пользоваться бесплатной, спуститесь к концу страницы и щелкните по кнопке «No thanks».

Попав на страницу загрузки CCleaner, сразу под бесплатной версии вам будет предложено выбрать источник, из которого будет осуществлена загрузка программы. Выбрав нужный, загрузите на компьютер свежую версию программы, а затем запустите скаченный дистрибутив и выполните установку обновления на компьютер.

6. Составление списка исключений
Предположим, выполняя периодически чистку компьютера, вы не хотите, чтобы CCleaner обращал внимание на определенные файлы, папки и программы на компьютере. Чтобы программа пропускала их при выполнении анализа на наличие мусора, вам потребуется создать список исключений.
Для этого в левой области окна программы пройдите к вкладке «Настройки», а чуть правее выберите раздел «Исключения». Щелкнув по кнопке «Добавить», на экране отобразится проводник Windows, в котором вам потребуется указать файлы и папки, которые будут CCleaner пропускаться (для компьютерных программ потребуется указать папку, куда установлена программа).

7. Автоматическое выключение компьютера после завершения работы программы
Некоторые функции программы, например, функция «Очистка свободного места» могут длиться достаточно долго. В связи с этим, чтобы не задерживать пользователя, в программе предусмотрена функция автоматического завершения работы компьютера после выполнения запущенного процесса в программе.
Для этого, опять же, переходим ко вкладке «Настройки», а затем выбираем раздел «Дополнительно». В открывшемся окне поставьте галочку около пункта «Завершить работу ПК после очистки».
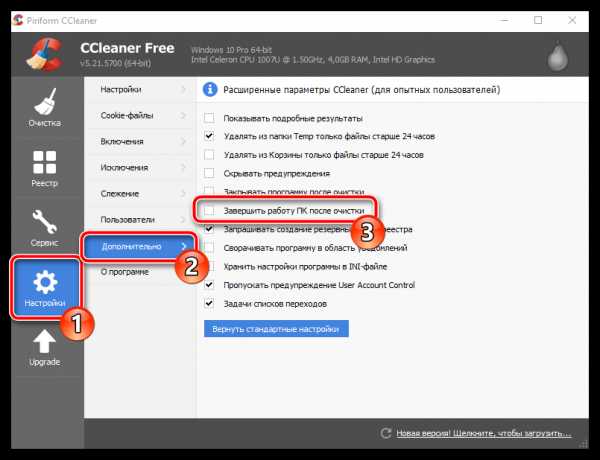
Собственно, это далеко не все возможности настройки программы CCleaner. Если вас интересует более дентальная настройка программы под свои требования, рекомендуем уделить некоторое время на изучение всех доступных функций и настроек программы.
Мы рады, что смогли помочь Вам в решении проблемы. Задайте свой вопрос в комментариях, подробно расписав суть проблемы. Наши специалисты постараются ответить максимально быстро.Помогла ли вам эта статья?
Да Нетlumpics.ru
Как установить и настроить программу CCleaner
И снова здравствуйте уважаемые посетители сайта mixprise.ru в данной статье мы будет рассматривать тему под установки программы CCleaner на ваш компьютер
Для чего нужна программа CCleaner?
Не для кого не секрет что если вы очень часто пользуетесь компьютером или же интернетом, то со временем ваш компьютер начинает работать хуже, так как в нем накапливается различный мусор, который мешает вашей системе работать исправно.
В интернете существует множество программ, которые могут исправить данную проблему как платных, так и бесплатных. Но мы будем исходить из того что программа для очистки компьютера должна быть понятна пользователю и проста в настройках.
Почему? Просто, когда пользователь начинает пользоваться программой, которая сложна в настройках особенно если она связана с очисткой системы, то могут произойти печальные последствия, которые приведут к краху системы Windows!
Установка программы
CCleaner – простая в использовании программа, которая ничего не повредит на вашем компьютере!
Скачать данную программу вы можете с Яндекс диска по этой ссылке
После загрузки установочного файла запустите его, вверху смените языковую панель с English на Russian, после чего кликните «Установить»

Программа CCleaner устанавливается очень быстро, после установки жмите «Запустить CCleaner»
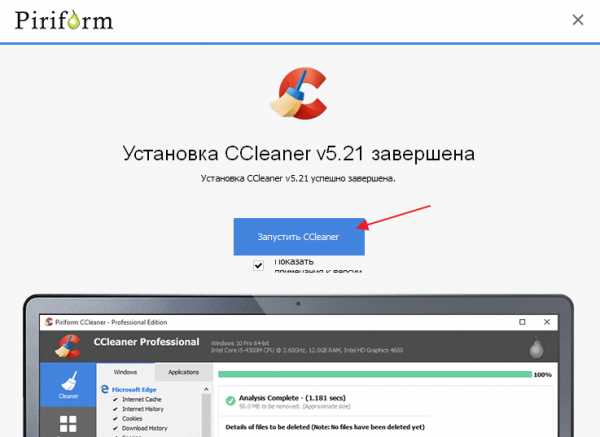
Обзор и настройка CCleaner
Перейдите во вкладку «Приложения» в ней вы увидите список браузеров, которыми вы чаще всего пользуетесь.
Браузер, которым я чаще всего пользуюсь это Google Chrome, я его настраиваю следующим образом:

Теперь я расскажу почему я поставил именно эти настройки:
- «Автозаполнение форм» - для меня очень удобно, допустим, когда я захожу на какой-либо сайт и я уже где-то заполнял свои данные то именно на этом сайте я смогу использовать автозаполнение и строчки которые вы где-либо были зарегистрированы заполняются автоматически, если же на этом пункте мы оставим галочку соответственно история заполнений сотрется.
- «Журнал посещенных сайтов» - это некая память в браузере, то есть он запоминает те сайты, на которых вы когда-либо бывали.
- «Cookie - файлы» - отвечают за сохранение ваших логинов и паролей на сайты где вы регистрировались
- «Сжать базы данных» - здесь галочку ставить не нужно
- «Сохраненные пароли» - название говорит само за себя, если вы сохранили пароль на сайте для того что бы осуществлять вход без его ввода, после очистки все данные пропадут о сохраненных паролях на сайте пропадут
Ну а остальные пункты соответственно активируем и те настройки которые расположены ниже оставляем без изменений!
Во вкладке Windows настройки я обычно оставляю без изменений
Чистка компьютера от мусора с помощью программы CCleaner
Давайте произведем анализ системы и посмотрим какие файлы он нам предложит очистить, нажмите «Анализ»

После сбора и анализа информации перед вами появятся сведения об удаляемых файлах, для того что бы приступить к очистке Windows нажмите «Очистка»
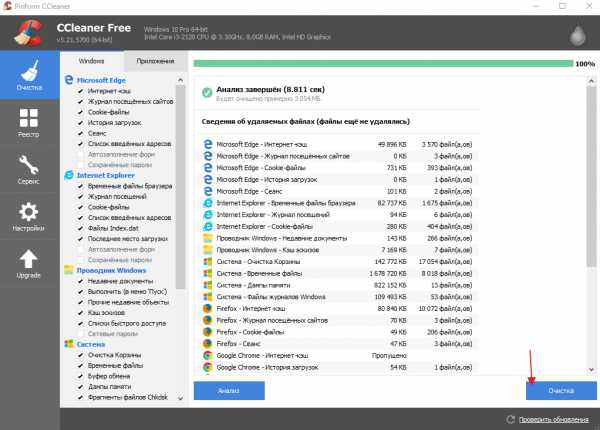
Далее происходит чистка реестра, в левом меню нажмите «Реестр» после чего «Поиск проблем»
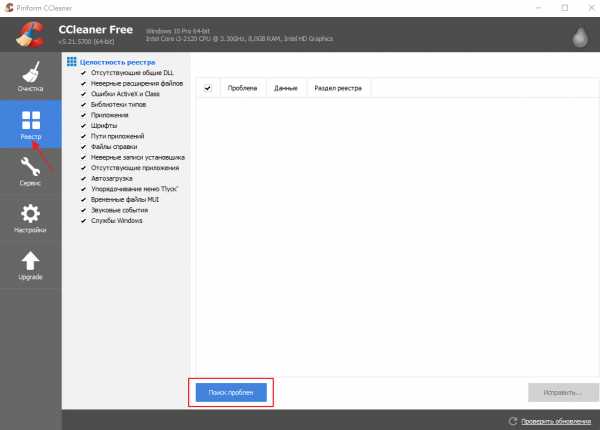
Для чего служит чистка реестра?Когда у вас удаляются программы с компьютера, может произойти какой-то сбой, в реестре хранится об этом запись и эти самые записи – ненужные, они отягощают систему поэтому периодически чистите реестр.
Для того что бы выполнить данную функцию жмите «Исправить»

Еще один очень интересный раздел CCleaner это «Сервис» - он позволяет удалять программы, которые у вас установлены на компьютере!
Давайте кликнем по нему и в появившимся окне вы увидите список установленных программ на ваш компьютер, скажем вы хотите удалить программу, которой не пользуйтесь.
Выбираете ненужную программу, щелкаете по ней правой кнопкой мыши и выбираете пункт «Деинсталляция»

Еще один очень интересный пункт «Автозагрузка» - это те программы, которые загружаются у вас вместе с операционной системой когда включается компьютер. Если в автозагрузке стоит много программ, то естественно компьютер начинает медленно загружаться и медленнее выключаться.
Если вы хотите убрать из загрузчика приложение, то достаточно его выделить и нажать выключить, тем самым выключенное приложение загружаться не будет
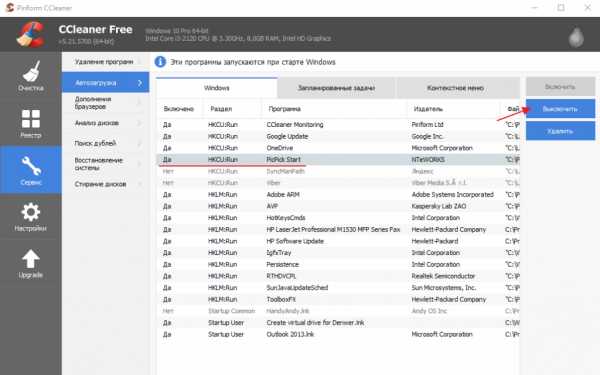
Далее мы рассмотрим пункт «Анализ дисков» - с помощью данного анализа вы сможете определить сколько места на дисках занимают те или иные файлы, ну и предпринять дальнейшие действия по очистке.
Для того что бы провести анализ места на дисках жмите «Анализ»
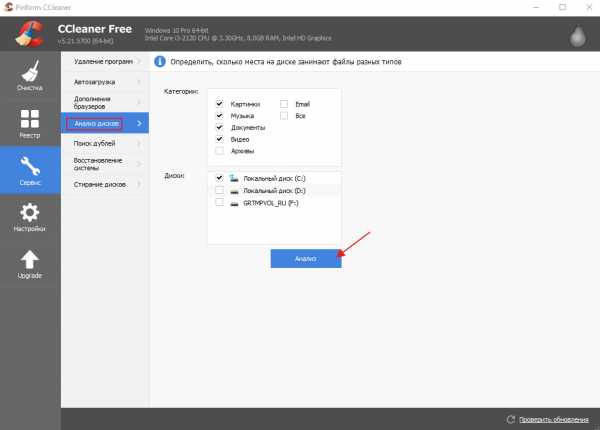
После сбора информации перед ваши появится график следующего типа:
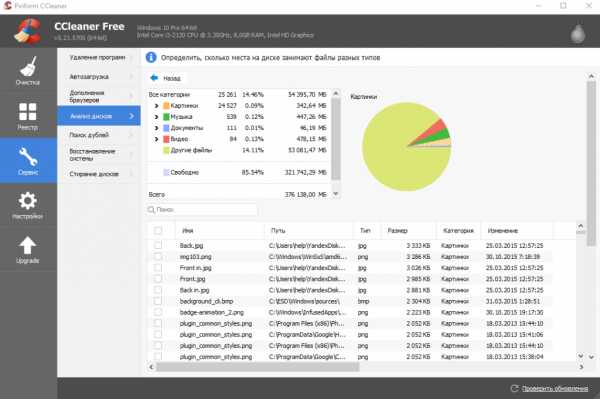
Спускаемся ниже и видим вкладку с названием «Поиск дублей» - ну тут я думаю все понятно, данный параметр после того как вы нажмете «Найти» начнет поиск файлов-дубликатов.
После того как система завершит поиск файлов, посмотрите, что можно удалить
Важно: данной вкладкой я пользуюсь очень редко, так как система может найти идентичные файлы, которые необходимы для работы Windows поэтому будьте очень аккуратны используя данный раздел
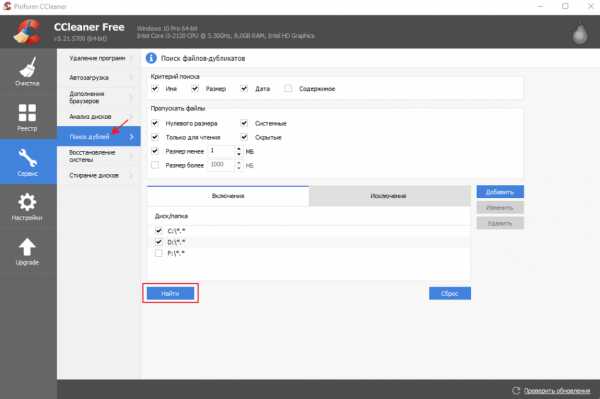
«Восстановление системы» - при установке или удалении программ система сама автоматически создает точки, с помощью которых ее потом можно восстановить.
Когда вы долго пользуетесь системой создается много точек восстановления которые загромождают компьютер, поэтому рекомендую вам очищать удалять вручную ненужные точки восстановления.
Сделать это очень просто, выделите ненужную контрольную точку и нажмите «Удалить»
Если же вы хотите восстановить систему Windows 10 по этой контрольной точке, то статья на тему: Восстановление системы windows 10 с точки восстановления поможет вам!

Ну и последний раздел «Стирание дисков» - им я пользуюсь тоже довольно таки редко, ну если вам интересно, то с помощью него вы сможете очистить память с жесткого диска либо USB устройства.
Что бы выполнить форматирование, поставьте галочку напротив объекта, на котором вы хотите стереть всю информацию и кликайте «Стереть»
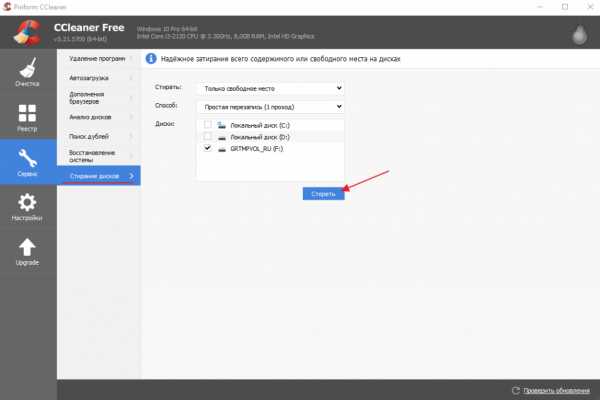
В левом меню пункт «Настройки» - в нем я обычно ничего не трогаю, оставляю все по умолчанию
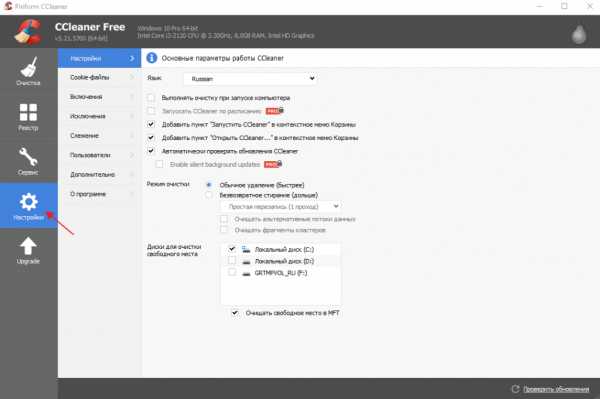
Раздел «Update» - предлагает вам обновить программу до Pro версии, ну я считаю, что эта ненужная трата денет, так как бесплатная версия программы работает отлично

На этой я заканчиваю статью, если у вас возникли вопросы по этой программе пишите мне в комментарии ну и не забываем подписываться на рассылку! Всем удачи!
mixprise.ru
Как пользоваться CCleaner?
На сайте я уже несколько раз вскользь упоминал программу под названием CCleaner. Она представляет из себя бесплатный инструмент для очистки и оптимизации операционных систем Windows от компании Microsoft. Меня нередко спрашиваются, как ею правильно пользоваться? Сегодня я подробно отвечу на этот вопрос.
В первую очередь необходимо скачать утилиту. Распространяется она бесплатно. Также существует и платная версия, которая наделена несколькими дополнительными функциями. На мой взгляд, обычному пользователю вполне хватит бесплатной версии. Итак, заходим на официальный сайт, качаем утилиту и устанавливаем ее на компьютер.
Первый запуск. Перед вами откроется окно вот такого вида:
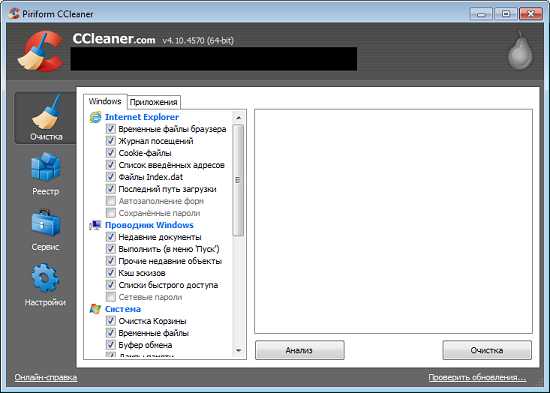
Ничего не трогаем. Если вдруг так получилось, что у вас установлен не русский язык, а отличный от него, идем в «Настройки» (нижняя кнопка в виде шестеренки в левом меню), выбираем подраздел «Настройки» и в графе «Язык» (Language) меняем его на русский.

Здесь же, кстати, можете поставить галочку с пунктом «Автоматически проверять обновления CCleaner», что бы у вас всегда была свежая версия программы.
Надеюсь, с настройками все понятно. Больше ничего в этом меню вам пока лучше не трогать.
Теперь выбираем пункт «Очистка» в левом меню. Перед вами открылось окошко с различными пунктами и проставленными к ним галочками.
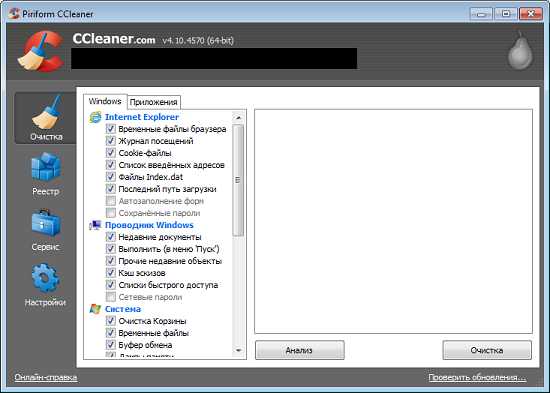
Что же это за пункты? Например, для браузера Internet Explorer это: временные файлы, журналы посещений, cookie-файлы, список введенных адресов, последний путь загрузки и т.д. Практически те же самые данные будут относятся и к другим интернет-обозревателям, которые установлены на вашем компьютере (выберите вкладку приложения).
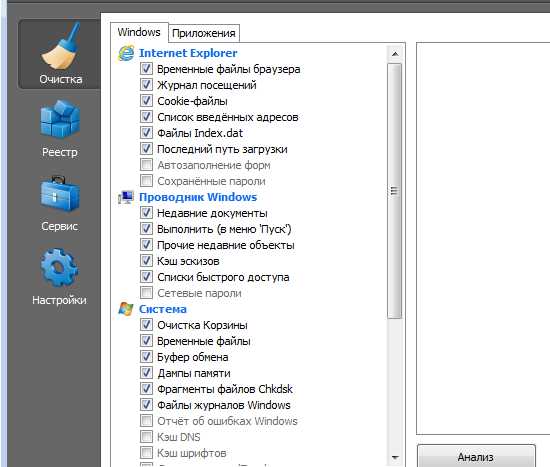
Оперируя галочками, вы должны самостоятельно выбрать те пункты, которые вам необходимы. Например, в журнале посещений находятся все сайты, которые вы посещали за последнее время. Соответственно, этот раздел будет полностью очищен в интернет-обозревателе. Поэтому вам необходимо как можно более внимательно расставить галочки. В этом ничего сложного нет, просто не забывайте о том, что многие заполненные данные из браузеров, в том числе пароли. Необходимую вам информацию лучше предварительно сохранить.
После того, как вы расставите галочки (это нужно сделать в обеих вкладках: Windows и «Приложения»), нажимаем на кнопочку «Анализ». Именно с ее помощью программа найдет все необходимые данные для очистки. Обязательно предварительно закройте все браузеры. Вот что у нас получилось:
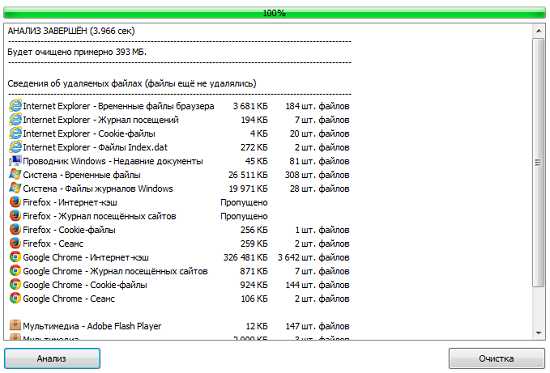
Следующий шаг. Нажимаем на кнопку «Очистка» и дожидаемся, пока все файлы не будут удалены.
Что еще умеет делать CCleaner? Чистить реестр. Это очень важная функция. После того, как вы удаляете какую-либо программу, от нее остаются так называемые «хвосты» в реестре. Их можно удалять самостоятельно, но обычному пользователю это зачастую не под силу, поскольку нужно лезть в реестр Windows… Проще использовать тот же CCleaner.
Нажмите на кнопку «Поиск проблем», после чего система соберет все данные из реестра. Вам покажут отсутствующие DLL и приложения, неверные расширения файлов, временные файлы MUI и так далее. Выбрав их, нажмите кнопку «Исправить», CCleaner все сделает самостоятельно. Перед исправлением можно сохранить файлы в виде бекапа. Нужно это делать или нет, решайте сами, я обычно ничего не сохраняю, хотя это может привести даже к краху системы.

Меню «Сервис» позволит вам удалить программы, установленные на компьютере, включить или отключить программы в автозагрузке, найти файлы-дубликаты на жестких дисках, управлять точками восстановления и даже затереть файлы на дисках. Само собой, делать это нужно очень аккуратно.

Что все это дает? Очистку дисков от ненужных данных. Как показывает практика, такие действия позволяют стабилизировать работу компьютера и программ. Только пользоваться CCleaner нужно очень осторожно, поскольку велик шанс напортачить.
Будут вопросы по программе, задавайте их, постараюсь ответить.
fulltienich.com
- Windows 7 svchost exe загружает процессор
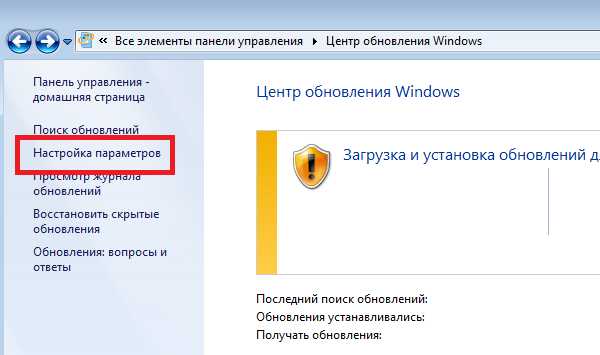
- Приходит код подтверждения с номера 2317357

- Скрыть диск
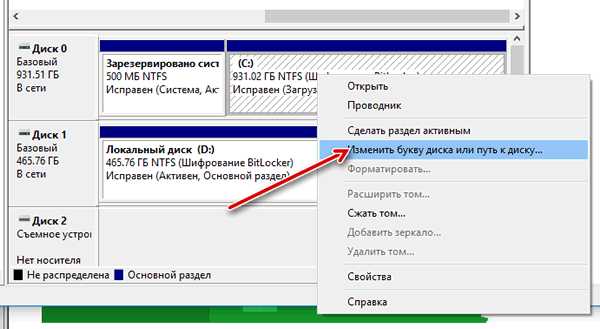
- Исходный код на с калькулятора

- Какой установить антивирус на ноутбук

- Синий экран 19 ошибка
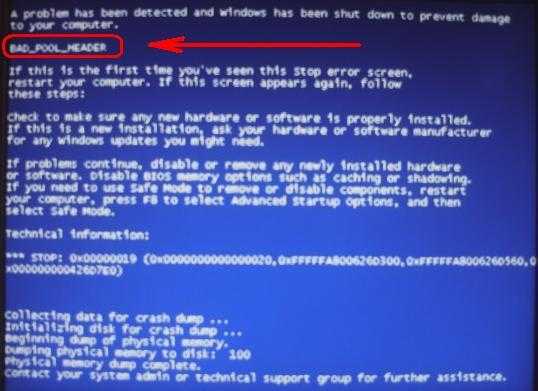
- Ci на материнской плате что это

- Не открывается центр уведомлений в windows 10 решение проблемы

- Удалить кэш chrome
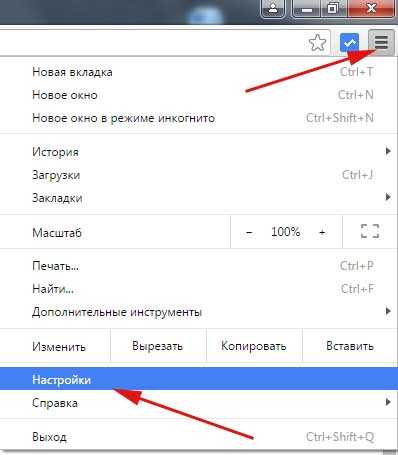
- Как установить браузер мазила бесплатно на компьютер
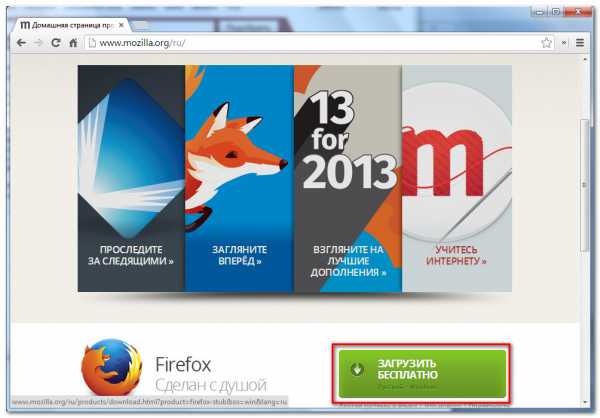
- Вставьте диск в устройство usb накопитель

