Что делать если процесс Svchost.exe грузит процессор в Windows 7. Windows 7 svchost exe загружает процессор
Svchost.exe грузит процессор. Что делать?
Svchost.exe — это общее название процессорных хостов, динамически запускаемых из подключаемых библиотек. Многие пользователи сталкиваются с тем, что данный процесс загружает систему на 50, а порой даже на все 100 процентов! Конечно, кто-то скажет, что дело во вредоносном файле, который находится на вашем компьютере, однако на деле это далеко не всегда так. К тому же операционная система Windows нередко подкидывает проблем буквально ниоткуда…
Решения
- Существует несколько способов. Первый, каким вы должны воспользоваться, это проверка системы на наличие вредоносных файлов, поскольку если трудность действительно заключается в вирусе, то после его удаления нашу статью вы можете не читать. Да, кстати, не забудьте проверить процесс через диспетчер задач (CTRL + ALT + DEL). Если он запущен от имени пользователя, а не от имени SYSTEM, то это на 99% вирус.
- Попробуйте просто перезагрузить компьютер. Это может быть глюк вашей ОС.
- Запустите диспетчер задач. Перед собой вы увидите целое дерево процессов из svchost.exe. Наведите на один из них стрелку мыши, нажмите на левую кнопку и выберите пункт «Перейти к службам». Теперь перед собой вы увидите большое количество служб, которое использует данный процесс. Остается найти среди них именно ту службу, которая и загружает процессор. Как это сделать? Необходимо отключать каждую службу и смотреть на результат. Однако самостоятельно делать это мы бы вам не советовали, лучше заручиться поддержкой друга или коллеги, который точно знает, как службы можно приостанавливать, а какие — не стоит (это может сказаться на работоспособности вашего ПК). Для этого вы можете использовать анализатор процесса svchost, который распространяется бесплатно. После того, как будет найдена служба, ее необходимо отключить через «Управление компьютером», что бы после перезагрузки она не загружалась. И еще — данный метод подходит только для Windows 7, хотя некоторые пользователи уверяют, что для Vista и XP он работает аналогично.
- Следующий метод основан на отключении обновлений операционной системы. Как оказалось, загружаемые обновления могут сильно грузить процессор и это весьма неожиданно. Что бы отключить данный сервис, необходимо нажать на кнопку «Пуск» — «Панель управления» — «Центр обновления Windows». Перед вами откроется новое окно. В левой части экрана выберите пункт «Настройка параметров».
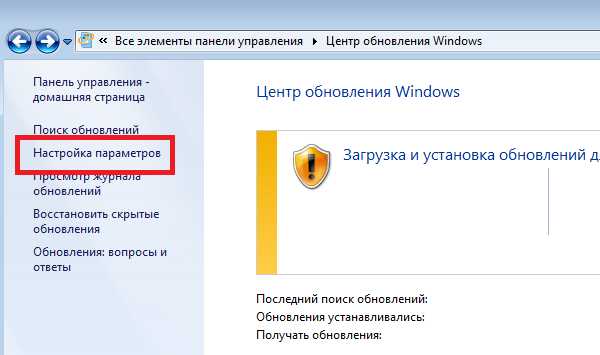
В разделе «Важные обновления» выберите пункт «Не проверять наличие обновлений (не рекомендуется)», нажмите ОК.

ВАЖНО! Так делать не стоит, если вы следите за безопасностью своего ПК! Ведь обновления помогают «залатать дыры», через которые в систему может попасть вирус или троян.
- Как вариант, некоторые пользователи предлагают откатить систему на несколько дней назад, когда проблем не наблюдалось. Способ весьма спорный, хотя того, что он может помочь, мы не исключаем.
- На просторах рунета нам удалось найти еще один интересный способ, но использовать его вы можете только на свой страх и риск! Найдите папку Prefetch (находится в разделе *:\WINDOWS\) и удалите ее. Затем найдите папку Tasks (*:\WINDOWS\system32\), откройте ее и удалите из нее все файлы. Теперь запустите диспетчер задач, удалите все дерево задач svchost.exe, после чего перезагрузите компьютер.
Свои решения и мнения вы можете сообщить нам через блок комментариев.
fulltienich.com
Svchost.exe загружает процессор на 50-100% ?
Svchost.exe – это процесс, который известен тем, что может расходовать большой процент ресурсов процессора, иначе говоря, временами сильно грузить процессор. Вы, вероятно, бывали в такой ситуации, когда вы работает за компьютером, всем довольны, и тут система начинает зависать. Вы жмете CTRL+ALT+DEL открываете «Диспетчер задач», кликаете на вкладке «Процессы», и видите, что в системе запущено несколько процессов svchost.exe, один из которых грузит процессор на 50% - 100%. Кто-то, возможно подумает: «О боже, у меня в компьютере вирус!». Ну что же, может быть и так, ведь некоторые виды вредоносного ПО маскируются под «svchost.ехе», но, вероятнее всего, это всего лишь обычная работа Windows.
Итак, почему svchost.exe так важен? Svchost является средством запуска сервисов и DLL-библиотек. В списке процессов вы видели много .exе файлов, которые запускаются самостоятельно, но это не касается DLL – они не могут быть запущены как самостоятельная единица. Их запускает Svchost.exe.
Возникает вопрос, как устранить ошибку, при которой Svchost.exe сильно загружает CPU. Во-первых нужно определить сервис, который был запущен той копией Svchost.exe, которая потребляет большой процент CPU. Для этого нужно воспользоваться дополнительными утилитами, одна из которых Process Explorer, написанная программистами бывшей компании Sysinternals, которая ныне входит в состав Microsoft. Итак, качаем Process Explorer, распаковываем архив, и запускаем .ехе файл. В окне программы находим тот процесс svchost.exe, который грузит систему и просто наводим на него курсор мышки. Выпадает всплывающая карточка с информацией, на которой мы видим сервис, запущенный этой копией svchost.exe.

Теперь, если это не процесс Windows, нужно просто завершить его, и удалить ту программу, которая запустила этот проблемный процесс. Если вы не можете найти эту программу, то возможно это просто вирус. Воспользуйтесь антивирусным сканером, а затем установите хороший антивирус.
Однако, вероятнее всего, наш проблемный процесс svchost.exe будет служить для запуска одного из сервисов Windows, таких, как Планировщик задач, фаервол или Сборщик событий Windows. Иногда простая перезагрузка компьютера позволяет решить проблему. Если же это не помогает, первое что нужно сделать - установить последние обновления Windows.
Если по каким-то причинам, вы не можете установить обновления, то вам нужно открыть средство управления службами Windows, и деактивировать ту из них, которая вызываете проблемы. Для этого в Windows XP откройте Панель управления – Администрирование – Службы. В Windows 7: Панель управления – Система и безопасность – Администрирование – Службы (или пропишите в командной строке services.msc и нажмите Enter). Найдите необходимую службу (сервис), нажмите на ней правой кнопкой мыши и выберите пункт Свойства. На первой вкладке в списке Тип запуска выберите Отключена. В дальнейшем вы сможете всегда включить эту службу. После этого, все таки нужно скачать обновления с сайта Microsoft и установить их, после чего попробовать снова включить службу. Ошибка должна устраниться.


Есть еще один способ избавиться от высокой загрузки процессора со стороны svchost.exe. Для этого нужно открыть «Диспетчер задач Windows» (нажать CTRL+ALT+DEL), найти процесс вызывающий проблему, кликнуть по нему правой кнопкой мышки, в меню на вести мышку на пункт «Приоритет» и установить его в значение «Ниже среднего» (или «Низкий», если «Ниже среднего» не помогает). Однако, имейте ввиду, что установка приоритета в «Низкий», может затронуть другие проблемы.
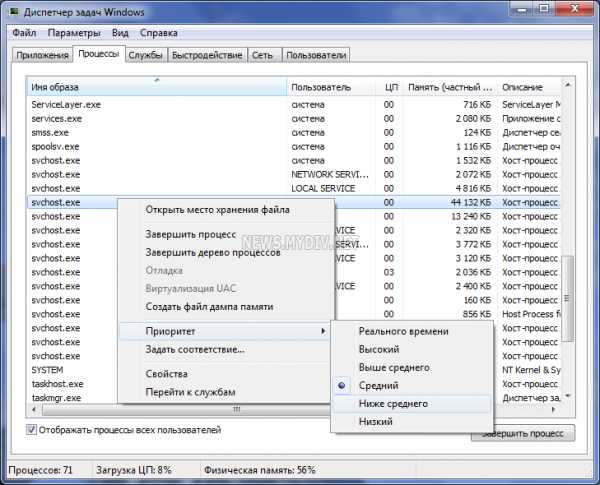
Также, в случае частых ошибок связанных с процессом svchost.exe, может помочь очистка системного реестра. Для этого можно воспользоваться одной из утилит, например, CCleaner (только не забудьте сделать резервные копи перед очисткой).
mydiv.net
Svchost exe грузит процессор в Windows 7: что делать
Наверное, трудно найти такого пользователя ПК, который хотя бы раз не сталкивался с проблемой 100%-ой загрузки всех процессоров ПК системным процессом SVCHOST EXE. Проблема эта весьма распространена, а её причины не всегда просто объяснить и устранить. Тем не менее, есть несколько приёмов, помогающих её выявить, а в большинстве случаев – и устранить.
Содержание статьи:
Симптомы явления
Симптоматика этой неприятности такова:
- Периодические и неожиданные тормоза в работе компьютера.
- Долгое время реакции на нажатия клавиш и кнопок управления.
- Диспетчер задач показывают, что процесс svchost exe грузит процессор почти или ровно на 100% мощности.
Кто виноват?
Svchost exe — это процесс, экземпляры которого порождаются и используются многими службами Windows 7 динамически. Это легко увидеть, если в Диспетчере задач щёлкнуть по вкладке «Процессы»: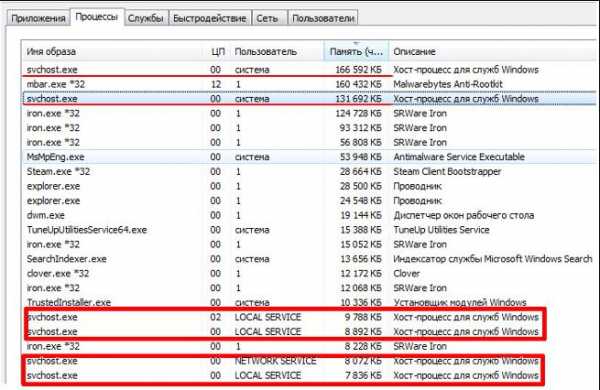
Чтобы точно знать, какой точно процесс сильно грузит компьютер, нужно на этой вкладке щёлкнуть по колонке «ЦП» (означающей процент нагрузки на процессор), тогда произойдёт упорядочение строк по убыванию нагрузки, и в начале таблицы окажутся процессы с наивысшей нагрузкой. Также следует установить галку на чекбоксе «Отображать процессы всех пользователей».
Не лишним будет просветить любопытных, что процесс в операционных системах, да и не только в них, — это программа, реализованная в виде бесконечного цикла по выполнению заданий из своей входной очереди, и помещающая результаты своей работы в выходную очередь. Загружает задания во входную очередь служба Win 7 или программа, породившая процесс, она же и реагирует на результаты из его выходной очереди.
В нашем случае, программами, порождающими экземпляры процесса svchost exe, являются службы Windows 7. Таким образом, если процесс грузит процессор на 100%, это означает, что либо какая-то служба непрерывно заставляет его выполнять свои задания, либо этот процесс – зловредная программа, подделка, маскирующаяся под системный процесс Win 7 и практически блокирующая нормальную работу компьютера. Отсюда следует, что для определения источника загрузки процессора, необходимо выявить службу Windows или программу, породившую этот экземпляр процесса.
Системный процесс или вирус
Для решения этого вопроса первое, что нужно сделать – это обратить внимание, от чьего имени запущен тот экземпляр svchost exe, который грузит процессор. Для этого на вкладке «Процессы» в диспетчере задач существует колонка «Пользователь». У действительного системного процесса в этой колонке может быть только LOCAL, SYSTEM или NETWORK SERVICE, в зависимости от запустившей его службы, поскольку запуск системных процессов производится средствами системных сервисов. Если же svchost exe запущен из раздела RUN реестра, или от имени некоего пользователя, то с большой вероятностью это вирус.
Как только есть подозрение на вирусное заражение компьютера, необходимо провести его полновесное сканирование на присутствие зловредных приложений. Для этого существует множество антивирусных сканеров, среди которых следует упомянуть CureIt (Dr.Web), AVZ, MalwareBytes Anti-Malware и ряд других. Желательно такие программы записать на флешку и запускать их с неё, загрузившись в безопасном режиме. Если такое сканирование обнаружило и обезвредило вирусную активность удалением зловреда или помещением его в карантин, то после перезагрузки Win 7 все должно функционировать нормально.
Однако даже если вредоносные программы не обнаружены, полной гарантии в их отсутствии нет. Часто причиной является вирус, который автоматически запускается при установке или подключении внешнего устройства, например, флешки. Чтобы исключить эту причину, необходимо в настройках Windows отключить автозапуск. Для этого нужно зайти в раздел «Автозапуск» Панели управления и снять галку с чекбокса «Использовать автозапуск для всех носителей и устройств»:
Кстати, рекомендуется держать автозапуск отключённым постоянно – это предохранит компьютер от проникновения вирусов с внешних USB-устройств, откуда они часто и попадают в компьютер.
В любом случае, если перегрузка процессора продолжается, нужно продолжить анализ её причины.
Решение проблемы откатом
Ещё одним виновником того, что этот процесс сильно грузит компьютер, может быть криво установленное или содержащее ошибки программное обеспечение, в особенности драйверы. В этом случае можно попытаться выполнить откат на одну из точек восстановления, сделанных во время нормального функционирования Win 7. Для этого следует зайти в раздел «Система» Панели управления и в появившемся окне щёлкнуть по «Защита системы». Откроется окошко вида: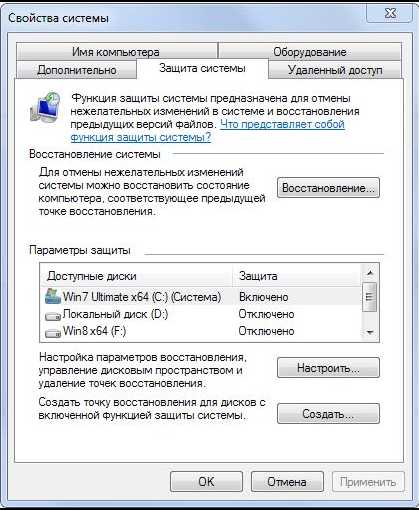
С помощью кнопки «Восстановление» можно открыть список сохранённых точек восстановления, если на системном диске параметр «Защита» находится в состоянии «Включено». А это состояние зависит от пользователя – если он заботится о поддержании работоспособности компьютера, то обязательно включит эту защиту и будет периодически сам создавать точки отката.
Итак, мы получили список точек восстановления, на которые можно выполнить откат: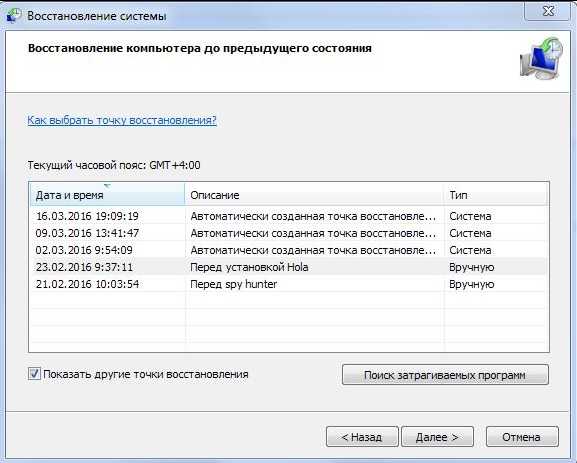
На этом рисунке показано 4 точек восстановления, две из которых созданы пользователем (тип – «Вручную»), а остальные – автоматически (тип – «Система»). Здесь нужно щелчком мыши выбрать требуемую точку восстановления, нажать «Далее» и следовать указаниям Win 7. Если после перезагрузки проблема исчезнет, то, скорее всего, виновником были программы, установленные в период времени, начиная от заданной точки отката, и до момента начала неприятностей с перегрузкой. Разумеется, после отката они также исчезнут, и понадобится их переустановка, но, по крайней мере, пользователь сузит круг возможных причин проблемы.
Метод отключения служб
Иногда причиной, по которой какой-либо процесс грузит компьютер, становится одна из служб Windows. Чтобы узнать, какая из служб вызывает процесс svchost exe, который грузит процессор, нужно на вкладке «Процессы» Диспетчера задач щёлкнуть правой кнопкой мыши по данному процессу и в открывшемся меню выбрать «Перейти к службам».
Открывается окно с перечнем служб, использующим этот экземпляр процесса. Они отмечаются синим фоном и имеют один и тот же ИД процесса.
Чаще всего ими становятся «Служба автоматического обновления Windows» и «Вспомогательная служба IP». Первая из них запускается всякий раз, когда в сети обнаружены обновления Windows. Если эта служба включена и пакет обновлений достаточно велик, то процесс svchost exe активно используется и, конечно, чрезмерно грузит процессор. Подтверждением этого факта также является высокая сетевая активность Win 7, которую можно увидеть на вкладке «Сеть» Диспетчера задач. Тот же самый эффект будет, если по каким-либо причинам Win 7 не может завершить обновления или в них вкралась ошибка, что по признаниям разработчиков Windows, иногда случается.
Следует попробовать остановить эту службу. Для этого необходимо по ней щёлкнуть правой кнопкой и из всплывшего меню выбрать «Остановить службу»:
Полного отключения этой службы не произойдёт, она только остановится до следующей перезагрузки, при которой запустится снова. Но если её остановка прекращает перегрузку процессоров, то виновником является этот пакет обновлений. Возможно, лучшим решением в таком случае будет отключение этой службы через функцию «Управление компьютером» и выполнение обновления в ручном режиме.
Вторая из указанных служб используется Win 7 для функций обеспечения работоспособности протокола IPv6, и её отключение в большинстве случаев не влияет на работу системы.
Вконтакте
Google+
Одноклассники
sdelaicomp.ru
SVCHost.exe грузит процессор на 100: как исправить
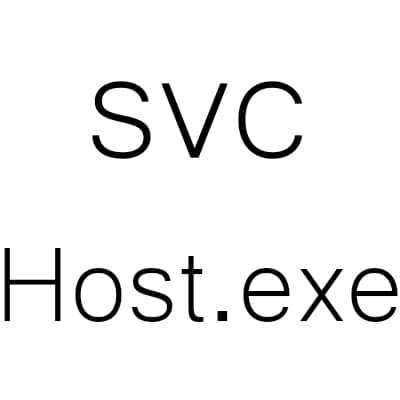
SVCHost – это процесс, отвечающий за рациональное распределение работающих программ и фоновых приложений, что позволяет значительно сократить нагрузку на ЦП. Но не всегда данная работа выполняется корректно, что может стать причиной слишком высокой нагрузки на ядра процессора из-за сильного зацикливания.
Основных причин две – сбой в ОС и проникновение вируса. Методы «борьбы» могут отличаться в зависимости от причины.
Меры предосторожности
Т.к. данный процесс очень важен для корректной работы системы, рекомендуется соблюдать определённую осторожность при работе с ним:
- Не вносите изменений и тем более ничего не удаляйте в системных папках. Например, некоторые пользователи пытаются удалять файлы из папки system32, что приводит к полному «уничтожению» ОС. Также не рекомендуется добавлять какие-либо файлы в корневой каталог Windows, т.к. это тоже может быть чревато неблагоприятными последствиями.
- Установите какую-либо антивирусную программу, которая будет проверять компьютер в фоновом режиме. К счастью, даже бесплатные антивирусные пакеты отлично справляются с тем, чтобы вирус не создавал перегрузку ЦП при помощи SVCHost.
- Снимая задачи с процесса SVCHost при помощи «Диспетчера задач», вы можете тоже нарушить работу системы. К счастью, это в самом худшем случае вызовет перезагрузку ПК. Чтобы этого избежать, следуйте специальной инструкции по работе с данным процессом через «Диспетчер задач».
Способ 1: устранение вирусов
В 50% случаев, проблемы с перегрузкой ЦП из-за SVCHost – это следствие заражения компьютера вирусами. Если у вас есть хоть какой-нибудь антивирусный пакет, где регулярно обновляются базы вирусов, то вероятность этого сценария крайне мала.
Но если вирус всё-таки проскочил, то от него легко можно избавиться, просто запустив проверку при помощи антивирусника. У вас может быть совершенно другое антивирусное ПО, в данной статье лечение будет показано на примере антивируса Comodo Internet Security. Он распространяется бесплатно, его функционала будет достаточно, а база вирусов регулярно обновляется, что позволяет обнаружить даже самые «свежие» вирусы.
Инструкция выглядит так:
- В главном окне антивирусника найдите пункт «Сканирование».
- Теперь вам нужно выбрать варианты сканирования. Рекомендуется выбирать «Полное сканирование». Если вы запускаете антивирусник на своём компьютере впервые, то выбирайте только «Полное сканирование».
- Процесс сканирования может занять некоторое время. Обычно он длится пару часов (всё зависит от объёма информации на компьютере, скорости обработки данных винчестером). После сканирования вам будет показано окно с отчётом. Некоторые вирусы антивирусник не удаляет (если не может точно быть уверенным в их опасности), поэтому их придётся удалить вручную. Для этого поставьте галочку напротив найденного вируса и нажмите кнопку «Удалить», в нижней правой части.
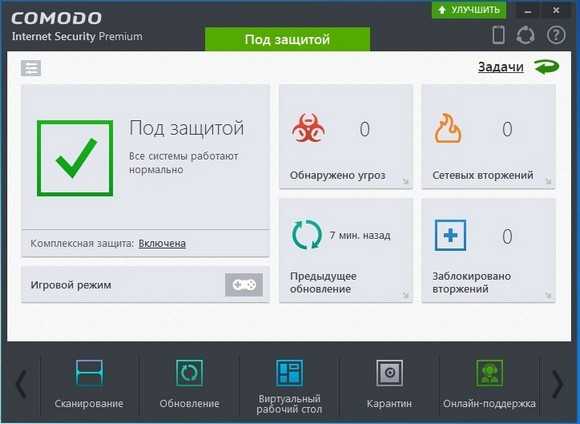
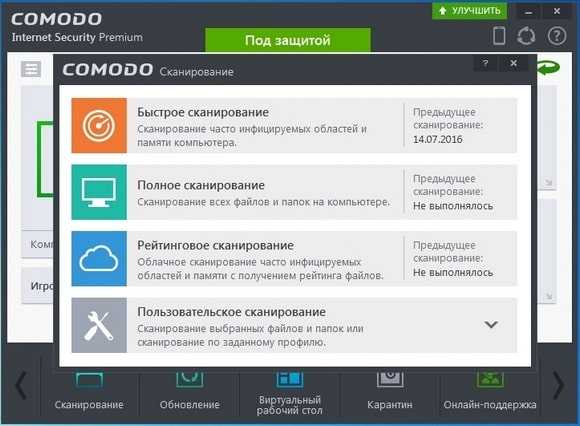
Способ 2: оптимизация работы ОС
Со временем скорость работы операционной системы и её стабильность может претерпевать изменения в худшую сторону, поэтому важно регулярно производить очистку реестра и дефрагментацию жёстких дисков. Первое часто помогает при высокой загрузке процесса SVCHost.
Почистить реестр можно при помощи специализированного софта, например, CCleaner. Пошаговая инструкция по выполнению данной задачи при помощи этой программы выглядит так:
- Запустите ПО. В главном окне, при помощи меню с левой стороны, перейдите в пункт «Реестр».
- Далее найдите в нижней части окна кнопку «Поиск проблем». Перед этим убедитесь, что все пункты в списке, что находится левее, отмечены галочками.
- Поиск занимает всего пару минут. Все найденные неисправности будут отмечены галочками. Теперь нажмите на появившуюся кнопку «Исправить», что в нижней правой части.
- Программа спросит вас о необходимости создания резервных копий. Делайте их на своё усмотрение.
- Далее появится окно, через которое можно исправить ошибки. Нажмите на кнопку «Исправить всё», дождитесь завершения и закрывайте программу.
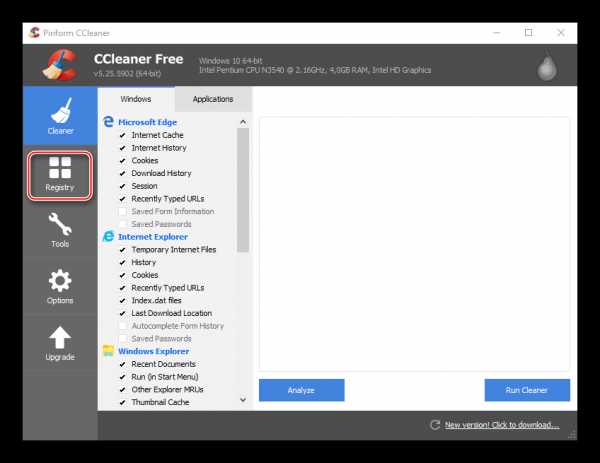



Проведение дефрагментации
Также, желательно не пренебрегать дефрагментацией дисков. Делается следующим образом:
- Зайдите в «Компьютер» и нажмите правой кнопкой мыши по любому диску. Далее перейдите в «Свойства».
- Перейдите в «Сервис» (вкладка в верхней части окна). Нажмите на «Оптимизировать» в разделе «Оптимизация и дефрагментация диска».
- Вы можете выбрать все диски для анализа и оптимизации. Перед проведением дефрагментации необходимо провести анализ дисков, нажав на соответствующую кнопку. Процедура может занять много времени (несколько часов).
- Когда анализ будет завершён, начните оптимизацию при помощи нужной кнопки.
- Чтобы не проводить дефрагментацию вручную, можно назначить автоматическую дефрагментацию дисков по специальному режиму. Перейдите в «Изменить параметры» и активируйте пункт «Выполнять по расписанию». В поле «Частота» можно указать, как часто нужно проводить дефрагментацию.
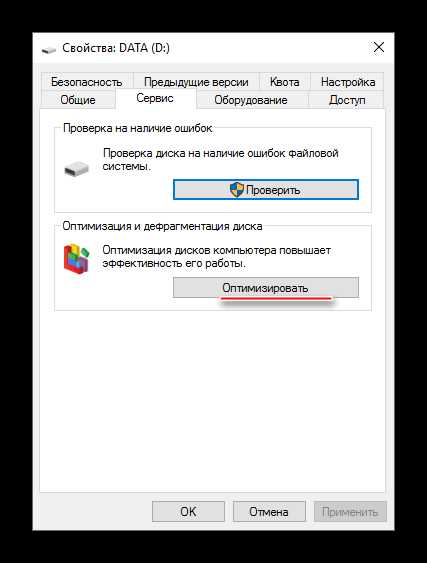


Способ 3: решение проблем с «Центром Обновлений»
ОС Windows, начиная с 7-ки, получает обновления «по воздуху», чаще всего, просто ставя пользователя в известность, что ОС получит некое обновление. Если оно незначительное, то, как правило, проходит в фоновом режиме без перезагрузок и оповещений для пользователя.
Однако, некорректно поставленные обновления часто вызывают разные сбои в системе и проблемы с загруженностью процессора из-за SVCHost, в этом случае, не исключение. Чтобы вернуть производительность ПК на прежний уровень потребуется выполнить две вещи:
- Отключить автоматические обновление (в Windows 10 это невозможно).
- Сделать откат обновлений.
Отключаем автоматическое обновление ОС:
- Перейдите в «Панель управления», а затем в раздел «Система и безопасность».
- Далее в «Центр обновления Windows».
- В левой части найдите пункт «Настройка параметров». В разделе «Важные обновления» выберите «Не проверять наличие обновлений». Также уберите галочки с трёх пунктов, которые находятся ниже.
- Примените все изменения и перезагрузите компьютер.
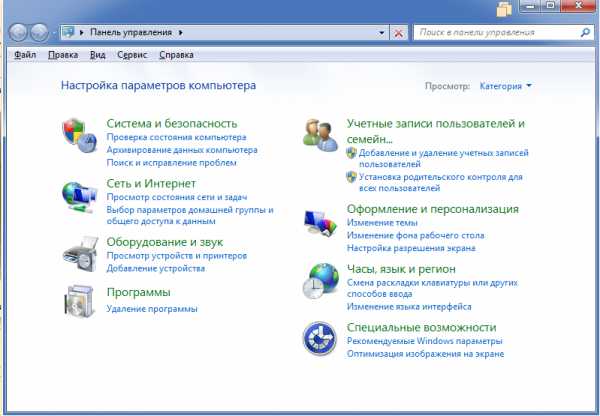

Далее нужно поставить нормально функционирующее обновление или произвести откат обновлений при помощи резервных копий ОС. Рекомендуется второй вариант, т.к. нужную сборку обновлений под текущую версию Windows трудно найти, также могут возникнуть трудности при установке.
Как произвести откат обновлений:
- Если у вас установлена Windows 10, то откат можно сделать при помощи «Параметров». В одноименном окне перейдите в «Обновления и безопасность», далее в «Восстановление». В пункте «Вернуть компьютер в исходное состояние» нажмите «Начать» и дождитесь завершения отката, после выполните перезагрузку.
- Если же у вас другая версия ОС или этот метод не помог, то воспользуйтесь возможностью провести восстановления при помощи установочного диска. Для этого потребуется скачать образ Windows на флешку (важно, чтобы скачанный образ был именно под вашу Виндовс, т.е. если у вас Windows 7, то образ тоже должен быть 7-ки).
- Перезагрузите ПК, перед появлением логотипа Windows нажмите либо Esc, либо Del (зависит от компьютера). В меню выберите вашу флешку (это несложно, т.к. в меню будет всего несколько пунктов, а название флешки начинается с «USB Drive»).
- Далее у вас откроется окно выбора действий. Выбирайте «Поиск и устранение неполадок».
- Теперь перейдите в «Дополнительные параметры». Далее выберете «Вернуться к предыдущей сборке». Начнётся откат.
- Если и это не поможет, то вместо «Вернуться к предыдущей сборке» перейдите в «Восстановление системы».
- Там выберите сохранённую резервную копию ОС. Желательно выбирать копию, которая сделана в период, когда ОС работала нормально (напротив каждой копии указана дата создания).
- Ждите откат. В этом случае процедура восстановления может занять много времени (до нескольких часов). В процессе восстановления некоторые файлы могут быть повреждены, будьте готовы к этому.



Избавиться от проблемы перегрузки ядер процессора, вызванной работающим процессом SVCHost, несложно. К последнему способу придётся прибегнуть только том случае, если уже ничего не помогает.
Мы рады, что смогли помочь Вам в решении проблемы. Задайте свой вопрос в комментариях, подробно расписав суть проблемы. Наши специалисты постараются ответить максимально быстро.Помогла ли вам эта статья?
Да Нетlumpics.ru
Svchost грузит процессор и память в Windows 7
Одной из причин подтормаживания, а иногда и полного зависания работы компьютера, является процесс svchost.exe. Что это за процесс и как бороться с ним и поговорим ниже.
Svchost — это системный процесс, вызываемый самой операционной системой. Впервые он был применен еще в Windows 2000 и предназначен для запуска системных служб. Или если сказать проще — один системный процесс объединяет и контролирует запуск всех системных служб.Поскольку все из них запускаются только самой ОС, то и их владельцем будет какой-то системный сервис. Кстати, именно эта особенность процесса svchost может показать заражен ли компьютер. Хотя, конечно, это справедливо для одного случая из ста, поскольку вирусы, «трояны» и «черви», маскирующиеся под этот процесс постоянно совершенствуются и их «хозяева» постоянно «исправляют ошибки».
Ищем Svchost.exe в процессах
Итак, при «тормозах» системы необходимо в первую очередь постараться вызвать диспетчер задач комбинацией клавиш Alt+Ctrl+Del. Как правило, в случае заполнения памяти, вызов диспетчера занимает некоторое время, поэтому стоит запастись терпением. Далее переходим во вкладку «Процессы» и находим целый список запущенных svchost.exe.

Находим Svchost в процессах
Как видно из скриншота, все запущенные процессы принадлежат системе. Поэтому, если какой-нибудь из процессов svchost не будет принадлежать системе, с уверенностью до 100% можно сказать, что это вирус.Теперь необходимо выбрать тот процесс svchost.exe, который особенно сильно нагружает оперативную память и процессор. Для этого смотрим разделы «ЦП» и «Память» в открытой вкладке «Процесы». В рассматриваемом случае один из процессов svchost занимает 20Мб оперативной памяти, что является нормой. А для лучшего понимания того, как управлять определением и отключением различных служб, рассмотрим именно его в качестве сбойного и нагружающего систему.
Для этого, на выбранном процессе svchost.exe. Кликаем правой клавишей мышки и выбираем пункт «Перейти к процессам». К сожалению, все процессы не отображают количество занимемой ими оперативной памяти, поэтому только поочередное отключение служб поможет выбрать наиболее «прожорливый» процесс.

Отключаем службу автоматического обновления
Как показывает практика, наиболее часто виновным в большом потреблении оперативной памяти процессом svhos.exe является автоматическое обновление. Поэтому, для проверки нужно просто остановить выполнение службы «Центр обновления Windows».
Для этого открываем «Управление компьютером» кликнув правой кнопкой мыши по значку «Компьютер» на рабочем столе или в меню «Пуск» и выбрав «Управление»

Открываем «Управление компьютером»
Далее выбираем слева «Службы и приложения» -> «Службы». Находим службу «Центр обновления windows» и кликаем по ней 2 раза.

Находим службу «Центр обновление windows»
Остановить ее работу можно, кликнув по кнопке «Остановить». В случае, если потребление памяти снизилось, то можно навсегда отключить автоматическое обновление, выбрав пункт «Отключено» в выпадающем меню, расположенном выше, как показано на скриншоте.

Запрещаем автоматический запуск службы обновления
Таким образом, отключая поочередно процессы можно определить наиболее прожорливые и нагружающие оперативную память и процессор.
Журналы Windows — Одна из причин «тормозов» в Windows
Как ни странно, но log-файлы способны значительно загрузить оперативную память компьютера, особенно в том случае, если места для их записи недостаточно. Поэтому, для очистки системных журналов необходимо перейти в режим запуска команд, выбрав комбинацию клавиш Win+R и в появившемся окне набирать команду eventvwr. Далее выбрать пункт «Журналы Windows» и в подпунктах «Приложения», «Безопасность», «Установка», «Сиситема» полностью очистить журналы.
Prefetch что это за папка можно ли ее удалить?
Наблюдая за запуском приложений, Windows анализирует и сохраняет их в папке Prefetch, находящейся обычно по маршруту C:\Windows\Prefetch. Очистка этой папки может значительно снизить потребление оперативной памяти, поскольку сам процесс предзагрузки вызывается svchost.exe и держит данные в RAM для наиболее быстрого к ним доступа. В дальнейшем, все наиболее часто запускаемые программы будут опять кешированы в этой папке.
В качестве заключения
Несмотря на большое количество причин, вызывающих переполнение оперативной памяти процессом svchost.exe, основными являются исполнение зловредного кода (вирус) или работа автоматического обновления. В первом случае для решения проблемы — использование хорошего антивируса, второй описан в рамках статьи.Для систем Windows7, 8 и 10, компания Microsoft выпустила пакет обновлений, предназначенный для решения этой проблемы, имеющий название WindowsUpdateAgent30.
helpadmins.ru
Svchost.exe грузит процессор и память на 100%. Вирус или нет?!
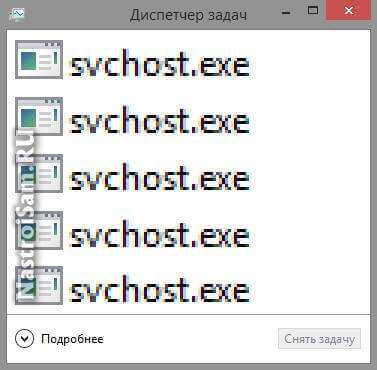
Во всех без исключения версиях Виндовс, начиная с XP и заканчивая Windows 10, есть специальный служебный процесс — svchost.exe. Его полное название Generic Host Process for Win32 Services или, в последних версиях ОС, Host Process for Windows Services. Из названия видно, что главная роль — это своеобразная универсальная платформа для выполнения в системе различных сервисов или служб. Например, Защитник Windows, служба шрифтов, DNS, SSDP и пр. Именно поэтому, открыв диспетчер задач, Вы можете обнаружить там сразу несколько строчек svchost. И это совершенно нормально.Но такую универсальность не смогли обойти мимо и различные вирусописатели, маскируя под этот процесс вредоносные исполняемые файлы, а порой и просто использующие его опять же как платформу для работы своего вируса. Пару лет назад подобная зараза встречалась сплошь и рядом. Иногда даже и у более опытных пользователей.Итак, в один прекрасный день у Вас начал сильно тормозить компьютер. Вы открыли Диспетчер задач и увидели, что процесс svchost.exe грузит Windows по максимуму (процессор и память могут быть загружены до 100%). Что делать и как определить — вирус это или нет? Давайте разбираться вместе.
Начнём с того, что просто откроем диспетчер задач и очень внимательно посмотрим на название исполняемого файла — svchost.exe. Он должен называться именно так, как я написал. Если под Generic Host Process маскируется вирус, то обычно его исполняемый файл назван хоть и очень похоже, но всё же отличие увидеть можно — потерян или наоборот — добавлен один или несколько символов в названии. Примеры: svchosts.exe svchost32.exe или svchosts32.exe svhost.exe svshost.exe svch0st.exe - знак "ноль" вместо o svcchost.exeВот наглядный пример:
Вторая примета, по которой можно распознать вирус — расположение файла. Исполняемый файл svchost.exe находится в системном каталоге:
C:\Windows\System32 — для 32-х битный системC:\Windows\SysWOW64 — для Windows x64
В некоторых случаях копии файла могут находится в директориях:C:\WINDOWS\ServicePackFiles\i386 — обычно в Windows 7 после установки пакета обновлений SP1С:\WINDOWS\winsxs\ — каталог с файлами обновлений сервисов и службC:\WINDOWS\Prefetch\ — здесь хранятся данные о программах, запускаемых при старте системы.Если же используется какая-либо другая папка, как на скриншоте выше — это вирус.Ок, с названием и местоположением в системе определились.Но как быть если всё вроде правильно, а процесс грузит Windows по полной. Тогда нужно искать виновника в службах использующих svchost для своей работы.Тогда там же, в Диспетчере задач, кликаем правой кнопкой на задачу «свхост» и выбираем пункт «Перейти к службам»:

Откроется список служб. В нём будут подсвечены те, которые используют платформу Generic Host Process:

По очереди кликаем правой кнопкой мыши на каждую из них, выбираем в меню пункт «Остановить» и смотрим на результат.
Внимание: имейте ввиду, что прибив системный сервис Вы можете нарушить работу Windows и придётся перезагружаться.
То же самое можно сделать и через командную строку Windows.Для этого нажимаем комбинацию клавиш Win+R и в окне «Выполнить» вводим команду CMD. Кликаем на «ОК». Таким образом мы запустим командную строку Windows. Вводим команду:
tasklist /svcИ смотрим какие службы используют Host Process для своей работы:

Обращайте внимание на те строки с svchost.exe, где указана одна служба. Если их там 3 и более — пропускаем, это системные сервисы с вероятностью 99,99%Далее по очереди пробуем завершать такие одиночные процессы командой:
taskkill /F /PID <идентификатор_PID>Пример:
taskkill /F /PID 1868Результатом должно быть сообщение «Успешно: Процесс завершен».
Таким образом опытным путём мы сможем найти виновника и главного пожирателя ресурсов системы и вырубить его. Вот теперь надо проверять системный диск хорошей антивирусной программой — DrWeb CureIT или Kaspersky Antivirus на наличие заразы.
Внимание! Описанные выше действия подразумевают наличие некоторого опыта работы с операционными системами Windows. Для неопытных и начинающих пользователей я посоветую сразу перейти к проверке системы антивирусной программой.
Так же, я бы настоятельно рекомендовал просканировать Windows отличной бесплатной утилитой ADWCleaner дабы удалить возможные рекламные или шпионские модули.

Как правило, после всех этих действий проблема успешно устраняется.
P.S.В качестве постскриптума не могу не упомянуть и вариант со сбоем работы какой-либо системной службы после чего она тоже может привести к тому, что svchost загружает процессор и память по максимуму. В этом случае надо пробовать делать откат системы к более раннему состоянию. Если и это не помогает — то выход один — полная переустановка операционной системы.
nastroisam.ru
Svchost.exe грузит процессор на Windows: Решение проблемы
Svchost.exe — исполняемый файл, «напугавший» не одного пользователя. Хотя это слово можно было бы написать и без кавычек. Этот процесс своей полной, стопроцентной, загрузкой процессора компьютера действительно пугает. За что отвечает этот процесс, почему происходит полная загрузка и как с этим бороться — тема сегодняшней статьи.Svchost вирус или системный процесс?
Svchost.exe — процесс, который загружает динамические DLL-библиотеки. Все службы, которые используют такие файлы, обращаются к этому процессу. Эта операция есть во всех версиях операционной системы Windows, от первой, 2000, и до самой последней, десятки.Чтобы не тратить процессорное время и не нагружать оперативную память, разработчики назначили один процесс сразу для нескольких служб. Это решение разработчиков некоторые пользователи посчитали ошибочным, поскольку оно имеет целый ряд недостатков. И вот почему.
Важная информация! Svchost.exe постоянно используется злоумышленниками, которые создают трояны и вирусы, для того, чтобы замаскировать под этот процесс свои исполняемые файлы, наносящие, подчас, непоправимый вред операционной системе. То, что процесс запускает несколько служб сразу, на руку разработчикам вредоносных программ. И когда у пользователя возникают проблемы и подозрение на вирусы в системе, он запускает диспетчер, а там этих svchost.exe чуть ли не десяток. И как угадать, под каким из этих одинаковых процессов скрывается вредоносный файл?
Так как этот процесс является системным, разрешенным для запуска операционной системой, то и завершить его чревато нестабильной работой компьютера или критическими ошибками. Поэтому многие пользователи обращают внимание на другие файлы, надеясь найти вредоносные коды и программы в других местах ОС.Важная информация! Процесс svchost.exe никогда не запускается от имени администратора (пользователя). Эту операцию запускают только системные сервисы, NETWORK и LOCAL SERVICE, а также SYSTEM через свои механизмы. Если операция запущена Run-разделом реестра — это стопроцентно вирусный исполняемый файл.
Способы решения проблемы с svchost.exe
Решение первоеВ некоторых случаях простая перезагрузка компьютера может решить многие проблемы, поэтому этот вариант мы поставили во главу угла.Решение второеПроверьте вирусную активность в системе. Она проверяется самостоятельно либо запускается антивирусная программа. Но самому проще проглядеть вирусы, а вот программа вряд ли ошибется. Но для надежности проверьте систему сначала в ручном режиме, а затем запустите антивирусную проверку специальной утилитой.
Рекомендация! Чтобы проверить вирусную активность собственными силами, откройте «Диспетчер задач» сочетанием клавиш «Ctrl» + «Alt» + «Delete» или с помощью клика на панели.
Найдите вкладку «Процессы».Чтобы удобней было проверять, отсортируйте все процессы в зависимости от того, как они нагружают систему, или сколько потребляют оперативной памяти. Это можно сделать в столбцах «Память» и «ЦП».
Кликните на эти два столбца, система отсортирует процессы, и первыми будут идти те, что потребляют больше ресурсов. Вы увидели несколько файлов svchost.exe.
Теперь вы должны посмотреть, от чьего имени запущены исполняемые файлы. Если от системы (SYSTEM), NETWORK и LOCAL SERVICE, значит, это безопасные процессы, запущенные ОС.
Если запуск произведен от любого другого имени, скорей всего это вредоносная программа. Вот тут вам и понадобится хороший антивирус.
А если вам интересно, от чьего имени (какой службой) запущен процесс svchost.exe, кликните на каждом из них и перейдите в отдельную вкладку.
 Здесь вы увидите, какая служба инициировала запуска этого процесса.
Здесь вы увидите, какая служба инициировала запуска этого процесса. Только после этого можно отключить службы поочередно, чтобы решить проблему перезагрузки процессора и большого потребления оперативной памяти.
Только после этого можно отключить службы поочередно, чтобы решить проблему перезагрузки процессора и большого потребления оперативной памяти.Много ресурсов обычно потребляют «Вспомогательная служба IP» и та, что отвечает за автоматическое обновление программного обеспечения компьютера.
Отключите поочередно первую и вторую службу, но во втором случае вы не будете получать автоматические обновления для операционной системы, и все эти процессы придется запускать вручную.
С помощью вспомогательной службы IP поддерживается IPv6, не используемый массово, поэтому можете смело ее отключить. На работе операционной системы это не скажется.
Бывают случаи, когда вирус, замаскированный под svchost.exe, заражает саму антивирусную программу, установленную на операционной системе, и поэтому она его не распознает и выдает некорректные результаты проверки.
Чтобы сканирование на вирусную активность было успешным, пользуйтесь не установленными антивирусами, а бесплатными утилитами, которые предназначены специально для таких однократных проверок, например, Virus Removal Tool от лаборатории Касперского. Чтобы запустить проверку, загруженную на компьютер программу, скопируйте на съемный носитель. Затем включите систему в безопасном режиме и проверьте с помощью утилиты.
 Решение третьеПроверьте выход новых обновлений для операционной системы Windows, и если они появились, установите все.
Решение третьеПроверьте выход новых обновлений для операционной системы Windows, и если они появились, установите все.Решение четвертоеМожно восстановить операционную систему из последней контрольной точки. Суть в том, что создается контрольная точка при полностью работоспособной операционной системе. А при возникновении проблем, систему можно откатить (восстановить), используя ране созданную контрольную точку.
Компьютер загружается с рабочими параметрами, и операционная система работает в прежнем режиме.Решение пятоеПапка Prefetch используется компьютером для того, чтобы запускать программы и ускорять операционную систему. В эту папку система сохраняет параметры прежних загрузок. Удалите все, что там сохранено. Prefetch можно найти в системном каталоге (папка Windows) операционной системы.
pc-helpp.com
- Приходит код подтверждения с номера 2317357

- Скрыть диск
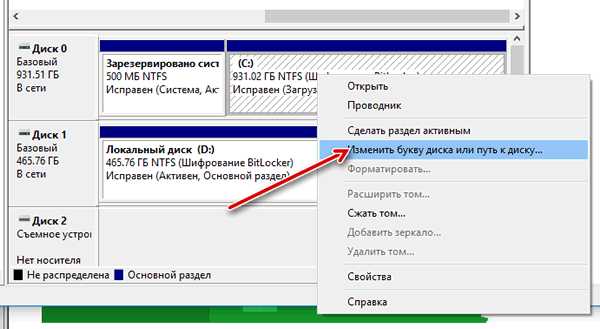
- Исходный код на с калькулятора

- Какой установить антивирус на ноутбук

- Синий экран 19 ошибка
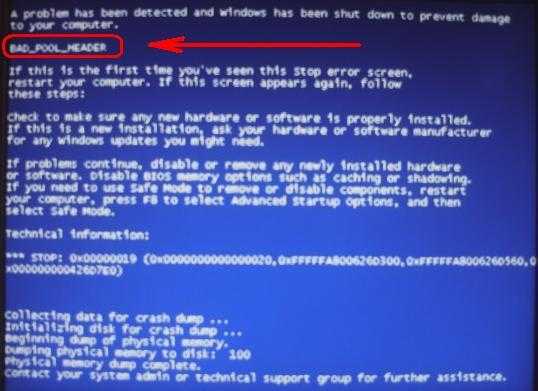
- Ci на материнской плате что это

- Не открывается центр уведомлений в windows 10 решение проблемы

- Удалить кэш chrome
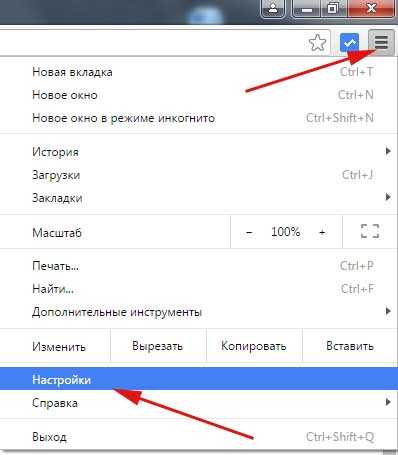
- Как установить браузер мазила бесплатно на компьютер
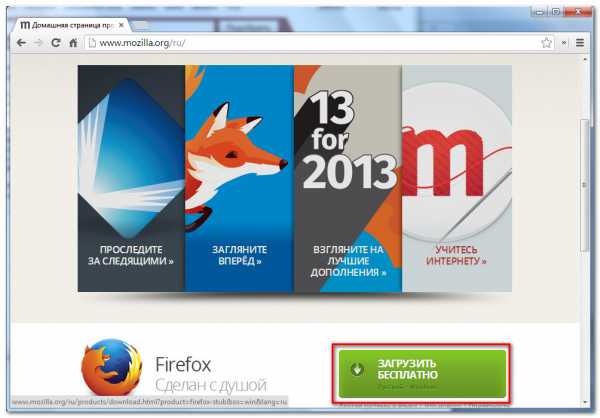
- Вставьте диск в устройство usb накопитель

- Как почистить компьютер полностью без переустановки windows

