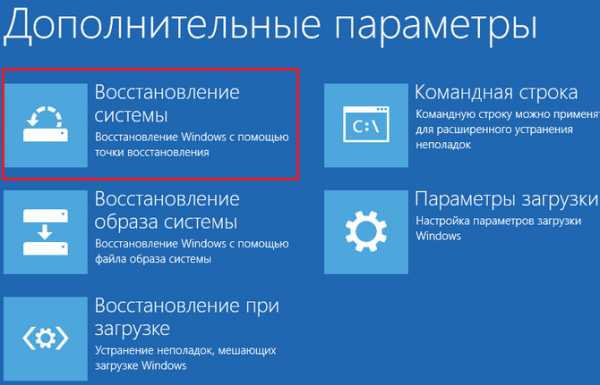Open Library - открытая библиотека учебной информации. Способы перемещения по документу
Способы перемещения по документу
Существует ряд дополнительных приемов перемещения по тексту, которые оказываются особенно полезными при работе с достаточно большими документами.
Пометка и нахождение текста с помощью закладок
Закладки Word используются для пометки определенных мест документа и быстрого возврата к ним в дальнейшем.
Для создания закладки надо выполнить следующие действия:
1. поместить курсор в позицию, которую необходимо пометить или выделить фрагмент текста;
2. выполнить команду Вставка / Закладка или нажать Ctrl+Shift+F5 для открытия окна диалога Закладка изображенного на рисунке 10;

Рисунок 10
3. ввести в текстовое поле Имя закладки название закладки и нажать кнопку Добавить. Закладку в тексте можно сделать видимой. Для этого используется команда Сервис / Параметры / флажок Закладки на вкладке Вид в группе флажков Показать. Word выводит на месте закладки символ I, а при пометке фрагмента текста заключает его в квадратные скобки.
Для быстрого перемещения курсора в место, помеченное закладкой, команда Вставка / Закладка, в окне диалога Закладка выбрать имя, присвоенное закладке при пометке текста и на жать кнопку Перейти.
Если перед созданием закладки выделить фрагмент текста, то закладка будет от носиться ко всему фрагменту. В этом случае при переходе к за кладке Word выделит фрагмент автоматически.
Команда Перейти. Команда Перейти предназначена для перемещения курсора (или выделения фрагмента) к конкретному месту документа, например, помеченному закладкой. Для этого используется команда Правка / Перейти, Ctrl+G или клавиша F5. Word открывает вкладку Перейти окна диалога Найти и заменить.
Для перехода к нужному месту документа следует выбрать подходящий тип объекта из списка Объект перехода (например, закладка или страница), затем ввести номер или имя объекта в текстовом поле (номер страницы или имя за кладки) и нажать кнопку Перейти.
Примечание! Последовательное нажатие сочетания клавиш Shift+F5 возвращает курсор в позицию последней, предпоследней и т.д. вставок или редактирования, то есть осуществляется возврат на три позиции назад.
Вставка гиперссылок и работа с ними
Гиперссылки – это новые возможности Microsoft Office. Гиперссылка связывает фрагмент текста, входящий в документ Word, с некоторым объектом. Таким объектом может быть:
другая позиция в том же самом документе Word;
другой документ Word;
документы других приложений;
документы, находящиеся в Интернет.
При щелчке на фрагменте текста, с которым связана гиперссылка, Word немедленно вызывает на экран соответствующий объект.
Для создания гиперссылки надо выполнить следующие действия:
1. выделить текст, с которым требуется связать гиперссылку или установить курсор в позицию документа, где Word должен вставить ссылку;
2. выполнить команду Вставка / Гиперссылка или Ctrk+K. Появляется окно диалога Гиперссылка отображенного на рисунке 11;
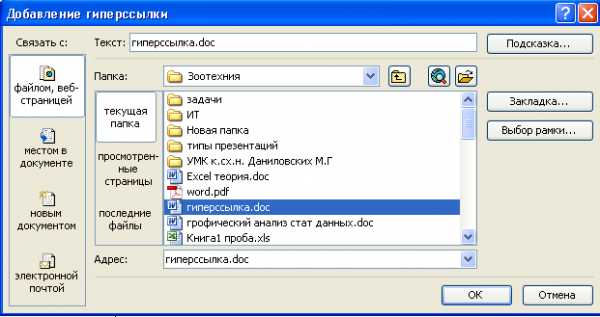
Рисунок 11
3. в текстовом поле Связать с файлом / URL ввести имя целевого документа (тоесть файла, который должен открываться при активизации гиперссылки) или адрес узла Интернета (например: http:/www.microsoft.com для открытия домашней страницы Microsoft в Word Wide Web). Кнопка Обзор поможет отыскать нужный файл. При установке флажка Использовать для гиперссылки относительный путь можно ввести путь к файлу, основанный на местонахождении текущего документа. Если этот флажок снят, то следует вводить полный путь. Например: Книга\Глава 5 или С:\Мои документы\Книга\Глава 5;
4. если надо, чтобы гиперссылка приводила к конкретному месту в целевом документе, следует нажать кнопку Обзор справа от поля Имя объекта в документе (вводить необязательно) и выбрать нужный объект из предложенного списка. Например, если целевой файл является документом Word, следует выбрать имя закладки, присвоенной данному месту документа (закладка перед гиперссылкой создается). Если целевым файлом является книга Excel, то надо указать конкретный лист и, возможно, именованный диапазон внутри этого места;
5. нажать кнопку Ok. гиперссылка.doc
Если на шаге 1 был выделен текстовый фрагмент, Word преобразует его в текст гиперссылки. Если же текст не выделялся Word сам вставляет текст гиперссылки. Такой текст представляет собой путь к файлу или Интернет - адрес (URL), введенный в поле Связать с файлом / URL на шаге 3. Ему присваивается встроенный символьный стиль Гиперссылка, который по умолчанию оформляется подчеркнутым текстом синего цвета. Если задержать указатель мыши над гиперссылкой, он принимает вид руки, и на экране появляется подсказка с путем, к целевому документу или адресом. Чтобы перейти к целевому документу - щелкнуть на подчеркнутом тексте. Если гиперссылка связана с Интернет адресом, Word запускает программу - браузер и открывает в ней нужный узел. После открытия целевого документа цвет гиперссылки изменяется.
studfiles.net
Как перемещаться по документу Word 2010
В текстовом процессоре Microsoft Word существуют три основных варианта перемещения по документу: с помощью клавиатуры, мыши и дополнительных функций программы. Программа позволяет пользователю перемещаться в пределах всего документа за счет пары действий. Давайте начнем освоение перемещения по документу с изучения возможностей клавиатурных сокращений.
Перемещение с помощью клавиатуры
В программе Microsoft Word предусмотрено большое количество «горячих» клавиш, которые помогут перемещаться по документу.[box color=primechanie]Указанные ниже клавиши действуют во всех режимах отображения документов, кроме Режима чтения (Full Screen Reading). Клавиши, позволяющие перемещаться в нем, будут описаны отдельно.[/box]
- Клавиши → и ← применяются для того, чтобы изменить положение текстового курсора на один символ вправо или влево соответственно.
- Клавиши ↑ и ↓ переводят текстовый курсор на одну строку вверх и вниз соответственно.
- Сочетания клавиш Ctrl+→ и Ctrl+← изменяют положение текстового курсора на одно слово вправо или влево соответственно. При этом текстовый курсор устанавливается перед первой буквой слова.
- Сочетания клавиш Ctrl+↑ и Ctrl+↓ устанавливают текстовый курсор перед началом предыдущего или следующего абзаца соответственно.
- Клавиши Home и End устанавливают текстовый курсор на начало или конец строки соответственно.
- Сочетания клавиш Ctrl+Home и Ctrl+End устанавливают текстовый курсор на начало или конец открытого документа соответственно.
- Клавиши Page Up и Page Down изменяют положение текстового курсора так, что в случае нажатия Page Up курсор переместится на верхнюю видимую строку, перелистнув документ так, что строка с текстовым курсором окажется нижней. При нажатии клавиши Page Down текстовый курсор перейдет на нижнюю видимую строку, перелистнув документ в положение, в котором строка с текстовым курсором окажется верхней в видимой области приложения.
- Сочетание клавиш Ctrl+Page Up и Ctrl+Page Down перемещает текстовый курсор на предыдущий и последующий тип объекта, выбранного в навигаторе объектов. По умолчанию это печатная страница.
[box color=primechanie]При использовании сочетаний ↑ и ↓ текстовый курсор перемещается на символ, имеющий тот же порядковый номер в строке, однако если строка короче той, с которой перемещается текстовый курсор, текстовый курсор будет перемещен в конец строки.[/box]
Перемещение по документу, открытому в Режиме чтения
Так как этот режим используется для чтения и вычитки документов, структурным элементом этого режима, в отличие от прочих, является не символ, а строка. В этом режиме документ разбивается на страницы в зависимости от отображаемой области текста, а не разметки печати. Так что клавиши в этом режиме работают следующим образом:
- клавиши →, ↓, Page Down и Пробел применяются для того, чтобы изменить видимую область текста на две страницы вперед;
- клавиши ←, ↑ и Page Up применяются для того, чтобы изменить видимую область текста на предыдущем развороте страниц;
- клавиши Home и End переводят область отображаемого документа на первую и последнюю страницы соответственно.
Перемещение с помощью мыши
Казалось бы, с мышью все просто — колесо прокрутки мыши переводит видимую область документа на три строки вверх при его прокрутке от себя и три строки вниз при прокрутке к себе (три строки являются значением по умолчанию и задаются в настройках непосредственно операционной системы). Существует, однако, еще масса различных способов перемещения. Для этого используется полоса прокрутки, расположенная в правой части основного окна приложения Microsoft Word.
[box color=primechanie]Обратите внимание на то, что при перемещении по документу с помощью мыши положение текстового курсора не изменяется. Для того чтобы установить курсор в нужном положении, необходимо щелкнуть мышью в нужном месте отображаемой области документа.[/box]
- Чтобы переместиться с помощью мыши на страницу вверх или вниз, необходимо щелкнуть левой кнопкой мыши по пустому пространству выше или ниже ползунка полосы прокрутки соответственно.
- Чтобы переместиться вверх или вниз на три строки, необходимо нажать кнопку, расположенную в верхней части полосы прокрутки, или расположенную в нижней части полосы прокрутки соответственно.
- Чтобы быстро переместиться в любую часть открытого документа, необходимо установить указатель мыши на ползунок полосы прокрутки, нажав и удерживая левую кнопку мыши, переместить ползунок полосы прокрутки в нужное место документа. При этом слева от ползунка будет отображаться номер текущей страницы.
Рис. 4.3. Контекстное меню полосы прокрутки
Также все вышеуказанные операции можно произвести за счет контекстного меню полосы прокрутки. Для его вызова необходимо установить указатель мыши на любое место полосы прокрутки и нажать правую кнопку мыши. Откроется контекстное меню (рис. 4.3), большинство команд которого уже описаны выше. Выбрать любую команду можно, щелкнув по ней левой кнопкой мыши. Контекстное меню содержит команды:
- Прокрутка на месте (Scroll Here). Эта команда переместит ползунок полосы прокрутки на то место, на котором было вызвано контекстное меню.
- Команды Вверх (Top) и Вниз (Bottom) переместят вас на начало и конец документа соответственно.
- Команды Страница вверх (Page Up) и Страница вниз (Page Down) переместят видимую область документа на страницу выше и ниже соответственно.
- Команды Прокрутка вверх (Scroll Up) и прокрутка вниз (Scroll Down) переместят видимую область документа на три строки вверх или вниз соответственно.
Существует еще один способ перемещения по документу в текстовом процессоре Microsoft Word. Это так называемая плавная прокрутка. Для ее активации необходимо щелкнуть средней кнопкой мыши (обычно в качестве средней кнопки используется колесико мыши, которое необходимо нажать) в любой позиции открытого документа. Указатель мыши изменит внешний вид на иконку прокрутки. После этого можно перемещаться по документу с различной скоростью вверх или вниз.
Скорость прокрутки документа зависит от того, насколько далеко вверх или вниз вы перемещаете указатель мыши от того места, по которому щелкнули средней кнопкой мыши. Для отмены режима плавной прокрутки необходимо щелкнуть любой клавишей мыши или нажать клавишу Esc.
Вот теперь вы знаете все способы перемещения по документу, которые можно задействовать при помощи мыши. Однако вы, наверное, обратили внимание на то, что в нижней части остался еще один нерассмотренный элемент. Именно о нем речь пойдет далее.
ladyoffice.ru
Перемещение по документу
Http://testprof.msk.ru Учебник Microsoft Word 2007 страница 48
С использованием клавиатуры
Клавиши ипереводят курсор на один символ вправо или влево, а клавишии- на одну строку вниз или вверх. КлавишиHome иEnd переводят курсор в начало или конец строки, клавишиPage Up иPage Down - на высоту экрана вверх или вниз.
Комбинация клавиш Ctrl + переводит курсор на одно слово вправо, аCtrl + – на одно слово влево.
Ctrl + переводит курсор к началу следующего абзаца, аCtrl + – к началу текущего абзаца. Комбинация клавишCtrl + Page Up переводит курсор на следующую страницу, аCtrl + Page Down – на предыдущую страницу (нужно отметить, что эти комбинации клавиш клавиатуры не всегда работают именно так). Комбинация клавишCtrl + Home переводит курсор в начало документа к самому первому символу, аCtrl + End – к концу документа к самому последнему символу.
Некоторые дополнительные возможности имеются при перемещении курсора по тексту, оформленному в несколько колонок. Комбинация левой клавиши клавиатуры Alt + переводит курсор к началу следующей колонки, а левой клавишиAlt + – к началу предыдущей колонки.
Также некоторые особенности и дополнительные возможности имеются при перемещении курсора в таблицах. Клавиша клавиатуры Tab переводит курсор в следующую ячейку таблицы, а комбинация клавиш клавиатурыShift + Tab – в предыдущую ячейку. Комбинация клавишAlt + Home переводит курсор в первую ячейку строки, аAlt + End – в последнюю ячейку строки. Комбинация клавишAlt + Page Up переводит курсор в верхнюю ячейку столбца, аAlt + Page Down – в нижнюю ячейку столбца.
С использованием средств Microsoft Word
Для перевода курсора к какой-либоопределенной странице, разделу, строке и т.д. щелкните по стрелке кнопкиНайти группыРедактирование вкладкиГлавная и выберите команду Перейти (рис. 3.13) или нажмите клавишу клавиатурыF5.
Рис. 3.13. Открытие вкладки Перейти диалогового окна Найти и заменить
Во вкладке Перейти диалогового окнаНайти и заменить (рис. 3.14) в спискеОбъект перехода
выберите объект перехода, введите его номер и нажмите кнопку Перейти.
studfiles.net
Способы и правила оформления документа Word. Основные способы перемещения по документу
Цель работы: Изучить способы и правила оформления документа Word. Основные способы перемещения по документу.
Ход работы:
1) Мы открыли документ из первой лабораторной работы.
2) Отформатировали первый абзац стилем «Обычный», для этого на панели инструментов, на нижней строке, нашли окно со стрелкой при наведении на которую указателя мыши всплывает надпись «Стиль». В перечне стилей выбрали «Обычный». Параметры форматирования данного текста таковы: стиль – «Обычный», шрифт – «Times New Roman», размер шрифта – «12», межстрочный интервал – «1», выравнивание – «по центру»
3) Установили следующие параметры» размер бумаги – «А4 (21х29,7)»; чтобы установить размер бумаги необходимо выбрать Файл/Параметры страницы/Размер бумаги, там же – «ориентация книжная», там же установили размер полей ( верхнее и нижнее поле по 2см, левое поле 2см, правое 2,5 см, переплет 0)
4) Отформатировали первый абзац следующим образом: шрифт – «Arial», размер шрифта – «11» ( для этого мы воспользовались все той же панелью инструментов), установили режим «без проверки правописания» с помощью меню Сервис/Параметры/Правописания. В меню «Формат» выбрали пункт «Абзац», открылось одноименное окно в котором мы установили следящие параметры: отступ слева – «1», выравнивание «по левому краю», интервал перед 10 пунктов, после 15, первая строка выступ на 1,5 см. Стиль изменился с «Обычного» на «Обычный +Arial». На основе этого абзаца мы создали стиль, который назвали «Мой стиль». Для этого мы в меню «Формат» выбрали «Стили и форматирования», справа появилась закладка, в которой есть кнопка «Создать стиль», нажали на ее и установили все необходимые параметры. Теперь в перечне стилей добавился еще один «Мой стиль»
5) Несколько слов третьего абзаца оформили используя эффект анимации (Формат/Шрифт/Анимация). Сменили Регистр символов в пяти предложениях при помощи следующих команд: Формат/Регистр, и для каждого предложений выбрали одну из пяти схем замены регистра букв.
6) Далее нам необходимо из имеющихся на страницы абзацев сделать один абзац, для этого необходимо нп панели инструментов найти кнопку «Непечатные знаки» при нажатии на которую значками выделяются абзацы. При удалении этого значка абзац убирается, и два абзаца как бы совмещаются в сплошной текс. Проделов описанные действия мы получили абзац в одну страницу из ранее существовавших абзацев. Потом мы скопировали этот абзац, в середину другой страницы, предварительно установив параметр форматирования «не разрывать абзац» (Формат/Абзац/Положения на страницы/Не разрывать абзац.). Это привело к следующим изменениям: поскольку середина страницы совпадает с серединой абзаца текст скопировался в середину абзаца, но не разорвав его, тем самым абзац увеличился на размер вставленного текста и целиком перенесся на следующую страницу оставив половину предыдущей страницы пустой.
7) Скопировали формат первого абзаца, первой страницы и применили его к третьему абзацу при помощи кнопки «Копировать формат» на панели инструментов.
8) Создали заголовки у первых трех абзацев и оформили их тремя стилями заголовка, которые выбрали в перечне стилей.
9) Создали не последней странице документа маркированный и нумерованный список. Для этого можно использовать меню Формат/ Список или контекстное меню. Мы воспользовались вторым способом. Установив курсор в начали мы вызвали контекстное меню и выбрали пункт «Список», сначала создали маркированный потом нумерованный. Далее при помощи выделения и того же контекстного меню и команда «Изменить», мы поменяли нумерованный список на маркированный и на оборот.
10) Создали многоуровневый список воспользовавшись теме же командами (Формат/Список/Многоуровневый или контекстное меню Список/Многоуровневый.)
11) Создали в документе закладку, для этого необходимо выбрать следующее: Вставка/Закладка/Добавит. Но перед тем как установить закладку мы убедились в том что установлен флажок закладки на вкладки Вид. Для этого выбрали команду Параметры в меню Сервис. Вложенной будет та закладка которая находится в нутрии другой закладки.
12) Пронумеровали все строки документа, для этого выбрали Файл/Параметры/Нумерация строк, но сделали исключения для первого абзаца. Для того чтобы не нумеровать абзац мы зашли в меню Формат выбрали команду Абзац/Параметры/Положения на странице/ Запретить нумерацию.
13) Создали на третей странице документ раздел и оформили его. Для этого мы установили на этой странице разрыв при помощи команд: Вставка/Разрыв. В появившемся окне установили флажок – «на текущей странице». Для этого раздела мы добавили границы используя команды Формат/Границы и заливки. В появившемся окне выбрали закладку «страницы». В окне «Применить к..» установили «этому разделу». Предварительно выбрали тип границы. В окне «Рисунок» в перечне изображенных границ выбрали любой рисунок. На следующей странице используя те же команды установили границы используя окно «Тип»
14) Для заголовка второго абзаца создали перекрестную ссылку, для этого мы выделили заголовок, и воспользовались следующими командами Вставка/Ссылка/Перекрестная ссылка открылось окно. В пункте «выберите место в документе» указали то на которое необходимо ссылаться. Заголовок поменял цвет и теперь при наведении на него курсора мыши всплывает надпись « Нажмите Ctrl и щелкнете ссылку.
15) Создали сноски для первой и второй странице и концевые сноски на третьей и четвертой странице. Для этого нужно зайти в меню Вставка/Ссылка/Сноски и установить флажки в необходимых местах.
16) Вставили в текст специальные символы: авторское право, мягкий перенос, торговая марка. Это можно сделать тек Вставка/Символ. И в перечне символов можно выбрать необходимое.
17) На третьей мы вставили время и дату используя следующие команды: Вставка/Время и Дата и выбрали необходимы формат и подтверждаем выбор кнопкой «ОК». При работе с полями вставить дату и время можно с клавиатуры: 1) Alt + Shift + D (поле даты). 2) Alt + Shift + T (поле времени).
18) Для того, чтобы увидеть содержимое полей необходимо выбрать Сервис/Параметры и установить флажок в окне «Коды полей». После выше указанных действий поле даты имеет вид {DATE/@ «M/d/yyyy»}. Поле времени {TIME/@ «h:mm:ss am/pm»}.
Вывод: В ходе практической работы мы изучили способы и правила форматирования документа Word. Основные способы перемещения по документу.
vunivere.ru
Перемещение по тексту
Для перемещения по тексту документа можно использовать мышь, клавиатуру или команды меню. Щелчком левой кнопкой мыши текстовый курсор помещается в выбранную позицию документа. Использование полосы прокрутки позволяет перемещать окно документа, оставляя неизменным положение курсора:
щелчок на одной из кнопок-стрелок полосы прокрутки ( ) перемещает содержимое окна документа на одну строку вверх или вниз;
щелчок над бегунком прокрутки и под бегунком прокрутки перемещает окно соответственно на один экран вверх или вниз;
при перетаскивании бегунка прокрутки мышью рядом с бегунком отображается номер той страницы, которая будет выведена в окно документа при отпускании кнопки мыши.
На вкладке Перейти необходимо выбрать из списка объект перехода, а затем в соответствующем поле указать порядковый номер или имя выбранного объекта. При указании позиции перехода можно вводить знак «+» или «-» для задания так называемого относительного адреса. Например, «+3» позволяет передвинуться на три строки или страницы вперед относительно текущей.
Кроме того, вкладки Найти и Заменить этого же диалогового окна позволяют произвести автоматический поиск и замену заданных фрагментов текста. Для выполнения следует в поле Найти ввести текстовый фрагмент, который должен быть найден, а в поле Заменить на (при необходимости замены) указать новый фрагмент текста.
Выделение фрагментов текста
При выполнении большинства команд редактирования необходимо предварительно выделить текстовый фрагмент, подлежащий обработке. Для этого используют полосу выделения или мышь.
П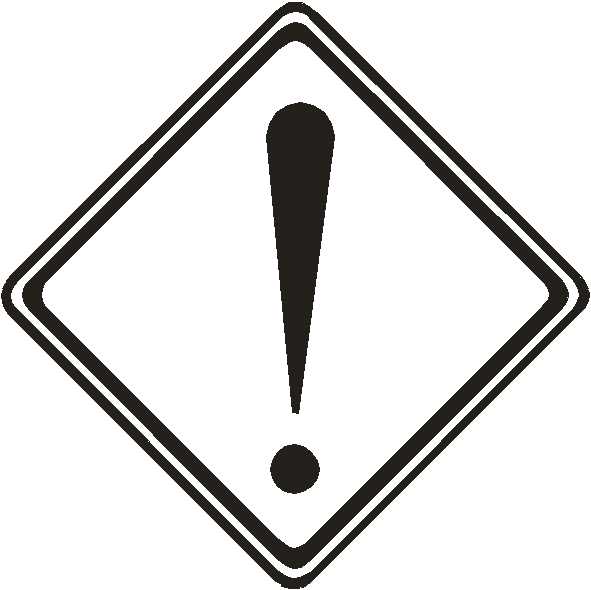 олосой выделения называется зона между текстом и левым краем окна (левое поле страницы), в которой указатель мыши принимает вид стрелки.
олосой выделения называется зона между текстом и левым краем окна (левое поле страницы), в которой указатель мыши принимает вид стрелки.
Для выполнения выделения:
слова – дважды щелкнуть на нем левой кнопкой мыши;
предложения – нажать клавишу Ctrl и, не отпуская ее, щелкнуть левой кнопкой мыши в любом месте этого предложения;
строки – щелкнуть левой кнопкой мыши на полосе выделения напротив данной строки;
абзаца – дважды щелкнуть левой кнопкой мыши на полосе выделения напротив этого абзаца;
всего документа - нажать клавишу Ctrl и, не отпуская ее, щелкнуть левой кнопкой мыши в любом месте полосы выделения, или воспользоваться командой Правка – Выделить все;
произвольного фрагмента текста – установить указатель мыши перед первым символом выделяемого фрагмента, нажать левую кнопку мыши и, не отпуская ее, переместить указатель мыши до последнего символа данного фрагмента.
Для снятия выделения достаточно щелкнуть левой кнопкой мыши в любом месте документа.
Редактирование документа
Под редактированием понимают внесение изменений в уже существующий документ. В текстовом процессоре предоставляется возможность выбора между двумя режимами редактирования: режимом вставки и режимом замены. Обычно Word по умолчанию работает в режиме вставки. Это означает, что символ вставляется в текст, при этом текст, расположенный справа от курсора, автоматически сдвигается вправо. В режиме замены новый символ замещает собой символ предшествующего текста, находившийся в точке ввода.
В процессе ввода текста может возникнуть необходимость вставки или удаления пустых строк. Для вставки пустой строки курсор должен быть установлен в начале той строки, перед которой предполагается вставка. После нажатия на клавишу Enter пустая строка будет вставлена, а весь текст сместится вниз на одну строку. Для удаления пустой строки необходимо установить курсор в конец той строки, после которой предполагается удаление. При нажатии на клавишу Delete строка будет удалена, а весь текст переместится вверх на одну строку. В случае объединения двух строк следует установить курсор в конец первой из объединяемых строк и нажать клавишу Delete.
В случае крупных изменений текста эффективность процедуры редактирования можно повысить, если воспользоваться средствами копирования, вырезания и вставки. Для выполнения этих операций применяется буфер обмена, который является постоянно доступной во время рабочего сеанса областью памяти. Скопированные или вырезанные текстовые фрагменты помещаются в буфер обмена, а затем извлекаются из него для вставки в документ.
Для того чтобы скопировать текстовый фрагмент, его необходимо выделить, а затем выполнить последовательность команд Копировать и Вставить, которую можно задать способами, представленными в табл. 5.2.
Таблица 5.2.
studfiles.net
Перемещение по документу Word. - EXCEL-OFFICE.RU
Мы знаем или не знаем, все функции перемещения по документу Word, которые можно применить к конкретной ситуации, например, к поиску нужной страницы, таблицы в длинном документе. Рассмотрим несколько способов быстрого перемещения по большому документу Word. Первый способ. Навигация в документе Word. В Word есть функция «Область навигации». Она расположена на закладке «Вид» в разделе «Показ». Нужно поставить галочку у слов «Область навигации». Автоматически в левой части экрана появляется окно «Навигация».Под строкой поиска расположена строка с перечнем искомого - заголовки, страницы, т.д. Мы выбираем – «Страницы». Появляются мини странички нашего документа. Выбираем из этого списка нужную страницу. Нажимаем на неё левой мышкой и Word перейдет на эту страницу. Второй способ. Оглавление в Word.В длинном документе Word можно сделать содержание, все пункты которого будут ссылками на разделы, т.д. Как сделать такое оглавление, смотрите в статье «Как из оглавления перейти на нужную страницу Word». Третий способ. Закладки в Word.Можно установить в тексте закладки. Об этом читайте статью «Закладка Word "Вставка"». В процессе работы над документом, можно сделать закладки видимыми. Как это сделать, читайте в статье «Показывать закладки в Word» тут.
Третий способ. Закладки в Word.Можно установить в тексте закладки. Об этом читайте статью «Закладка Word "Вставка"». В процессе работы над документом, можно сделать закладки видимыми. Как это сделать, читайте в статье «Показывать закладки в Word» тут.
Четвертый способ. Переход по документу Word.В Word есть функция «Переход». С помощью этой функции, можно перейти на нужную страницу, к нужной таблице в документе. Как работать с функцией «Переход», смотрите в статье «Поиск, переход по документу Word». Буфер обмена в Word.Найти и перейти к таблицам, тексту, картинкам, которые мы копировали в процессе работы над документом, можно из буфера обмена. Подробнее о таком способе поиска данных в документе, читайте в статье «Буфер обмена Word» здесь. Здесь мы рассмотрели разные способы поиска и перехода по документу Word, в зависимости от поставленной цели. Часто, нам нужно в документе поставить черту, в том месте, где нужно заполнить бланк. Есть несколько способов поставить черту, чтобы она не сдвигалась при заполнении бланка, шаблона. Подробнее о таких способах, читайте в статье "Как сделать черту для подписи в Word".
www.excel-office.ru
Способы перемещения по документу
Менеджмент Способы перемещения по документу
просмотров - 172
Защита формы и ее применение
Когда Форма почти готова, Остается последний шаг, который гарантирует неизменность шаблона и дает пользователям доступ только к элементам формы. Щелкните на кнопке Защита формы на панели Формы. После этого действия запрещается доступ к большинству панелей инструментов и меню. При этом шаблон можно сохранить, что и крайне важно сделать.
Когда пользователи открывают защищенную форму, они могут только перемещаться по ее полям. Клавиша TAB и комбинация клавиш SHIFT+TAB обеспечивают переход от одного элемента управления формы к следующему, вперед и назад. Доступ к панелям инструментов и другим средствам не обеспечивается. Можно только вводить информацию, отправлять ее на принтер, задавать документу имя и сохранять его.
После защиты формы всегда стоит проверить, верно ли она заполняется и правильно ли происходит переход по клавише TAB. Порядок перехода — это последовательность, в которой активируются элементы управления при нажатии клавиши TAB. Учитывая зависимость отпараметров таблицы и расположения в ней элементов порядок перехода может оказаться неудачным. Чтобы изменить порядок перехода, вставьте в форму пустые ячейки или поменяйте элементы местами. Может обнаружиться, что длина поля слишком мала или что в поле со списком указаны не все допустимые пункты. Заполните форму так, как это мог бы сделать пользователь. Проверьте, что происходит при вводе неправильных данных (к примеру, излишнего или недостаточного числа символов). В случае если есть возможность, попросите кого-нибудь проверить работу. Когда заранее известно, какие данные должны отображаться в поле, очень легко что-то пропустить. При редактировании формы убедитесь, что открыт шаблон, а не копия формы. Для открытия шаблона дайте команду Файл > Открыть, установите тип файлов Шаблоны документов (*.dot), выберите форму из соответствующей папки шаблонов (по умолчанию это папка Шаблоны в каталоге программ Microsoft Office) и щелкните на кнопке Открыть. Затем можно перейти на панель Формы и щелкнуть на кнопке Защита формы. Таким же образом вносят последующие изменения.
Тема 2. Работа с многостраничными документами.
1. Способы перемещения по документу.
- Разбиение текста на страницы.
- Режимы просмотра документа.
- Нумерация страниц.
- Настройка полей страницы.
- Колонтитулы.
- Ссылки в документе.
- Стили.
- Создание оглавления.
- Печать документа.
При работе с многостраничными документами актуален вопрос, как наиболее эффективно перемещаться по страницам документа. В системе существует несколько способов решения этой задачи.
• Перемещение с помощью линеек прокрутки. Обратим ваше внимание, что в любой момент вы можете узнать номер страницы, на которой находитесь, если щелкнете по бегунку кнопкой мыши и неĸᴏᴛᴏᴩᴏᴇ время подержите ее в нажатом состоянии.
• Перемещение с помощью кнопок клавиатуры. Название клавиш и их функции объединены в следующую таблицу.
| Клавиши со стрелками | Перемещают курсор на одну позицию |
| <Раде Up> | Переход на один экран ближе к началу документа |
| <Раде Down> | Переход на один экран ближе к концу документа |
| <End> | Переход в конец строки |
| <Home> | Переход в начало строки |
| <Ctrl+End> | Переход в конец документа |
| <Grl+Home> | Переход в начало документа |
Переход на страницу с известным номером с помощью команды Правка/Перейти.
В окне команды в поле Введите номер страницы достаточно ввести номер страницы, на которую вам нужно попасть. Здесь можно задавать не только абсолютный адрес страницы, но и относительный. К примеру, запись «+2» означает переход на 2 страницы вперед, а «-4» -на 4 страницы назад.
Читайте также
Существует ряд дополнительных приемов перемещения по тексту, которые оказываются особенно полезными при работе с достаточно большими документами. Пометка и нахождение текста с помощью закладок Закладки Word используются для пометки определенных мест документа и... [читать подробенее]
Защита формы и ее применение Когда Форма почти готова, Остается последний шаг, который гарантирует неизменность шаблона и дает пользователям доступ только к элементам формы. Щелкните на кнопке Защита формы на панели Формы. После этого действия запрещается доступ к... [читать подробенее]
oplib.ru
- Включить вай фай раздачу на ноутбуке

- Не работает хот спот
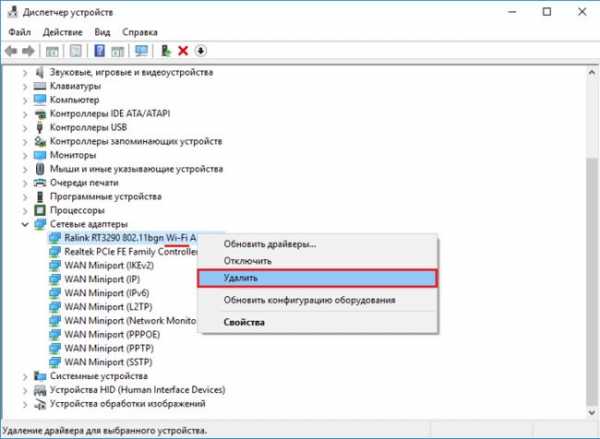
- Что нажать если компьютер завис

- Установить wordpress локально
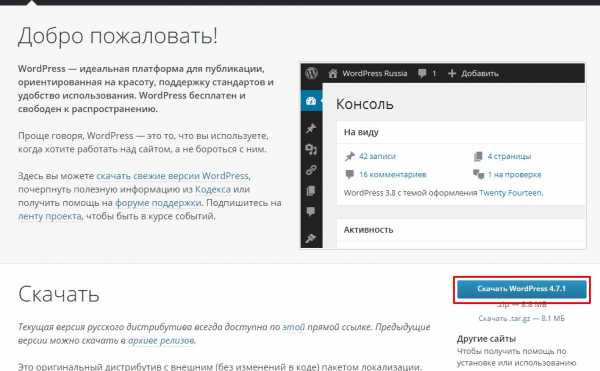
- Как в windows 10 изменить пароль при входе

- Как удалить кинопоиск с компьютера windows 7 полностью

- Как узнать код ошибки синего экрана смерти
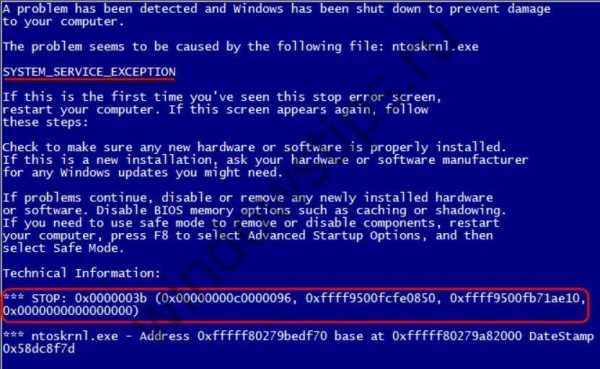
- Ошибка синий экран 8е
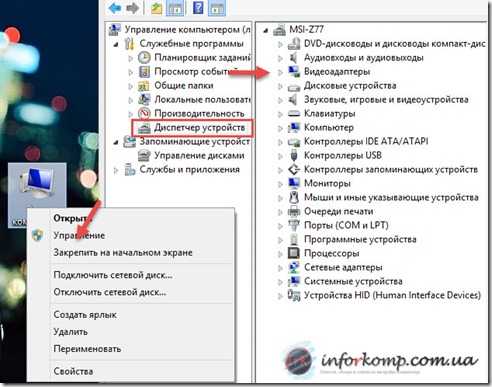
- Уменьшить размер значков windows 10

- Rosa wine настройка

- Windows 10 обнулить