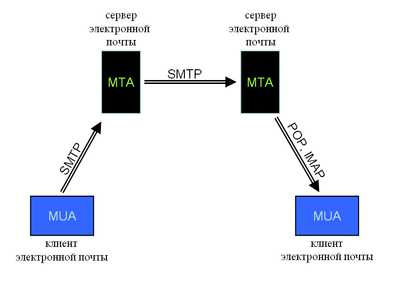Как в виндовс 10 отключить пароль при входе. Как в windows 10 изменить пароль при входе
Как убрать пароль при входе Windows 10

Если Вы один единственный и полноправный хозяин своего компьютера или ноутбука, то вполне может возникнуть желание убрать пароль при входе Windows 10. Тем более, если ничего важного и секретного кроме семейных фотографий и игр не хранится. Да и как показывает практика, всё равно пароли в таких случаях используются легче некуда — 1234, qwerty, 1111 и тому подобные. Для того, чтобы отключить запрос пароля при входе в учётную запись Windows есть три простых способа, каждый из которых мы с Вами сейчас и рассмотрим подробнее.
Самый простой способ отключить пароль при входе Виндовс
Этот способ я называю «вариант для новичков» за его простоту и удобство. Вам не нужно лезть в системные параметры и что-то в них менять. Для того, чтобы убрать пароль учётной записи в Windows при входе в систему, Вам достаточно всего лишь скачать просто супер мега простую утилиту Autologon от Марка Русиновича — ссылка.При первом запуске утилита попросит принять условия соглашения Sysinternals:

Кликаем на кнопочку «Agree», после чего перед нами появится вот такое вот простенькое маленькое окошко приложения:
Тут всё очень-очень просто! В поле UserName уже будет вписано имя пользователя, под которым Вы вошли в систему. В поле Domain так же будет прописан используемый домен и менять его как правило не нужно. Остаётся только в поле Password — прописать пароль от своей учётной записи, который Вы хотите отключить при входе в систему Виндовс и нажать на кнопку Enable. Вот и всё. Автологин Windows работает! Всё легко и просто!
Примечание: Если Вам нужно будет снова установить пароль при входе Windows 10 — снова запустите программу и нажмите кнопку Disable.
Как убрать пароль учётной записи Windows встроенными средствами
Для тех, кто любит использовать имеющийся в операционной системе Виндовс инструментарий, есть два способа отключить ввод пароля — через учётные записи пользователя и через реестр.
1. Отключение пароля через учётные записи пользователей
Этот классический способ отключить ввод пароля, который используется ещё со времён Windows XP. Чтобы им воспользоваться, нажмите комбинацию клавиш Win+R и в окне «Выполнить» введите команду control userpassword2. Вот так:
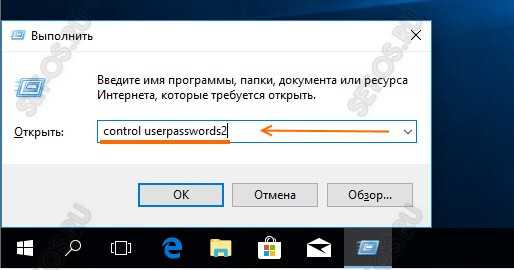
Кстати, в Windows 10 можно использовать альтернативную команду — netplwiz. Нажимаем на кнопку «ОК» и перед нами появляется вот такое окно:
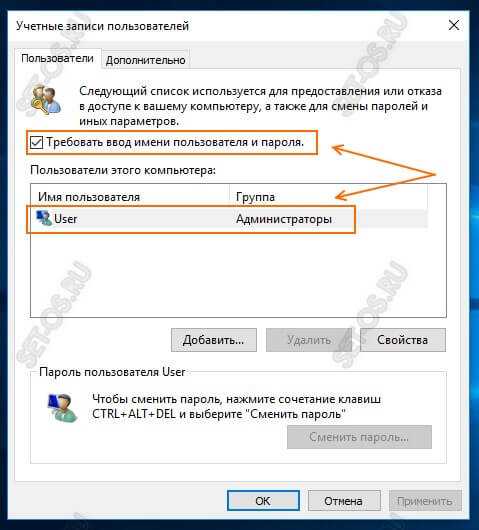
В нём сначала выделите свою учётную запись (если их там много), после чего снимите галку «требовать ввод имени пользователя и пароля». Нажимаем кнопку «Применить» и получаем ещё одно окно:

Здесь надо ввести пароль учётной записи и повторить его в поле «Подтверждение». Нажимаем на «ОК». Готово, можно проверять!
Отключение пароля на вход через реестр
Как всегда, в ОС Windows любую функцию можно настроить через реестр — своеобразную базу данных настроек операционной системы. В том числе, можно убрать пароль при входе в систему. Для этого нажимаем кнопку Пуск и набираем команду regedit.
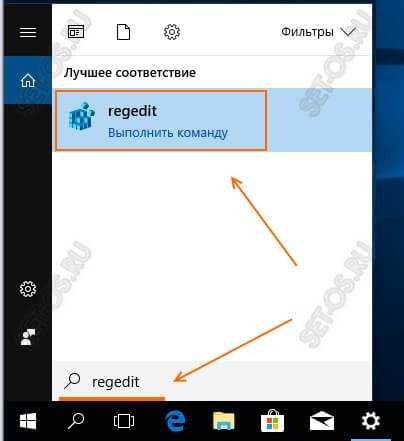
В результатах поиска будет значок редактора реестра. Кликаем его чтобы открылось главное окно редактора:
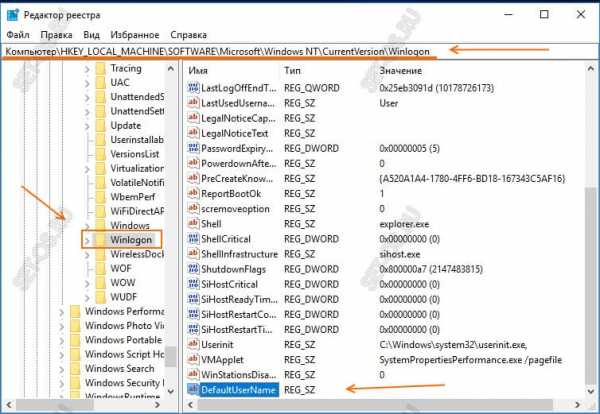
В левой части окна будет общее дерево реестра, в котором нужно найти и открыть ветку:
HKEY_LOCAL_MACHINE\ SOFTWARE\ Microsoft\ Windows NT\ CurrentVersion\ Winlogon\
В правой части окна будут отображены параметры. Среди них нужно будет найти указанные ниже параметры и поставить им значения, которые я скажу. Если этих параметров нет — создайте их.
Для этого в пустой области справа кликаем правой кнопкой мыши и выбираем пункт «Создать»>>>»Строковый параметр».
Первый параметр называется DefaultUserName.
Второй параметр — DefaultPassword. Здесь надо будет прописать пароль от учётной записи.
Внимание! Если значение параметра DefaultPassword не будет задано, то Виндовс автоматически изменит значение параметра AutoAdminLogon с 1 на 0, то есть выключит автоматический вход в систему.
Третий параметр — AutoAdminLogon. Вот именно он говорит операционной системе, что активирован автоматический вход в Windows 10, без ввода пароля учётной записи.
У него должно быть значение 1 (один).
Четвёртый параметр — DefaultDomainName. Это имя домена, используемого системой по умолчанию.
Его можно посмотреть, кликнув по значку «Этот компьютер» и выбрав пункт «Свойства». Этот параметр указывать не обязательно, но желательно.
После внесения указанных значений в реестр Windows 10 — перезагрузите компьютер и проверьте работает ли вход без пароля.
Замечание: Честно говоря, на практике последний способ почему то работает раз на раз. Скорее всего потому, что в этом случае не учитывается множество параметров, которые могут использоваться системой. Например, если правилами групповой или локальной политики установлена заставка при входе в сеть, то изменения, внесённые в реестр не будут применяться.
Это тоже интересно:
set-os.ru
Как убрать пароль при входе в Windows 10
- 10.01.2018
- Просмотров: 1152
Почему-то у многих пользователей возникает вопрос о том как убрать этот пароль при входе. Ну а если есть спрос, значит будет и предложение. Сегодня мы рассмотрим как убрать пароль с помощью настройки учетных записей и редактирования реестра.
Настройка учетных записей
Этот способ самый легкий. Заходим в пункт меню "Выполнить". Вызвать его можно с помощью сочетания клавиш Win+R. В открывшемся окне прописываем команду netplwiz и нажимаем кнопку Ок.
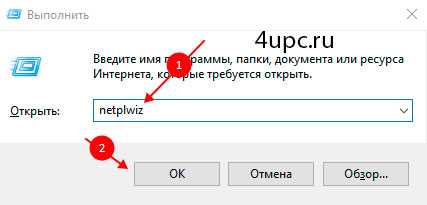
Откроется окно "Учетные записи пользователей". Чтобы отключить автоматический вход в операционную систему необходимо убрать галочку с пункта "Требовать вводи имени пользователя и пароля". После нажатия на кнопку Ок или Применить, потребуется ввести текущий пароль и его повтор.

Редактирование реестра
Следующий способ, который мы рассмотрим, заключается в редактировании реестра, поэтому первым делом заходим в него. Нажимаем сочетание клавиш Win+R для открытия окна Выполнить. Вбиваем в открывшемся окне команду regedit и нажимаем кнопку Ок, чтобы зайти в редактор реестра.

Переходим в папке: HKEY_LOCAL_MACHINE\Software\Microsoft\Windows NT\CurrentVersion\Winlogon. Кстати, его можно просто скопировать и вставить в верхней строке окна. В появившемся списке находим параметр AutoAdminLogon, щелкаем по нему два раза левой клавишей мыши и меняем его значение на 1.
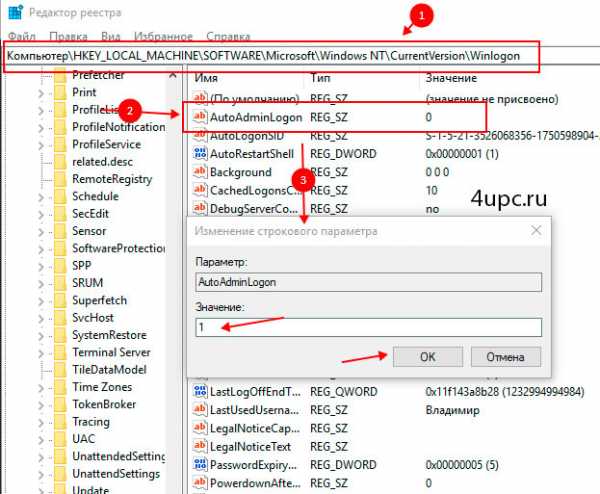
Полностью убираем пароль
Ну а теперь самое простое - мы просто уберем пароль. Многие пользователи сталкиваются с проблемой, когда при загрузке Windows пароль не запрашивается, но при выходе из режима сна операционная система его вновь требует. Вот для таких случаев мы и полностью уберем пароль.
В правом нижнем углу экрана заходим в "Все параметры -> Учетные записи".
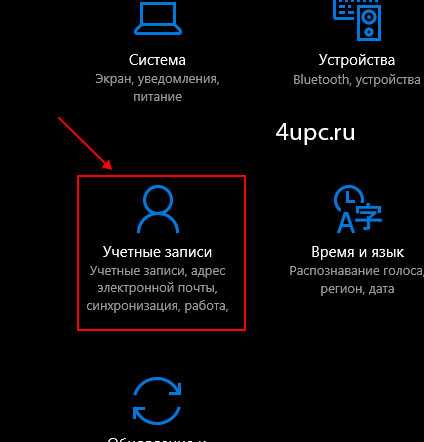
В левом пеню выбираем пункт "Параметры входа". Нажимаем кнопку "Изменить" в блоке настроек "Пароль". В появившемся окне вводим текущий пароль, а следующий шаг просто пропускаем, не вводя никаких паролей и нажав кнопку "Далее".
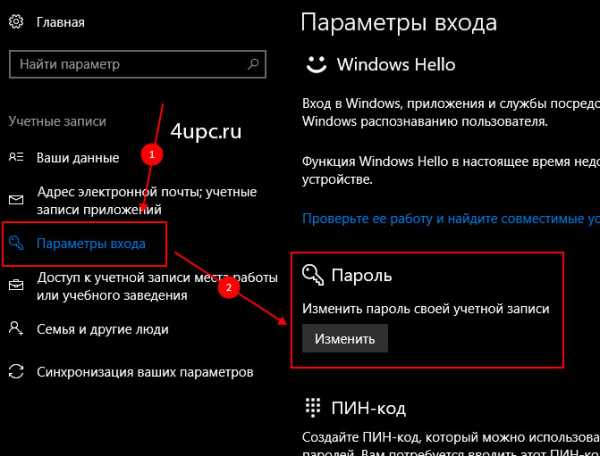
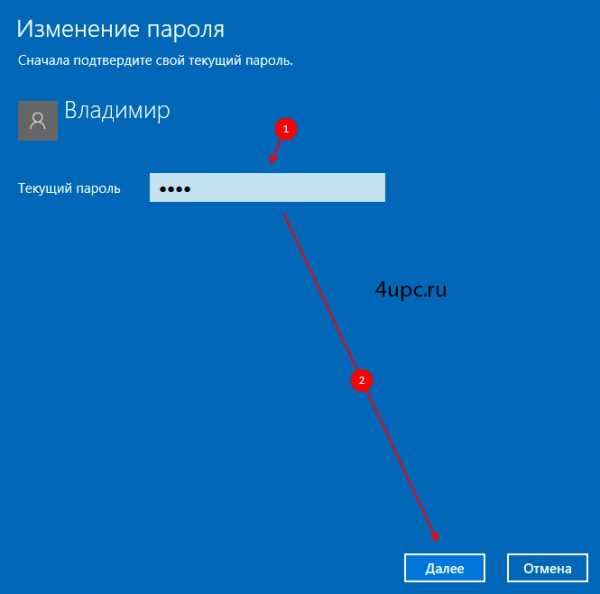

Таким образом мы полностью сбросим уже существующий пароль.
Не забудьте поделиться ссылкой на статью ⇒
В этом уроке покажу как открыть командную строку в Windows 10. Дело в том, что в новой операционной системе как такового пункта "Выполнить" нет, поэтому на первый взгляд может возникнуть проблема с тем, что вы не сможете открыть командную строку. На самом деле это не беда.
- 05.10.2015
- Просмотров: 1799
Сегодня расскажу как избавиться от мутных текстов в некоторых программах в Windows 10. После того как я перешел на Windows 10 сам столкнулся с проблемой, что когда я открывал некоторые (не все) программы, у меня в них был мутный шрифт.
- 04.10.2015
- Просмотров: 11789
- Видеоурок
В этом уроке будет разобрана настройка обновлений Windows 10. Рассмотрим пару интересных моментов. Я расскажу где находится центр обновления Windows 10 и какие настройки у него есть.
- 26.08.2015
- Просмотров: 2691
В этом уроке расскажу где в Windows 10 панель управления и как ее открыть. Несмотря на присутствие в новой версии Windows расширенных возможностей настройки, пользователи по старинке пытаются найти классическую панель управления.
- 24.08.2015
- Просмотров: 2378
Почему-то у многих пользователей возникает вопрос о том как убрать этот пароль при входе. Ну а если есть спрос, значит будет и предложение. Сегодня мы рассмотрим как убрать пароль с помощью настройки учетных записей и редактирования реестра.
- 10.01.2018
- Просмотров: 1152
4upc.ru
Как убрать пароль при входе в Windows 10
Всем привет, если вы установили пароль для входа в операционную систему, и теперь требуется ввод при каждом включении компьютера и переходе из режима сна. Как убрать пароль при входе в Windows 10 без удаления учетной записи? Это можно сделать несколькими способами.
Как убрать пароль при входе в Windows 10
Опишу несколько простых способов, которые позволят убрать пароль при входе в учётную запись Виндовс 10.
Убрать пароль при входе. Первый способ
1. Запускаем командный интерпретатор с помощью комбинации клавиш Win+R.
Клавиша Win — это кнопка с пиктограммой Windows.
2. Вводим запрос netplwiz. Как указано на картинке.
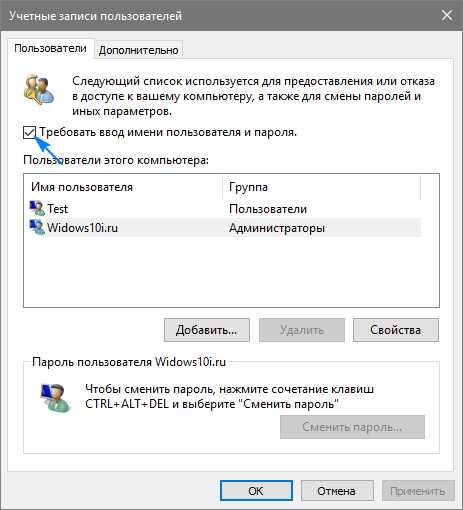 Если у вас несколько аккаунтов операционной системы, тогда необходимо выбрать соответствующий аккаунт в списке ниже и потом снять галочку с выбранного пользователя.
Если у вас несколько аккаунтов операционной системы, тогда необходимо выбрать соответствующий аккаунт в списке ниже и потом снять галочку с выбранного пользователя. 4. Теперь нажимаем «Применить» для сохранения внесенных изменений и закрываем окно, нажав кнопку «OK».
5. Чтобы каждый раз не указывать пароль при входе в систему, необходимо указать имя пользователя и его пароль для автоматического входа. Указываем пользователя и подтверждаем пароль.
Указываем пользователя и подтверждаем пароль.
Убрать пароль при входе. Второй способ
При каждом включении компьютера, который был в режиме сна, необходимо вводить пароль для входа. Это можно избежать, если перейти в отдельный пункт «Параметры». Заходим окно операционной системы «Параметры».Далее переходим во вкладку «Учетные записи».Заходим в пункт «Параметры входа».В разделе «Требуется вход». В случае вашего отсутствия через какое время Windows должна потребовать выполнить повторный вход?
Заходим окно операционной системы «Параметры».Далее переходим во вкладку «Учетные записи».Заходим в пункт «Параметры входа».В разделе «Требуется вход». В случае вашего отсутствия через какое время Windows должна потребовать выполнить повторный вход?
Выбираем «Никогда». Нажимаем сохранить.
В следующий раз при выходе из режима сна ваш ноутбук (компьютер) не спросит пароля, а вход в учетную запись произойдёт автоматически.
Убрать пароль при входе. Третий способ
Убираем пароль для локального аккаунта в Windows 10. Запускаем системную консоль с помощью комбинации клавиш Win+X.Вводим команду net users.Вводим net users имя_аккаунтаНажимаем Enter.Пароль от указанного аккаунта в Windows 10 удален.
Запускаем системную консоль с помощью комбинации клавиш Win+X.Вводим команду net users.Вводим net users имя_аккаунтаНажимаем Enter.Пароль от указанного аккаунта в Windows 10 удален.
В этой статья, я описал самые простые способы как убрать пароль при входе в Windows 10. Как видите здесь нет ничего сложного и справится даже новичок.
windows10ru.ru
Как убрать пароль при входе в Windows 10? Вход без пароля!
Доброго дня.
Многие пользователи при установке Windows создают учетную запись администратора и ставят на нее пароль (так как советует это сделать сама Windows). Но в большинстве случаев он начинает мешать: приходится вводить его при каждом включении или перезагрузки компьютера, теряя время.
Отключить ввод пароля достаточно просто и быстро, рассмотрим несколько способов. Кстати, типичное приветствие с вводом пароля в ОС Windows 10 представлено на рис. 1.
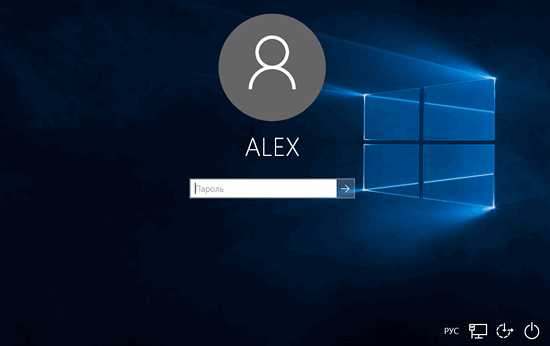
Рис. 1. Windows 10: окно с приветствием
Способ №1
Можно просто-напросто отключить требование ввести пароль. Для этого нужно нажать на значок «лупы» (рядом с кнопкой ПУСК) и в строку поиска ввести команду (см. рис. 2):
netplwiz
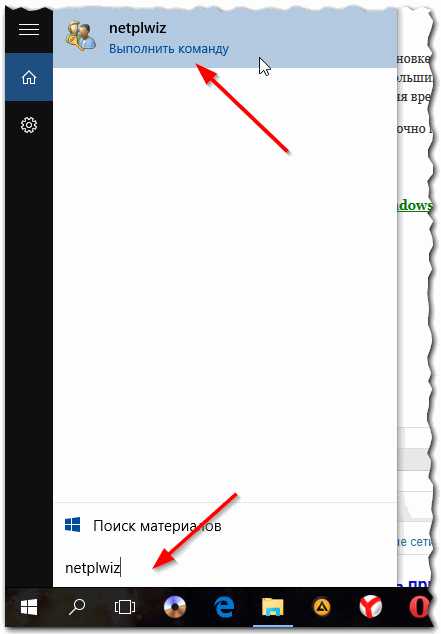
Рис. 2. Ввод netplwiz
Далее в открывшемся окне нужно выбрать свою учетную запись (в моем случае это «alex»), а затем снять галочку напротив пункта «Требовать ввод имени пользователя и пароля«. Затем просто сохраните настройки.

Рис. 3. отключение пароля для конкретной учетной записи
Кстати, при отключении пароля система вас попросит ввести действующий на данный момент пароль (извиняюсь за тавтологию). После подтверждения — можно перезагрузить компьютер: вход в Windows будет осуществляться без пароля!
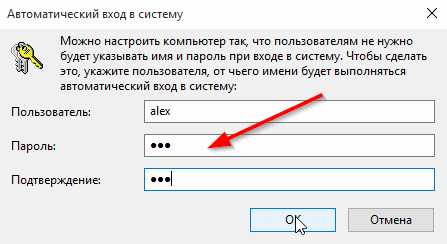
Рис. 4. Подтверждение смены пароля
Способ №2 — изменение пароля на «пустую» строку
Для начала открываете меню ПУСК и переходите в параметры (см. рис. 5).
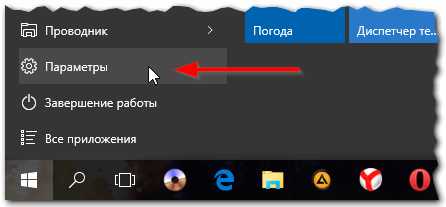
Рис. 5. переход в параметры Windows 10
Затем нужно открыть раздел учетных записей (в них содержаться все настройки, в том числе и пароль для входа).
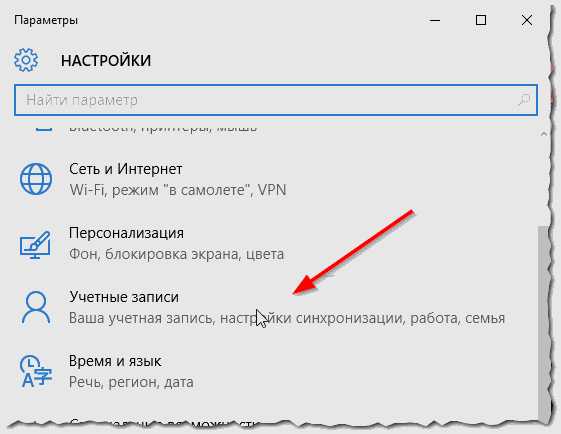
Рис. 6. учетные записи пользователей
Далее нужно открыть раздел «параметры входа» (см. рис. 7).
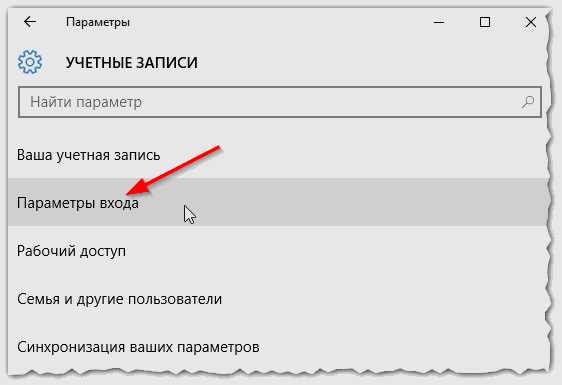
Рис. 7. Параметры входа
После чего находите раздел «Пароль» и нажимаете кнопку «Изменить».
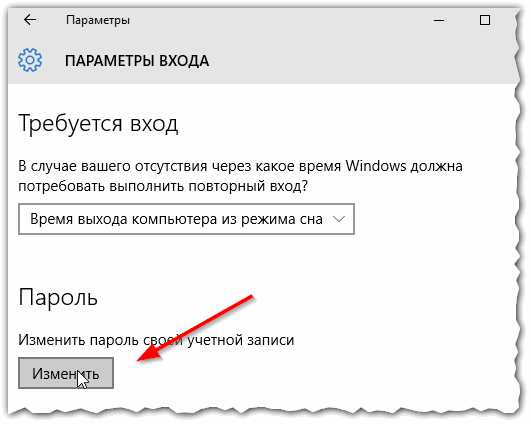
Рис. 8. Изменить пароль
Windows 10 попросит вас сначала ввести старый пароль, если это успешно выполнено — предложит установить новый. Если вы хотите убрать пароль вовсе — то просто оставьте все строчки пустыми, как показано на рис. 9. После чего сохраните настройки и перезагрузите компьютер.

Рис. 9. Изменение пароля входа на пустое значение
Таким образом Windows будет загружаться автоматически, и вы будете осуществлять вход без пароля в свою учетную запись. Удобно и быстро!
Если вы забыли пароль администратора…
В таком случае вы не сможете загрузить и войти в Windows без специальной аварийной флешки или диска. Такой носитель лучше всего подготовить заранее, когда все работает.
В самом плохом случае (если у вас нет второго ПК или ноутбука), придется записать такой диск у знакомых (соседей, друзей и пр.), а затем при помощи него сбросить пароль. В одной из своих старых статей я рассматривал этот вопрос более подробно, ссылка ниже.
https://pcpro100.info/sbros-parolya-administratora-v-windows/ — сброс пароля администратора.
PS
На этом статья завершена. За дополнения буду весьма признателен. Всего наилучшего.
Оцените статью: Поделитесь с друзьями!
pcpro100.info
Как в виндовс 10 отключить пароль при входе
В связи с тем, что большинство пользователей перешли на Windows 10, у большинства наших читателей возникло большое количество вопросов на эту тему. И сегодня я расскажу вам как в виндовс 10 отключить пароль при входе.
Как в виндовс 10 отключить пароль при входе
Содержание статьи
Для чего нужен пароль?
Перед тем, как я расскажу вам как убрать пароль в 10 версии ОС Windows, задумайтесь, стоит ли это делать. Если ПК пользуетесь только вы, и беспокоитесь о защите своих данных, а также содержимого на компьютере, то пароль я рекомендую оставить. Если устройством пользуется несколько человек, то лучше всего использовать пароль, а также сделать отдельные учетные записи. В таком случае, каждый пользователь будет иметь доступ только к своим папкам. В принципе, оставлять пароль при входе в систему или нет – решать только вам.
Способ №1: Как в виндовс 10 отключить пароль при входе или «вход автоматом»
Отключаем запрос пароля на входе в систему ОС Windows 10 простым и доступным каждому пользователю способом.
1: набор команды
Открываем окно «Выполнить», вызываем его через «Win+R» или через поисковую строку меню Пуск, в открывшемся окне прописываем без кавычек «Netplwiz», жмем Enter.
Выполнить
2: «автоматом»
Сразу же должно открыться окошко с Учетной записью. Теперь нам требуется всего лишь убрать значение как показано на скриншоте ниже. После этого, как обычно сохраняем наши изменения. Далее — переходим в раздел «автоматического входа».
Требовать ввод имени пользователя и пароля
3: сохранение
После уже проделанных изменений во 2 пункте, должно появиться еще одно дополнительное окно под названием «Автоматический вход в систему», в нем прописываете свое имя и пароль, сохраняете изменения.
4: проверка
Теперь мы должны убедиться в том, что сделали все правильно. Для этого снова переходим в «Учетные записи пользователей» и смотрим на «Требовать ввод имени пользователя и пароля».
Если данный способ вам либо не помог, либо показался очень долгим и трудным, предлагаю воспользоваться еще одним вариантом снятия пароля с учетной записи входа в систему.
Способ №2: Редактируем реестр для снятия пароля
Несмотря на страшное название способа, редактировать реестр не трудно. Внимательно следуйте последовательности как в виндовс 10 отключить пароль при входе
1: запустить реестр
Уже знакомым вам «Win+R» вызываем диалоговое окно «Выполнить» прописываем в нем без кавычек «Regedit», жмем «Ok».
Regedit
2: изменить файл
В открывшемся редакторе реестра последовательно переходим в пункты: -> SOFTWARE -> Microsoft -> Win NT -> CurrentV -> Winlogon, см. скриншот.
Редактор реестра
3: изменение
Тут же ищем фал под названием «DefaultUserName», открыв параметр обозначьте свою учетную или локальную запись в строке «Значения»
4: переименовать
Тут же открываем еще один файл под названием «DefaultPassword», при условии, что данного производного нет — его требуется создать самостоятельно. В итоге, меняем «String Value» -> «DefaultPassword», сохраняем.
5: изменяем значения
Завершающим этапом станет изменение всего лишь одного параметра с «0» на «1». В редакторе реестра нужно найти файл «AutoAdminLogon», и изменить показатели как говорилось ранее. Все сохраняем, перезагружаем ПК.
Итоги:
Сегодня вы узнали о том, как в виндовс 10 отключить пароль при входе. Надеюсь, данная статья является для вас полезной.
Похожее
kelus.ru
- Как удалить кинопоиск с компьютера windows 7 полностью

- Как узнать код ошибки синего экрана смерти
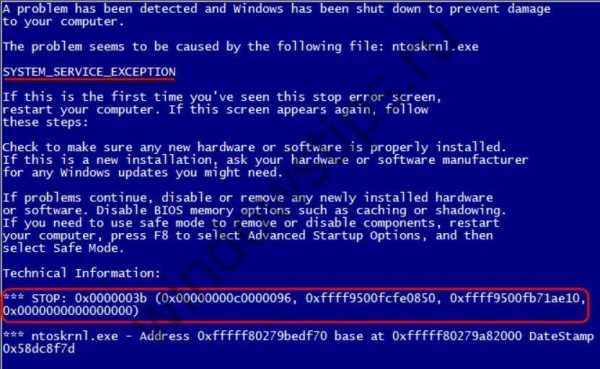
- Ошибка синий экран 8е
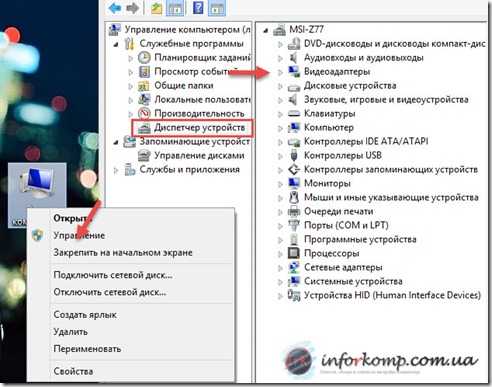
- Уменьшить размер значков windows 10

- Rosa wine настройка

- Windows 10 обнулить
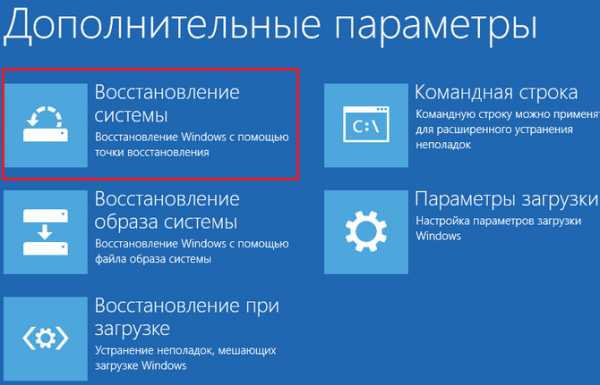
- Как установить звуковое устройство на windows 7
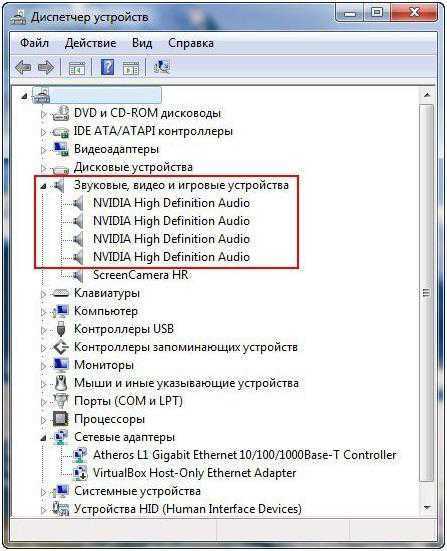
- Восстановить удаленное видео с компьютера

- Диск ц сам по себе заполняется
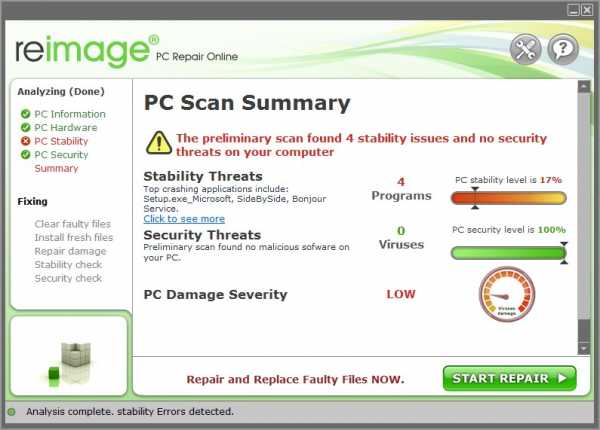
- Телеграмм настройки
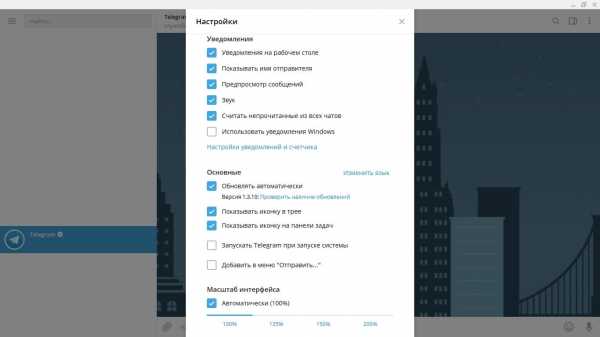
- Сервер mail