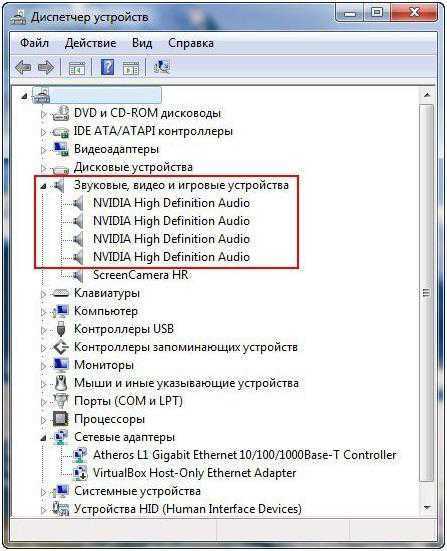Как раздавать Интернет по Wi-Fi с ноутбука на компьютер, ноутбук, планшет, смартфон. Включить вай фай раздачу на ноутбуке
Не получается раздать Wi-Fi с ноутбука на Windows 7, Windows 10 (8)
Статьи, которые относятся к теме запуска точки доступа Wi-Fi на ноутбуке, раздачи интернета и тому подобному, очень популярные. К ним оставляют большое количество комментариев, и как правило, это вопросы. И самый популярный вопрос, это "почему не получается раздать интернет по Wi-Fi с ноутбука?". В большинстве случаев, конечно же оставляют более конкретные комментарии, типа: "раздал Wi-Fi с ноутбука, а интернет не работает", или "не запускается раздача Wi-Fi в командной строке, или через программу". Так вот, в этой статье, я решил собрать все самые популярные проблемы, с которыми вы можете столкнутся в процессе запуска раздачи Wi-Fi в Windows 10, Windows 8, и Windows 7.
Сама функция виртуальной Wi-Fi сети, работает практически одинаково, и без разницы, запускаете вы ее командами через командную строку, или через одну из программ. Так же, без разницы, стационарный компьютер у вас, или ноутбук. Хотите создать точку доступа в Windows 7, или в Windows 10. Как правило, ошибка, или какая-то проблема одинаковая во всех случаях, и ее решение будут так же одинаковым.
Но, прежде чем перейти к решению проблемы, которая появилась у вас, нужно попробовать правильно, по инструкции запустить раздачу Wi-Fi. Возможно, все получится. Я уже подготовил много инструкций, по которым вы можете запустить точку доступа разными способами и в разных случаях:
Инструкции по настройке Hotspot:
Но, если вы уверены что все делаете правильно, то прокрутите страницу ниже, и почитайте решение конкретно вашей проблемы. Я старался объяснить каждую проблему как можно подробнее, и кончено же дать советы по решению. Есть три основные проблемы (которые мы рассмотрим):
- Не получается запустить точку доступа в Windows.
- Компьютер раздает Wi-Fi, но устройства к сети не подключаются.
- Устройства подключаются к запущенной сети, но интернет не работает.
Не нужно забывать, что у нас разные компьютеры, с разными системами, и набором установленных программ. Если рекомендации из этой статьи вам не помогут, то пишите в комментариях, или задайте вопрос на этой странице, подробно опишите проблему. Обязательно всем отвечу.
Не удается запустить раздачу Wi-Fi в командной строке, или через программу
Самая популярная, и первая проблема, с которой сталкиваются многие, когда не получилось запустить виртуальную сеть. В зависимости от способа настройки, выглядит эта ошибка по-разному. Например, если вы запускаете точку доступа через командную строку, то после выполнения команды netsh wlan start hostednetwork, часто появляется ошибка: "Не удалось запустить размещенную сеть. Группа или ресурс не находятся в нужном состоянии для выполнения требуемой операции".

А если вы запускаете точку доступа через программу, например Switch Virtual Router, или Virtual Router Plus, то ошибка будет отличался уже в зависимости от конкретной программы. Но, в ней будет написано что-то типа: "Не удалось запустить Wi-Fi сеть", "не удается запустить виртуальный маршрутизатор плюс", "Wi-Fi адаптер выключен" и т. д.
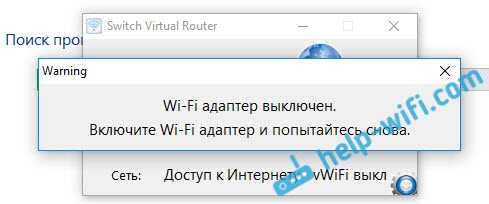
А вот так ошибка выглядит в программе Virtual Router Plus:
Я уже писал отдельную статью с решением: Virtual Router Plus: не удается запустить виртуальный маршрутизатор плюс. И не смотря на то, что она написана на примере конкретной программы, советы без проблем подойдут для решения всех ошибок, о которых я писал выше.
В чем проблема с запуском точки доступа Wi-Fi, и как решить?
А проблема в самом Wi-Fi адаптере. Компьютер, или ноутбук, раздает интернет через Wi-Fi адаптер (устройство). На ноутбуках, адаптер уже встроен. А вот на стационарных компьютерах, используют внешние, или внутренние Wi-Fi адаптеры.
Дуло в том, что этот адаптер должен работать, должен быть установлен правильный драйвер, и он должен быть включен. К тому же, обязательно, в диспетчере устройств должен быть адаптер, который отвечает за запуск виртуальной сети. Он должен работать. Это очень просто проверить.
Нужно зайти в диспетчер устройств. В Windows 10, можно просто нажать правой кнопкой мыши на кнопку "Пуск", и выбрать "Диспетчер устройств". В Windows 7, нажимаем правой кнопкой на "Компьютер", выбираем "Свойства", и в новом окне, слева, запускаем "Диспетчер устройств".
Затем, открываем вкладку "Сетевые адаптеры", и ищем там адаптер, который называется примерно так:
"Microsoft Virtual WiFi Miniport Adapter""Виртуальный адаптер размещенной сети (Майкрософт)"
"Microsoft Hosted Network Virtual Adapter".
Если у вас появляется ошибка, о которой я писал выше, то вы такого адаптера скорее всего не найдете. Либо, он будет с каким-то значком (со стрелкой). В таком случае, нужно нажать на него правой кнопкой мыши, и выбрать "Задействовать".
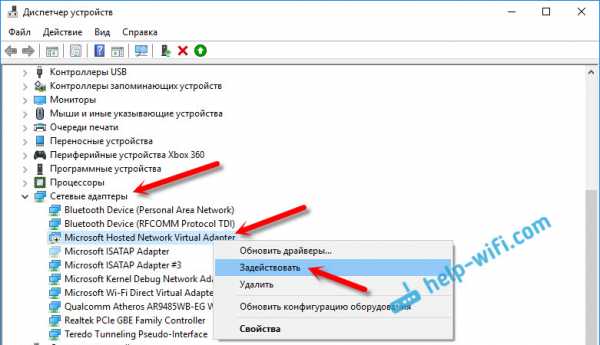
Если там вообще не будет такого адаптера, то нажимаем на пункт меню "Вид", и ставим галочку возле "Показать скрытые устройства". Снова смотрим список. Если он будет неактивный (как на скриншоте ниже), либо в списке вы вообще не найдете адаптера, в названии которого есть слова "Wi-Fi", либо "Wireless", то проблема скорее всего в драйвере.
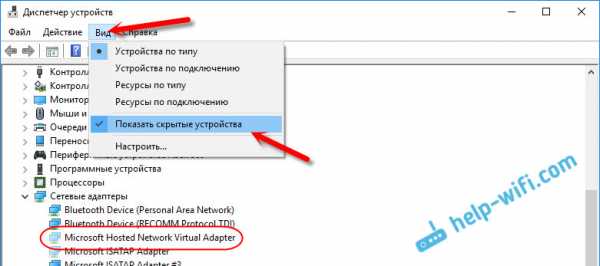
В первую очередь, на сайте производителя вашего ноутбука, или адаптера (если у вас стационарный компьютер), нужно найти драйвер конкретно для вашей модели, и для вашей версии Windows. Да, в Windows 10 сейчас могут быть проблемы с драйверами, но, нужно искать. Если нет для Windows 10, например, то пробуем ставить от Windows 8.1. Если у вас установлена Windows 7, то проблем с драйверами точно не возникнет. Можете посмотреть подробную инструкцию по поиску и установке драйвера беспроводного адаптера.
Как все установите, так и получится запустить виртуальную Wi-Fi сеть, и раздать интернет.
Точка доступа в Windows 10, 8, 7 запущена, но устройства не подключаются
Если запустить виртуальную сеть получилось, то могут возникнуть проблемы с подключением телефонов, планшетов, ноутбуков, и других устройств к Wi-Fi сети, которую раздает наш компьютер. Как правило, на устройствах, которые мы пытаемся подключить, появляется ошибка "Не удалось подключится к сети", "Не удалось получить IP-адрес", либо просто идет бесконечное получение IP-адреса.
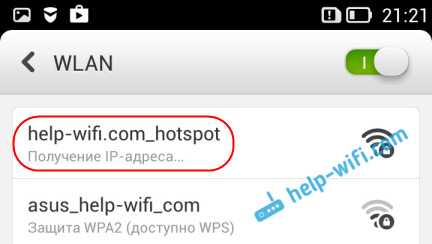
У меня, постоянно появляется такая ошибка. И устройства не подключаются к сети до той поры, пока я не отключу свой антивирус, либо компонент "Брандмауэр". Именно он, блокирует подключение. У меня Dr.Web. Но, другие антивирусы так же могут блокировать раздачу Wi-Fi с компьютера.
Поэтому, просто отключаем антивирус. Такая функция должна быть в его меню. Нажмите правой кнопкой на значок самого антивируса. А если проблема в нем, то потом можно добавить подключение в исключения. Так же, блокировать могут другие программы, брандмауэры и т. д. Если вы знаете другие решения этой проблемы, то можете поделится в комментариях.
Ноутбук раздает Wi-Fi, устройства подключаться, но интернет не работает
И такое бывает, очень часто. Проблема следующая: запустили мы сеть, подключили наши устройства, а интернет не работает. Сайты не открываются, в программах так же появляется ошибка, что нет соединения. Если вы подключаете компьютеры, то на них будет статус "Без доступа к интернету" (Ограниченно). Проблема в том, что нет общего доступа к интернету.
Я в каждой статье пишу о том, что после запуска точки доступа, нужно обязательно открыть общий доступ к интернету. Поэтому, переходим по ссылкам, которые я давал в начале статьи, и открываем общий доступ. Если не получается, смотрим статью: не удается предоставить общий доступ к интернету по Wi-Fi в Windows 10.
И еще одна, отдельная и подробная статья по этой теме: Раздали Wi-Fi с ноутбука, а интернет не работает «Без доступа к интернету».
Ну и нужно проверить, работает ли интернет на том компьютере, с которого вы раздаете Wi-Fi.
Думаю, что подробнее по решению этой проблемы уже просто не написать 🙂 Остались вопросы – пишите в комментариях. И не забывайте делится советами. Всего хорошего!
help-wifi.com
Настраиваем раздачу интернета по Wi-Fi с ноутбука на Windows 8 и Windows 8.1. Настройка точки доступа
В этой статье вы найдете всю необходимую информацию по настройке точки доступа на Windows 8 и Windows 8.1. Мы настроим раздачу интернета с ноутбука, который работает на Windows 8 и подключим к этому ноутбуку по Wi-Fi наш телефон, планшет, другой компьютер, телевизор и т. д. Наш компьютер будет выполнять роль Wi-Fi роутера.
 Я уже очень давно собирался подготовить эту статью, так как это очень популярная тема на данный момент. Статья по настройке точки доступа на Windows 7 собрала очень много просмотров и комментариев. Да и инструкции по раздаче интернета с Android устройств и даже Smart TV, тоже популярные.
Я уже очень давно собирался подготовить эту статью, так как это очень популярная тема на данный момент. Статья по настройке точки доступа на Windows 7 собрала очень много просмотров и комментариев. Да и инструкции по раздаче интернета с Android устройств и даже Smart TV, тоже популярные.
Коротко о том, что мы будем делать, и для чего вообще запускать точку доступа на ноутбуке.
Например, у вас есть ноутбук (возможно персональный компьютер с Wi-Fi адаптером), есть проводной интернет (или интернет через 3G/4G модем), и устройства, которые можно подключать к интернету по Wi-Fi. Современные смартфоны, планшеты, ноутбуки, телевизоры, практически все имеют такую возможность. А у вас интернет по кабелю, или от USB модема.
Мы подключаем интернет к компьютеру на котором есть Wi-Fi и запускаем на нем точку доступа. В этой статье мы будем делать это на примере Windows 8. Вот и все, наш ноутбук получает интернет по кабелю, и раздает по Wi-Fi на нужные нам устройства. Вот и вся схема 🙂 . Если вы не хотите тратить деньги на покупку Wi-Fi роутера, или он просто вам не нужен (например, очень редко нужен Wi-Fi), то этот способ, то что вам нужно.
Настройка раздачи интернета на Windows 8 практически никак не отличается от настройки на Windows 7 (ссылка на инструкцию есть в начале этой статьи). Но, я понимаю, что намного проще делать все по инструкции, которая написана конкретно для операционной системы, которая установлена на вашем ноутбуке. А так как Windows 8 (8.1) активно набирает обороты, то эта статья будет полезной.
Что нужно сделать перед настройкой точки доступа?
- Нужно подключить интернет к вашему ноутбуку. По кабелю, или через USB модем. С USB модемом могут быть нюансы, смотрите эту статью, если интернет у вас через модем. Там статья для Windows 7, но это не страшно. Если интернет подключен по сетевому кабелю, то проблем возникнуть не должно. Интернет должен работать, сайты в браузере должны открываться.
- Убедится, что на вашем ноутбуке есть Wi-Fi и драйвер на него установлен. Если вы раньше с этого ноутбука подключались к беспроводным сетям, то все хорошо, значит драйвер установлен. Если вы не знаете, установлен ли драйвер на беспроводной адаптер, то зайдите в Панель управления – Сеть и Интернет – Сетевые подключения, и посмотрите, есть ли там Беспроводная сеть. Если есть, то все хорошо. Если нет, то скачайте с сайта производителя вашего ноутбука (адаптера) драйвер для вашей модели и операционной системы и установите. Драйвер для беспроводного Wireless LAN адаптера.
Вот и все, можно приступать к настройке.
Настройка Wi-Fi точки доступа на Windows 8 с помощью командной строки
Это первый способ, в котором мы не будем использовать сторонние программы, а все сделаем стандартными возможностями операционной системы. Этот способ немного сложнее чем второй, который вы найдете ниже. Но, иногда настроить все через командную строку еще проще. Да и через сторонние программы могут возникнуть проблемы.
Нажмите правой кнопкой мыши на левый нижний угол (или сочетание клавиш Win+X), и выберите пункт Командная строка (администратор).
В окне командной строки введите команду (можете просто скопировать и вставить):
netsh wlan set hostednetwork mode=allow ssid=f1comp key=12345678
Где “f1comp” – это название сети, оно может быть любым. Английскими буквами.
А “12345678” – это пароль к сети. Его нужно будет ввести на устройстве, которое вы будете подключать к Wi-Fi. Указывайте пароль минимум в 8 символов. Можно цифры и английские буквы.
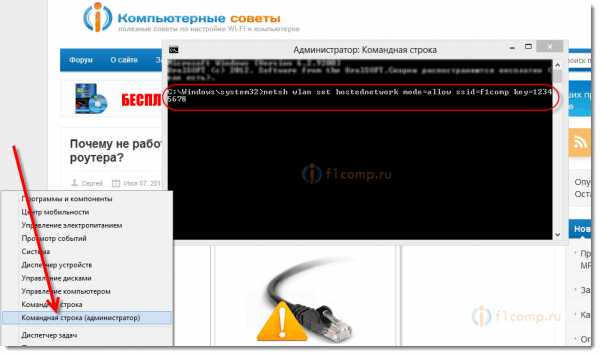 Нажмите Enter.
Нажмите Enter.
Должен появится результат запуска с информацией, что имя сети и пароль успешно изменены.
netsh wlan start hostednetwork
Это команда для запуска точки доступа. Нажимаем Enter, и видим вот такой результат:
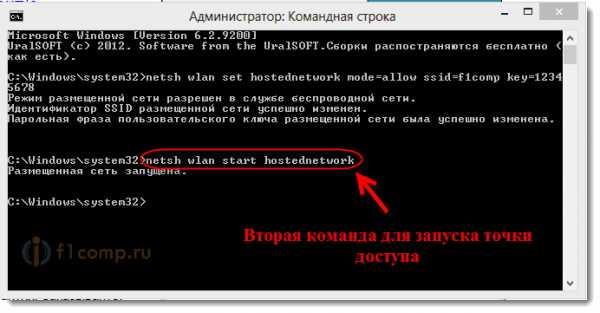 Должно быть написано, что размещенная сеть запущена. Если у вас такой же результат как у меня на скриншоте выше, то можно продолжать. Окно командной строки можно закрыть.
Должно быть написано, что размещенная сеть запущена. Если у вас такой же результат как у меня на скриншоте выше, то можно продолжать. Окно командной строки можно закрыть.
Если вы увидели ошибку Не удалось запустить размещённую сеть, то выполните по очереди две команды:
netsh wlan set hostednetwork mode=disallow netsh wlan set hostednetwork mode=allow
Зайдите в Диспетчер устройств, откройте в списке Сетевые адаптеры, нажмите правой кнопкой мыши на Виртуальный адаптер размещенной сети и выберите Включить.
Выполняем две команды по запуску сети, о которых я писал выше:
netsh wlan set hostednetwork mode=allow ssid=f1comp key=12345678
netsh wlan start hostednetwork
Разрешаем использование общего доступа к интернету
Нажмите правой кнопкой мыши на значок подключения, в правом нижнем углу. Выберите пункт Центр управления сетями и общим доступом.
В новом окне, слева, нажмите на пункт Изменение параметров адаптера. Дальше внимание! Нажмите правой кнопкой мыши на подключение, через которое вы получаете интернет (у меня это Ethernet, так как просто сетевой кабель подключен к ноутбуку), и выберите Свойства.
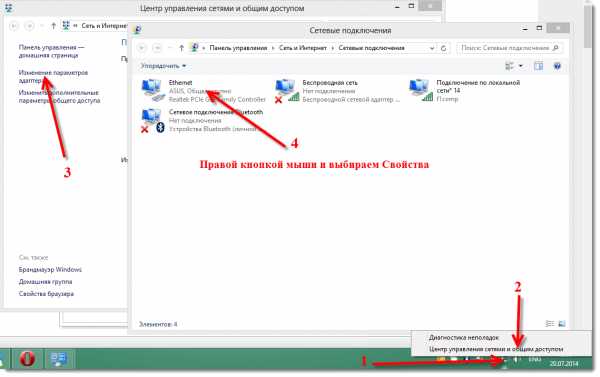 В новом окне перейдите на вкладку Доступ. Установите галочку возле пункта Разрешить другим пользователям сети использовать подключение к Интернету данного компьютера.
В новом окне перейдите на вкладку Доступ. Установите галочку возле пункта Разрешить другим пользователям сети использовать подключение к Интернету данного компьютера.
Ниже в списке выберите сеть, которая появилась после запуска точки доступа. Скорее всего, она будет выглядеть примерно так, как на скриншоте ниже.
Нажмите Ок.
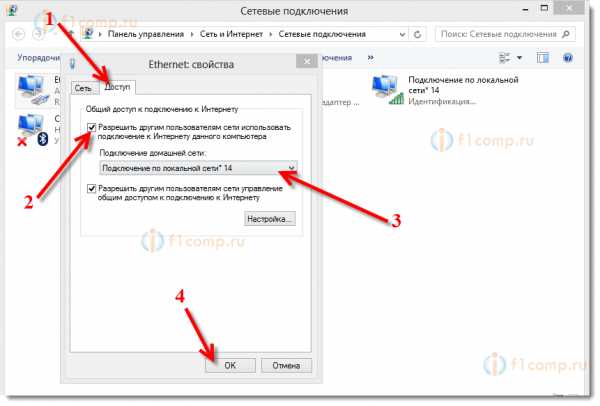 Можете брать свое устройство и подключать его к интернету по Wi-Fi, который уже раздает наш ноутбук.
Можете брать свое устройство и подключать его к интернету по Wi-Fi, который уже раздает наш ноутбук.
 Можете посмотреть инструкции по подключению к Wi-Fi: телевизоров со Smart TV, Android устройств, смартфонов на Windows Phone.
Можете посмотреть инструкции по подключению к Wi-Fi: телевизоров со Smart TV, Android устройств, смартфонов на Windows Phone.
Самая популярная проблема, это когда устройство подключается к созданной на Windows 8 точке доступа, но интернет не работает. Сайты не открываются. Или, когда возникают проблемы с получением IP адреса.
Решение: полностью отключите антивирус, антивирусные утилиты, фаерволы. Скорее всего, это они блокируют подключение. Если после отключения антивируса все заработает, то нужно добавить соединение в исключения антивируса.
Так же, проверьте настройки общего доступа к интернету, как на скриншоте выше.
Как запустить сеть после перезагрузки ноутбука?
У вас наверное появился вопрос, а как же восстановить работу беспроводной сети после перезагрузки ноутбука.
Просто нужно выполнить команду:
netsh wlan start hostednetwork
Как мы делали это выше в статье. Вводить название сети и пароль заново не нужно. Только запустить сеть.
Раздаем интернет в Windows 8 с помощью программы MyPublicWifi
Это более простой способ. Сеть будем запускать не через командную строку, а с помощью программы MyPublicWifi. Это бесплатная, небольшая программа, с понятным интерфейсом, хоть и без русского языка. Вместо MyPublicWifi можно использовать программы Virtual Router Plus, Connectify и им подобные. Принцип работы у них одинаковый.
Скачайте и установите MyPublicWifi. Версию 5.1 можете скачать по этой ссылке (файл я брал с официального сайта http://www.mypublicwifi.com).
Установка стандартная. После установки перезагрузите ноутбук и запустите MyPublicWifi. Если при запуске появляется ошибка, то нажмите на ярлык MyPublicWifi правой кнопкой мыши и выберите Запустить от имени администратора.
 Выделите пункт Automatic HotSpot configuration.
Выделите пункт Automatic HotSpot configuration.
В поле Network Name (SSID) укажите название создаваемой сети.
В поле Network Key укажите пароль, который нужно будет указать на устройстве для подключения.
Ставим галочку возле Enable Internet Sharing и выбираем в списке подключение, с помощью которого ваш ноутбук подключен к интернету.
Нажимаем на кнопку Set up and Start Hotspot.
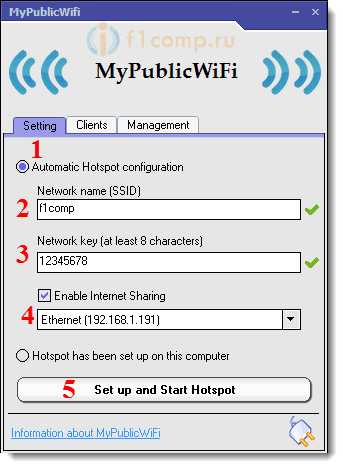 Можно уже подключать устройства к созданной сети. Если снова же, подключение к сети есть, а интернет не работает, то проверьте настройки общего доступа к интернету (об этом я писал выше в статье) и отключите антивирус, фаервол и другие программы, которые могут блокировать подключение.
Можно уже подключать устройства к созданной сети. Если снова же, подключение к сети есть, а интернет не работает, то проверьте настройки общего доступа к интернету (об этом я писал выше в статье) и отключите антивирус, фаервол и другие программы, которые могут блокировать подключение.
В программе MyPublicWifi, на вкладке Clients вы можете увидеть устройства, которые в настоящий момент подключены к вашей сети.
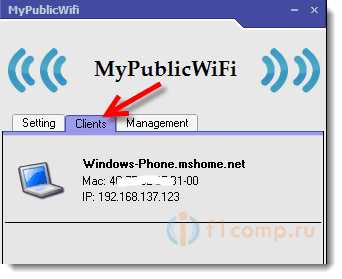 А на вкладке Management можно дополнительно настроить программу. Например, установив галочку возле пункта Enable Firewall… мы запретим устройствам, которые подключатся к вашей сети использовать для загрузки и раздачи файлов через такие клиенты как Торрент и им подобные.
А на вкладке Management можно дополнительно настроить программу. Например, установив галочку возле пункта Enable Firewall… мы запретим устройствам, которые подключатся к вашей сети использовать для загрузки и раздачи файлов через такие клиенты как Торрент и им подобные.
А если установить галочку возле MyPublicWifi Will be launched on every system start, то программа будет запускаться автоматически, при включении компьютера.
 Все готово! Можно пользоваться интернетом.
Все готово! Можно пользоваться интернетом.
Если у вас в процессе настройки возникнут какие-то проблемы, ошибки и прочие сложности, то вы можете задать вопрос в комментариях. Опишите проблему как можно подробнее, и мы попробуем разобраться вместе. Всего хорошего!
f1comp.ru
Как раздать Wi-Fi с ноутбука на Windows 10?
Статей на тему запуска виртуальных Wi-Fi сетей на ноутбуках написано уже очень много. Мы же сейчас будем настраивать раздачу интернета по Wi-Fi в Windows 10. Честно говоря, раздать интернет с ноутбука, если он работает на Windows 10 можно точно так же, как и на Windows 7, или 8. Там практически ничего не поменялось. Но, думаю, что статья конкретно по настройке точки доступа в Windows 10 точно не будет лишней.
Если вы еще не в теме, что такое вообще виртуальный Wi-Fi, и как это с ноутбука, или стационарного компьютера (с беспроводным адаптером) можно раздавать интернет на другие устройства, то я сейчас постараюсь все объяснить. Вот смотрите, есть у вас скажем ноутбук, к нему подключен интернет по сетевому кабелю. А еще, у вас есть телефон, планшет, еще один ноутбук, или другое устройство, которое можно подключить к интернету по беспроводной сети. Да, можно купить роутер, и раздать интернет на другие устройства. А можно не покупать роутер, и использовать ваш ноутбук в качестве роутера.
Такая штука так же может пригодится в том случае, если у вас интернет через 3G модем, и вам нужно раздать его на другие устройства. В любом случае, функция полезная, и она реально работает. Сейчас мы будем настраивать точку доступа (hotspot) на Windows 10.
Обновление: после установки юбилейного обновления от 2 августа 2016 года, в Windows 10 (версии 1607) появилась возможность запускать точку доступа через настройки. Функция называется "Мобильный хот-спот". Я уже написал подробную инструкцию по настройке: мобильный хот-спот в Windows 10. Запуск точки доступа простым способом.
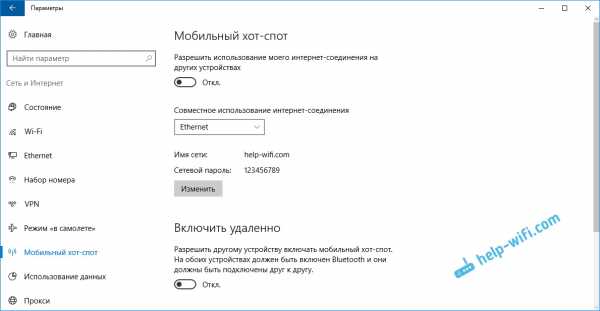
Ели хот-спот у вас не работает (например, у вас высокоскоростное подключение к интернету), то используйте способ, о котором я писал ниже.
Вы наверное уже знаете, что есть очень много отличных программ, которые позволяют запустить точку доступа без каких-либо проблем. Да, на Windows 10 они тоже работают, и мы обязательно их проверим, возможно в отдельной статье. А сейчас, мы все настроим через командную строку. Там все очень просто и понятно, сейчас увидите.
Если этот способ вам покажется сложным, то можете попробовать настроить раздачу Wi-Fi с помощью программы Switch Virtual Router. И еще, универсальная инструкция по запуску точки доступа разными программами (Virtual Router, Maryfi, Connectify).
Если у вас Windows 7, или Windows 8, то смотрите инструкцию по настройке виртуальной Wi-Fi сети в Windows 7.
Точка доступа Wi-Fi на ноутбуке с Windows 10
Главное, у вас должен быть подключен интернет, и он должен работать. У меня подключен обычный Ethernet (сетевой кабель). А еще, у вас должен быть установлен драйвер на Wi-Fi адаптер. Как правило, Windows 10 сама устанавливает этот драйвер. Проще говоря, Wi-Fi у вас должен работать, и быть включен. Проверить очень просто:
Я уже писал, что делать в случае, если у вас нет кнопки "Wi-Fi", и не получается его включить. Такое возможно. А если все хорошо, то можно продолжать. Для начала, нам нужно открыть командную строку с правами администратора. Нажмите на клавиатуре сочетание клавиш Win+X, и выберите Командная строка (администратор).
Дальше нам нужно выполнить несколько команд. Скопируйте в командную строку, и выполните (нажав Ентер) такую команду:
netsh wlan set hostednetwork mode=allow ssid="help-wifi.com" key="11111111" keyUsage=persistent
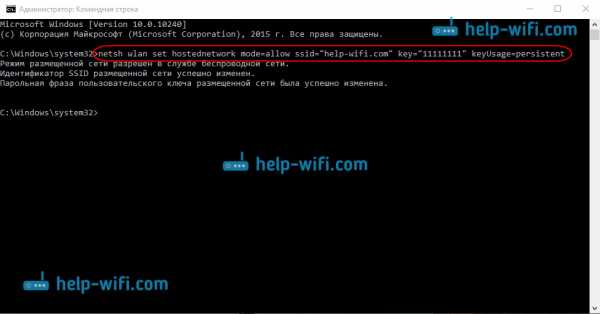
Вы можете задать свое имя сети и пароль:
- help-wifi.com - это имя сети, вы можете его сменить на свое.
- 11111111 - у меня в примере, это пароль, который будет использоваться для подключения к созданной сети.
Этой командой мы создаем саму сеть, задаем имя и пароль. Если команда выполнена правильно, то вы увидите отчет, что режим размещенной сети разрешен, и все такое. Как у меня на скриншоте выше. Теперь нам нужно запустить созданную сеть. Делается это такой командой:
netsh wlan start hostednetwork
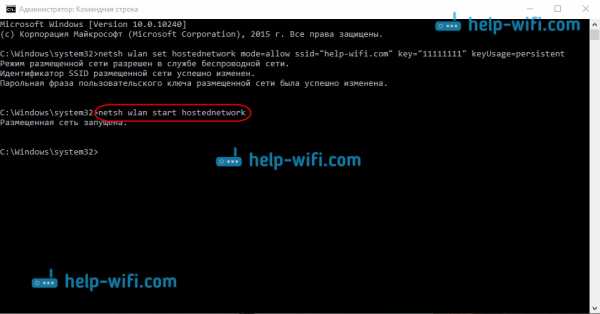
Выполнив ее, вы запускаете сеть. Ноутбук уже будет раздавать Wi-Fi.
Вы сможете подключать уже свои устройства к запущенной беспроводной сети, но интернет работать не будет. Нам нужно открыть общий доступ к интернету. В Windows 10 это делается так:
Нажимаем правой кнопкой мыши на значок соединения и выбираем пункт Центр управлении сетями и общим доступом.
Слева выбираем Изменение параметров адаптера.
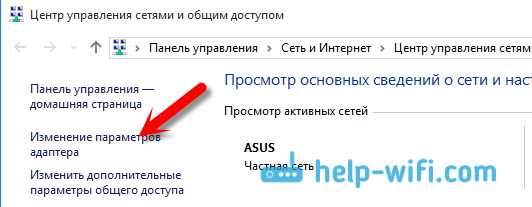
Дальше внимание, нажмите правой кнопкой мыши на тот адаптер, через который у вас подключен интернет. Если у вас обычное подключение по сетевому кабелю, как это обычно бывает, то это скорее всего адаптер "Ethernet". Так же, это может быть высокоскоростное соединение. В выпадающем меню выберите Свойства.
Перейдите на вкладку Доступ, установите галочку возле пункта Разрешить другим пользователям сети использовать подключение к Интернету данного компьютера. Затем, ниже выберите из списка соединение, которое у вас появилось (смотрите на примере скриншота ниже). У меня оно называется "Подключение по локальной сети* 4". У вас же, оно может называться иначе (как правило, другой может быть только цифра).
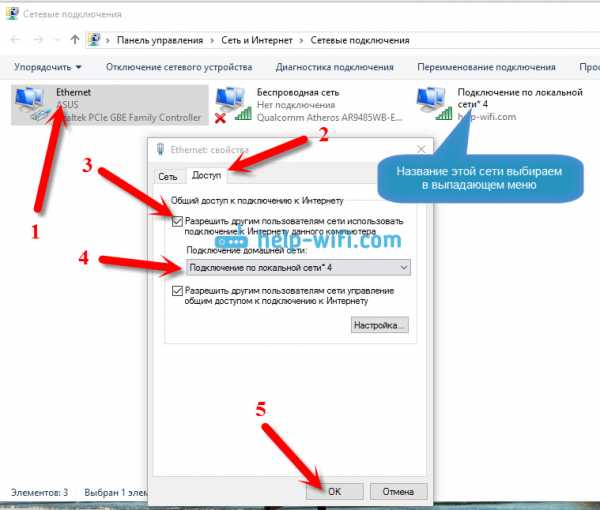
Очень часто, в списке не получается выбрать нужную сеть. Как решить эту проблему, я писал в отдельной статье: не удается предоставить общий доступ к интернету по Wi-Fi в Windows 10.
После этих действий желательно остановить запущенную нами сеть, делается это такой командой:
netsh wlan stop hostednetwork
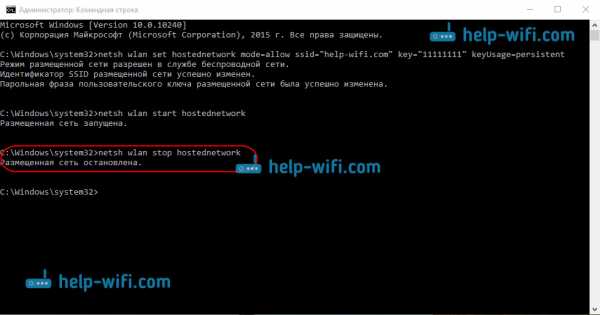
И затем, снова запустить сеть командой:
netsh wlan start hostednetwork
Все должно работать. Включайте Wi-Fi на своем устройстве, и подключайтесь к только что запущенной нами сети. Вот запущена мною виртуальная Wi-Fi сеть в Windows 10 на планшете:
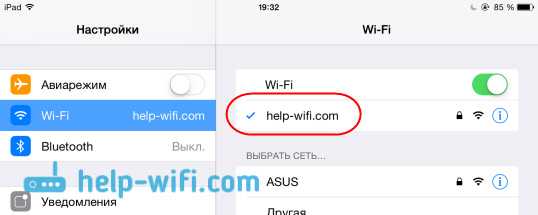
Если сеть не заработала, тогда перезагрузите компьютер и запустите сеть снова. Командой, о которой я писал выше.
Как управлять раздачей Wi-Fi с ноутбука на Windows 10?
Каждый раз, после перезагрузки компьютера, когда вы захотите раздать интернет, нужно будет запустить hotspot командой:
netsh wlan start hostednetwork
Для остановки сети выполняйте команду:
netsh wlan stop hostednetwork
А для изменения имени сети, или пароля, выполняйте команду:
netsh wlan set hostednetwork mode=allow ssid="help-wifi.com" key="11111111" keyUsage=persistent
Изменив пароль и имя на свои, если хотите.
Создаем файлы для управления
Если создать сеть нам нужно только один раз, ну и когда вы захотите сменить имя сети, или пароль, то запускать раздачу нужно после каждого выключения компьютера. Не очень удобно каждый раз открывать командную строку, копировать команду и выполнять ее. Поэтому, я советую создать два файла: один для запуска сети, второй для ее остановки.
Делаем так: создаем на рабочем столе текстовый файл, и переименовываем его в start.bat. Имя файла может быть любым. Главное, что бы расширение было .bat.
Нажимаем правой кнопкой мыши на наш .bat файл, и выбираем Изменить. Дальше, копируем и вставляем в него команду:
netsh wlan start hostednetwork
Закрываем файл, и обязательно сохраняем изменения в файле.
Вот и все, теперь у нас есть файл start.bat, нажав на который (двойной клик), сразу запустится раздача Wi-Fi. Точно таким же способом можно создать файл для остановки сети. Назовите файл например stop.bat, и вставьте в него команду "netsh wlan stop hostednetwork". После запуска этого файла, виртуальная сеть будет остановлена.
Если не получается создать .bat файл, то решение смотрите здесь.
Обновление: если необходимо, то можно сделать так, что бы ноутбук начинал раздавать интернет автоматически, сразу после включения. Как это сделать, я писал в статье: автоматический запуск раздачи Wi-Fi при включении ноутбука.
Что делать, если ноутбук не раздает Wi-Fi, не работает интернет, или не подключаются устрйоства?
Если вы запустили сеть на своем компьютере с Windows 10, и у вас возникли проблемы с самим запуском, подключением, или доступом к интернету, то сейчас мы попробуем разобраться с этими проблемами.
- Если возникла какая-то проблема, то первым делом перезагрузите компьютер, и проверьте, запускаете ли вы командную строку от имени администратора. Это важно.
- Может быть такое, что не получается создать саму сеть (первой командой из этой статьи). В таком случае, проверьте, включен ли у вас Wi-Fi (показывал как это сделать в начале статьи). Если вообще нет возможности включить Wi-Fi, то скорее всего у вас не установлен драйвер на беспроводной адаптер. Установите драйвер и попробуйте снова.Если драйвер установлен, но так и не получается запустить раздачу интернета, то попробуйте обновить драйвер на Wi-Fi. Скачав его с сайта производителя для вашей модели ноутбука и OS.
- Если сеть на ноутбуке запущена, но к ней не подключаются устройства. Первым делом, отключите антивирус и фаервол (если есть). Или другие программы, которые могут блокировать подключение.Так же, проверьте, правильно ли вы указываете пароль. Можете перезапустить сеть с новым паролем. И посмотрите советы из этой статьи.
- Очень популярная проблема, когда подключение к сети есть, все устройства подключатся отлично, но интернет не работает, сайты не открываются. Решение: первым делом нужно проверить работает ли интернет на компьютере, с которого хотите раздать интернет. Если все ок, то проверьте настройки общего доступа к интернету, которые вы должны были обязательно задать в процессе запуска сети. Смотрите выше, как мы разрешали использовать подключение к интернету.Так же, можно попробовать отключить антивирус, брандмауэр и т. д. По этой проблеме я подготовит отдельную статью: раздали Wi-Fi с ноутбука, а интернет не работает «Без доступа к интернету».
Ошибка «Не удалось запустить размещенную сеть. Группа или ресурс не находятся в нужном состоянии...»
Очень популярная проблема, когда на Windows 10 при попытке запустить виртуальную сеть появляется ошибка «Не удалось запустить размещенную сеть. Группа или ресурс не находятся в нужном состоянии для выполнения требуемой операции».
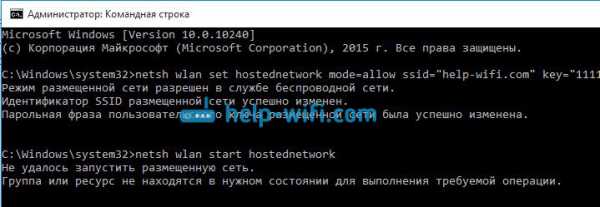
В комментариях Антон посоветовал сделать так: зайти в диспетчер устройств. Пуск - Параметры - Устройства, и снизу выбираем Диспетчер устройств. Дальше, в диспетчере нажимаем на вкладку Вид, и выбираем пункт Показать скрытые устройства.
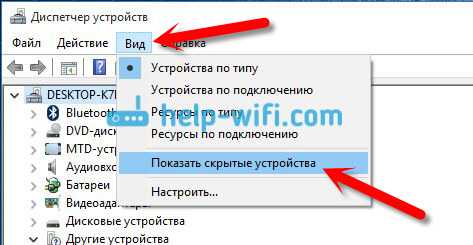
Открываем вкладку Сетевые адаптеры, ищем адаптер который называется "Microsoft Hosted Network Virtual Adapter", или "Виртуальный адаптер размещенной сети (Майкрософт)" нажимаем на него правой кнопкой мыши, и выбираем Задействовать.
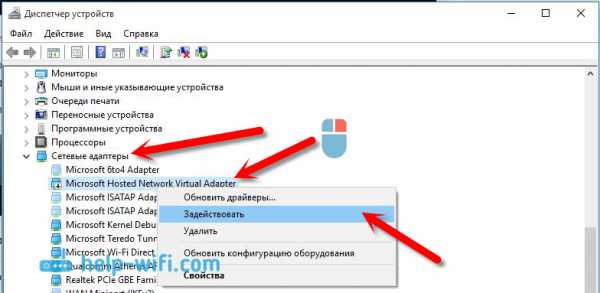
После этого пробуем запустить сеть командой netsh wlan start hostednetwork.
Если вы в диспетчере задач не найдете такого адаптера, или у вас вообще нет никаких признаков Wi-Fi (например, пункта в настройках, кнопки включения), то скорее всего, у вас не установлен драйвер на беспроводной адаптер. Или, его нужно просто обновить. Может быть и такое, что в драйвере нет поддержки виртуальной сети. Посмотрите эту статью. В ней я писал о похожей проблеме. Если вы запускали уже раньше hotspot, то вопросов в случае с раздачей Wi-F в Windows 10 возникнуть не должно.
Видео: настраиваем раздачу Wi-Fi в Windows 10
Подготовил небольшое видео, на котором вы можете увидеть запуск точки доступа в Windows 10 (выбирайте максимальное качество, и делайте на весь экран). Кстати, это моя первая видео-инструкция, так что прошу сильно не ругать:)
Если же у вас что-то не получилось, или какие-то моменты из статьи остались непонятными, то пишите в комментариях, постараюсь помочь.
1529 1192041 Сергейhelp-wifi.com
Как раздать WiFi с ноутбука Windows 7 8 10
На сегодняшний день практически у каждого человека в пользовании имеются мобильные устройства, работа которых осуществляется при помощи WiFi интернета. Современные беспроводные сети полностью поменяли подход к использованию компьютерных устройств, тем самым внеся огромный вклад в компьютерную индустрию. Концепция виртуализации способна увеличить имеющиеся возможности, снимая с использования сетей некоторые ограничения. Эта методика была реализована различными компаниями, в том числе – Microsoft(VirtualWiFi). Технология VirtualWiFiMicrosoftспособна создавать соединение только с типом шифрования AES, поэтому для Android-устройств она не подойдет (они могут работать только с типом шифрования TKIP). Кроме этого, урезанная версия Windows(«Стартер») обладает не слишком сильным функционалом, поэтому не могут раздавать WiFi при помощи этой технологии.
Содержание:
Как настроить и раздать WiFi в Windows?
Для начала необходимо взять ноутбук, который использует адаптер с технологией VirtualWiFi. Нужно провести его настройку и создать сетевое подключение, используя для этого «Центр управления сетями и общим доступом» и вкладку «Создание и настройка нового подключения». После следует ввод имени сети в поле SSID, установка пароля, ввод ключа безопасности и сохранение всех настроек. После этого можно начинать пользоваться интернетом.(Подробней будет описано в низу статьи)
Как раздать WiFi через службу netsh?
Работать с домашней сетью WiFi можно при помощи командной строки, для чего следует применять команду netsh. Необходимо создать файл с форматом bat, указать в нем все настройки будущей сети и просто запустить его. Благодаря этому произойдет установка драйвера VirtualWiFiAdapter и создание беспроводного соединения. Как только все настройки завершены, требуется дать разрешение на использование сети другими пользователями.
Для начала необходимо сочетанием клавиш WIN+R вызвать окно выполнение команд.
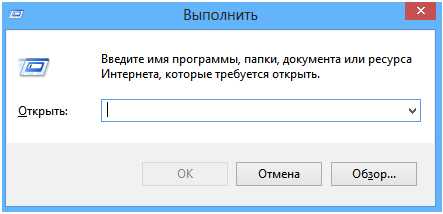
Затем набираем в графе параметр «cmd» и запускаем командную строку.

В появившимся окне набираем команду «netsh wlan set hostednetwork mode=allow ssid=»goodkomp» key=»12345678″ keyUsage=persistent».
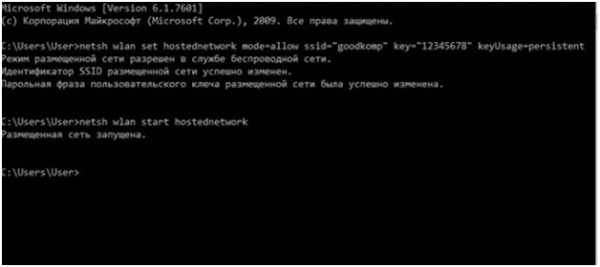
Обозначения параметров следующие: «set hostednetwork» (настройка сети), «ssid=»goodkomp»» (имя сети), «key=»12345678″» ключ безопасности, «keyUsage=persistent|temporary» постоянный или временный ключ сети. После всех проделанных действий в диспетчере устройств должно появиться новое устройство «Адаптер мини-порта виртуального WiFi Microsoft».
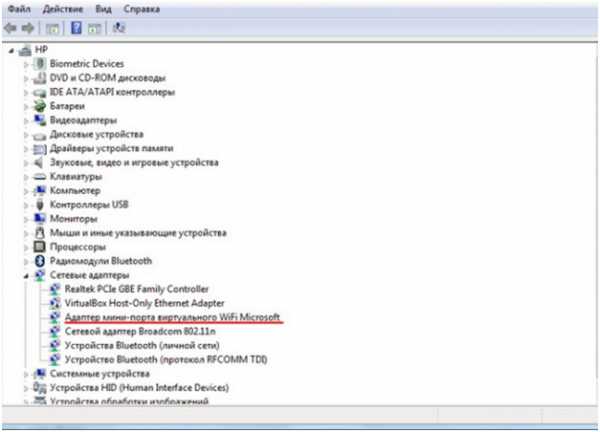
Теперь беспроводную сеть необходимо запустить. Для этого снова заходим в командную строку и прописываем следующую команду «netsh wlan start hostednetwork».
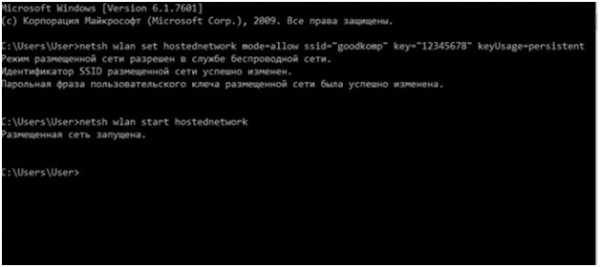
Теперь необходимо перейти в «Центр управления сетями и общим доступом», где должно появиться новое подключение. Далее переходим в «Сетевые подключения» («Панель управления» -> «Сеть и Интернет» -> «Сетевые подключения»). Далее необходимо кликнуть на подключение, с помощью которого осуществляется доступ к интернету, и нажать на него правой кнопкой мыши. Выбираем вкладку «Свойства», затем «Доступ». Устанавливаем галочку в графе «Разрешить другим пользователем сети использовать подключение к Интернету данного компьютера» и выбираем подключение, с помощью которого происходит подключение к беспроводной сети, и нажимаем на вкладку «ОК».
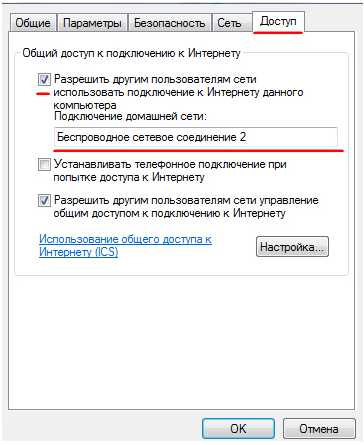
С помощью следующих команд можно посмотреть параметры сети:
- «Netsh wlan show hostednetwork» — в командной строке прописываем данную команду. С ее помощью можно посмотреть количество клиентов, подключенных к сети;
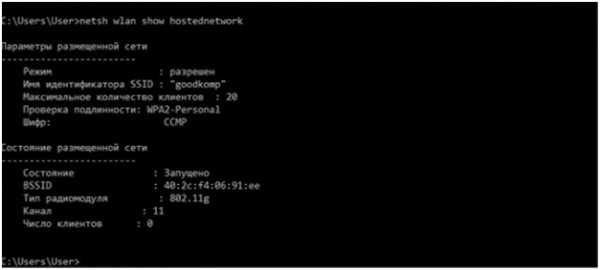
- «Netsh wlan stop hostednetwork» — с помощью этой команды можно прекратить работу сети;
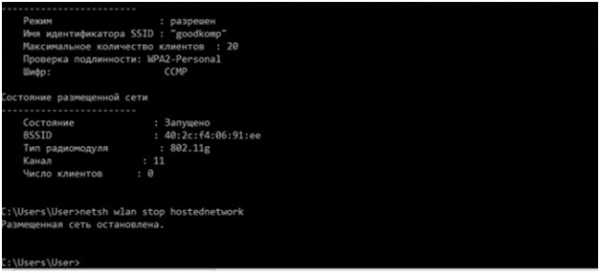
Этот же метод только с помощью текстового файла
Раздать WiFi с ноутбука, с помощью текстового файла )
.
Программы, позволяющие раздавать WiFi с ноутбука
Virtual Router Plus
Бесплатнаяутилита — Virtual Router Plus. Скачать эту программу можно с сайта программного обеспечения. После перехода на сайт необходимо нажать на вкладку «Download Latest Release» (скачать последнюю версию), где будут представлены ссылки на скачивание программы.
На компьютер произойдет скачивание программы в zip-архиве. Плюсом этой программы является то, что ее не нужно устанавливать на сам компьютер – нужно всего лишь скачать архив, разархивировать его и запустить программу. В распакованном архиве с программой следует запустить exe-файл «VirtualRouter.exe». Затем откроется сама программа.
Графа под названием «NetworkName»(Имя сети) содержит точки доступа, которые впоследствии будут раздавать интернет. Графа «Password» (Пароль в сети) содержит пароль, который необходим для доступа в сеть. Графа «Shared Сonnection» (Совместное подключение) содержит соединение от которого будет раздаваться интернет. Если начальные настройки по тем или иным причинам не устраивают, их можно поменять. Чтобы необходимо изменить пароль, нужно кликнуть по вкладке «Расширенные настройки», где откроется меню дополнительных настроек.
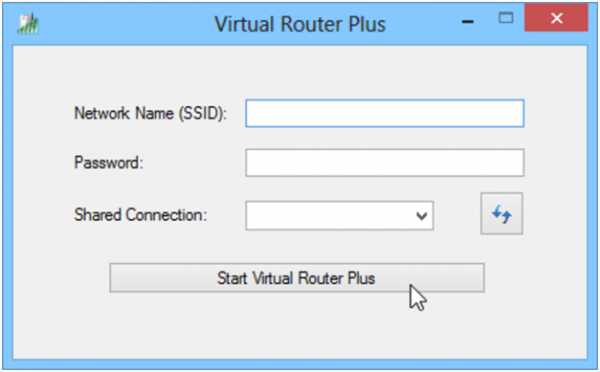
У этой программы есть свои недостатки, например, она часто конфликтует с драйверами и адаптерами. Если у программы возникает конфликт с драйвером, нужно найти альтернативу драйверному программному обеспечению, которое имеется на компьютере. Если конфликт произошел с адаптером, то лучше поискать другую программу для WiFi. Если при использовании программы возникнет критическая ошибка, пользователь будет переправлен на сайт разработчиков, где будут даны необходимые рекомендации по устранению ошибки.
Switch Virtual Router
Продвинутых пользователей функциональность программы Virtual Router Plus вполне может не удовлетворять. Для таких случаев прекрасно подойдет бесплатная утилита Switch Virtual Router. Эта программа не поддерживает операционные системы WindowsXPи Vista. Работает программа под Windows 7, 8, 8.1. Приобрести программу можно на сайте разработчика, всего лишь кликнув на вкладку «скачать». После скачивания программы необходимо запустить исполняемый exe-файл.
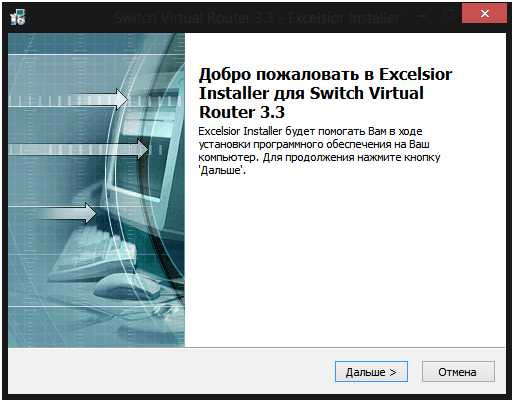
Затем откроется установочное окно программы, которое встречает надписью «Добро пожаловать в ExcelsiorInstallerдля SwitchVirtualRouter 3.3». Внизу необходимо кликнуть на вкладку «дальше». Далее осуществится переход в окно принятия лицензионного соглашения, где нужно кликнуть на вкладку «принять».
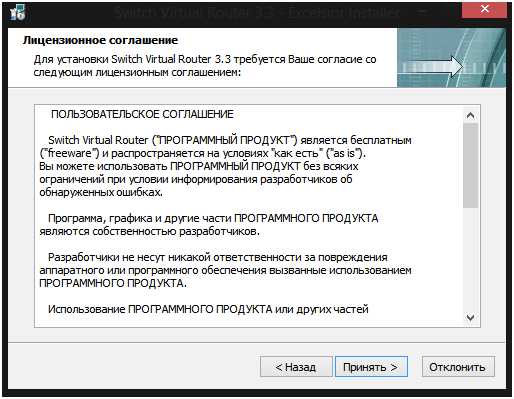
Далее следует выбор каталога установки программного обеспечения, после которого необходимо нажать на вкладку «далее» и перейти к окну создания ярлыков.
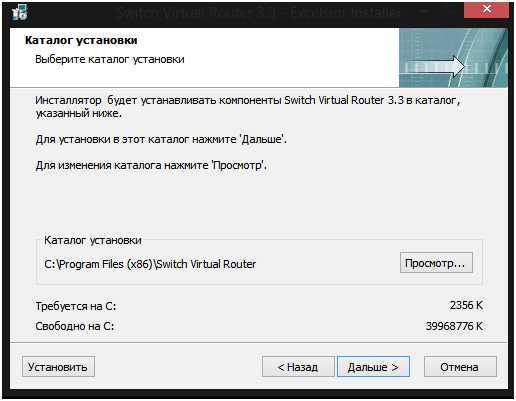
В окне создания ярлыков нужно кликнуть на вкладку «далее».
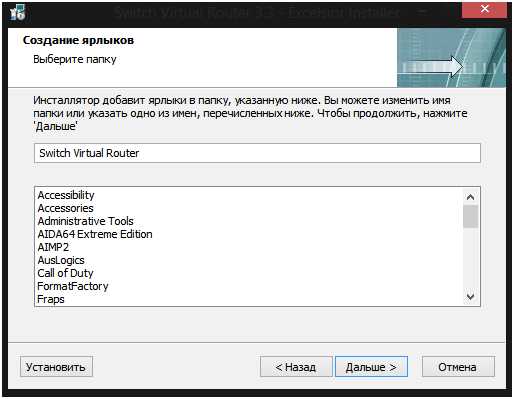
Затем поставить галочки в окошках, где нужно создать ярлыки и кликнуть на вкладку «далее».
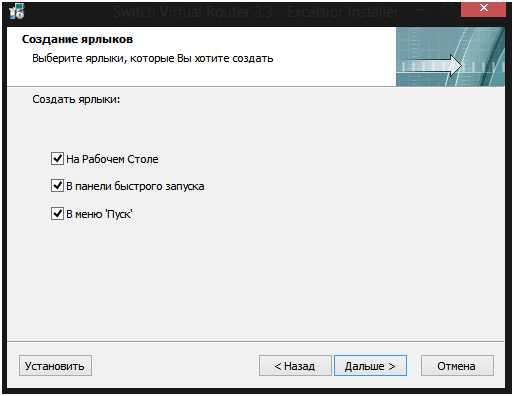
Затем последует установка программы.
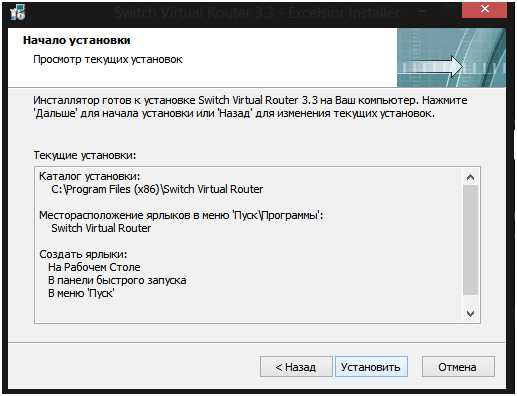
После установки нужно кликнуть на вкладку «выход».
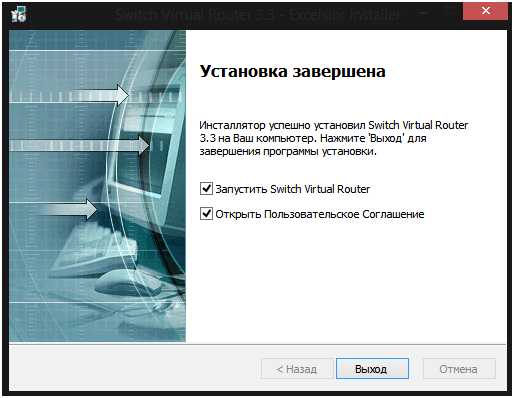
Когда установка программы будет завершена, необходимо ее запустить, чтобы произвести первичную настройку.
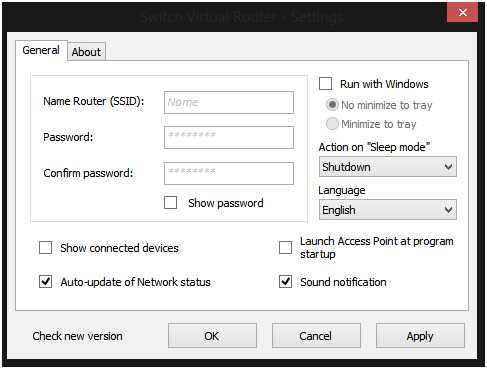
Откроется вкладка “General” (общие), где внизу находится несколько граф. Одна из них называется «NameRouterSSID» — в ней нужно указать название точки доступа Wi-Fi. Следующая графа «Password» (пароль) — в ней нужно указать так называемый ключ доступа сети. В графе «Confirmpassword» необходимо повторить пароль. Так же можно отметить графу «Showconnecteddevice» (отобразить подключенные устройства), если нужно видеть список подключенных устройств к сети. Графа «Auto-updateofNetworkstatus» (автоматическое обновление сетевого статуса) при старте системы будет создавать автоматически точку доступа. Графа «Soundnotification» (звуковое уведомление) будет подавать звуковой сигнал, если к виртуальному модему подключается новое устройство.
В настройках программы во вкладке «Language» можно выбрать предпочтительный язык. Если нужно, чтобы программа запускалась при старте операционной системы, ее следует добавить в автозагрузку, отметив галочкой графу «RunwitchWindows» (запуск совместно с Windows). Если во время первичной настройки возникнут ошибки, стоит перезагрузить ПК и попытаться выполнить настройки заново.
Стоит отметить, что ни один реализованный программный аналог Wi-Fiроутера не сможет заменить по функционалу настоящего. Лучше купить роутер с поддержкой Wi-Fi. Только в аппаратном роутере можно очень гибко провести настройку шифрования, ввести ограничения доступа к сети для определенного набора устройств, что предотвратит подключение к беспроводной сети третьих лиц. У аппаратных роутеров существенно выше мощность адаптера, чем на ноутбуке. На современные беспроводные устройства установлены усилители сигнала, они раздают интернет на большем расстоянии. Еще одним несомненным плюсом такого роутера является то, что для его работы не требуется включение компьютера, так как питание осуществляется от собственного блока.
Программа для раздачи Wi-Fi c ноутбука Connectify Hotspot
Connectify Hotspot – небольшая программа для создания беспроводной точки доступа на ноутбуке. Программа совместима с Windows 7, 8, 8.1. Устройство, которое будет выбрано для точки доступа, должно иметь подключение к сети интернет, но при этом неважно, какой тип соединения задействован, будь то 3G, или обычное ADSLсоединение.
В меню программы существует возможность просмотра статистики подключения. Можно просматривать отчеты по переданной и принятой информации. Интерфейс программы прост для понимания, благодаря чему она отлично подходит для начинающих пользователей. Мастер создания беспроводной точки доступа поможет в несколько кликов произвести все нужные настройки. Функция сворачивания программы в системный трей поможет избежать загруженности рабочего стола.
Одним из недостатков такой программы является отсутствие поддержки более старых операционных систем, таких как, XPи Vista.
Как пользоваться программой Connectify Hotspot
Программа имеет англоязычный интерфейс, но сама по себе она интуитивно понятна. Для начала необходимо скачать программу, затем запустить установочный файл и произвести установку. После установки потребуется перезагрузка компьютера, которая нужна для того, чтобы программа смогла установить драйвера для сетевой карты. После перезагрузки следует произвести запуск программы. Далее нужно заполнить поля:
- HotSpot Name — это имя для беспроводной точки доступа;
- Password – в графе необходимо указать пароль;
- Internet to Share – здесь указывается адаптер, который используется для интернета. Не нужно указывать адаптер Wi-Fi, так как он необходим для раздачи интернета;
- Share Over — в этой графе указан сам Wi-Fiадаптер, при помощи которого будет раздаваться интернет;
- Sharing Mode – тип подключения сети. Самой безопасной сетью является WPA-2;
- Далее необходимо кликнуть на Start HotSpot, чтобы завершить создание точки доступа.
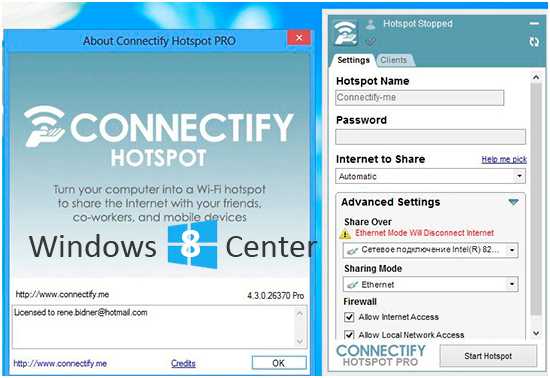
Главные плюсы программы:
- Создание точки доступа без использования аппаратного роутера;
- Мастер создания подключения, что существенно упрощает первичную настройку;
- Наличие нескольких способов шифрования данных;
- Управление программой при помощи значка помещенного на панели инструментов;
- Функция, которая поможет защитить от подключения к сети третьих лиц;
- Возможность подключения к беспроводной сети мобильных телефонов и игровых консолей (PS3, Xbox360).
MyPublicWiFi
Сначала нужно скачать программу с официального сайта. После этого запустить программу установки, после чего перезагрузить компьютер для установки драйверного программного обеспечения для сетевой карты.
Как пользоваться программой MyPublicWiFi:
- Кликнуть правой кнопкой мышки по ярлыку программы и выбрать «Запуск от имени администратора»;
- В окне программы необходимо установить параметр «Automatic Hotspot configuration». Затем в графе «Network name» указать имя для беспроводной точки доступа. В графе «Network key» необходимо указать ключ (пароль) сети;
- Далее нужно выбрать тип подключения, как правило – это подключение по локальной сети;
- После того как настройка выполнена, можно запустить раздачу. Для этого необходимо кликнуть на «Set up and Start Hotspot». После того, как проверка конфигурации будет завершена, можно обнаружить сетевое подключение, с помощью которого появится доступ к интернету.
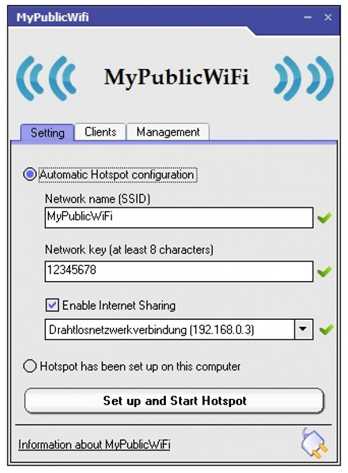
Теперь можно присоединиться к подключению с помощью телефона или планшета. После того, как устройство обнаружит новую сеть, нужно ввести придуманный ключ (пароль). Чтобы раздача Wi-Fiпрекратилась, в окне программы нужно кликнуть на «Stop HotSpot», после чего раздача будет прекращена.
Раздать WiFi с Windows
Простым способом раздачи WiFiявляется встроенный адаптер MS Virtual Wi-Fi. При помощи его можно настроить беспроводное сетевое подключение.
Для этого потребуется выполнить несколько последовательных действий:
- Необходимо зайти в меню «Пуск», выбрать вкладку «Панель управления», дальше «Сеть и интернет»,
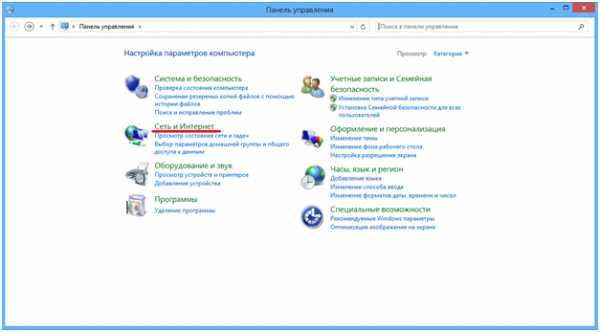 далее «Центр управления сетями и общим доступом»;
далее «Центр управления сетями и общим доступом»;
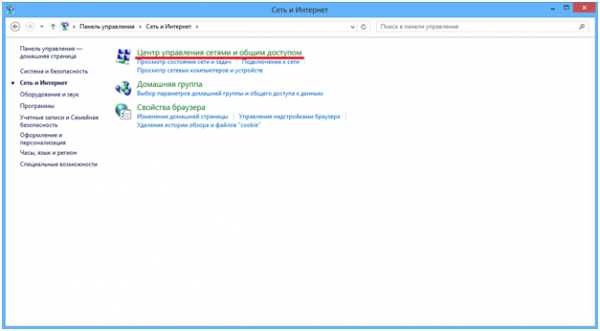
- В нижнем меню «Изменение сетевых параметров» выбираем «Создание и настройка нового подключения или сети».
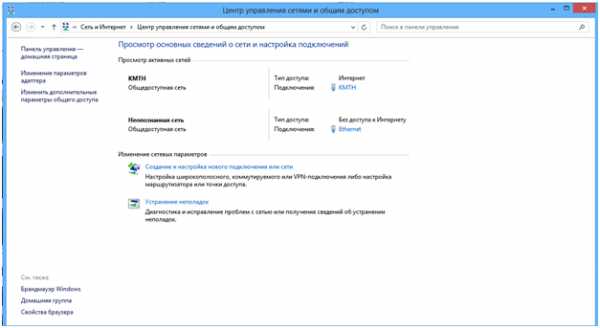 В появившимся окне, необходимо кликнуть на вкладку «Создание и настройка новой сети», затем на «далее» и заполнить появившиеся графы: «Название беспроводной сети», можно использовать любое имя, «Пароль для WiFi», потребуется для подключения к сети, «Тип безопасности», рекомендуется выбирать WPA2-Personal;
В появившимся окне, необходимо кликнуть на вкладку «Создание и настройка новой сети», затем на «далее» и заполнить появившиеся графы: «Название беспроводной сети», можно использовать любое имя, «Пароль для WiFi», потребуется для подключения к сети, «Тип безопасности», рекомендуется выбирать WPA2-Personal;
- В конце отмечаем галочкой вкладку «Сохранить параметры этой сети» и сеть готова к использованию.
Таким образом получается, что раздать WiFiс ноутбука можно различными способами — остается лишь решить, какой способ нравится больше.
Рекомендуем другие статьи по теме:
tvoirouter.ru
Как раздать Wi-Fi (вай фай) с ноутбука
Знаете ли вы, что для раздачи Wi-Fi вовсе необязательно покупать роутер? Можно превратить в точку доступа обычный ноутбук! Способ простой и эффективный, но в некоторых моментах не совсем удобный: выключаете ноутбук – раздача Wi-Fi прекращается. Эта инструкция предлагает универсальный способ для любой версии Windows. Вам не придется качать никакие сторонние программы, нужно лишь потратить немного времени, чтобы разобраться в порядке работы с командной строкой.Инструкция по настройке раздачи Wi-Fi
Конечно же, вы могли бы использовать для раздачи Wi-Fi какие-нибудь сторонние программы, коих на сегодняшний день выпущено достаточно много. Однако практика показывает, что работать с такими программами не всегда удобно: то ключ попросит, то какого-то файла хватать не будет, то непонятный драйвер установить придется.Именно поэтому вам предлагается инструкция по настройке через командную строку. Не пугайтесь, никаких сверхсложных комбинаций вводить не придется, просто делайте все по инструкции.
Первый шаг. Включаем командную строку. Для этого просто жмем Win+R, пишем cmd и кликаем Enter. Владельцы «восьмерки» и более свежих редакций Windows могут для этого нажать Win+X и перейти в командную строку через появившееся меню.Важно! Командную строку нужно запускать строго от имени администратора.
Второй шаг. Вводим в командную строку netsh wlan show driver
Внимание! Нужно вводить команду руками, а не копировать и вставлять.
Система пару секунд подумает, а затем покажет целый набор различных сведений. Нам нужно найти следующую строку:

Если написано «Да», переходите сразу к следующему пункту инструкции. В случае же если написано «Нет», то вы, скорее всего, при установке драйверов использовали какую-то стороннюю сборку, а не официальный драйвер от производителя оборудования. Скачайте с сайта производителя вашего ноутбука соответствующий драйвер и инсталлируйте его вместо имеющегося.
Если ситуация не изменилась и после переустановки драйверов, вы, скорее всего, пользуетесь ноутбуком с очень устаревшим беспроводным модулем. Такая ситуация встречается крайне редко, но факт остается фактом. В подобном случае раздать Wi-Fi через ноутбук не удастся.Третий шаг. Вводим в командную строку следующее:
Система выдаст информацию о беспроводном доступе, названии сети и ключе.

Четвертый шаг. Вводим в командную строку это:
На этом настройка завершена. Вы успешно справились с запуском раздачи Wi-Fi с ноутбука, используя для этого стандартные возможности Windows. Об успешном завершении процесса система уведомит вас так:

droidway.net
Как раздавать Интернет по Wi-Fi с ноутбука на компьютер, ноутбук, планшет, смартфон.
Раздавать Интернет по Wi-Fi с помощью Wi-Fi роутера - это знакомо практически каждому и все к этому привыкли, но бывают случаи когда нет Wi-Fi роутера, имеется только кабель провайдера или 3G модем подключенный к компьютеру/ ноутбуку и другие девайсы требующие подключения к Интернету (компьютер/ ноутбук планшет, смартфон). Возникает вопрос- Как раздавать Интернет на все устройства (компьютер/ ноутбук планшет, смартфон) по Wi-Fi? И возможно ли это сделать вообще? ВОЗМОЖНО!!! Именно об этом и пойдет речь в данной статье.
Прежде чем приступить к настройке раздачи Интернета с ноутбука/ компьютера нужно убедиться, что Wi-Fi адаптер включен. На большинстве ноутбуков индикатор активности WLAN-адаптера присутствует на корпусе, в противном случае следует включить адаптер в Центре управления сетями и общим доступом.
Настроить раздачу Интернет с помощью беспроводной сети Wi-Fi на компьютере/ ноутбуке.
Один из способов организовать раздачу Интернета по Wi-Fi- создать Wi-Fi сеть компьютер- компьютер средствами Windows (Не спешите делать!!!). Сразу поясню у этого способа есть небольшой недостаток, дело в том что к такой сети вы не подключите планшет на Android или смартфон IPhone, только другой компьютер/ ноутбук с установленной операционной системой Windows. Это связанно с тем, что вы создаете точку в режиме Ad-hoc (также называется: точка-точка, компьютер-компьютер, одноранговая сеть) и устройства с другой операционной системой (Android, iOS), не будут видеть вашу сеть или не смогут к ней подключиться. Вам нужен режим Soft AP (также называется: режим точки доступа, soft Access Point, virtual WiFi, virtual router) о том как это сделать написано во второй части статьи.
Первым делом необходимо попасть в Центр управления сетями и общим доступом. Для этого вы можете нажать правой кнопкой мыши на значок сети в правом нижнем углу экрана и выберите "Центр управления сетями и общим доступом".

Другой способ- зайдите в "Пуск" - "Панель управления" - "Центр управления сетями и общим доступом".
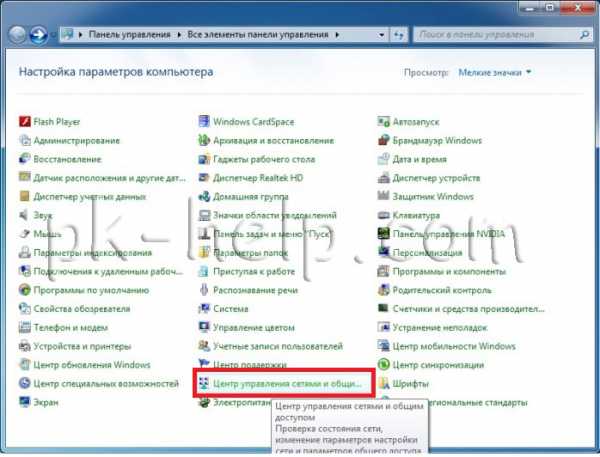
Не важно каким способом вы воспользовались в итоге вы увидите окно Центр управления сетями и общим доступом. Нажмите "Настройка нового подключения или сети".
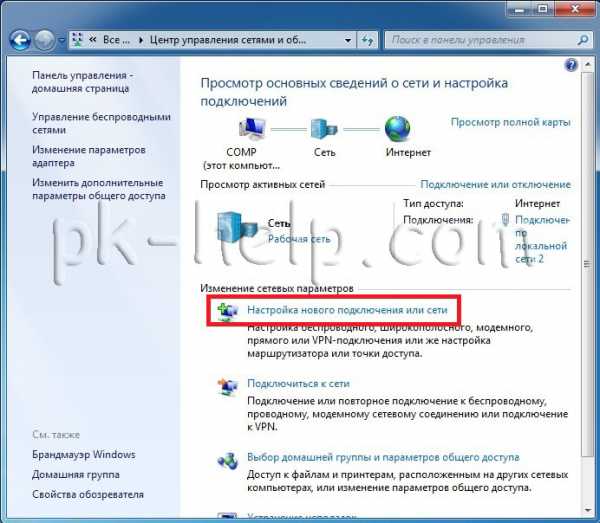
В окне Установка подключения или сети, выберите "Настройка беспроводной сети компьютер- компьютер" и нажмите "Далее".

Читаете информационное окно и нажимаете "Далее".

В следующем окне необходимо ввести данные создаваемой сети:
Имя сети- имя Wi-Fi сети (SSID), которое будут видеть другие компьютеры/ ноутбуки. Введите любое имя.
Тип безопасности, рекомендую оставить WPA2- Personal
Ключ безопасности- пароль для подключения к Wi-Fi сети, рекомендую использовать сложный пароль не менее 8 символов, состоящий из букв, цифр и спец знаков (!@#$).
Установите галочку "Сохранить параметры этой сети".
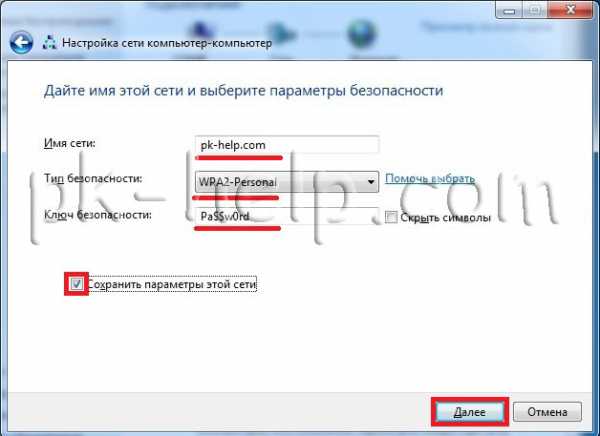
В следующем окне нажмите кнопку "Включить общий доступ к подключению к Интернету" и нажмите кнопку "Закрыть".
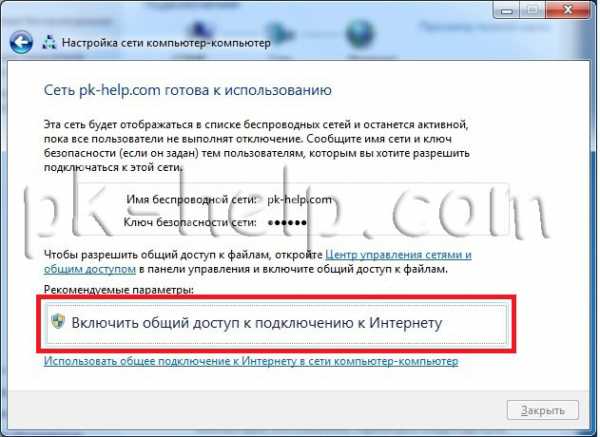
На этом настройка Wi-Fi сети компьютер- компьютер можно считать законченной. Теперь если вы зайдете в Центр управления сетями и общим доступом вы увидите вашу Wi-Fi сеть.

На других компьютерах вы можете увидеть и подключиться к созданной сети.

Для того что бы удалить подключение компьютер- компьютер, зайдите в Центр управления сетями и общим доступом выберите "Управление беспроводными сетями" и удалите созданную сеть.
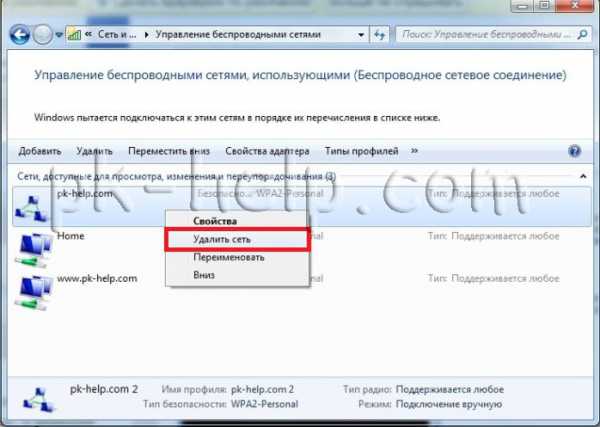
Настроить раздачу Интернета на ноутбуке для компьютера/ ноутбука/ планшета/ смартфона.
Если вы хотите раздавать Интернет не только на компьютеры и ноутбуки, а еще планшеты и смартфоны вам подойдет способ описанный ниже.
Запускаем командную строку с правами администратора, для этого нажмите "Пуск" - "Все программы" - "Стандартные " нажмите правой кнопкой мыши на "Командная строка" и выберите "Запуск от имени администратора".
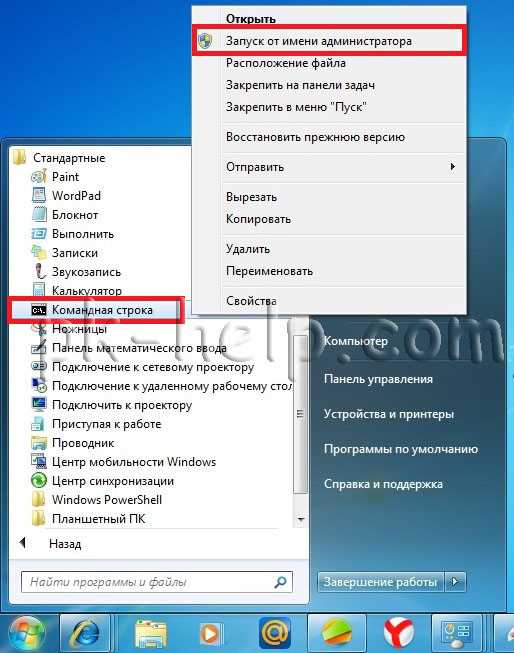
Другой способ- нажмите сочетание клавиш <Win> + <R> в открывшемся окне Выполнить введите CMD, на cmd.exe нажмите правой кнопкой мыши и выберите "Запуск от имени администратора".
В командной строке необходимо выполнить команду:
netsh WLAN set hostednetwork mode=allow ssid=«название точки» key=«пароль»
Например:
netsh WLAN set hostednetwork mode=allow ssid=pk-help.com key=Pa$$w0rd

После этого необходимо включить сеть, для этого выполните команду:
netsh WLAN start hostednetwork
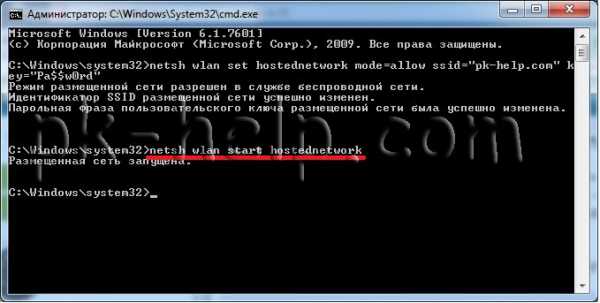
Следующим шагом необходимо предоставить доступ к Интернет всем подключаемым устройствам, для этого зайдите в Центр управления сетями и общим доступом выберите "Изменение параметров адаптера". В открывшемся окне подключений выберите то подключение, которое имеет доступ в Интернет (не важно что является Источником Интернета- 3G/ 4G модем, кабель провайдера или Wi-Fi сеть с доступом в глобальную сеть), для этого можете изменить представление на "Таблицу" и увидеть напротив подключения "Доступ к Интернету". В моем случае это "Подключение по локальной сети 2". Оранжевой линий отмечена сеть которую мы создали, о ней вам подскажет строка Microsoft Virtual WiFiMiniport Adapter (запомните имя сети, оно пригодится позднее).
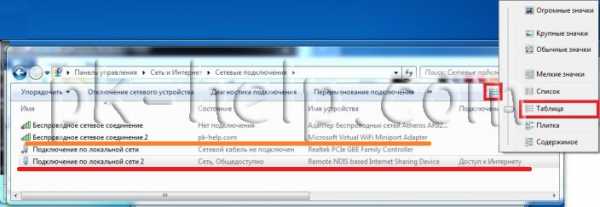
Нажимаете на подключении правой кнопкой мыши и выбираете "Свойства".

В окне свойств выберите вкладку "Доступ", поставьте галочку напротив "Разрешить другим пользователям сети использовать подключение к Интернету данного компьютера", ниже выберите подключение которое вы создали, в моем случае это Беспроводное сетевое соединение 2 (подключение отмеченное оранжевой линией на картинке выше).
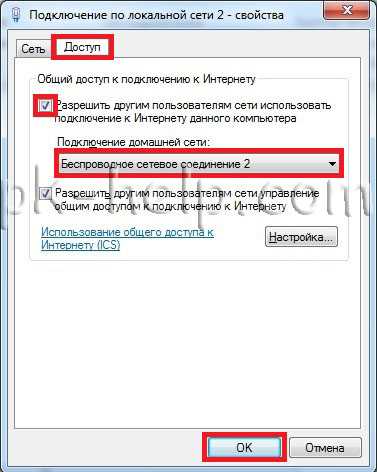
На этом настройку Wi-Fi сети можно считать оконченной. Следует заметить, что после перезагрузки компьютера раздающего Интернет, вам снова придется запустить команду netsh WLAN start hostednetwork, поскольку автоматом она не заработает. Если вы хотите что бы она запускалась автоматически при каждой загрузке компьютера, необходимо создать батник и добавить его в автозагрузку. Для этого создайте текстовый документ введите в него команду netsh WLAN start hostednetwork, сохраните документ. Далее измените расширение с txt на bat и добавьте файл в автозагрузку (Пуск- все программы- автозагрузка).
Для того что бы удалить Wi-Fi подключение, запустите командную строку с правами администратора и воспользуйтесь командой:
netsh WLAN set hostednetwork mode=disallow ssid=«название точки» key=«пароль»
Например:
netsh WLAN set hostednetwork mode=disallow ssid=pk-help.com key=Pa$$w0rd

На этом все. У кого возникли вопросы или пожелания пишите в комментариях.
Я очень надеюсь, моя статья помогла Вам! Просьба поделиться ссылкой с друзьями:
pk-help.com
Как раздавать вай фай с ноутбука, телефона и компьютера
Чтобы раздать Wi-Fi Интернет на телефон или ноутбук нужен роутер. Но что делать если его нет? Чтобы настроить раздачу Wi-Fi на ноутбуке можно воспользоваться стандартными средствами Windows 10 или установить стороннее ПО. Рассмотрим все способы.
Как раздать Wi-Fi с компьютера (Способ N1)
Как раздать Wi-Fi с компьютера?
- Нужно чтобы в компьютере был установлен вай фай адаптер. В ноутбуках он установлен по-умолчанию, нужно лишь активировать его.
- Откройте «Центр управления сетями и общим доступом» и создайте новое подключение, нажав «Настройка нового подключения или сети» — «Настройка беспроводной сети Компьютер-Компьютер» -«Далее».
- Введите имя будущей сети, настройки безопасности (лучше выбрать WPA2) и пароль. Ставим галочку «Сохранить параметры этой сети» и жмём «Далее».
- Нажмите «Включить общий доступ к подключению к Интернету». Далее переходим снова в «Центр управления сетями и общим доступом», слева находим вкладку «Изменить дополнительные параметры общего доступа» и там ставим отметки на пунктах «Включить сетевое обнаружение» и «Включить общий доступ к файлам и принтерам».
Как раздать Wi-Fi на Windows через командную строку (способ N2)
Другой способ раздачи Wi-Fi это использование службы netsh. Для того чтобы настроить беспроводную сеть, нужно создать в приложении «Блокнот» текстовый файл с таким содержимым:
netsh wlan set hostednetwork mode=allow ssid=WIFI-NAME key=qwerty″ keyUsage=persistentГде WIFI-NAME — имя вашей сети (введите своё значение), qwerty — пароль от вашей сети (обязательно измените на свой). После этого необходимо поменять расширение файла. Для этого нужно нажать на нём правой кнопкой и перейти в пункт «Переименовать». Ставим расширение «.bat» вместо «.txt». После этого запустить его двойным кликом мыши.
В «Центре управления сетями и общим доступом» должно появиться новое «Беспроводное сетевое соединение», переходим в его настройки, во вкладку «Доступ», ставим галочку «Разрешить другим пользователям сети использовать подключение к Интернету данного компьютера» и выбираем необходимое подключение.
В командной строке Windows вводим команду:
netsh wlan start hostednetworkПосле этого Wi-fi сеть должна заработать.
Режим модема на iPhone и Android
Как раздать Wi-Fi с телефона? Телефон или планшет может стать точкой доступа Wi-Fi или передавать данные по Bluetooth.
Как активировать режим модема на Андроид и Айфоне? Раздать Интернет с телефона можно несколькими способами.
- Режим модема. Зайдите в меню устройства, найдите пункт «Режим модема» в беспроводных средствах сети или в подменю «Персональная точка доступа». Укажите имя новой сети в строке SSID, выберите метод защиты WPA2-PSK, введите пароль и диапазон частоты 2.4 или 5 ГГц.
- Через Bluetooth. Включите соответствующую функцию на своем гаджете, перейдите в настройки ПК, выбрав соединения по Bluetooth. В операционной системе Windows это функция находится в разделе «Устройства и принтеры». После сопряжения устройств появится интернет соединение.
- Через USB. Вам понадобится соединить USB-кабелем телефон и ноутбук. Компьютер в автоматическом режиме начнет использовать телефон, как модем. Если соединение не произошло, в настройках сети гаджета выберите пункт «Использовать, как USB», в некоторых прошивках встречается другой вариант: «Отключить режим накопителя». Иногда необходимо установить специальный драйвер, который можно скачать на сайте производителя. Если соединения нет, попробуйте отключить firewall перед соединением с ПК.
- Через мобильное приложение. Самые популярные программы для превращения мобильного устройство в модем: Azilink, FoxFi, PdaNet+, OpenVPN. На Google Play вы сможете найти массу подобных приложений, некоторые из них требуют Root права.
Иногда, при выходе из спящего режима на Windows 10 не работает Интернет. Просто отключите и снова включите режим модема в настройках iPhone и подключитесь заново — это исправить ситуацию.
Для iPhone есть 3 варианта подключения: по USB, Bluetooth и Wi-Fi. Предпочтительнее выбрать вай фай или USB-кабель.
Зайдите в «Настройки» — «Режим модема», придумайте пароль для новой сети и передвиньте ползунок в активное положение. Если устройство не «видит» iPhone в режиме Wi-Fi роутера, попробуйте активировать и снова выключить режим «В самолёте».
Чтобы раздать Wi-Fi Интернет через USB кабель, потребуется установка драйвера модема для iPhone.
Как раздавать Wi-Fi на Windows 10
ОС Windows 10 позволяет раздавать Wi-Fi Интернет со своего компьютера или ноутбука.
Вай фай роутер предлагает более гибкие настройки. Но вы вполне можете использовать этот способ, чтобы раздавать Интернет и использовать Wi-Fi для передачи файлов между домашними компьютерами. Некоторым пользователям достаточно встроенных возможностей Windows 10 для раздачи через виртуальную точку доступа.
Не все версии и редакции операционной системы Windows поддерживают функции раздачи Wi-Fi.
Чтобы проверить такую возможность, откройте «Командную строку» от имени Администратора и введите команду:
netsh wlan show driversПриложение отобразит информацию об адаптере Wi-Fi. Когда устройство может работать в качестве раздающей точки доступа, напротив пункта поддержки сети указано «Да». Если вы видите надпись «Нет», потребуется выполнить обновление драйверов адаптера.
Как раздать Wi-Fi с ноутбука
На ноутбуках с Windows 10 можно раздать Wi-Fi несколькими способами.
Первый, самый простой и в то же время костыльный — это стандартная функция «Мобильный хот-спот». Эта функция появилась в 10 версии операционки, интуитивно понятно настраивается и сразу же позволяет раздать интернет.
Итак процедура подключения такова :
- Следуем в пункт «Сеть и Интернет» через меню настроек. Там мы можем видеть пункт «Мобильный хот-спот» — переходим по нему.
- Выбираем название нашего Интернет-подключения, которое хотим раздавать в пункте «Совместное использование».
- Под вышеуказанным пунктом уже будут сгенерированы имя сети и пароль от нее. Для редактирования этих данных жмем кнопку «Изменить». Появится форма для ввода данных, вписываем желаемые и сохраняем.
- Напоследок вам необходимо активировать тумблер в самом верху с надписью «Разрешить использование моего интернет-соединения для других устройств».
Все, теперь вы сможете подключаться к Интернету на вашем ноуте как к обычной Wi-Fi сети по паролю.
Однако на последнем шаге могла произойти ошибка. Ее причиной могут быть как устаревшие драйвера Wi-Fi адаптера (удаляем и скачиваем свежий с сайта производителя), так и не сброшенные настройки сети. Дабы не заморачиваться с «простым» путем создания точки доступа — смотрим следующий способ.
Второй метод подключения происходит через командную строку Windows 10.
Запускаем ее двумя клавишами Win+X или же кликаем правой кнопкой мыши на «Пуск» и жмем на Командную строку. Важно чтобы она была запущена от имени Администратора.
Вводим следующие команды по очереди :
- netsh wlan show drivers — позволит узнать поддерживает ли ваш ноут раздачу сети.
- netsh wlan set hostednetwork mode=allow ssid=LockWiFi key=4sp3po77 — создаем точку доступа, где LockWiFi — имя сети, 4sp3po77 — пароль от нее. Эти два пункта можно редактировать по своим предпочтениям.
- netsh wlan start hostednetwork — старт точки доступа.
Не забудьте также открыть доступ к вашему Ивнтернету. Заходим в «Сетевые подключения» и открываем свойства интернета. В пункте «Доступ» отмечаем первую галку и в выпадающем списке выбираем локальную сеть с цифрой в конце.
Остановить раздачу WiFi вы сможете вбив netsh wlan stop hostednetwork.
Как видите, есть множество способов расшарить Wi-Fi, выбор за вами.
wi-fi-help.ru
- Не работает хот спот
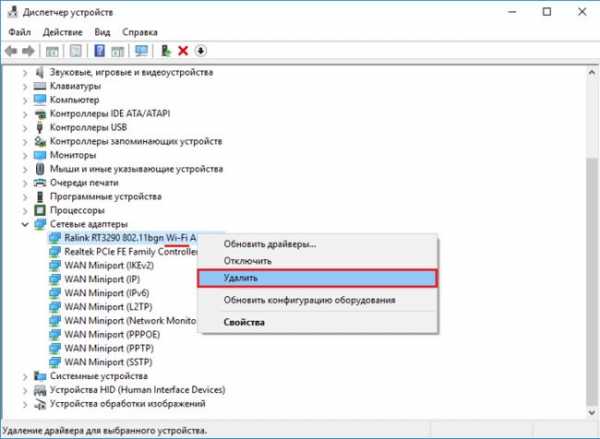
- Что нажать если компьютер завис

- Установить wordpress локально
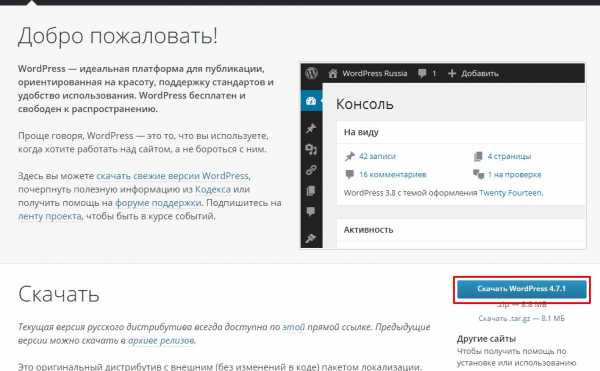
- Как в windows 10 изменить пароль при входе

- Как удалить кинопоиск с компьютера windows 7 полностью

- Как узнать код ошибки синего экрана смерти
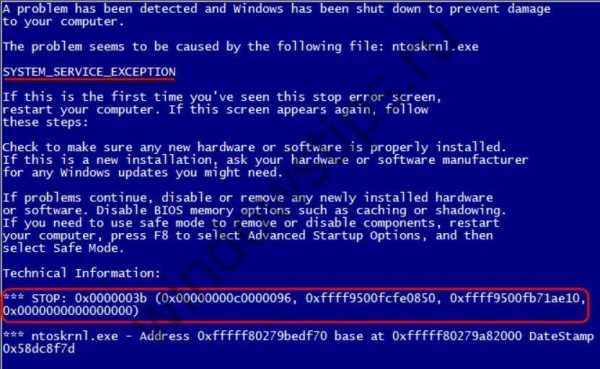
- Ошибка синий экран 8е
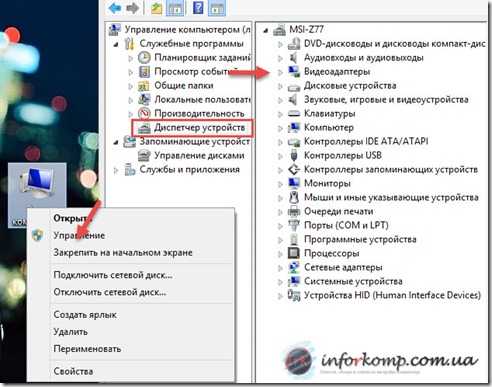
- Уменьшить размер значков windows 10

- Rosa wine настройка

- Windows 10 обнулить
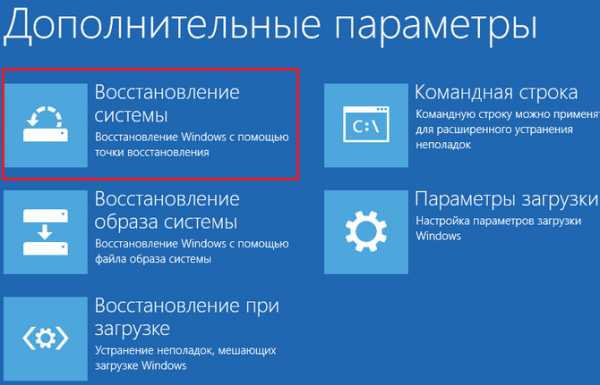
- Как установить звуковое устройство на windows 7