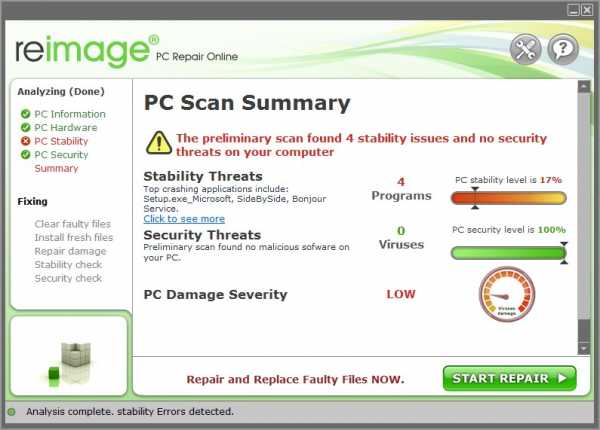Что делать, если завис ноутбук или компьютер на ОС Windows. Что нажать если компьютер завис
Что делать, если компьютер завис?
С проблемой зависания компьютера сталкивался едва ли не каждый пользователь операционной системы Windows. В этой ситуации главной задачей становится не столько восстановление нормального функционирования компьютера, сколько сохранение результатов предыдущей работы.
Зависание компьютера может происходить по-разному. Наиболее критична ситуация, когда перед пользователем вместо привычного рабочего стола или окна программы вдруг появляется синий экран. Такая ситуация возникает достаточно редко, ее причинами может быть некорректная работа программ и драйверов или неисправность оборудования. Сделать здесь уже ничего нельзя, нормальный рабочий стол вы увидите только после перезагрузки компьютера. Если синий экран появляется достаточно часто, переустановите ОС. При сохранении проблемы проведите полную диагностику компьютера с помощью диагностических утилит.Гораздо чаще пользователь сталкивается с ситуацией, когда компьютер перестает отзываться на действия пользователя. В такой ситуации откройте Диспетчер задач (Ctrl + Alt + Del) и постарайтесь определить, какой процесс вызвал зависание. Обычно это одна из работающих программ во вкладке «Приложения». Попробуйте закрыть ее, после этого работа компьютера восстановится.Если компьютер завис, но вы не боитесь потерять какие-либо важные данные, нажмите Alt + F4. Открытое в данный момент окно, будь то окно работающей программы или открытый диск, папка и т.д., будет закрыто. Если вы много работаете с текстовым редактором Word, установите в настройках ежеминутное сохранение. Это позволит практически в любой ситуации сохранить результаты работы.В том случае, если удается открыть Диспетчер задач, но больше ничего сделать не получается, попробуйте перезагрузить рабочий стол. В Диспетчере задач во вкладке «Процессы» выберите процесс explorer.exe и остановите его. Затем выберите «Файл – Новая задача», введите команду explorer.exe и нажмите Enter.Если компьютер зависает при загрузке, попробуйте загрузиться в безопасном режиме (F8 при старте, выбрать безопасную загрузку). Если компьютер нормально загрузился, значит, причиной зависания является какая-то сторонняя служба или программа. Для решения проблемы откройте: «Пуск – Выполнить» («Поиск» в Windows 7), введите команду msconfig и нажмите Enter. Выберите в открывшемся окне вкладку «Службы». Установите галочку «Не отображать службы Майкрософт». Отключите все оставшиеся службы, убрав возле них галочки, и перезагрузите компьютер в нормальном режиме. Если зависания нет, проблема кроется в одной из отключенных служб. Запуская их по одной, вы сможете выявить ту, что приводит к зависанию. Порой бывают ситуации, когда компьютер не зависает намертво, а подвисает, начинает работать очень медленно. Процессор при этом загружен на 100%. В этом случае откройте Диспетчер задач и выясните, какой процесс загружает систему, после чего остановите его. Иногда достаточно слабый компьютер подвисает из-за работы антивирусной программы. Установите другую, более «легкую» антивирусную программу или модернизируйте компьютер. Например, добавьте в него оперативной памяти.
imguru.ru
Что делать если комп завис. Что делать если компьютер завис намертво и не хочет работать. Малый объем диска С
Ситуаций когда зависает и тормозит Компьютер может быть не мало. В основном симптомы проявляются на маломощных ПК и при высоких нагрузках на систему и ресурсы компьютера, таких как работа в графических редакторах, играх. Но не редки случаи, когда тормозить начинает почти новенький мощный только что собранный компьютер при просмотре страничек в интернете. Давайте рассмотрим основные причины зависания и снижения производительности наших ПК.
Этот документ содержит рекомендации о том, что делать, если компьютер зависает или блокируется. Если компьютер перестает отвечать на запросы, выполните следующие действия, чтобы попытаться разморозить компьютер. Некоторые программы имеют функцию автосохранения. Если вы редактировали документ во время блокировки, вы можете восстановить последнюю версию документа после перезагрузки. Если ваша программа не имеет функции автосохранения или возможности восстановления последней версии документа, вы можете потерять всю несохраненную работу из-за блокировки или блокировки.
Вирусы и вредоносные программное обеспечение
Шпионские программы и вирусы создают существенную угрозу безопасности системы, они также могут серьёзно уменьшить производительность компьютера и в некоторых случаях привести к зависанию компьютера. Первый этап сражения с такими программами - сканирование системы при помощи последних версий антишпионского и антивирусного ПО.
Завершить задание не отвечающей программы
Важно сэкономить вашу работу часто, чтобы свести к минимуму или предотвратить эту возможность. Дайте компьютеру несколько минут для обработки. Иногда компьютер может быть заморожен, но он просто медленный или занятый, обрабатывая сложную задачу. Если ничего не происходит, компьютер заторможен, и вы должны. Если диспетчер задач может открыть, выделите программу, которая не отвечает, и выберите «Завершить задачу», которая должна разморозить компьютер. Примечание. Потребовалось бы от десяти до двадцати секунд, чтобы прекратить выполнение программы без ответа после выбора конечной задачи.
Эти приложения помогают обнаружить и удалить имеющееся на компьютере вредоносное ПО. Если программные сканеры не помогают в уничтожении шпионских программ, попробуйте сделать следующее:
- Скачать и запустить бесплатную антивирусную утилиту Dr.Web CureIt — на данный момент она зарекомендовала себя, как максимально эффективная при обнаружении и лечении компьютера от вирусного ПО. Скачать ее можно с сайта разработчиков free.drweb.com/cureit . Очень важно после проведения проверки проверять список обнаруженных утилитой файлов, так как по мнению Dr. Web любой экран будь-то CCleaner или другой утилиты является вредоносной! А при удалении не полного ПО, а только его части, какие обнаружил антивирус грозит приобретением еще больших тормозов системы.
- Найдите подозрительные процессы и завершите их работу посредством Диспетчера задач Windows (Task Manager).
- Найдите подозрительные процессы и завершите их работу посредством консоли Управление компьютером (Computer Management).
- Найдите подозрительные процессы, элементы автозагрузки и завершите их работу посредством утилиты Настройка системы (System Configuration, Msconfig.exe).
- Найдите и удалите записи реестра, связанные с подозрительными процессами и элементами автозагрузки.
- Найдите и удалите подозрительные файлы.
- Установите и используйте несколько программ для обнаружения и удаления шпионского ПО.
Примечание: если вышеуказанные методы не помогли, запустите Windows в Безопасном режиме (Safe Mode) и попробуйте снова. Алгоритм удаления вируса зависит от типа вирусной программы.
Программы в автозагрузке, вредоносное ПО и не только
Если диспетчер задач открывается, но мышь все еще не работает, это может быть проблемой с мышью. Если ни один из вышеперечисленных шагов не помог, вы должны перезагрузить компьютер. Чтобы перезагрузить замороженный компьютер, нажмите и удерживайте кнопку питания, пока компьютер не выключится. Когда компьютер выключен, подождите несколько секунд, затем включите компьютер и включите его, как обычно.
Что происходит с любой работой, которая не была сохранена?
Любая работа, которая не была сохранена, теряется, когда компьютер должен перезагружаться, поскольку он заморожен. В некоторых ситуациях некоторые программы могут автоматически запускать вашу работу каждые несколько минут. Если используемая вами программа выполняет это действие, вы можете восстановить работу до последней позиции автоматического сохранения.
Многие из нас считают, что антивирус с просроченной лицензией, который запускается с Windows все же защищает компьютер. Как показывает практика — он не только не защищает, а на компьютерах с просроченным антивирусом вредоносных программ и кода в несколько раз больше, чем на ПК совсем без защиты.
Зависает по причине перегрева процессора
crabo.ru
Если комп завис.... - 10 Марта 2012 - Блог
Более спокойный и правильный способ выхода из зависания – использование "Диспетчера задач” (Task Manager).Для того чтобы включить "Диспетчер задач" нажмите на клавиатуре – клавишу CTRL, не отпуская её – клавишу ALT, и не отпуская предыдущие две – клавишу DEL(Delete).Таким образом вы должны одновременно удержать комбинацию клавиш Ctrl + Alt + Del.Не забудьте потом отпустить .В Windows XP или в Windows Vista, можно вызывать "Диспетчер задач”, щелкнув правой кнопкой по панели задач (панель внизу экрана), и выбрать в списке пункт "Диспетчер задач”(Task Manager).Однако лучше запомнить комбинацию клавиш Ctrl + Alt + Del, т.к. часто при зависании компьютера мышь не двигается вообще.
В верхней части окна "Диспетчер задач” Вы увидите пять вкладок:"Приложения"(Applications), "Процессы"(Processes), "Быстродействие"(Performance), "Сеть"(Networking) и "Пользователи"(Users).
На вкладке "Приложения" Вы можете завершить любое работающее (и особенно зависшее) в данный момент приложение (программу). Для этого щёлкайте по названию необходимой программы в списке задач и нажимайте кнопку "Снять задачу"(End Task) внизу окна.Далее, если приложение было зависшее, появится окно для подтверждения отключения. Нажимаем кнопку "Завершить сейчас”(End Now), отключая задачу.
Таким образом, Вы можете отключить все задачи, которые Вам не нужны в данный момент.После этого, особенно если у Вас было серьёзное зависание, я бы советовала сделать перезагрузку компьютера (Пуск-Выключение-Перезагрузка).
Это самое важное, что Вы должны будете научиться в данном уроке.Отключив таким образом зависшие программы, Вы в большинстве случаев избавите себя от многих проблем.Поэтому я настоятельно советую Вам запомнить всё вышесказанное.
Бывает, компьютер зависает так сильно, что даже "Диспетчер задач" работает очень медленно, а тем более всё остальное.В этом случае сделать перезагрузку вы можете прямо из "Диспетчера задач".В верхней части окна "Диспетчер задач" есть меню, один из пунктов которого - "Завершение работы" (Shut down).Щёлкнув по нему, выбираем пункт "Перезагрузка" и дожидаемся, пока система корректно перезапустится.
И ещё несколько строк о пользе "Диспетчера задач"…Иногда при попытке запустить какую-либо программу, появляется сообщение о том, что такая программа уже запущена, но Вы её не наблюдаете. Это бывает, когда зависает не окно с программой, а процесс.Чтобы избавится от такого процесса в "Диспетчере задач” нужно перейти на вкладку "Процессы”.Там в длинном списке происходящих в данный момент на компьютере процессов, Вам необходимо найти процесс, название которого похоже на название Вашей программы, выделить его и нажать на кнопку "Завершить процесс".Возможно даже, что Вам придётся завершить несколько процессов с одинаковыми названиями.
Вы можете удалить из списка любой работающий процесс,но это желательно делать в том случае, если вы понимаете что удаляете, т.к. некоторые из запущенных процессов необходимы для нормальной работы системы и их отключение может привести к перезагрузке компьютера.Если же что-то после Ваших отключений начало работать "не так" – ничего страшного в этом нет. Сделайте перезагрузку компьютера и всё должно восстановиться.
На вкладке "Процессы" справа от названий работающих процессов есть столбец с названием "ЦП"(CPU). Этот столбец показывает, сколько процентов от общей загрузки процессора занимает каждый процесс вотдельности. Если Вы видите, что какой-либо процесс занимает значительную часть ресурса (например, более 30%), то чаще всего он и является причиной торможения или зависания компьютера.
Причина торможения может быть видна также в столбце "Память"(Mem Usage), по количеству памяти, которое забирает на себя каждый процесс.
Я бы советовала Вам запустить "Диспетчер задач” непосредственно после включения компьютера и посмотреть, какие процессы работают в "обычном" состоянии компьютера,сколько они занимают памяти и ресурсов процессора.Тогда Вам будет легче ориентироваться в моменты зависания.
Некоторые не очень важные процессы, которые запущены на Вашем компьютере, даже если Вы их отключите, при перезагрузке запустятся снова.Они могут тормозить работу компьютера и поэтому их желательно отключить.Об этом мы поговорим в следующем уроке, а сейчас давайте подведём итог сегодняшнего урока:
1. Включить "Диспетчер задач" - Ctrl + Alt + Del.2. Отключить зависшее приложение - вкладка "Приложения", кнопка "Снять задачу".3. Перезагрузка компьютера - выбрать пункт "Завершение работы" (Shut down) вверху окна и нажать"Перезагрузка".4. Отключить процесс - вкладка "Процессы", кнопка "Завершить процесс".
И напоследок (на всякий случай)…Скорее всего, Вы в курсе того, о чём я скажу дальше, но если Вы только начинаете осваивать компьютер, то возможно и не знаете, что его надо выключать правильно.Выдёргивать из розетки или выключать кнопкой питания компьютер нельзя!Это первая (глупая) причина его сбоев!
Вы будете смеяться, но выключать его надо кнопкой Пуск (Start). И только так!!!
Нажимаем Пуск – Завершение работы – Выключениеи компьютер выключается правильно, сохранив все необходимые данные.
Не спешите! Пробуйте, и поймёте!
ggalinan.ucoz.ru
Как правильно поступить если завис компьютер или программа?
Как правильно поступить если завис компьютер или программа?
Завис компьютер?
Многие пользователи при зависании программы или компьютера, не устранив причины, просто нажимают кнопку Reset. Данное действие пагубно влияет на ваш компьютер, больше всего страдает жесткий диск (винчестер), а следовательно и целостность вашей операционной системы. В результате в один прекрасный день она просто может не загрузиться. Для начала нужно попробовать решить проблему не нажимая кнопку Reset.
Для наглядности — все действия будут описаны и показаны на примере windows 8.1, в других операционных системах windows действия практически не отличаются.
Если зависла программа, не спешите перезагружать компьютер, для начала нажмите одновременно на три клавиши Ctrl+Alt+Del. Перед вами откроется окно в котором выберите нижнюю надпись Диспетчер задач.

Откроется окно диспетчера задач в котором нужно выбрать вкладку — Процессы, программу которая у вас зависла и нажать на кнопку справа в низу Снять задачу.
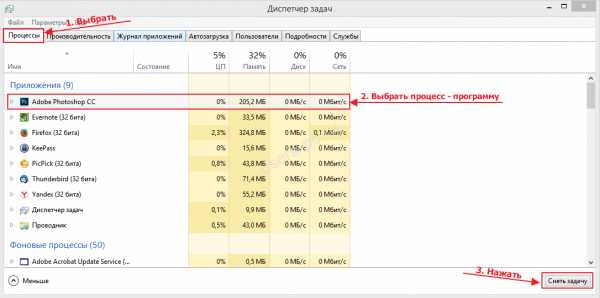
Через некоторое время программа будет выключена принудительно.
Если по прошествии N — количества времени программа не выключилась, то попробуйте перезагрузить компьютер «правильным способом«, а именно пуск — перезагрузка.
Так же можно перезагрузить при нажатии клавиш Ctrl+Alt+Del и выбрав в правом нижнем угу открывшегося экрана перезагрузка или завершение работы. В результате последнего компьютер просто выключится.

Если описанным выше способом выйти из создавшегося положения не удалось, тогда уже можно нажать кнопку Reset. Если у вас ноутбук, то просто нажмите кнопку включения питания и удерживайте ее несколько секунд, ноутбук принудительно выключится. Этими способами лучше пользоваться в крайнем случае.
Всем Удачи!
Поделиться:
users-pc.ru
Что делать если завис компьютер? Часть 1.
Тема зависания компьютера вечна, хотя многие пользователи макинтош и линукса утверждают, что у них все в порядке и такого не наблюдается. Что ж, а нам пользователям Windows это достаточно актуально, по этому приступим!
В данной статье и в видео я рассмотрю стандартный способ борьбы с "тормозами" и "зависаниями" компьютера. Для этого я предлагаю Вам воспользоваться диспетчером задач Windows. В дальнейших статьях на сайте мы рассмотрим также и другие инструменты борьбы.
Для того, чтобы запустить диспетчер задач в любом Windows нужно нажать комбинацию клавиш Ctrl + Alt + Delete. В окне, которое откроется, нажмите кнопку или ссылку "Диспетчер задач". Откроется вот такое окно, если у Вас Windows XP или Windows 7:
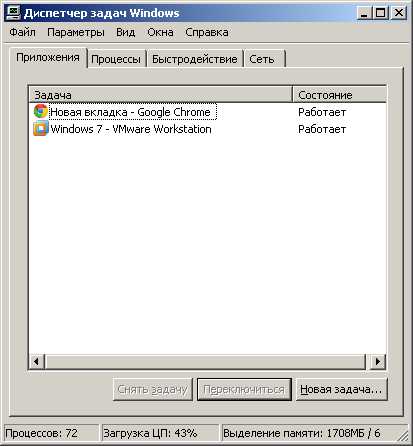
В Windows 8 диспетчер задач выглядит немного по другому:
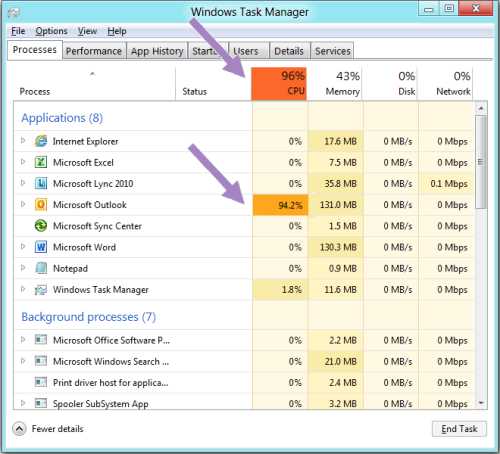
Вы сможете принудительно закрыть какие-то запущенные программы или процессы. Для этого перейдите на вкладки Приложения или Процессы.
Конечно же не только запущенные программы являются источником зависаний компьютера. Причинами могут быть аппаратные проблемы или проблемы с наличием в системе вредоносных объектов. Эти причины рассмотрим в других учебных материалах. Но именно с самого простого способа я должен был начать в этой статье.
Предлагаю просмотреть видеоурок на эту тему:
Теперь,
ответьте на вопрос:
Часто ли Вы пользуетесь диспетчером задач? Зависал ли у Вас компьютер и что Вы предпринимали для решения проблемы с зависанием?
pc-prosto.com.ua
Что делать, если завис ноутбук или компьютер на ОС Windows

Секретная комбинация клавиш перезапустит графическую подсистему и избавит ваш ноутбук или компьютер от проблем.
Перезапуск графической подсистемы Windows
В Windows есть секретная комбинация клавиш для перезапуска драйвера видеокарты. Если ваш ноутбук или компьютер зависает и изображение на экране не движется, попробуйте использовать её вместо принудительной перезагрузки. Способ работает в Windows 10 и Windows 8.
Нажмите на клавиатуре Win + Ctrl+ Shift + B. На долю секунды экран погаснет, и вы услышите звуковой сигнал. Затем изображение снова появится. Все приложения останутся открытыми без изменений.
Сочетание клавиш работает независимо от того, какой графической картой оборудован ваш компьютер: NVIDIA, AMD или Intel. Эта комбинация помогает восстановиться после зависаний, возникающих, например, при запуске ресурсоёмких игр или при выводе компьютера из спящего режима.
Другие способы избавиться от зависания
Если во время работы вы сталкиваетесь с внезапно возникающим чёрным экраном или неподвижно застывшим изображением, попробуйте комбинацию Ctrl + Alt + Delete. Вы также можете нажать Ctrl + Shift + Esc, чтобы открыть «Диспетчер задач» и остановить зависший процесс. Либо нажмите Alt + Tab или Win + Tab, чтобы переключиться с зависшего приложения на «Рабочий стол».
Если ваш компьютер не реагирует на все эти клавиатурные сочетания и перезагрузка графического драйвера не помогает, вам придётся принудительно выключить и снова включить устройство. Для этого нажмите кнопку питания и удерживайте её нажатой в течение примерно десяти секунд, пока компьютер не выключится. Подождите несколько секунд, затем снова включите компьютер. Прибегайте к этому способу только в крайнем случае, если ничего другого не остаётся.
Конечно, если вы видите синий экран смерти, никакие клавиатурные комбинации не помогут. Он указывает на непоправимые ошибки Windows, и всё, что вы можете сделать, — это перезагрузить компьютер.
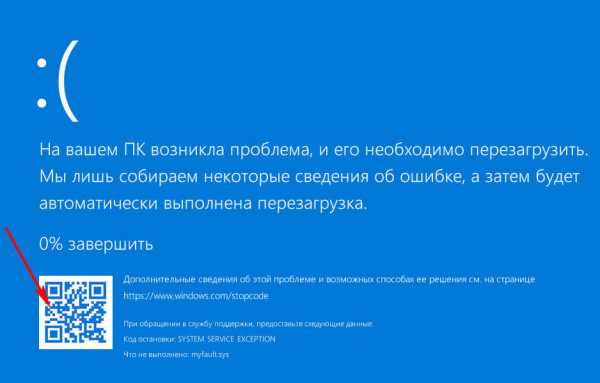
Погуглите код ошибки, отображаемый на экране, или считайте QR-код — так вы по крайней мере получите представление о том, что произошло.
Для тех, кто хочет знать больше:
cumgeek.com
- Установить wordpress локально
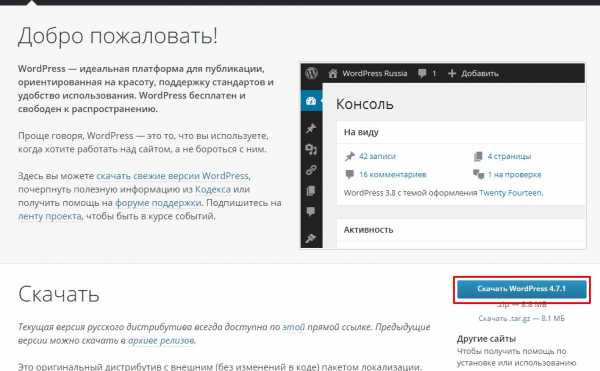
- Как в windows 10 изменить пароль при входе

- Как удалить кинопоиск с компьютера windows 7 полностью

- Как узнать код ошибки синего экрана смерти
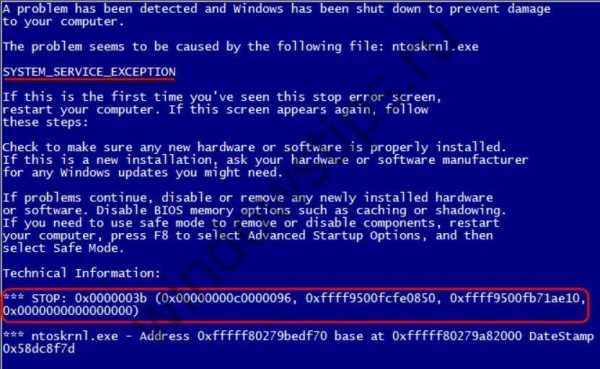
- Ошибка синий экран 8е
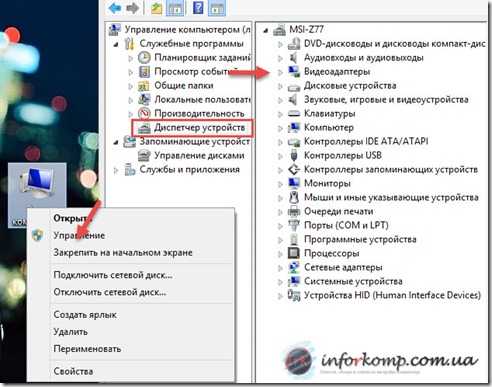
- Уменьшить размер значков windows 10

- Rosa wine настройка

- Windows 10 обнулить
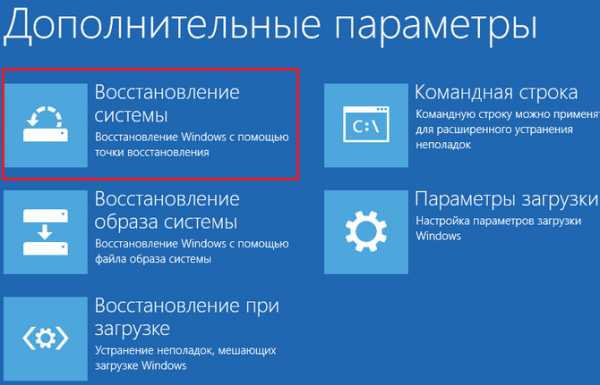
- Как установить звуковое устройство на windows 7
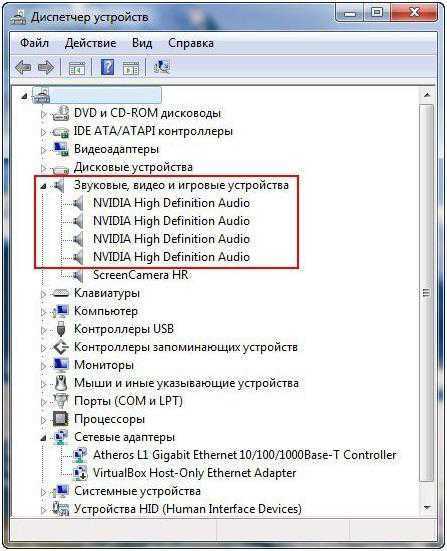
- Восстановить удаленное видео с компьютера

- Диск ц сам по себе заполняется