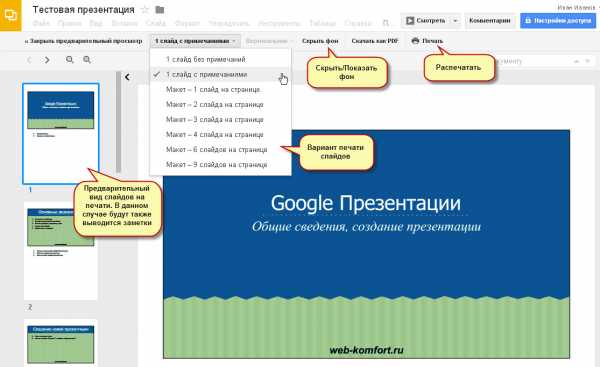Установка обновлений Windows. Устраняем уязвимости в системе. Как узнать какой пакет обновлений стоит на виндовс 7
Как посмотреть список установленных обновлений в Windows 7 или 10
Для всех операционных систем Windows выпускаются обновления, которые можно установить либо в автоматическом, либо в ручном режиме. Для новичков лучше, если система будет обновляться сама в автоматическом режиме. Многие из обновлений улучшают безопасность вашего компьютера. Поэтому, если у вас лицензионная операционная система, то не стоит отключать эту опцию.
Как отключить автоматическое обновление в Windows 7
Как удалить обновления в Windows 7
Как отключить автоматическое обновление в Windows 10
Иногда для того чтобы удалить или установить пакет обновлений, необходимо узнать, какие из них уже установлены на вашем компьютере. Где и как можно посмотреть список установленных обновлений в Windows 7 и Windows10?
Где и как можно просмотреть список установленных обновлений

В каких случаях необходим список установленных обновлений? Чаще всего такая информация необходима при установке программ и приложений к ним. Тогда в инструкции по установке пишут, что программа не установится, пока операционная система не будет обновлена до определенного обновления.
В таком случае нам необходимо убедится в том, что это обновление установлено. Для этого во всех версиях виндовс жмем на клавиатуре две заветные клавиши Win + R, и набираем в открывшемся окне «Выполнить», команду appwiz.cpl и жмем на клавиатуре клавишу Enter или кнопку «ОК», в этом же окошке.

Откроется окно «Программы и компоненты». Слева в списке переходим по ссылке «Просмотр установленных обновлений»


Откроется окно «Установленные обновления», в котором необходимо найти запись «Microsoft Windows». В скобках указано количество обновлений). Всё что находится ниже и есть список установленных обновлений.
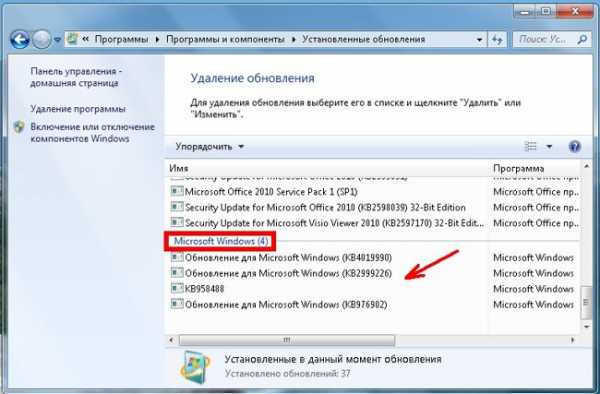

В конце каждого обновления показана дата его установки.
Здесь же показываются и другие обновления от компании Майкрософт. Не путайте их с обновлениями операционной системы Windows.
Можно выделить любое из обновлений, и нажать выше кнопку «Удалить»
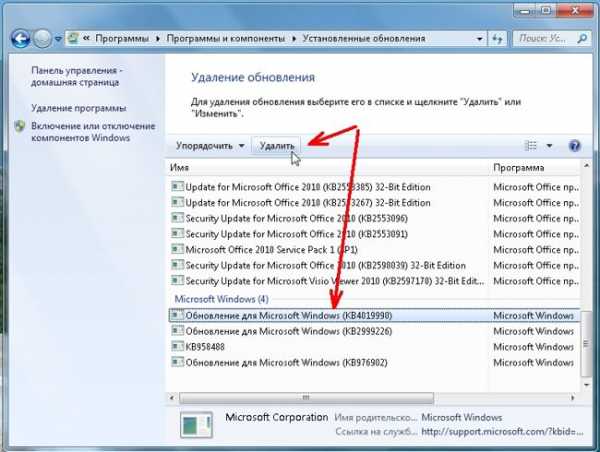
Или кликнуть по выделению правой кнопкой мыши и удалить его.
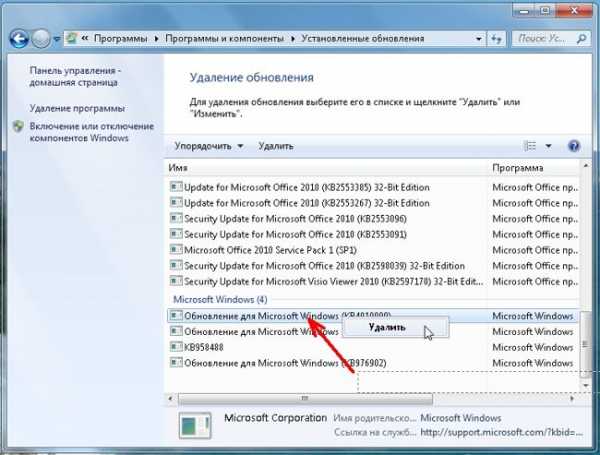
Видео по теме «Как посмотреть список установленных обновлений Windows»
Совет
Не удаляйте обновления, если в этом нет необходимости, иначе вы рискуете оказаться с не защищенной системой, т.к. многие обновления устанавливают пакеты безопасности.
Понравилась статья — нажмите на кнопки:
moydrygpk.ru
Как посмотреть список установленных обновлений в Windows 7
Как посмотреть список установленных обновлений в Windows 7
Требования Статья применима для Windows 7
ИнформацияЕсли у Вас настроено автоматическое обновление Windows, то система постоянно скачивать и устанавливает новые пакеты обновлений. Список установленных обновлений можно легко посмотреть, а при необходимости конкретный пакет обновлений можно удалить.
Как посмотреть список установленных обновлений в Windows 7 1. Нажимаем кнопку "Пуск" и выбираем пункт меню "Выполнить ...";
2. В поле "Открыть" пишем команду appwiz.cpl и нажимаем кнопку "ОК";
3. В левой части открывшегося окна щелкаем по ссылке "Просмотр установленных обновлений";
4. В открывшемся окне будут отображены установленные обновления для всех программных продуктов выпускаемые Microsoft и которые находятся на Вашем компьютере;
Удаление определенного пакета обновления Windows 7.1. В представленном списке обновлений находим то, которое необходимо удалить; 2. Щелкаем по нему правой кнопкой мыши и в открывшемся контекстом меню выбрать пункт "Удалить";
| Перед удалением, еще раз проанализируйте ситуацию. Действительно ли есть необходимость удалять уже установленное обновление |
pc-problems.ru
Просмотр всех установленных обновлений Windows
Как узнать какие обновления ОС Windows установлены на вашем ПК или сервере? Конечно, можно открыть «Панель управления->Установка/удаление программ», либо элемент Update History в Windows 7/2008 и просмотреть список установленных обновлений, однако с помощью графического интерфейса нельзя ни выгрузить этот список, ни осуществить поиск по нему. В таком случае, необходимо прибегнуть к помощи командной строки. С помощью следующей команды можно вывести подробный список всех обновлений, которые установлены на данной системе Windows:

В результатах выполнения этой команды можно увидеть что установлено, кем и когда, кроме того, выводится ссылка на статью в базе знания Microsoft (KB). Для того, чтобы получить список установленных обновлений в текстовом виде, можно просто перенаправить вывод этой команды в текстовый файл, а затем открыть его в любимом текстовом редакторе:
wmic qfe list > updatelist.txt && updatelist.txtТекстовый файл с именем updatelist.txt создастся в каталоге C:\Windows\System32\.
Если нужно узнать установлено ли конкретное обновление Windows на данной системе (например, KB2544521), можно воспользоваться командой find, перенаправив вывод в нее:
wmic qfe list | find "KB2544521"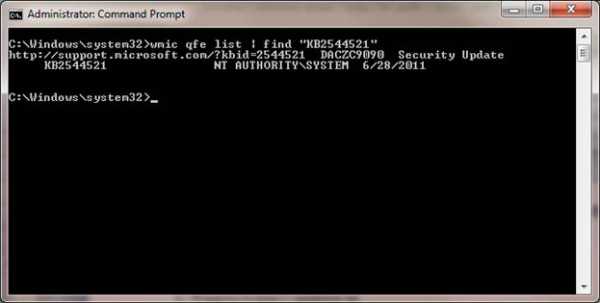
Как вы видите, обновление KB2544521 уже установлено.
Еще один способ просмотра установленных обновлений в Windows – использование утилиты “systeminfo”. Данная команда в отличии от предыдущей выведет лишь список номеров KB (в дополнении к системной информации). В данном случае также можно перенаправить вывод этой команды в текстовый файл:
Однако будьте внимательными, все эти команды отображают лишь установленные обновления и хотфиксы для самой ОС Windows, информации об обновлениях любых других продуктов Microsoft (таких как, UAG, Office, TMG, SQL или Exchange) здесь отсутствует. Для просмотра установленных обновлений на эти продукты, необходимо в меню пуск набрать: “View Installed Updates”, после чего откроется стандартное окно, доступное из панели управления.
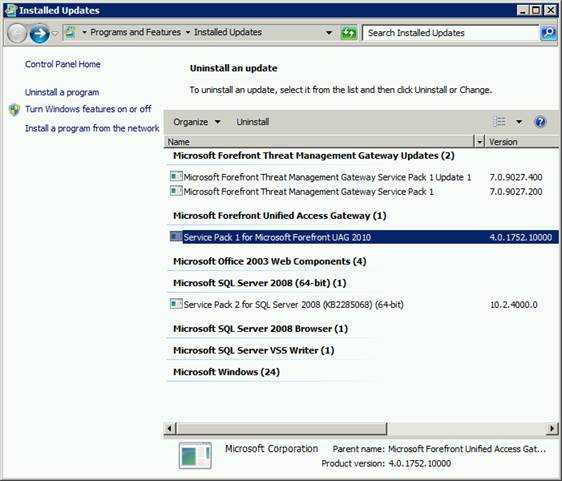
Для поиска конкретного обновления можно в окне поиска (в правом верхнем углу) набрать KB и номер апдейта, однако поиск выполняется не очень корректно, поэтому иногда проще найти нужное обновление простым просмотром списка.
Также при установке обновлений не стоит забывать, что они требуют перезагрузки системы. В Windows 7 после установки обновлений она перезагружается автоматически, что достаточно неудобно. К счастью, можно отключить автоматическую перезагрузку Windows после установки обновлений.
winitpro.ru
Проверка обновлений Windows 7
В компании Microsoft постоянно трудятся над улучшением Windows 7, разрабатывая новые версии программ, новые версии драйверов устройств, всевозможные заплаты и исправления ошибок. Все эти новые и усовершенствованные компоненты тут же становятся доступными в онлайновом режиме, поэтому проверку на наличие обновлений в Windows 7 следует выполнять как можно чаще.
Основным сайтом, который следует проверять на наличие обновлений для Windows 7, является веб-сайт Windows Update, для загрузки которого в окно обозревателя Internet понадобится выбрать в меню Пуск пункт Все программы > Центр обновления Windows.
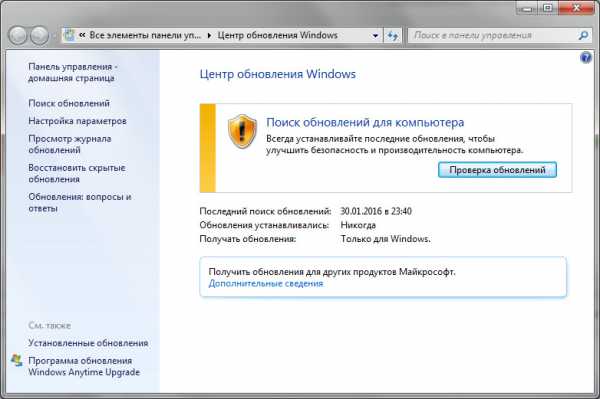
Этот сайт следует посещать регулярно для выявления появившихся новых важных компонентов, которые могут сделать систему Windows 7 еще более надежной и безопасной.
Средство обновления Windows 7
В составе Windows 7 поставляется средство автоматического обновления, способное осуществлять загрузку и установку обновлений автоматически. Те, кто предпочитает знать обо всем, что происходит с компьютером, могут настроить поведение этого средства по своему вкусу. Необходимые для этого шаги представлены ниже.
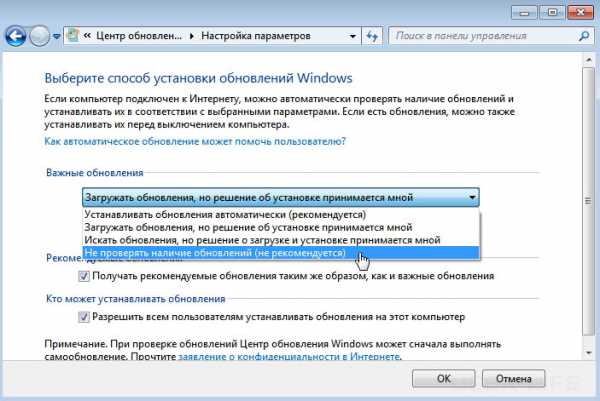
- Щелкните на кнопке Пуск, введите в поле поиска строку центр обновления и затем выберите в списке результатов поиска вариант Центр обновления Windows. Появится окно Центр обновления Windows с информацией о текущем состоянии дел в плане обновлений и опцией для просмотра установленных обновлений.
- Щелкните на ссылке Настройка параметров, чтобы отобразить диалоговое окно Настройка параметров.
- Активизируйте одну из следующих опций в разделе Важные обновления, чтобы указать, как Windows 7 следует производить обновление.
- Устанавливать обновления автоматически (рекомендуется). Эта опция указывает Windows 7 загружать и устанавливать обновления автоматически. В случае ее активизации Windows 7 будет выполнять проверку на предмет наличия новых обновлений в назначенный день и время (например, ежедневно или каждое воскресенье). Лучше выбирать такой день и время, когда компьютером никто не пользуется.
- Загружать обновления, но решение об установке принимается мной. В случае активизации этой опции Windows 7 будет выполнять проверку на предмет наличия новых обновлений, автоматически загружать их, если таковые доступны, а потом отображать в области уведомлений значок для сообщения о том, что обновления готовы к установке. Щелчок на этом значке позволяет просматривать список загруженных обновлений и снимать отметку с тех, которые устанавливать не нужно.
- Искать обновления, но решение о загрузке и установке принимается мной. В случае выбора этой опции Windows 7 будет выполнять проверку на предмет наличия новых обновления и затем, если таковые доступны, отображать в области уведомлений значок для информирования о том, что есть готовые для загрузки обновления. Щелкните на этом значке, чтобы просмотреть список этих обновлений, снимите отметку с тех, которые загружать не нужно, и щелкните на кнопке Начать загрузку для запуска процесса загрузки. По завершении процесса загрузки Windows 7 будет отображать в области уведомлений значок, информирующий о том, что есть обновления, готовые к установке. Щелчок на этом значке и затем на кнопке Установить позволяет выполнить установку этих обновлений.
- Не проверять наличие обновлений (не рекомендуется). Активизировав эту опцию, можно запретить Windows 7 осуществлять проверку на предмет появления новых обновлений.
4. Щелкните на кнопке ОК, чтобы новые параметры вступили в силу.
Внимание
После установки некоторых обновлений требуется перезагрузка. В подобных ситуациях, в случае активизации опции Устанавливать обновления автоматически, Windows 7 будет автоматически перезагружать систему. Это может приводить к возникновению проблем при наличии каких-нибудь открытых документов с несохраненными изменениями или программы, которая должна работать непрерывно. Подобных проблем можно избегать, постоянно сохраняя работу, настраивая автоматический вход в систему и помещая программы, которые должны все время работать, в папку Автозагрузка меню Пуск.
На заметку
Любое отклоненное обновление будет все равно отображаться в окне Просмотр журнала обновлений. Чтобы сделать его невидимым, щелкните на нем правой кнопкой мыши, выберите в контекстном меню команду Скрыть обновление и затем щелкните на кнопке Отменить. В случае возникновения позже желания снова сделать его видимым, достаточно отобразить окно Центр обновления Windows, щелкнуть на ссылке Восстановить скрытые обновления, после чего в окне Восстановить скрытые обновления установить отметку рядом с интересующим обновлением и щелкнуть на кнопке Восстановить.
mysitem.ru
Какие обновления Windows 7 нельзя устанавливать? Вредоносные обновления Windows 7 :: SYL.ru
Не все пользователи компьютеров и ноутбуков пробовали на деле Windows 7. Многие из тех, кто принадлежит к IT-сообществу, используют в качестве операционной системы другие версии Windows. Тем же, кто остается верным надежной "семерке", важно знать, какие обновления Windows 7 нельзя устанавливать. Разберемся в преимуществах и недостатках данной ОС и определим, стоит ли продолжать с ней работать.
Windows 7: плюсы и минусы
Самый главный плюс Windows 7 – работа на устаревшем оборудовании. Эта операционная система менее требовательная, чем Vista. Ей не нужно много оперативной памяти и свободного места на диске С. Если ранее компьютер работал под управлением Windows XP, он легко может быть переведен на седьмую версию без обновлений и замены ПК. Особенность в том, что Windows 7 работает с отживающими свой век 32-битными процессорами, и это считается некой отсрочкой перед глобальным переходом на 64-битные. По мнению специалистов, скоро останется ничтожный процент компьютеров в мире, которые трудятся на 32-битной архитектуре.
Недостатком Windows 7 и самым слабым местом операционной системы остаются жесткие диски. С учетом усовершенствования компьютеров за последние несколько лет, семерка не соответствует завышенным требованиям новых ПК. Медленная механическая часть жестких дисков в совокупности с Win7 снижает производительность. Распространенное решение улучшения работы компьютера – виртуализация (технология, которая редко используется на территории РФ). Однако на практике это еще больше снижает производительность машины. Проблема решается при помощи SSD-устройств, которые не имеют движущих частей, наделены небольшой емкостью и в сравнении с обычными жесткими дисками стоят неоправданно дорого.
Отличное решение для корпоративных пользователей – хранение информации и других данных в корпоративной сети. Серверы обеспечивают защиту доступа к ценным сведениям и резервное копирование. Повысить производительность ОС Windows 7 можно с помощью функции мульти-мониторного режима. Использование для работы нескольких мониторов с поддержкой широкоэкранного разрешения, улучшенной графики, пользовательского интерфейса – хороший корпоративный вариант. Если решили переходить на седьмую версию, для начала узнайте, какие обновления Windows 7 нельзя устанавливать.
Проблемы обновлений Windows 7
Основная проблема, которая возникает в работе данной операционной системы – невозможность установить обновления. Перед тем как устранять ее, позаботьтесь о возможности изменить проделанные изменения в системе. Для этого создайте точку восстановления или резервную копию с помощью архивации Win7. Главной причиной того, почему установщик обновлений Windows 7 не работает, становятся сбои в системе службы обновления. Исправить это можно, если зайти в «Пуск», найти «Службы», выбрать «Центр обновления Windows» и запустить. Если служба уже была запущена, остановите ее. Далее нажмите комбинацию клавиш Win+R-Выполнить-(введите в пустой строке SoftwareDistribution)-OK. После этой команды откроется папка, содержимое которой следует удалить. Затем войдите в службу обновления W7 и снова запустите ее. Перезагрузите компьютер и запустите вручную скачивание обновлений с установкой.
Пакет обновлений для Windows 7 может не установиться, если существует проблема с загрузкой. Сбой в процессе установки на ПК или ноутбук – частая ситуация, с которой сталкиваются пользователи. Все обновления загружаются сначала в кэш и хранятся там до установки. Если они были неудачно скачаны из Интернета, например не полностью, их невозможно будет установить. Также при скачивании и установке могут возникнуть проблемы из-за системного реестра, отсутствия Интернета, блокировки доступа к ресурсам Microsoft, недостаточного количества места на диске С, повреждения хранилища системных компонентов. Специалисты советуют узнать, какие обновления Windows 7 нельзя устанавливать, перед тем как скачивать их.
Вредоносные обновления ОС
Существует целый список установок, которые вызывают ошибку системы или полностью выводят ее из строя. Вредоносные обновления Windows 7 способны навредить компьютеру, поэтому при скачивании внимательно читайте их названия. Исключите из списка обновление «KB3045999». Вредные и опасные установки для Win7 2016 года следующие: KB3121212, KB3126587, KB3126593, KB3140410, KB3133977 , KB3153171, KB3035583, KB971033, KB3161608. Если не знаете, какие обновления Windows 7 нельзя устанавливать, обратитесь к специалистам, а также попробуйте самостоятельно отключить автоматический режим поиска новых.
Как избавиться?
Для устранения неполадок в системе удалите вредоносные обновления вручную. Воспользуйтесь утилитой Microsoft - Fix it, которая автоматически разбирается с проблемами ОС. Запустите инсталляционный файл утилиты. Далее автоматически создается точка восстановления системы, и запускается процесс устранения проблем.
Возможные последствия
Вредоносные обновления способны привести к сбою в системе, неправильной работе компьютера, невозможности запустить .exe файлы и даже загрузить ПК. В свою очередь, допустимые и своевременные обновления Windows 7 устраняют уязвимости компьютера, повышают его безопасность, стабильность и производительность. Операционная система Win7 подвержена наименьшему уровню заражений и неполадок в сравнении с XP. Помните, что главная угроза исходит из Интернета и браузера. Следите за тем, что загружаете из Сети. Регулярно очищайте кэш, проверяйте компьютер на наличие вирусов. Не скачивайте сомнительные программы и установки. Часто они приводят к сбоям системы и вредят состоянию ПК. 
Отзывы
Если не знаете, стоит ли устанавливать на свой компьютер Windows 7, ознакомьтесь с отзывами реальных пользователей этой операционной системы. Судя по комментариям, Win7, работающая на 32-битном процессоре, – одна из лучших версий ОС. Ее основные преимущества – удобный интерфейс, простота в установке драйверов, самостоятельный поиск ошибок и их устранение, хороший пакет обновлений. Для Windows 7 не обязательно соблюдать правило использования процессоров нового поколения. Некоторые пользователи отмечают: у этой операционной системы почти не возникает конфликтов с оборудованием. Windows 7 работает быстрее XP, софт и программы устанавливаются быстро. Из недостатков – нестабильная работа некоторых игр, проверка обновлений Windows 7 занимает время.
www.syl.ru
Контролируемая установка обновлений Windows
Друзья, очень часто мне задают вопрос по поводу установки обновлений Windows. В своих советах и уроках мы советуем отключать автоматическое обновление операционной системы. А в статьях, посвященных настройке безопасности, советуем периодически обновлять систему.
Почему так? – спросите Вы. Потому что не все, что предлагается, обязательно к установлению. Если у Вас установлена лицензионная версия программного обеспечения и Вы всецело доверяете компании Microsoft, то дальше можете не читать мою статью, а просто настроить у себя автоматическое обновления и больше никогда не возвращаться к этому вопросу.
Для всех остальных скажу, если Вы хотите, чтобы Ваши дела шли успешно, необходимо все контролировать. Это относится и к Вашему компьютеру.
В этой статье мы поговорим о том, зачем необходимо проводить установку обновлений Windows, какие типы обновлений бывают, что именно нам нужно и как этот процесс автоматизировать.
Зачем необходима установка обновлений windows?
Обновления для операционной системы Windows представляют собой специальное программное обеспечение, устраняющее найденные уязвимости в операционной системе и повышающее скорость, а также стабильность работы Вашего компьютера.
Каждая новая ОС в чем-то превосходит своего предшественника. Предоставляя готовый продукт на рынок, компания Microsoft проводит большую работу. Однако избежать недочётов и неточностей в своих разработках пока не удаётся.

Довольно часто подобные недоработки приводят к сбоям в работе системы, к появлению уязвимостей для кибер преступников, а иногда и к утечке или потере личных данных. как правило, через некоторое время после обнаружения в ОС “системных дыр” выпускается пакет исправлений.
Как только таких пакетов набирается очень много, выпускается, так называемый, “Service Pack”. В эту сборку кроме непосредственно “заплаток”, входят различные дополнительные улучшения, обновленная база драйверов и многое другое.
Всем своим читателям я настоятельно рекомендую периодически проводить установку обновлений Windows. Эти обновления закроют «дыры” в системе обеспечения безопасности, что повысит защищенность ваших личных данных.
Две категории обновлений Windows
- Устраняют уязвимости и повышают безопасность. В первую очередь центр обновления Windows поддерживает в актуальном состоянии свои собственные программные продукты: ОС Windows, Internet Explorer и Microsoft Office. Исправления, устраняющие уязвимости и повышающие безопасность этих продуктов, в центре обновлений Windows, помечаются как важные. Кроме устранения уязвимостей, компания Microsoft предлагает и другие обновления, направленные на повышение безопасности операционной системы. Например, с помощью сервиса “Windows Update” антивирус “Microsoft Security Essentials” обновляет свои антивирусные базы.
- Повышают стабильность и производительность. Кроме поставки обновлений для системы безопасности с помощью сервиса “Windows Update” многие производители аппаратных устройств, получив необходимое разрешение от Microsoft, через центр обновления Windows предоставляют обновления для драйверов. Стоит отметить, что предлагаемые таким образом драйвера не обладают всеми возможностями, которые доступны в пакетах, предлагаемых производителями оборудования на своих сайтах. Но в силу того, что совместимость драйверов с Windows проверена в лабораториях Microsoft , стабильность работы этих драйверов очень высока.
Устранение уязвимостей — задача разработчиков, но за установку исправлений отвечаете вы
Чаще всего заражение компьютера вирусом происходит по вине пользователей, которые не следят за обновлениями Windows. Как я уже говорил, автоматическая установка всех обновлений не лучший вариант. Процесс должен быть подконтрольным, тогда это позволит получить максимальную эффективность работы системы.
Зачем “засорять” операционную систему обновлениями, скажем, для Microsoft Access, если мы им вовсе и не пользуемся. Или обновления для Центра обеспечения безопасности, если он у нас отключен.
Тогда появляется закономерный вопрос, а как определить, какие обновления нам нужны? Я предлагаю Вам интересную и очень полезную, на мой взгляд, программку, которая поможет обнаружить бреши в системе безопасности Вашего компьютера – “Belarc Advisor” (нажмите по ссылке, чтобы скачать установочный файл с сайта разработчика).
- 1. Работа с программой по максимуму упрощена. После установки запустите программу. Первым откроется окошко, сообщающее о том, что Вы должны обладать правами администратора, чтобы программа могла успешно закончить свою работу.

Нажмите кнопку “Continue” (“Продолжить”).
- 2. На следующем окне программа предложит проверить обновления на сайте разработчика. Если Вы желаете это сделать нажмите кнопку “Yes”.

- 3. Далее запуститься процесс сбора информации и подготовки отчета. На сбор данных уйдет несколько минут.

- 4. После этого программа откроет подготовленный отчет в браузере. Единственным минусом данного программного обеспечения является отсутствие русскоязычной версии. Но я специально подробно все описываю. Надеюсь все пока понятно.

- 5. Нажмите на кнопку в верхней части страницы справа: “Microsoft security Updates”, чтобы перейти к списку неустановленных обновлений.

- 6. Напротив каждого обновления указана степень важности. Я рекомендую устанавливать только критические (“Critical”) и важные (“Important”). Нажав на кнопку “details”, Вы перейдете на сайт Microsoft, где Вам уже на русском языке объяснят предназначение того или иного обновления.
Для тех, кто неплохо знает английский язык, предлагаю более подробно ознакомиться с данным программным продуктом. Он предлагает немало полезных услуг.
Друзья, помните, что безопасность Вашего компьютера в Ваших руках. Не пускаете этот процесс на самотек, дабы не лишиться важных личных данных: фотографий, видеороликов или документов.
pc4me.ru
Как узнать верию Windows 7
Операционная система Windows 7 была выпущена в шести версиях (редакциях). Все эти редакции отличаются функционалом, соответственно, чем младше версия тем ограниченнее возможности. И очень часто для того что бы пользоваться какой либо функцией необходимо узнать, предусматривает ли это ваша версия Windows. В этой статье подробно опишу различные способы узнать версию Windows установленную на ваш компьютер/ ноутбук.
Из способов описанных в этой статье можно узнать следующее:
- Какая операционная система у вас стоит на компьютере/ ноутбуке.
- Какая версия Windows используется.
- Разрядность Windows- x86 (x32) или x64.
- Установленный Service Pack.
1 Способ. Узнать версию Windows 7 из свойств системы.
Нажмите правой кнопкой мыши на ярлыке "Компьютер" и выбираем "Свойства". Если на вашем рабочем столе нету ярлыка Компьютер, прочитайте статью как вывести ярлык Компьютер на рабочий стол.

В открывшемся окне вы увидите версию Windows в данном случае Домашняя базовая 32- разрядная c SP1.

2 Способ. Узнать версию Windows 7 с помощью штатных средств- winver.
Нажмите "Пуск" и в строке поиска программ введите WINVER и нажмите клавишу "Enter".

В результате откроется окно с информацией о системе установленной на компьютере/ ноутбуке.

3 Способ. Узнать версию Windows 7 из Сведений о системе.
Нажмите "Пуск"- "Все программы"- "Стандартные"- "Служебные"- "Сведения о системе". Здесь вы можете увидеть не только версию своей операционной системы, но и технические характеристики компьютера/ ноутбука.

4 Способ. Узнать версию Window 7 с помощью реестра.
Нажимаем "Пуск" в строке поиска программ вводим REGEDIT и нажимаем клавишу "Enter".

В реестре заходим по пути HKEY_LOCAL_MACHINE\SOFTWARE\Microsoft\Windows NT\CurrentVersion и видим данные о установленной системе.
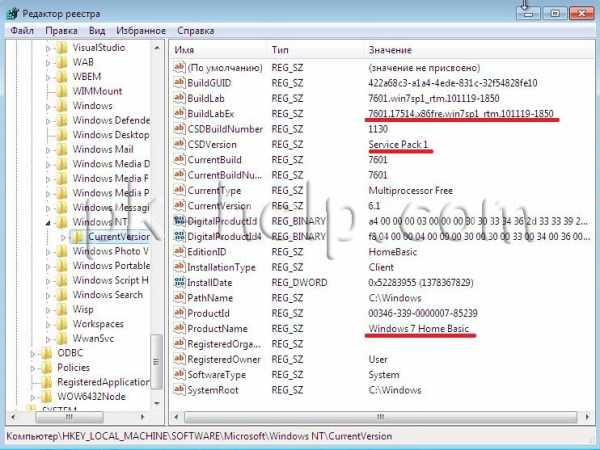
5 Способ. Узнать версию Windows 7 с помощью сторонних утилит.
Существует огромное количество сторонних производителей программ для отображения информации о Windows. Как один из примеров можно рассмотреть программу Astra32. После ее установки, и запуска вы получите подробные сведения не только о версии Windows, но и много другой информации о характеристиках компьютера.
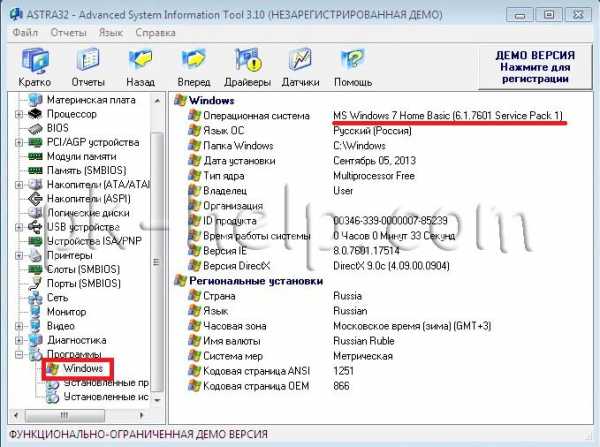
В окончании предлагаю вашему вниманию таблицу зависимости версии Windows 7 от ее функционала.
Сравнение версий Windows 7
Функция / РедакцияНачальная \ StarterДомашняя базовая \ Home BasicДомашняя расширенная \ Home PremiumПрофессиональная \ ProfessionalКорпоративная \ EnterpriseМаксимальная \ Ultimate| Окончание поддержки | 14.01.2020 | 14.01.2020 | 14.01.2020 | 14.01.2020 | 14.01.2020 | 14.01.2020 |
| Наличие 64-битной версии | Нет | Да | Да | Да | Да | Да |
| Максимальный размер оперативной памяти (для 64-битных версий) | 2 Гб (для 32-битной версии) | 8 Гб | 16 Гб | 192 Гб | 192 Гб | 192 Гб |
| Центр восстановления Windows | Нет поддержки домена | Нет поддержки домена | Нет поддержки домена | Да | Да | Да |
| Функция «Домашняя группа» (создание и присоединение к группе) | Только присоединение | Только присоединение | Да | Да | Да | Да |
| Интерфейс Windows Aero | Нет | Только базовая тема оформления | Да | Да | Да | Да |
| Поддержка нескольких мониторов | Нет | Да | Да | Да | Да | Да |
| Быстрое переключение между пользователями | Нет | Да | Да | Да | Да | Да |
| Возможность смены фонового рисунка рабочего стола | Нет | Да | Да | Да | Да | Да |
| Диспетчер рабочего стола | Нет | Нет поддержки WinFlip 3D | Да | Да | Да | Да |
| Центр мобильности Windows | Нет | Да | Да | Да | Да | Да |
| Multitouch и улучшенное распознавание рукописного ввода | Нет | Нет | Да | Да | Да | Да |
| Windows Media Center | Нет | Нет | Да | Да | Да | Да |
| Дополнительные игры | Нет | Нет | Да | Отключены по умолчанию, но можно включить | Отключены по умолчанию, но можно включить | Да |
| Эмулятор Windows XP | Нет | Нет | Нет | Да | Да | Да |
| EFS (система шифрования данных) | Нет | Нет | Нет | Да | Да | Да |
| Печать с учетом информации о местоположении | Нет | Нет | Нет | Да | Да | Да |
| Возможность выступать в качестве хост-компьютера Удаленного рабочего стола | Нет | Нет | Нет | Да | Да | Да |
| Подключение к домену | Нет | Нет | Нет | Да | Да | Да |
| Возможность даунгрейда до Vista или XP | Нет | Нет | Нет | Да | Да | Да |
| Поддержка нескольких физических процессоров | Нет | Нет | Нет | Да | Да | Да |
| AppLocker | Нет | Нет | Нет | Нет | Да | Да |
| BitLocker и BitLocker To Go | Нет | Нет | Нет | Нет | Да | Да |
| Branch Cache | Нет | Нет | Нет | Нет | Да | Да |
| DirectAccess | Нет | Нет | Нет | Нет | Да | Да |
| Подсистема для запуска Unix-приложений | Нет | Нет | Нет | Нет | Да | Да |
| Мультиязычная пользовательская среда | Нет | Нет | Нет | Нет | Да | Да |
| Загрузка с VHD (файла-образа Microsoft Virtual PC) | Нет | Нет | Нет | Нет | Да | Да |
| Запуск оснасток lusrmgr.msc (Local Users and Groups), gpedit.msc (Local Group Policy Editor), secpol.msc (Local Security Policy) | Нет | Нет | Нет | Да | Да | Да |
Я очень надеюсь, моя статья помогла Вам! Просьба поделиться ссылкой с друзьями:
pk-help.com
- Как скинуть ссылку на гугл диск

- Функция адрес excel

- Iis настройка

- Stop 0x00000074

- Почему шипит ноутбук

- Айти это что

- Почему приложения не скачиваются с магазина на windows 10

- Как в компьютере почистить кэш

- Самсунг галакси а5 2018 года отзывы

- Как поменять пароль на виндовс 10 при входе в систему

- Как сохранить гугл презентацию на компьютере