Как освободить место на диске С: очистка памяти, удаление файлов. Как очистить память на с диске
Нет памяти на диске с. Недостаточно места на диске C. Как очистить диск и увеличить на нем свободное место
Система выводит подобного рода сообщения в случае, когда свободного места на диске меньше, нежели нужно для нормальной работы системы. Как освободить место на диске C:\? Что нужно делать? Именно об этом и поговорим в сегодняшней статье. Рассмотрим два способа , как можно освободить место на диске C:\ - найти и удалить весь мусор самому - вручную или использовать специальную программу, которая поможет освободить место.
Немножко теории
Как правило на системном диске C (при разбивке) не оставляют много дискового пространства. Все программы, которые пользователь устанавливает на свой компьютер, попадают именно на диск С.  Также на этом диске хранятся все файлы с рабочего стола. И все программы в процессе своей работы используют папки для хранения временных файлов также на системном диске. После того как стало критически мало места на диске и выскакивает соответствующее уведомление о том, что недостаточно места . Если нажать на это сообщение - система предложит удалить содержимое корзины и установленные на компьютере программы. Что нужно делать после переполнения диска, и в какой последовательности - рассмотрим далее.
Также на этом диске хранятся все файлы с рабочего стола. И все программы в процессе своей работы используют папки для хранения временных файлов также на системном диске. После того как стало критически мало места на диске и выскакивает соответствующее уведомление о том, что недостаточно места . Если нажать на это сообщение - система предложит удалить содержимое корзины и установленные на компьютере программы. Что нужно делать после переполнения диска, и в какой последовательности - рассмотрим далее.
Как освободить место на диске С - вручную

Как освободить место на диске С при помощи программы
В первом варианте удаление ненужных файлов мы делали вручную. Если Вам не хочется заморачиваться искать и удалять файлы вручную - есть специальные программы для удаления ненужных файлов . Одна из таких программ - CCleaner . При помощи этой программы можно очистить ненужные файлы с компьютера и тем самым освободить значительное пространство на диске. Программа проверит и очистит все ненужные куски программ, реестр, файлы с временных папок без Вашего участия. С программой CCleaner даже несведущий человек в компьютерах может сделать очистку компьютера от ненужных файлов.
Для стабильной и быстрой работы операционной системы Windows 10 на диске, где она располагается, должно быть достаточно места. В последнее время пользователи все активнее используют малообъемные , устанавливая на них исключительно систему и программы, быстрая работа которых необходима. Однако со временем на системном жестком диске места будет становиться все меньше, а видимых файлов для удаления не появится. Имеется два действенных способа, как освободить место на диске с Windows 10 быстро и без сторонних приложений – удалить «мусор» и «сжать» операционную систему. Суммарно это может помочь высвободить до 20-30 Гб.
Как очистить диск с Windows от временных файлов
 Операционная система Windows в процессе работы «запоминает» множество данных, сохраняя их в виде временных файлов на диск, где установлена. Это могут быть данные об эскизах файлов в папках, временные файлы для восстановления прошлой версии операционной системы, «мусор», который остался после установки Windows, и многое другое. Пользователь может удалить всю эту информацию с жесткого диска, которая порой занимает десятки гигабайт, воспользовавшись предустановленной утилитой «Очистка диска».
Операционная система Windows в процессе работы «запоминает» множество данных, сохраняя их в виде временных файлов на диск, где установлена. Это могут быть данные об эскизах файлов в папках, временные файлы для восстановления прошлой версии операционной системы, «мусор», который остался после установки Windows, и многое другое. Пользователь может удалить всю эту информацию с жесткого диска, которая порой занимает десятки гигабайт, воспользовавшись предустановленной утилитой «Очистка диска».
Важно: Перед удалением тех или иных данных, рекомендуется ознакомиться с тем, для чего они были сохранены системой. Чаще всего при очистке дисков можно выгадать место, если удалить «Предыдущие установки» и «Временные файлы» операционной системы. Но важно понимать, что без них не получится вернуть предыдущую версию Windows, если с текущей возникнут проблемы. Соответственно, удалять данные файлы следует только в том случае, если вы уверены, что на текущей версии операционная система работает стабильно.
Чтобы очистить диск с Windows 10 от временных файлов, нужно сделать следующее:
Потребуется несколько секунд на очистку жесткого диска от лишней информации, после чего на накопителе освободится место.
Как освободить место на диске с Windows при помощи Compact OS
В операционной системе Windows 10 компания Microsoft добавила новый инструмент, целью которого является оптимизация места на системном диске. Он носит название Compact OS, и его использование предполагается из командной строки. При помощи Compact OS пользователь может освободить:
- Порядка 2 Гб на жестком диске с х64-разрядной операционной системы;
- Около 1,5 Гб на накопителе с x32-разрядной операционной системой.
Место на
crabo.ru
как освободить память от ненужных файлов, утилиты для очистки
Повышение размеров накопителей не очень надолго дает возможность уклониться от проблемы освобождения диска С от неиспользуемых файлов. Ведь данная часть HDD, как правило, употребляется для расположения системных программ и захватывает меньше места, чем центральная.
К тому же с переходом на более скоростные, компактные и надежные, но при этом меньшие по объему, SSD-диски дефицит места опять стал одной из особых проблем пользователей. Переполненный системный диск способен привести к таким проблемам:
- Невозможность поставить системные приложения.
- Нехватка места для автообновления системы.
- Уменьшение быстроты работы ПК.
И если программы для системы есть возможность помещать на остальные диски (D, E, H и др.), то 2-ой и 3-ий пункты потребуют корректирования ситуации. Сделать это можно посредством встроенных утилит платформы, ручным способом или при помощи программ сторонних создателей. Буквально на каждом компьютере наверняка поставлена масса программ, которые юзеру не нужны. Помимо этого, о присутствии некоторых он может даже не подозревать. Допустить хранение их на диске C допускается, лишь если его размер не менее 100−200 Гб. В прочих случаях стоит предупредить ситуацию, где места в системном отделе будет не хватать.
Очистка диска ресурсами Windows
 Главным, несмотря на то что не самым эффективным, методом очистить системный диск от неиспользуемых файлов считается утилита Windows, встроенная в систему. Она устраняет лишние и не воздействующие на работу системы данные, потратив на эту процедуру всего лишь несколько минут. Привести в действие этот инструмент довольно легко: для этого нужно открыть «Мой компьютер» и выбрать вкладку «Свойства» у диска C. В открывшемся меню необходимо выбрать «Общие» (как правило, она бывает открыта по умолчанию) и кликнуть на кнопку «Очистить».
Главным, несмотря на то что не самым эффективным, методом очистить системный диск от неиспользуемых файлов считается утилита Windows, встроенная в систему. Она устраняет лишние и не воздействующие на работу системы данные, потратив на эту процедуру всего лишь несколько минут. Привести в действие этот инструмент довольно легко: для этого нужно открыть «Мой компьютер» и выбрать вкладку «Свойства» у диска C. В открывшемся меню необходимо выбрать «Общие» (как правило, она бывает открыта по умолчанию) и кликнуть на кнопку «Очистить».
Спустя некоторое время, приложение выдаст таблицу данных о работе ОС, временных файлов и даже информации, которая расположена в корзине. Все их можно целиком или выборочно (к примеру, если какие-либо данные из «Корзины» могут понадобиться в предстоящем) удалить. Впрочем, как правило, размеры этих данных незначительные, и сэкономить удастся не больше, чем нескольких десятков Мб.
Системные файлы
Если подобрать добавочную функцию очистки системных файлов в Винде, кликнув на кнопку с соответственной надписью, можно постараться повысить количество места на диске путем устранения точек восстановления. В этом случае будут уничтожены данные, используемые для возврата системе эффективности в результате поражения ее вирусом или прочих неполадках. По этой причине применять такую чистку следует лишь в крайнем случае.
Удаление вручную
Этот способ не очень быстрый, однако наиболее результативный, который позволяет высвободить место в системе — устранение лишних файлов вручную. Разыскать, какие именно приложения не требуются, можно при помощи меню, располагающемся в «Панели управления».
Открыв «Программы и компоненты», можно обнаружить, что на персональном компьютере инсталлировано несколько десятков программ и изучить их на предмет размера, даты установки и проч.
Полезный совет. Если вы, к примеру, уже давным-давно забыли о какой-то компьютерной игрушке объемом в несколько гигабайт, которая установлена на диске С, удалите её, тогда компьютер станет функционировать более быстро.
Размер приложений на диске
Если столбец с размерами не отражается, необходимо выбрать табличный вид отображения. Теперь захватываемый приложениями объём есть возможность оценить и освободиться от самых массивных. Впрочем, для некоторых игр все равно не указан размер занимаемого места — узнавать его надо будет, найдя приложение в папке, где оно установлено, и познакомившись с ее свойствами.
Проверка занятого места
Еще один прием более точного нахождения занимаемого приложениями места использует предназначенную для этих целей утилиту WinDIRStat. Она бесплатная и доступна на нескольких языках мира, включая русский.
Анализ данных на диске С
Отсканировав посредством данной программы диск C, можно принять доскональную информацию о занимаемом папками и файлами месте. Может быть, с их помощью даже получится отыскать давно закачанные и неиспользуемые фильмы, образы игр или дисков, стерев которые, можно будет сэкономить лишнее пространство на харде. К тому же киноленту продолжительность полтора или два часа и объемом 1 гигабайт сомнительно, что кто-то будет просматривать, а гейм-программы, вероятнее всего, уже давно стали неактуальными.
Удаление временных файлов
Довольно полезная обслуживающая программа для Windows «Очистка диска» устраняет лишь временные файлы, которые созданы Windows, не прикасаясь к тем, которые появились вследствие деятельности прочих программ. При этом некоторые интернет-обозреватели, на которых пользователь компьютера работает долгое время, могут формировать на системном диске резервный кэш размером до нескольких гигабайт. Устранить трудность можно при помощи установки и запуска особой утилиты CCleaner. Это сторонняя утилита, она распространяется бесплатно через официальный сайт компании-разработчика.
Её положительные моменты:
- Разыскивание данных, которые не обнаруживают остальные приложения для очистки;
- Интуитивно ясный интерфейс;
- Возможность безвозмездного употребления.
Для чистки временных файлов, которые не устраняются встроенными ресурсами Windows, также можно употреблять программы наподобие:
- Приложения от RevoUninstaller;
- Программного пакета TuneUp Utilities;
- Утилиты Disk Cleaner.
Дополнительные способы
В тех ситуациях, когда все перечисленные выше варианты не помогли прибавить места на системном диске, можно прибегнуть к дополнительным методам, среди которых:
 Повышение объёма системного раздела путем остальных (в этом случае объединенный локальный диск обязательно должен находиться на том же харде). Для этого присутствует целый ряд программ, хотя при их применении желательно сделать копию значимой информации с объединяемых разделов.
Повышение объёма системного раздела путем остальных (в этом случае объединенный локальный диск обязательно должен находиться на том же харде). Для этого присутствует целый ряд программ, хотя при их применении желательно сделать копию значимой информации с объединяемых разделов.- Транспортировка с диска C (в том числе рабочего стола) папок с фильмами и музыкой. На рабочем столе необходимо оставить лишь ярлыки на директории, которые будут находиться уже в других сегментах HDD.
- Устранение дубликатов файлов, если таковые имеются на компьютер. Выполнить это можно ручным способом или при помощи бесплатно скачиваемой с сайта разработчика особой программы Duplicate Killer, которая обнаруживает и удаляет полностью тождественные папки, видео или изображения.
- Очищение папки «Загрузки», где также могут располагаться давно не применяемые программы.
- Сокращение объёма пространства, назначенного для информации и восстановления ОС.
- Выключение гибернации — режима, который сохраняет сведения из оперативной памяти на жестком диске и занимающего приблизительно такое количество же места, сколько и само ОЗУ. Задача выключается 2-мя способами: введением в командную строку комбинации Powercfg/Hibernate off или же установлением параметра «ноль» в дополнительных настройках электропитания. До них можно добраться так: «Пуск» — «Панель управления» — «Питание» (иногда Электропитание).
Освобождение диска С для Windows 10
Все упомянутые выше варианты очистки диска актуальны для любой версии Виндовс. Однако существуют и такие, которые можно применить только в последней версии. В Windows 10 добавилось несколько добавочных программ для извлечения добавочного места на системном диске через устранение неиспользуемых папок и файлов.
Настройки хранилища
Первым делом пользователю данной ОС необходимо постараться очистить диск C посредством настроек «Хранилища», которые доступны в menu «Все параметры» (вызывается через клик по иконке уведомлений системы или синхронного нажатия «Win» + «I») при выборе раздела «Система».
Данный раздел настроек дает возможность получить сведения об объёме места, которое занимают программы, музыка, изображения, видео и документы. Тут же можно установить диск, на котором автоматически будут размещаться соответственные файлы, что позволит избежать переполнения системного сегмента.
Использование памяти диска
К примеру, из данного списка можно выбрать временные файлы, которые больше не востребованы и должны быть уничтожены для высвобождения места. Среди них присутствует информация из корзины и загрузочных папок, свободно удаляемая напрямую из этого меню. В том числе при просматривании «Хранилища», можно ознакомиться с объемами каждого системного файла, в том числе и файл подкачки с расширением sys, возобновления системы и гибернации. Из них 2 последних можно удалить, хотя это может спровоцировать потерю данных при нарушениях в работе системы.
В разделе приложений и игр располагаются сведения о приложениях и программах, которые установлены на ПК, в том числе размер места, которое они занимают. Определенные из них можно только лишь удалить. Но те, что были закачаны из «Магазина Windows 10» можно и переместить на остальные диски, освобождая тем самым место на системном.
Проблема места на системном пространстве — одна из актуальных проблем, иногда от ее решения многое зависит. Зная, как очистить диск от ненужных файлов, можно быстро увеличить производительность своего компьютера. Мы рассмотрели все возможные способы, как удалить файлы с диска С, а также что можно удалить без вреда для информации на нем и для работы системы. Вот почему наша статья будет полезна для вас и позволит использовать свой главный рабочий инструмент на все 100 процентов.
komp.guru
Как очистить диск С
Со временем, при работе с компьютером, у пользователей возникает вполне резонный вопрос, или точнее проблема: диск С заполняется до предела и его необходимо очистить. Компьютерный мир совершенствуется, технологии прогрессируют, все больше и больше разрабатывается программ и приложений, имеющих объемы, значительно превышающие их старые версии и аналоги.
Помимо компьютерных программ все мы играем в игры, смотрим фильмы, слушаем музыку, а также собираем большие коллекции фотографий и других файлов. Все это приводит к тому, что диск переполняется. Что делать и как очистить диск С? А в первую очередь, как сделать это наиболее правильно и максимально безопасно по отношению к другим нужным программам и файлам, а также самой операционной системе, дабы не навредить ей.
ВСТРОЕННЫЕ СРЕДСТВА WINDOWS
Для того, чтобы очистить диск С, можно воспользоваться встроенными средствами очистки диска. Для этого открываем меню Пуск → Программы → Стандартные → Служебные → Очистка диска.

Во всплывшем окне выбираем диск С и нажимаем Ок.

Система проведет операции по вычислению свободного пространства и покажет файлы, которые можно очистить.

Во вкладке Очистка диска можно увидеть количество заполненного пространства, которое можно освободить, то есть очистить диск С. Для этого ставим нужные галочки напротив каждой позиции и нажимаем Ок. Но перед удалением, посмотрим, что же обозначают эти файлы. Хотелось бы знать, что именно мы удаляем.
СПИСОК УДАЛЯЕМЫХ ФАЙЛОВ
Downloaded Program Files - в этой папке временно сохраняются элементы ActiveX и приложения Java, загружаемые из сети Интернет при просмотре некоторых страниц. Можно удалять спокойно.
Временные файлы Интернета - здесь хранятся веб-страницы для быстрого просмотра. Чтобы каждый раз не загружать одни и те же страницы, браузеры сохраняют информацию в опредленной папке на жестком диске компьютера. Как правило, это папка Temporary Internet Files. Хотя система и говорит, что личные параметры для страниц останутся нетронутыми, так оно и есть - браузер и его настройки остануться неизменными. Однако, вся ваша сохраненная активность в сети будет уничтожена: пароли доступа к сайтам, которые сохраняли в браузере, автозаполнение форм и др. Впоследствии, эти данные нужно будет заново вводить вручную. Можно удалять, если готовы полностью очистить браузер.
Компьютерные новости, обзоры, решение проблем с компьютером, компьютерными играми, драйверами и устройствами и другими компьютерными программами.' title='программы, драйверы, проблемы с компьютером, играми' target='_blank'>Компьютерная помощь, драйверы, программы, игры
Корзина - с этим все понятно. Когда мы удаляем какой-либо документ или файл, он, как правило, помещается в корзину. Однако корзина расположена на диске С, а информацию, хранящуюся в ней, при желании, можно восстановить. Перед тем же, как очищать ее, можно проверить, нет ли там каких-либо нужных файлов или документов. Но, в большинстве случаев - смело удаляем.
Файлы резервной копии пакета обновления - система Windows сохраняет старые версии файлов, которые были обновлены в пакете обновления. Этот пункт скорее лучше пропустить - не ставить галочку, не удалять.
Настройка файлов журнала - удаляем.
Временные файлы - папка Temp, расположенная на диске С, хранит информацию о вашей активности на компьютере в целом, не только в Интернет. Как правило, перед открытием какой-либо программы, например, документа Word, система временно создает копию документа и помещает ее в эту самую папку Temp. Делается это на тот случай, если вдруг компьютер отключится, зависнет или произойдет еще какое недоразумение или неполадка, у вас будет шанс восстановить потерянный документ. Обычно, перед закрытием таких программ система сама удаляет временно созданные файлы, но некоторые из них все же могут оставаться. Удаляем.
Эскизы - также, как и с предыдущим пунктом, система хранит копии эскизов всех изображений, видеофайлов, документов для их быстрого отображения в случае такой необходимости. Так как система способна восстанавливать эскизы после удаления, в данном случае их можно удалить.
Пользовательские и системные очереди отчетов об ошибках - это файлы, которые используются для отчетов об ошибках, а также поиска решений. Появляются при ошибках некоторых программ и компонентов Windows. Удаляем.
ФАЙЛ ПОДКАЧКИ
Файл подкачки представляет собой небольшое место на вашем жестком диске, как правило, диске С, которое система использует для управления памятью компьютера. Это виртуальная память, позволяющая выполнять программы, требующие больше оперативной памяти, установленной в компьютере, за счет автоматического перемещения некоторых частей программы между основной памятью и жестким диском.
Для того, чтобы очистить диск С, необходимо в качестве файла подкачки использовать место не на диске С, но на каком-либо другом, например, диске D. Безусловно, данный способ подойдет для жестких дисков, имеющих более, чем один раздел, например, разделы С и D.
Итак, для того, чтобы реализовать этот метод и немного добавить свободного места диску С, открываем Свойства компьютера → Дополнительные параметры системы. Во вкладке Дополнительно видим пункт Быстродействие, нажимаем Параметры.

Во всплывшем окне во вкладке Дополнительно, в разделе Виртуальная память, нажимаем Изменить.

Появится еще одно окно, в котором снимаем галочку с пункта Автоматически выбрать объем файла подкачки. Затем мышкой выбираем диск С, и в нижней части окна ставим Без файла подкачки, нажимаем Задать.

Теперь выбираем диск D или какой-либо другой и указываем нужный размер. Не забываем нажать Задать. Если все готово, нажимаем Ок.
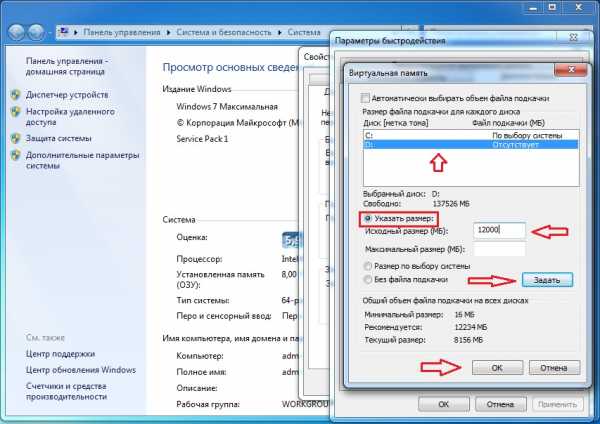
Таким образом можно еще немного очистить диск С, изменив место хранение файла подкачки на другом разделе.
ПРОГРАММЫ ДЛЯ ОЧИСТКИ
Помимо встроенных средств очистки, существуют различные программы и приложения, позволяющие быстро и качественно очистить диск С. Среди таких программ можно выделить CCleaner, Uninstall Tool и др. Хотелось бы отметить, что такие программы способны не только удалять различный софт, установленный на компьютере, но также, очищать следы программ в реестре, очищать сам реестр, временные файлы и папки, контролировать автозагрузку, например, можно удалить программы из автозагрузки, и многое другое.
| Компьютерные новости, обзоры, решение проблем с компьютером, компьютерными играми, драйверами и устройствами и другими компьютерными программами.' title='программы, драйверы, проблемы с компьютером, играми' target='_blank'>Компьютерная помощь, драйверы, программы, игры |
Компьютерные новости, обзоры, решение проблем с компьютером, компьютерными играми, драйверами и устройствами и другими компьютерными программами.' title='программы, драйверы, проблемы с компьютером, играми' target='_blank'>Компьютерная помощь, драйверы, программы, игры |
Из вышесказанного становится ясным, что одним из лучших способов очистки диска от всевозможного софта, установленного на компьютере, является удаление программ, которые были установлены через установщик Windows, и находятся в папке Program Files на диске С.
Если открыть список программ, наверняка можно там найти те, которые уже давно не используются, или о которых совсем ничего не знаем. Одним из таких может быть ПО, которое внедряется в установку других программ: тулбары, элементы, кнопки, антивирусы и др.
В то же время среди таких программ, которые устанавливаются в автоматическом режиме, либо скрытом режиме, зачастую содержатся не совсем безопасные, либо реклама, или же вовсе - вирусы. Будьте осторожны. Также, следует соблюдать осторожность и при самом удалении программ, не важно, используете ли вы встроенное средство удаление программ, либо пользуетесь сторонними аналогами.
winternete.ru
Как освободить место на диске С?
Компьютером я пользуюсь давно и, я бы сказала, достаточно уверенно. По работе приходится. А в последнее время стала замечать, что ко мне все чаще и чаще обращаются за советом. Вопросы у приятелей возникают разные: кто-то не может открыть фотографии, у кого-то не загружается понравившаяся песня, а кто-то никак не может настроить рабочий стол.
Все это банально и быстро решаемо.
Но вот совсем недавно перезвонила приятельница с вопросом о том, как освободить место на диске С. Все мои попытки прояснить ситуацию в телефонном режиме потерпели сокрушительное фиаско. То ли в тот день мои ораторские способности дремали, то ли человек оказался не совсем понятливым, не знаю. Но возникла идея написать данную статью, разбив ее предварительно на три части.
Раздел 1. Зачем нужно освободить место на диске С? Что такое диск С?
Как правило, те, кто с компьютером знаком относительно недавно, часто интересуются тем, почему названия дисков начинаются с буквы «С», куда подевались «А» и «В»? Старожилы, в свою очередь, ответят, что некогда первыми двумя буквами латинского алфавита называли дисководы, специально предназначенные для того, чтобы любой пользователь мог считывать информацию с двух гибких дисков разной емкости.
Теперь данные носители не применяются. Они устарели и потеряли свою актуальность, их больше не используют, но, дабы не вызывать путаницу, буквы «А» и «В» просто не используются в названиях.
Технически никто не может запретить пользователю называть диски на его компьютере так, как ему пожелается, но в большинстве случаев третья буква алфавита, «С», присваивается системному диску, на котором хранятся данные операционной системы и директории установленных по умолчанию программ.
Проще говоря, это сердце и мозг вашего устройства. Их нужно, соответственно, беречь и не удалять непонятные или незнакомые папки, предварительно не разобравшись в предыстории их возникновения и сфере применения.
Раздел 2. Как освободить место на диске С? В каком случае возникает такая необходимость?
Предлагаю рассмотреть несколько причин возникновения данной проблемы. Специалисты утверждают, что существует несколько причин переполнения системного диска, а, следовательно, и способов безопасно освободить место на пользовательском диске.
Прежде всего, нужно иметь в виду, что все, что вы скачиваете из Интернета (музыка, изображения, фильмы, игры и просто документы) по умолчанию сохраняется на диске С.
Причина 1.
Очень часто, в целях экономии времени, при последующем поиске мы оставляем загруженные материалы непосредственно на рабочем столе. Вот это как раз делать и не рекомендуется. Почему? Потому что последний как раз и находится на системном диске. Посмотрите на свой рабочий стол. Много ли там ярлычков, папок и файлов?Предостаточно? Значит, скоро ваше устройство попросит вас освободить место или попросту начнет работать очень медленно.
Причина 2.
Приходилось ли вам когда-то слышать о временных файлах? Это своеобразные «осколки» различного рода компьютерных программ, количество которых постоянно растет. Именно они и обладают способностью «засорять» наше дисковое пространство, «воруя» драгоценные мегабайты памяти.
Причина 3.
Бывает так, что поработав с той или иной программой или поиграв в игру, мы приходим к выводу, что она нам больше не нужна. Удаляем и благополучно забываем о ее существовании, не обращая внимание на то, что некоторым фрагментам приложения все-таки удалось остаться в памяти компьютера. В этом случае удаление производится либо вручную, либо с помощью определенных специализированных программ.
Раздел 3. Как освободить место на диске С. Способы решения проблемы.
Воспользуйтесь CCleaner. Не стоит переживать о том, что для ее использования вам не хватит знаний. Данное бесплатное приложение не только не занимает много места, всего лишь 3,5 Мб, но и просто в применении. Установите его на ваш компьютер. Запустите и перейдите к разделу под названием «Очистка». Зайдя во вкладку «Windows», поставьте галочки как раз напротив тех пунктов, которые необходимо удалить.
Сразу же хотелось бы предупредить, что интерфейс CCleaner может похвастать наличием специальных защитных функций, а значит, навредить своему компьютеру вы точно не сможете.
После нажатия на опцию «Анализ» приложение покажет вам, сколько приблизительно мегабайт будет освобождено при удалении отмеченной вами информации.
Жмем «Очистить». Вообще, по мнению специалистов, такие процедуры необходимо проводить как минимум раз в месяц, а не дожидаться актуальности вопроса о том, как освободить место на диске С.
Можно также использовать и специальную программу Windows. Для того чтобы ее запустить, нужно нажать правой кнопкой мыши на необходимом нам диске С, и в открывшемся меню выбрать пункты «Свойства» и «Очистка диска». Проанализировав информацию, ставим соответствующие галочки, после чего нажимаем кнопку «ОК». Процесс очистки будет запущен.
fb.ru
Пропадает память на жестком диске и очистка диска в windows 7
| Пропадает память на жестком диске и очистка диска в windows 7 |
Если на жестком диске постоянно убывает много свободного места, то первым делом можно узнать виновата операционная система или нет.Выяснить это можно после очистки диска средствами windows — если свободного места стало больше и проблема ушла, значит виновата была операционная система.Признаки того, что пропадает память на жестком диске:1. в свойствах видно, что памяти на жестком диске все меньше;2. изменился цвет индикатора заполнения локального диска с зеленого на красный;3. системные сообщения, — «нет места на диске С». Сейчас я расскажу, как поступить если дело совсем плохо, потому, что память исчезает по неведомой причине.
Как пользоваться программой «Очистка диска» и где ее найти.
1. Заходим в «Панель управления / Система и безопасность / Освобождение места на диске»
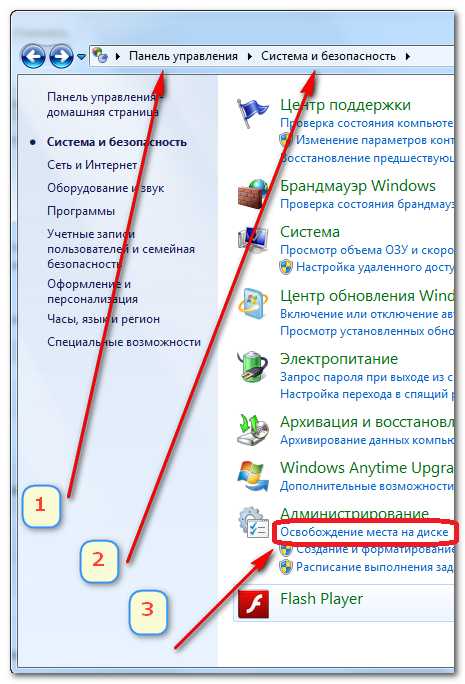
Освобождение места на диске
(Рисунок 1) 2. Выбираем диск С и ждем когда закончится проверка.Выбираем логический диск С
(Рисунок 2)Система проверяет диск С
(Рисунок 3) 3. Ставим галочки напротив каждого параметра и нажимаем «Очистить системные файлы». В моем случае высвобождается 300МБ.
Очищаем системные файлы
(Рисунок 4) Однако даже после удаления всего лишнего своими руками, удаления с помощью специальных программ, у нас может остаться занятое пространство. В этом случае остается проверить компьютер на вирусы по косвенным признакам. I. Нажимаем «Пуск» и вводим msconfig. II. Запускаем программу.
Открываем окно — Конфигурация системы, нажав Пуск и открыв программу msconfig
(Рисунок 5) III. На вкладке «Автозагрузка» смотрим есть ли программы которых мы не знаем.
Проверка компьютера на вирусы по косвенным признакам
(Рисунок 6) Если компьютер оказался зараженным и по этой причине пропадает память на жестком диске, то остается быстро вылечить компьютер и удалить вирусы.
Выводы
Очистка диска в Windows 7 помогает лишь в том случае, когда в пропаже памяти виновата сама операционная система.Как лечить переполнение жесткого диска по нашей вине, можно узнать из статьи, куда девается место на диске С.Автор: Сергей Титов
www.lamer-stop.ru
методы очистки диска, удаление временных файлов, программные средства
Когда во время скачивания или копирования новых данных Windows сообщает о недостатке места, это означает, что системный диск переполнен и нуждается в обслуживании. Не стоит сразу же удалять полезные программы и файлы. Для начала лучше выяснить, что так сильно захламляет пространство диска и как можно расширить его объем, не теряя при этом необходимых данных.
Причины сокращения места
Во всех версиях операционной системы, начиная с седьмой версии и заканчивая десятой, есть один небольшой недостаток. Через определенное время ее системный том заполняется увеличивающимися в объеме файлами. Причем такие файлы могут быть не только системными, но и созданными самим пользователем. А также временными, которые были созданы другими программами.
Естественно, сначала все люди пытаются уменьшить занимаемое пространство при помощи утилиты для очистки HDD или выбрасывают в корзину все ненужное и устаревшее. Однако, рано или поздно приходит то время, когда уничтожать больше нечего, а свободное место все равно уменьшается.
Подобная ситуация не очень хорошо влияет и на сам компьютер, вызывая множество ошибок. Производительность компьютера снижается, запуск программ замедляется, а пользователя начинают беспокоить сбои системы и всяческие глюки.
Безопасное пользование операционной системой тоже зависит от состояния диска С и его объема. В любой момент может возникнуть ситуация, когда приложение внезапно зависнет или, хуже того, совсем закроется. И это все может произойти в тот момент, когда идет напряженная работа над каким-нибудь важным проектом.

Методы очистки
Расширить свободное место в том разделе, где находится Windows, совсем несложно. Иногда нужно всего лишь перебрать и удалить ненужные файлы, созданные пользователем, очистив таким способом компьютер от ненужного груза. Для такой процедуры даже не требуется устанавливать дополнительные приложения. Достаточно просто убрать все лишнее с рабочего стола либо освободить систему от временных файлов.
Удаление временных данных
Те данные, которые создаются программами для временного хранения информации в процессе ее работы, отбирают много места у системного тома. И чтобы исправить такую ситуация их тоже необходимо удалять. К таким файлам принадлежат данные, которые создает любой интернет-браузер во время своей работы, а конкретно:
- временные файлы интернет-сети;
- журнал посещения;
- хранящиеся пароли;
- журнал загрузок;
- данные автозаполнения;
- параметры сайтов;
- файлы Cookie.
Все это способствует быстрой работе браузера и загрузке большинства страниц. А также дает пользователю много удобств при заполнении различных форм регистрации и поиске просмотренных интернет-ресурсов. Однако, если компьютером пользуются много людей, то такие файлы лучше очищать.
Имеется 4 несложных способа увеличения места.
Системные средства
Первый способ — это очистка временных файлов самостоятельно без использования утилит и приложений. Чтобы выполнить такую процедуру, нужно очистить полностью корзину. Далее требуется открыть браузер и произвести удаление сохраненной им информации. В каждом из них такие действия осуществляются по-разному.
- В браузере Opera нужно перейти в «Меню», потом открыть пункт «Инструменты» и выбрать команду «Удаление личных данных». Здесь имеется возможность для дополнительных настроек, чтобы можно было отметить те пункты, которые требуется очистить. К примеру, если вы не хотите удалять закладки или пароли, то стоит оставить эти пункты не отмеченными.
- У Firefox все выглядит по-другому. В браузере нужно найти меню под названием «Инструменты», далее перейти в раздел «Настройки» и там открыть подпункт «Приватность». В открывшемся месте поставить галочки на тех пунктах, которые нужно очистить и выполнить сохранение.
- Google Chrome тоже имеет подобную функцию. Чтобы ею воспользоваться, необходимо в правом верхнем углу найти значок с тремя точками, в выпадающем меню выбрать раздел «Дополнительные инструменты» и там щелкнуть мышью по подразделу «Удаление данных о…». Остальные действия, как и у предыдущих браузеров: «Отметить» и нажать на кнопку «Очистить историю».
CCleaner
CCleaner — это дополнительное приложение, которое очень легко и удобно использовать. Удаление ненужных файлов выполняется очень быстро. И программа хорошо подходит для тех машин, на которых установлено много различных программ и браузеров. CCleaner дает возможность привести в порядок такие элементы ОС, как:
- данные офисных программ;
- корзина;
- временные файлы;
- история выполненных команд;
- данные браузеров;
- список последних файлов;
- буфер обмена данными;
- данные различных приложений.
Утилита «Очистка диска»
Метод с применением такой утилиты, как «Очистка диска». Этот встроенный в систему инструмент дает возможность освободить Windows от большого количества бесполезных файлов, находящихся на системном носителе. Чтобы ей воспользоваться, нужно выполнить такие действия:
- Открыть «Компьютер».
- Кликнуть правой кнопкой по значку раздела С, перейти в раздел «Свойства».
- В открывшемся окне нажать на «Очистка диска», которая находится во вкладке «Общие».
- В следующем появившемся окне пометить пункты, которые необходимо очистить.
- После нажатия кнопки ОК подтвердить удаление.
Чистый рабочий стол
На рабочем столе должны находиться только ярлыки часто применяемых приложений. А мультимедийные файлы, фотографии и папки с документами и скачанными приложениями нужно положить на другой дополнительный раздел. Диск С следует использовать только для работы операционной системы. А для личных файлов предназначены другие тома жесткого диска (диск D, или с другими буквами). Иногда чтобы увеличить место на системном носителе, достаточно всего лишь навести порядок на рабочем столе.
Увеличение диска C с помощью диска D
Имеются и другие более кардинальные методы, как расширить диск С, используя место незанятое на соседнем разделе. В самой системе есть специальная встроенная утилита, которая поможет совершить данную процедуру, не прибегая к помощи других приложений. Хотя это не самый лучший способ из-за того, что все файлы которые лежат на дополнительном диске нужно будет либо удалять, либо куда-то перемещать. Если это вас не пугает, то смело приступайте к следующим действиям:
- Выполните команду «Win-R» и в открывшемся поле напечатайте «diskmgmt. msc». Далее, щелкните на Enter, подтверждая свои действия.
- Запустится утилита «Управление дисками». В ней отображаются все имеющиеся на устройстве диски и созданные в них тома. Для дальнейших действий понадобятся разделы С и D.
- Выберите диск D. Вызвав меню этого раздела, выберите в нем команду «Удалить том». Эта команда уничтожает весь том и находящиеся в нем данные, поэтому будьте с ней аккуратны. Удаленный диск сразу же появится рядом с диском C как неразмеченное пустое пространство.
- После этого приступайте к увеличению системного раздела. Вызвав контекстное меню диска C, найдите в нем команду «Расширить том» и укажите, на какой размер нужно увеличить. Здесь можно использовать либо все неразмеченное пространство, либо какую-то его часть. Начнется процесс расширения, в конце которого диск C будет увеличен.
Если после всех этих действий еще осталось свободное пространство, то его можно снова преобразовать в дополнительный диск для хранения пользовательских файлов. Вызвав контекстное меню на этой неразмеченной области, выберите команду «Создать простой том». И все оставшееся место отформатируется и образуется новый, пустой диск. Теперь в него можно вернуть те файлы, которые были перемещены в самом начале процедуры.
MiniTool Partition Wizard
Есть и другие более удобные и функциональные программы для работы с накопителями, подключенными к персональному компьютеру. Бесплатное и очень удобное в использовании приложение MiniTool Partition Wizard тоже является одним из таких средств. Его необходимо скачать и проинсталлировать. Как увеличить объем диска C с помощью этой программы, описано далее:
- Запустите программу. В ней так же будут отображены все разделы компьютера. Выбрав том D и вызвав на нем контекстное меню, выберите команду «Delete». Она уничтожит диск D и все, что на нем имеется, и создаст пустое пространство.
- Далее, вызвав меню на томе С, используйте команду «Move/Resize» и, перемещая мышкой левый край раздела, увеличьте его до требуемого объема. После чего нужно нажать кнопку OK и значок с птичкой в основном окне программы. Это запустит процесс увеличения размера диска.
А из оставшегося свободного места создайте новый дополнительный раздел для файлов пользователя, используя команду «Create», а после OK и значок с галочкой в основном окне программы. Все, теперь на компьютере появятся увеличенный диск C и новый раздел D.

Acronis
Это самая эффективная из описанных здесь программ, но она не бесплатная. В ней имеются множества различных функций по работе с жесткими дисками. Однако, пользоваться ими стоит очень аккуратно.
После запуска приложения в нем также будут видны все диски, установленные на текущем компьютере. Для выполнения поставленной перед нами задачи, нужно сделать следующие действия:
- Выберите раздел C и, щелкнув правой клавишей мыши, откройте меню.
- Найдите пункт «Изменить размер тома».
- Когда откроется вызванное окно, отметьте птичками такие параметры: «Добавить незанятое…» и «Взять свободное…».
- Чуть ниже укажите, какое количество места в процентах нужно отнять у соседнего диска.
- После появления неразмеченной области передвиньте мышкой до предела тот край раздела C, который находится возле свободного пространства.
- Далее, жмите OK и значок с флажком в основном окне программы.
- Чтобы все операции были исполнены, приложение попросит сделать перезагрузку ПК, после которой появятся заново размеченные диски.
Все описанные здесь методы достаточно легки и не должны ни у кого вызывать затруднений. Для большей части не нужно даже сложных и дорогих программ. Необходимо только действовать внимательно и аккуратно, чтобы случайно не удалить нужные файлы и не повредить операционную систему.
Видео
Из этого видео вы узнаете способ, который позволит вам увеличить диск С за счет диска D.
liveposts.ru
- Калькулятор на ноутбуке как включить
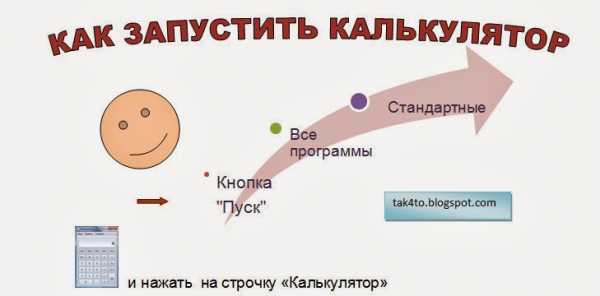
- Как диск с разбить на два

- Не запускаются программы на windows xp

- Система и сжатая память грузит память windows 10

- Как настроить роутер вай фай самому

- Как очистить диск на компьютере windows 10

- Можно ли удалять файлы из system volume information

- Как почистить память на с диске
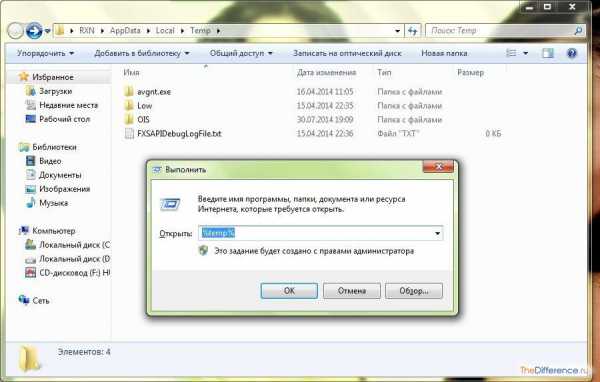
- Windows 10 и 7 производительность

- Смена ip адреса linux
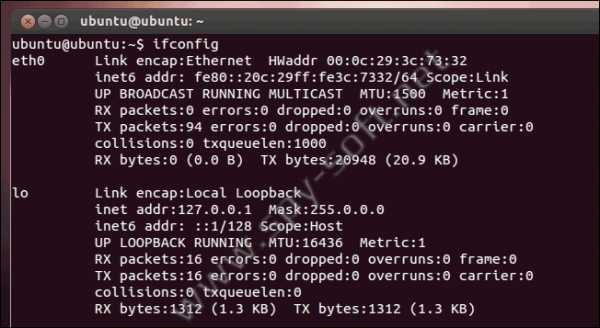
- Контекстне меню

