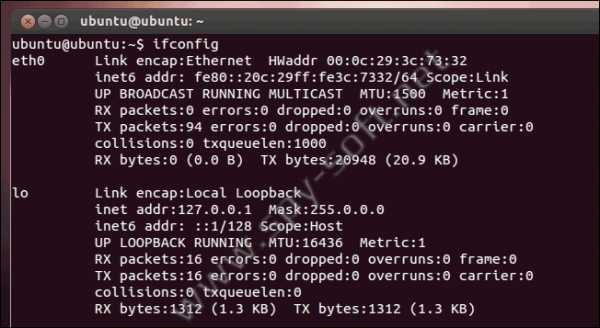Полная инструкция по избавлению от бесполезных и вредоносных программ. Как удалить вредоносную программу
Как удалить вредоносное ПО с вашего компьютера
Если вы пострадали от вредоносного ПО, не паникуйте, еще не все потеряно.
Многие пользователи задаются вопросом, что делать, если компьютер был заражен вредоносным ПО. В то время как потенциальные угрозы, которые могут вызвать вирусы, не следует недооценивать, вы можете «вылечить» свой компьютер без особых трудностей, благодаря множеству полезных инструментов.
Я использую термин «вредоносное ПО» для обозначения всех видов компьютерных угроз: от вирусов и троянов до вымогателей. С таким количеством вредоносных программ и множеством различных системных настроек, я не могу охватить каждый конкретный сценарий. Но я могу дать вам несколько общих советов, чтобы помочь в борьбе с ними.
Что делать в первую очередь
Первый шаг заключается в понимании того, что ваш компьютер заражен. Когда это происходит, вы иногда получаете сообщение об угрожающей ошибке, но иногда этого не происходит. Поэтому следует присматриваться к каким-то отклонениям в работе устройства, например, замедление работы системы, сбои в программах или всплывающие окна при веб-серфинге.
У большинства ПК и ноутбуков есть своя антивирусная защита, даже если это просто утилита Windows Defender (Защитник Windows), встроенная в Windows 10. Дополнительное программное обеспечение безопасности не так важно для macOS, потому что интегрированные средства защиты очень эффективны, но это не значит, что устройства на этой операционной системе не могут быть заражены.
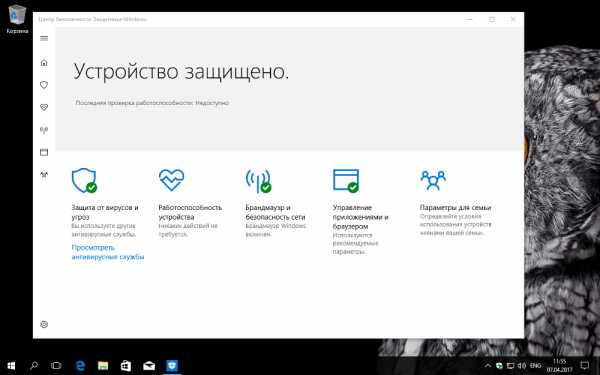 Windows Defender предлагает квалифицированную базовую защиту от вредоносных программ для пользователей Windows 10
Windows Defender предлагает квалифицированную базовую защиту от вредоносных программ для пользователей Windows 10
Если у вас установлен инструмент безопасности (антивирус), обязательно обновляйте его. Когда вы подозреваете, что вас атаковал вирус, выполните тщательное сканирование системы. Не знаете, как это сделать? Сама программа должна иметь инструкции для запуска сканирования. Это всегда первый шаг в борьбе с вредоносными программами и вирусами.
Вы можете обнаружить, что установленное программное обеспечение для безопасности выявляет проблему и эффективно удаляет ее самостоятельно. Но если ваш антивирус не видит ничего плохого или не может справиться с тем, что он нашел, у вас будет больше работы.
Информация о конкретных угрозах
Если на вашем компьютере отображаются определенные симптомы — например, сообщение с конкретным кодом ошибки или угрожающее предупреждение о вымогательстве — запустите веб-поиск, чтобы получить дополнительную информацию. Кроме этого, если вы подозреваете, что ваш основной компьютер заражен и может вызвать проблемы с веб-браузером, следует искать на своем смартфоне или другом компьютере.
Может показаться, что поиск информации о вирусе в Интернете это бесполезное занятие, но это часто лучший способ справиться с самыми большими и новейшими угрозами. Чтобы избавиться от ошибки, которая перегрузила встроенные антивирусные защиты вашего компьютера, вы, вероятно, должны следовать определенным инструкциям. В противном случае вы можете непреднамеренно ухудшить ситуацию.
 Блоги по безопасности часто предоставляют советы по борьбе с конкретными вредоносными программами
Блоги по безопасности часто предоставляют советы по борьбе с конкретными вредоносными программами
Как только появляются новые угрозы, компании по безопасности быстро публикуют инструкции по борьбе с ними. Вот почему важно следить за новейшими технологическими новостями. Также при запуске антивирусной программы следует проверить обновления, чтобы убедиться, что компания выпустила специальные инструменты, которые могут помочь в решении появившейся проблемы.
Наконец, в зависимости от того, что покажут ваши наблюдения и антивирусные проверки, подумайте о том, чтобы отключить компьютер от Интернета, чтобы остановить распространение вредоносного ПО.
Попробуйте сторонние программы
На первом этапе вы проверили свой компьютер на наличие вредоносных программ, используя стандартное программное обеспечение для обеспечения безопасности. Если проблема осталась, вы можете найти сторонние сканеры вредоносных программ. Они не требуют многого для установки и могут выступать в качестве замены ваших существующих антивирусных приложений.
Такие инструменты, как Microsoft Safety Scanner, Spybot Search and Destroy, Bitdefender Virus Scanner(для macOS), Kaspersky Security Scan, Avira PC Cleaner, Malwarebytes и другие будут устранять проблемы и предоставлять вашим существующим средствам безопасности помощь.

Другая причина использования дополнительного программного обеспечения заключается в том, что любой неприятный код, внедренный в вашу систему, может привести к тому, что ваши обычные средства обеспечения безопасности не будут работать должным образом. Это может даже заблокировать доступ к Интернету. В последнем случае вы должны использовать другой компьютер для загрузки одной из этих программ на USB-накопитель, после чего установить ее на зараженное устройство.
Все перечисленные выше программы будут тщательно сканировать ваш компьютер в поисках вирусов. Чтобы убедиться в этом, вы всегда можете запускать сканирование с помощью нескольких различных инструментов. Если ваш компьютер заражен, то эти приложения, скорее всего, смогут выявить проблему и решить ее, или же, по крайней мере, дать вам дальнейшие инструкции.
Удалить и сбросить
Как только вы исчерпали все решения для обеспечения безопасности, у вас все еще есть пара других вариантов. Для начала проверьте все свои новые установленные приложения и расширения браузера и удалите все те, которые вы не знаете или в каких не нуждаетесь. Проблема с этим методом заключается в том, что вы можете случайно удалить часть программного обеспечения, которое окажется жизненно важным.
Более радикальный, но чрезвычайно эффективный способ — сбросить все настройки компьютера, переустановить операционную систему и начать все с нуля. Несмотря на то, что это удалит все ваши личные файлы, это должно стереть вредоносное ПО и другие нежелательные программы одновременно. Прежде чем сделать этот шаг, убедитесь, что все ваши важные файлы и папки находятся в другом месте и убедитесь, что вы сможете снова загрузить все свои приложения.

Переустановка операционной системы и возвращение компьютера к заводским настройкам на самом деле довольно просто, чем вам кажется. В Microsoft есть свои инструкции для Windows, а у Apple — для macOS. Если вам нужно больше, вы можете найти много дополнительной информации в Интернете.
Благодаря сочетанию данных методов борьбы с вирусами, вы должны эффективно устранить все проблемы, возникшие в вашей системе. Если же вам это не помогло, то пришло время обратиться к экспертам.
Предотвращение будущих проблем
Проактивная защита вашего компьютера от вредоносного ПО — это целая «история», но здесь есть краткое изложение основ. Будьте осторожны с открытыми ссылками и вложениями, а также с файлами, которые вы устанавливаете на своем компьютере. Помните, что большинство вирусов и вредоносных программ приходят к нам через почту или веб-браузер, поэтому убедитесь, на какие ссылки вы кликаете и что загружаете.

Затем установите надежный инструмент безопасности, которому вы можете доверять. Для Windows 10, встроенная программа Windows Defender является довольно компетентным антивирусным инструментом. Тем не менее, вы можете купить дополнительное программное обеспечение от Norton, Avast и многих других. Хотя количество вредоносных программ, ориентированных на компьютеры Apple, растет, они все еще более безопасны, чем Windows устройства.
Сохранение вашей системы в актуальном состоянии является одним из самых простых и эффективных способов обеспечения безопасности.
Наконец, убедитесь, что ваше программное обеспечение всегда обновлено. Большинство программ будут автоматически обновляться в фоновом режиме, но вы можете проверить наличие обновлений в Windows, открыв «Настройки» и нажав «Обновление и безопасность» (Update & security). На компьютере с macOS просто откройте App Store и перейдите на вкладку «Обновления».

Трудно дать конкретные советы для каждой системы и каждого пользователя, но вы всегда должны помнить, что 100% эффективную защиту трудно гарантировать. Просто будьте всегда начеку!
ilenta.com
Как удалить SharePal.exe вредоносных программ?
SharePal.exe это приложение, которое появляется в системе из-за уязвимости в системе. Это происходит в системе и на ПК появляется SharePal папки. Это можно увидеть при открытии диспетчера задач. Скорее всего, система рекламная или другой потенциально нежелательный объект, который проник в систему.
SharePal.exe
Процесс SharePal.exe может быть не обнаружен вашим текущей анти-вирусом, некоторые из вредоносных приложений остаются неизвестными программное обеспечение с не обновленными или старыми базами. Пользователь может испытывать постоянные редиректы для всех видов сайтов третьих лиц без прямого умысла.
SharePal.exe процесс обычно происходит с системами с плохой или слабой безопасностью. В случае, когда владелец ПК часто ведет бессмысленную установку, такие опасные элементы имеют все возможности, чтобы появиться. Потратьте время, чтобы всегда тщательно прочитайте инструкции по установке, связанные с бесплатными программами, которые вы хотите включить в вашем компьютере. SharePal.exe будет не проблема, если у вас есть анти-сканер вредоносных программ для удаления распространенных компьютерных угроз.
SharePal.exe можно удалить только путем тщательного сканирования вашего ПК с помощью надежного программного обеспечения безопасности. Это также поможет вам защитить систему от вредоносных программ последующих попыток вторжения.
Скачать надежный инструмент для удаления SharePal.exe:
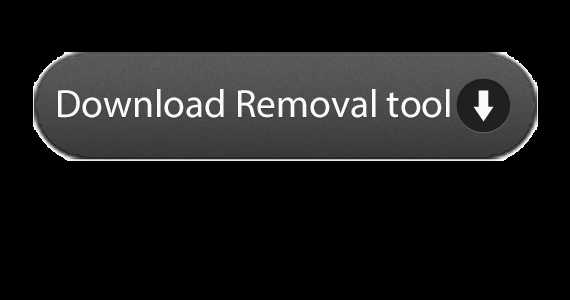
Подробная инструкция о том, как удалить SharePal.exe инфекции.
- Прежде всего, вам необходимо скачать и установить GridinSoft Anti-Malware.
- Откройте программу и выберите “Быстрое сканирование” или “Полное сканирование“. Полное сканирование системы Рекомендуется наличие, но из-за инфекции, ваш компьютер может пострадать от проблем с производительностью, использовать Быстрая проверка в этом случае.
- Сканирование системы и следить за результатами.
- После завершения сканирования, вам нужно нажать на “Fix сейчас” Кнопка для удаления вируса SharePal.exe:
- (необязательный) Выключите все доступные браузеры, если сможешь.
- В GridinSoft Anti-Malware нажмите “Инструменты” а затем на “Сбросить настройки браузера“:
- Следуйте инструкциям, выберите браузеры вы должны быть сброшены, и нажмите на кнопку “Сброс” кнопка. в заключение, перезагрузите компьютер, чтобы применить все внесенные изменения:





Профилактические советы для вашего ПК от быть с SharePal.exe повторного заражения в будущем:
GridinSoft Anti-Malware предлагает отличное решение, которое может помочь предотвратить вашу систему от загрязнения вредоносным раньше времени. Эта функция называется “О перспективе защиты”. По умолчанию, она отключена после установки программного обеспечения. Чтобы включить его, пожалуйста, нажмите на “Защищать” и нажмите на кнопку “Начало“
Эта полезная функция может позволить людям предотвратить установку вредоносного программного обеспечения. Это значит, когда вы будете пытаться установить некоторые подозрительные файлы, В перспективе Protection будет блокировать эту попытку установки раньше времени. ЗАМЕТКА! Если пользователи хотят, чтобы опасные программы для установки, они могут выбрать "Игнорировать всегда" кнопку. В случае, если вы хотите прекратить вредоносную программу, Вы должны выбрать "Блок всегда".

Связанный
free-antimalware.com
Удалить вредоносное по с компьютера. Как найти и удалить вредоносную программу
Найти и удалить вредоносную программу можно тремя способами. Иногда помогает один, иногда другой, но бывает, что приходится использовать все три метода.
Первым делом скачайте и запустите антивирусный сканер, обязательно отличный от установленного на вашем компьютере. Например, если у вас установлен антивирус Касперского, используйте . Если установлен Dr. Web используйте и так далее.
Следующий способ – скачать и запустить проверку ПК антишпионскими программами. В большинстве случаев, если антивирусный сканер не найдет вредоносную программу, с задачей справиться специальная антишпионская программа.
Третий способ, попробовать найти вредоносную программу самостоятельно, с помощью программы AnVir Task Manager.
Этот вариант я и попробую описать в этой статье. с сайта производителя. Приложение портативно, так, что устанавливать его нет необходимости. Разархивируйте в нужную директорию и запустите файл AnVir.exe.
Как уже не раз писалось, вредоносные программы обожают прописываться в автозагрузке. Там первым делом и будем ее искать.
Важно. Обратите внимание на цветовую индикацию уровня безопасности процесса или приложения. Классификация как обычно от зеленого (хорошо) к красному (плохо).
Вредоносное приложение, скорее всего, будет находиться в красной зоне. Но, ни в коем случае не бросайтесь удалять все "красные" приложения. По крайней мере, у меня, как видно на картинке, там вполне безопасный софт. Так, скорее всего, будет и у вас. Шпионской программы в моей системе нет, но ведь главное понять сам принцип ее обнаружения.
В окне отображаются все запускаемые в автозагрузке приложения, их размещение и компания производитель. Более подробную информацию можно получить, подведя к нужному приложению курсор мыши. Хотя возможно будет удобней просто включить панель полной информации "Вид" – "Детальная информация".
Теперь окно программы будет выглядеть так.
Как видите в этом окне запущенных процессов гораздо больше, чем приложений в предыдущей вкладке. Не стоит бояться, алгоритм поиска тот же. Опять же первым делом проверяйте процессы из красной зоны. Выделить процесс и все так же как описано выше.
Важно. Завершать процесс обязательно. Запущенный процесс не даст удалить приложение.
После завершения процесса перейдите в папку расположения этой программы и удалите ее.
Конечно же, поиск и удаление вредоносных программ не все, что умеет AnVir Task Manager. Другие полезные возможности этого менеджера будут описываться в следующих статьях.
Узнать, какие лучшие средства удаления вредоносных программ существуют, не так сложно. По соответствующему запросу в Интернете легко находятся приложения, позволяющие устранить неполадки на компьютере, связанные с заражением вирусом.
Такое программное обеспечение обычно распространяется бесплатно или условно бесплатно.
Хотя в его возможности входит быстрый поиск и гарантированное удаление , с которыми не всегда могут справиться известные (и, чаще всего, платные) .
Содержание:Встроенное средство Windows 10
Первый способ избавиться от вредоносных приложений, которым стоит воспользоваться обычному пользователю Windows 10, предусматривает запуск уже встроенной утилиты Microsoft Malicious Software Removal Tool .
К преимуществам использования средства относятся:
- русскоязычный интерфейс;
- интуитивно понятное управление;
- отсутствие необходимости в скачивании дополнительного программного обеспечения.
Среди недостатков приложения – длительное время сканирования и невысокая эффективность. А скачать его можно не только для Виндоус 10, но и для 7-й и 8-й версии операционной системы. Обновление под номером KB890830 имеет размер всего 52,8 Мб.
Быстрый и бесплатный AdwCleaner
Одной из самых известных и эффективных программ, позволяющих удалить нежелательные приложения с компьютера, является AdwCleaner . К плюсам его использования относят работу на русском языке, отсутствие необходимости в установке на компьютер и постоянно выходящие обновления, повышающие качество проверки системы.
Кроме того, завершив проверку, AdwCleaner выдаёт пользователю несколько рекомендаций по поводу профилактики . А для запуска утилиты требуется всего лишь нажать кнопку начала сканирования, а, ознакомившись с результатами, выставить настройки и выбрать удаляемые сведения.

Рис. 2. Поиск вредоносного кода с помощью утилиты AdwCleaner.
Особенность работы приложения – в процессе сканирования иногда возникает необходимость перезагрузить компьютер. А после завершения работы на экран выводится отчёт, который можно сохранить в виде текстового файла.
Помощник в борьбе с расширениями Malwarebytes Anti-Malware Free
Программа Anti-Malware представляет собой одно из самых популярных решений для борьбы с уже попавшим на компьютер вредоносным кодом. Скачать её можно на официальном сайте разработчиков в двух вариантах.
Первый – бесплатное приложение Anti-Malware, пользоваться которым можно без ограничений, периодически обновляя базу данных с вирусами и нежелательным программным обеспечением. В его возможности входит только ручная проверка системы.
Второй вариант, Anti-Malware Premium, платный. Однако его использование помогает проверять Windows в автоматическом режиме. Обе версии утилиты эффективно справляются с устранением проблем, а проверка даже достаточно большого объёма данных обычно не занимает больше часа.
Рис. 3. Главное окно приложения Malwarebytes Anti-Malware
Простое, но эффективное средство Junkware Removal Tool
Приложение Junkware Removal Tool удаляет и нежелательное ПО, и нежелательные расширения, установившиеся в браузерах без ведома пользователя. И, хотя программа не от заражения вирусами, среди её возможностей – быстрое и эффективное уничтожение вредоносного кода, обнаруженного при ручном запуске.

Рис. 4. Отчёт о работе утилиты Junkware Removal Tool.
Работа утилиты сопровождается созданием точки восстановления системы. А в процессе сканирования происходит автоматическое исправление неполадок и удаление вирусных программ. Проверка завершается созданием подробного отчёта о найденных проблемах и их решении.
CrowdIsnpect – поиск нежелательных процессов в системе
Вредоносные приложения можно обнаружить и по запущенным в системе процессам. На этом основан принцип действия утилиты CrowdInspect , которая в процессе работы сканирует список автозагрузки и работающие на данный момент службы. С помощью постоянно обновляющейся базы вирусов и нежелательного ПО, программа собирает информацию о процессах и сравнивает её со списком потенциальных угроз.

Рис. 5. Анализ процессов Windows с помощью утилиты CrowdInspect.
Одним из результатов проверки системы CrowdInspect становится выдача на экран списка сетевых соединений и , а также репутации сайтов, которым они принадлежат. Хотя разобраться с большей частью этой информации могут только продвинутые пользователи. Остальным желательно выбирать для удаления вредоносного кода утилиты, автоматически устраняющие проблемы.
Условно бесплатная утилита Zemana AntiMalware
По эффективности борьбы с вирусами и нежелательными расширениями приложение Zemana AntiMalware не уступает не только другим бесплатным утилитам, но даже платным версиям некоторых известных антивирусов. К достоинствам программы относят , понятный русскоязычный интерфейс
droidd.ru
Полная инструкция по избавлению от бесполезных и вредоносных программ

На нашем сайте есть несколько статей, посвященных очистке браузера и избавлению от нежелательных программ. Но я понимаю, что этого недостаточно: на компьютер «прилетают» новые программы в комплекте с бесплатным софтом, меняются настройки браузера, а вредоносный софт совершенствуется постоянно. Именно поэтому я решила написать полноценную инструкцию как избавить свой компьютер от вредоносных программ и «мусора».
Вредоносные программы и просто «мусор»: в чем разница?
Сразу оговорюсь: я не рассматриваю программы, которые вы установили по своему желанию в здравом уме и твердой памяти (хотя их тоже можно удалить описанными ниже способами). В первую очередь эта статья посвящена софту, который был установлен на устройстве в момент покупки, а также шел нагрузкой к бесплатным программам. Другими словами, намеренно вы его не устанавливали.
Как отличить вредоносную программу от просто бесполезного мусорного софта? Если приложение не вносит изменения в настройки браузера, не меняет стартовую страницу, не выводит всплывающих рекламных окон, не оставляет следов в реестре, не направляет на подозрительные страницы, не раздражает ваш антивирус и легко удаляется через панель управления, ее нельзя назвать вредоносной. Вполне возможно, она может оказаться полезной для пользователей, которые установили ее по собственному желанию. И наоборот: если хоть одно из перечисленных действий имеет место, программа или приложение являются вредоносными.
Уборка компьютера от мусора: как часто?
Большинство пользователей задумываются об удалении мусорного софта, когда нежелательные действия уже произошли: изменилась стартовая страница браузера, ЦП перегружен из-за большого числа программ в автозагрузке, а рекламные блоки закрывают треть окна. Это – не самый лучший вариант. Если вы периодически устанавливаете бесплатный софт и пользуетесь трекерами, проводите чистку компьютера хотя бы раз в 2 недели-месяц.
Переходим к инструкции.
ЭТАП 1. Удаляем вредоносные программы и мусор
Способ 1. Панель управления
Этот способ не требует дополнительного софта и знаком всем пользователям. Запускаем панель управления через меню «Пуск», выбираем категорию «Программы» – «Удаление программ». В появившемся перечне выделяем мусорный софт и нажимаем «Удалить».
Недостаток: этот способ не позволяет удалить папки программ и изменения, которые они внесли в настройки. Все «следы» придется ликвидировать вручную.
Способ 2. Revo Uninstaller
Это более мощный uninstaller: после деинсталляции он ищет «следы», оставленные программой на ПК и удаляет их.

- Загружаем бесплатную версию Revo Uninstaller с официального сайта и устанавливаем;
- Запускаем Revo Uninstaller и ждем, когда программа составит полный список софта;
- Из перечня выбираем нежелательную программу и нажимаем «Uninstall».
Важный момент: в стремлении убрать весь «мусор» с ПК важно не перестараться. Перед тем, как нажимать кнопку Uninstall, вы должны быть уверены, что это не нарушит работу. Как вариант, проверьте репутацию приложения через поисковик.
Способ 3. Decrap – автоматическое удаление нежелательного софта
Если список «мусорного» софта на вашем ПК бесконечен, удаление через Панель управления или Revo Uninstaller может затянуться на часы. В таком случае, советую приложение Decrap: с ним вы удалить группу программ значительно быстрее.
- Загружаем Decrap с официального сайта и устанавливаем;
- Запускаем и настраиваем Decrap. Вы можете использовать опцию работы в авто режиме;
- Программа начнет сканировать компьютер. В появившемся списке устанавливаем флажки напротив софта, который нужно удалить. Впервую очередь проверьте разделы «Automatically Starting Software» и «Third Party Software». А вот «Drivers» и «Windows Related Software» трогать не рекомендую;
- Кликаем «Next» и при необходимости, указываем точку восстановления системы;
- Запускаем автоматическую очистку.
Способ 4. Переустановка Windows: начинаем с чистого листа
Проблему не удалось решить с помощью деинсталляции программ, а чистка реестра и удаление папок требуют много времени? В некоторых случаях переустановка Windows – лучшая альтернатива.
ЭТАП 2. Восстанавливаем настройки браузера и избавляемся от неизвестной стартовой страницы
Все мы любим бесплатный софт. Но редко задумываемся над тем, что бесплатный он только условно: компании-разработчику нужно отбивать затраты, поэтому в комплекте с полезной программкой, вы получаете новые настройки браузера и Yahoo или Яндекс (в лучшем случае) в качестве стартовой страницы. Когда удаление программ успешно завершилось, переходим к браузеру. Для этой цели можно использовать AdwCleaner или CCleaner. Рассмотрим первый вариант.
- Загружаем AdwCleaner с официального сайта и запускаем;
- Выбираем действие «Сканировать/Scan». Процесс завершился? Ищем «следы» программ, сторонние настройки и дополнения на всех вкладках («Папки», «Файлы», «Браузеры»). «Мусор» отмечаем флажками;
- Кликаем «Отчистить».
ЭТАП 3. Защищаем себя от будущих неприятностей с «мусорным» софтом
Когда с очисткой компьютера от предустановленных и случайно полученных программ завершилась, стоит задуматься о безопасности своего ПК в будущем. Вот несколько советов, которые нужно соблюдать:
- Загружаем софт с официальной страницы, а не с торрент-трекеров и сторонних сервисов. Это не всегда возможно, но к этому нужно стремиться;
- Проверяйте список загрузки. В некоторых случаях достаточно вовремя снять флажок при загрузке бесплатной программы;
- Читайте условия, перед тем как нажать «Далее» и «Принимаю». Сколько времени у вас занимает установка программы? 15 секунд? Если читать информацию на вкладках, снимать лишние галочки и деактивировать ненужные «бонусы», вы потратите лишнюю минуту при установке. Но сэкономите час на чистке ПК;
- Всегда выбирайте Пользовательскую установку.
Если ваша проблема более специфична, вот подборка статей, которые могут быть полезны:
kakdelateto.ru
Методы удаления вредоносных программ
Итак, опишем наши шаги.
Отключитесь от Интернета. То есть, закройте все открытые окна браузера и приложений, в том числе электронную почту. Затем отключите интернет. Если у вас есть доступ к задней панели системного блока, то проще всего сделать это физически удалив телефонный или сетевой кабель, подключающий компьютер к маршрутизатору или модему. Если задняя панель машины сложно доступна, то можете удалить сетевой или телефонный кабель из модема или маршрутизатора.
Попробуйте традиционные методы удаления вредоносных программ. Удивительно большое количество приложений помеченные как рекламные и шпионские имеют полностью функциональные деинсталляторы, так что с их помощью вы сможете чисто удалить эти программы. Итак, прежде чем перейти к более сложным шагам, начните с самого простого действия. В панели управления Windows выберите пункт установка и удаление программ. И если вредоносная программа есть в списке, просто выделите её и нажмите кнопку «удалить». После удаления рекламного и шпионского программного обеспечения с помощью пункта «установка и удаление программ» перегрузите компьютер, даже если вам не предложено это системой.
Проверьте компьютер. То есть после того как вы отключены от Интернета, удалили какое-то рекламное или шпионское программное обеспечение с помощью пункта «установка и удаление программ», следующим шагом будет запуск сканирования всей системы, с помощью сканера современных антивирусных программ. Если сканер используемой программы позволяет, то используйте безопасный режим. Используйте известные антивирусные программы с высоким рейтингом. При необходимости, позволяйте антивирусу удалять содержимое карантина.
Большая часть шпионского программного обеспечения относится к троянам, прописываемым в автозагрузку компьютера. Среди бесплатных программ можем вам порекомендовать SmitFraudFix.
К её особенностям относится хорошая очистка реестра компьютера, который шпионские программы изменяют
Сканирование компьютера в безопасном режиме – это эффективный метод, но этого может быть не достаточно для удаления некоторых вредоносных программ. Если рекламное и шпионское программное обеспечение остаётся на вашем компьютере, не смотря на все предыдущие шаги, вам необходимо получить доступ к заражённому диску без загрузки самой системы. Наиболее эффективным способом получить доступ к чистке вашего винчестера является загрузка с компакт диска, Например, можно использовать BartPE Bootable CD.
После загрузки с компакт-диска вы получаете доступ к файловому менеджеру, можете сканировать систему, или зная заражённые файлы удалить их вручную.
После удаления вредоносных программ, необходимо убедиться что они не попытаются возобновиться, при подключении к Интернету. Поэтому, перед повторным включением в сеть сбросьте стартовую страницу браузера, убедитесь что HOSTS файл не был изменён, убедитесь что нежелательные сайты не были добавлены в список надёжных узлов.
Что бы избежать в дальнейшем проблем с рекламным и шпионским программным обеспечением, прежде чем устанавливать программы на компьютер, убедитесь в их безопасности, например почитав о них в Интернете. И не забывайте устанавливать все обновления для используемых вами браузеров.
www.softhome.ru
Бесплатные утилиты для удаления вредоносного ПО
| Вредоносное программное обеспечение (вирусы, руткиты, троянцы, черви и прочие зловреды) распространено настолько широко, что борьба с ним становится едва ли не основной задачей системного администратора. Как ни старайся, сколько ни плати за антивирусное ПО, а вирусы все равно умудряются обойти защиту и заразить компьютер. Создается впечатление, что любые усилия обречены на провал, и это особенно обидно, если на обеспечение информационной безопасности уходит львиная доля IT-бюджета (когда таковой вообще имеется). Между тем, вовсе не обязательно тратиться на дорогостоящие антивирусы. Существует масса бесплатных утилит для борьбы с вредоносным программным обеспечением. Некоторые устанавливаются в систему на постоянной основе, другие можно использовать в качестве портативного инструмента. Конечно, решений промышленного класса я предложить не могу, но перечисленные ниже программы прекрасно справляются с защитой моих компьютеров от вирусов. Combofix Combofix — на мой взгляд, лучшее средство для выявления вредоносных программ. Утилита Combofix удаляет руткиты, троянцы, черви, вирусы и прочие инфекции. Однако пользоваться ею нужно с умом. Combofix нельзя запускать одновременно с другими антивирусами. В большинстве случаев достаточно временно отключить любое другое антивирусное ПО (например, Symantec Endpoint Protection), однако некоторые программы (к примеру, AVG) перед использованием Combofix придется полностью удалить. Кроме того, я предпочитаю запускать утилиту, загрузив систему в безопасном режиме, чтобы не столкнуться с неожиданными неприятностями. И никогда не скачивайте Combofix с других сайтов, кроме Bleeping Computer и ForoSpyware, иначе рискуете получить подделку. CCleaner Еще одна бесплатная утилита, CCleaner, предназначена для очистки реестра Windows и кэша веб-браузера. С этими задачами программа справляется отлично. Существуют и другие средства для чистки реестра, но я доверяю только CCleaner. Разумеется, прежде чем приниматься за очистку, нужно разобраться в основных функциях приложения. И если кэш можно удалять без опаски, то реестр следует чистить с осторожностью. Перед этим не помешает создать резервную копию — благо, в CCleaner предусмотрена для этого встроенная утилита. Microsoft Security Essentials Перепробовав массу вариантов, я пришел к выводу, что Microsoft Security Essentials защищает компьютер ничуть не хуже любого другого антивируса, а распространяется при этом совершенно бесплатно. Приложение эффективно предотвращает заражение системы и при этом потребляет относительно немного ресурсов. Malwarebytes Многим пользователям и в голову не приходит, что компьютер нуждается в защите не только от вирусов, но и от шпионов, а между тем это именно так. Испробовав несколько антишпионских приложений, я остановил свой выбор на Malwarebytes. Стоит учитывать, что программа Malwarebytes доступна в двух версиях — платной и бесплатной. В платной версии имеется функция сканирования системы в режиме реального времени, а в бесплатной проверку нужно запускать вручную. Если у вас или ваших пользователей есть возможность сканировать компьютер ежедневно и вручную обновлять базы данных — это не проблема. Если нет — придется заплатить 24,95 доллара за лицензию. Clonezilla Clonezilla — бесплатное приложение с открытым кодом (FOSS) для резервного копирования с возможностью восстановления системы на любом компьютере, вне зависимости от его конфигурации. Программа доступна в двух вариантах: Clonezilla Live и Clonezilla SE (Server Edition). Первая версия представляет собой компактную загружаемую среду Linux для резервного копирования и восстановления системы в единственном экземпляре. Server Edition требует наличия DRBL-сервера и позволяет осуществлять массовое клонирование образов. Эта версия дает возможность одновременно запускать сразу несколько масштабных операций восстановления данных. Но вне зависимости от версии, Clonezilla — исключительно надежный инструмент для архивации и восстановления системы. Hamachi Hamachi не борется с вирусами, зато позволяет бесплатно подключать компьютеры к виртуальной частной сети. О том, как установить и использовать эту программу, я подробно рассказывал в своей статье «Использование Hamachi VPN на клиентских Linux-системах» (Use Hamachi VPN on your Linux clients). Hamachi может пригодиться и для администрирования: можно установить на компьютере, подключенном к VPN, полный набор административных утилит и запускать их в любой другой системе, входящей в сеть Hamachi. В заключение Выбор программного обеспечения для любителей самостоятельно администрировать свою систему столь велик, что в нем легко потеряться. Надеюсь, эта статья поможет вам немного сузить круг поиска. Автор: Jack WallenПеревод SVET Оцените статью: Голосов 1 |
www.winblog.ru
Средство удаления вредоносных программ ‹ Windows 7 — Впечатления и факты
Средство удаления вредоносных программ
21.05.2010 17:10
Средство удаления вредоносных программ (Malicious Software Removal Tool) – бесплатная утилита для поиска и удаления программ, способных нарушить нормальную работу компьютера или повредить данные. Производитель утилиты – корпорация Microsoft.
- Общая информация
- Графический интерфейс
- Командная строка
Общая информация
Средство удаления вредоносных программ (KB890830) обновляется каждый второй четверг месяца через Центр обновления Windows (Панель управления («Крупные значки») > Центр обновления Windows > Поиск обновлений). Также свежую версию Средства можно скачать отсюда.
Проверка компьютера запускается в фоновом режиме после первой перезагрузки с момента установки или обновления Средства. Если в ходе такой проверки вредоносные программы обнаруживаются, в области уведомлений появляется сообщение о необходимости провести полное сканирование компьютера (это уведомление могут видеть только пользователи Windows с правами администраторов).
Результаты проверок компьютера записываются в файл журнала C:\Windows\Debug\mrt.log.
Отличия Средства удаления вредоносных программ от антивируса
1. Средство удаляет вредоносные программы с уже зараженного компьютера. Антивирус предотвращает проникновение и установку опасных программ на компьютер.
2. Средство может находить и обезвреживать только некоторые виды вредоносных программ. Современный антивирус удаляет все типы вредоносных программ, а также все типы вирусов, троянов и руткитов.
Для полной защиты компьютера скачайте и установите полноценный антивирус. Например, Avira Antivir Personal или Microsoft Security Essentials (оба антивируса бесплатны и доступны в русских версиях).
Наверх
Средство удаления вредоносных программ: графический интерфейс
1. Откройте меню Пуск, введите в поисковую строку mrt и нажмите Ввод.
Также можно открыть папку C:\Windows\System32 и дважды щелкнуть по файлу mrt.exe.
2. Нажмите кнопку Далее.

3. Выберите тип проверки и нажмите Далее.
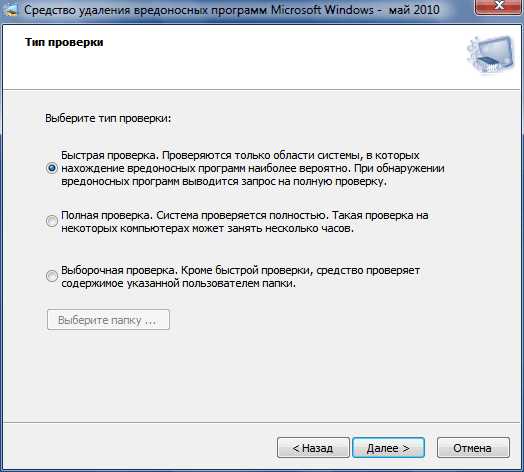
4. Дождитесь завершения сканирования. В зависимости от быстродействия компьютера и выбранного типа проверки, на поиск и удаление вредоносных программ может потребоваться от нескольких минут до нескольких часов.

5. После завершения проверки на экран будут выведены ее результаты.

Чтобы получить детальный отчет о проведенном сканировании, нажмите Показать подробные результаты проверки.

Наверх
Средство удаления вредоносных программ: командная строка
1. Откройте Пуск > Все программы > Стандартные > Командная строка.
2. Введите команду и нажмите Ввод.
mrt.exe /Q – фоновый режим. Проверка осуществляется без отображения графического интерфейса.
mrt.exe /N – режим обнаружения. Производится только поиск вредоносных программ, без удаления в случае обнаружения.
mrt.exe /F – принудительная полная проверка.
mrt.exe /F:Y – принудительная полная проверка с автоматическим удалением зараженных файлов.
mrt.exe /? – отображение параметров запуска Средства удаления вредоносных программ с помощью командной строки.
Наверх
www.wseven.info
- Как очистить память на с диске

- Калькулятор на ноутбуке как включить
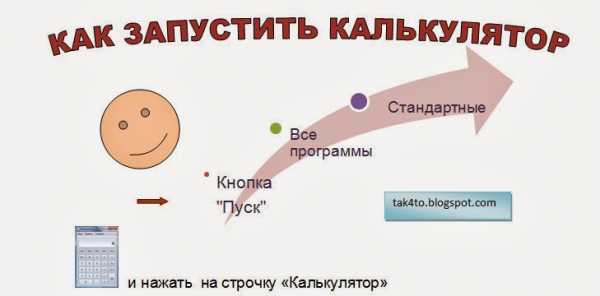
- Как диск с разбить на два

- Не запускаются программы на windows xp

- Система и сжатая память грузит память windows 10

- Как настроить роутер вай фай самому

- Как очистить диск на компьютере windows 10

- Можно ли удалять файлы из system volume information

- Как почистить память на с диске
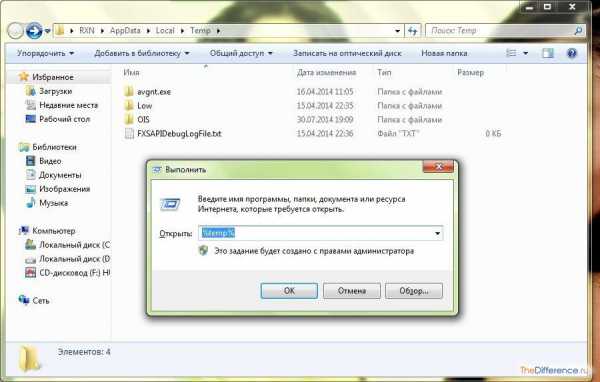
- Windows 10 и 7 производительность

- Смена ip адреса linux