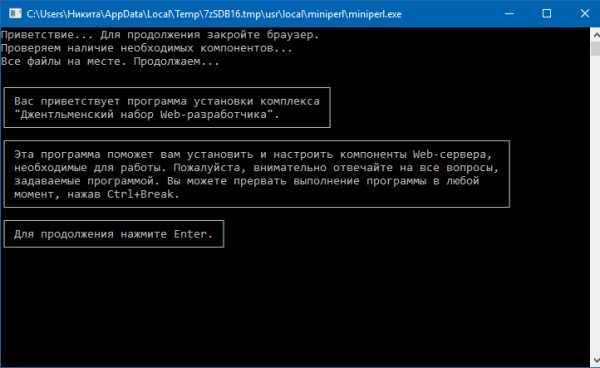Как заархивировать файл, документы, фотографии, папку с файлами, документами, фотографиями в ZIP для отправки по почте? Как заархивировать архив в архив
Как заархивировать файлы

Правой кнопкой мыши кликаем на файл или папку с файлами. В контекстном меню выбираем Добавить в архив

Забыл сказать что речь пойдет о работе с установленным архиватором WinRar
По умолчанию мы попадаем на вкладку Общие. Теперь по пунктам:
Внимательно отнеситесь к имени архива, если вы архивируете файлы для загрузки на сервер, то в начале имени и между знаками не должно быть пробелов, сервер не сможет корректно обработать архив
2. Для загрузки на сервер рекомендую все таки выбрать zip, поскольку не у всех посетителей установлен Winrar
3. Выбираем метод сжатия, для текстов можно использовать максимальный (сжимает очень сильно), мультимедийные файлы вряд ли будут сильно сжаты.
4. Для больших файлов можно использовать разбиение на несколько архивов. Размеры выберите по умолчанию или укажите свои
4. Для крупных архивов рекомендую использовать — Добавить информацию для восстановления, на случай ошибки
5. Перейдя на вкладку Комментарии вы сможете написать желаемый комментарий, который увидит пользователь открывающий ваш архив
6. Вы можете создать самораспаковывающийся SFX архив (см.последний рисунок) поставив галочку в пункте Создать SFX — архив.

На рисунке показано как заархивировать файлы, т.е. пример обычного архива и SFX архива.
http://winblogs.ru/soft/rar1.htmlhttp://winblogs.ru//wp-content/uploads/zaarhivirivat-faily.pnghttp://winblogs.ru/wp-content/uploads/zaarhivirivat-faily-150x150.png2017-07-17T15:59:47+00:00СофтПравой кнопкой мыши кликаем на файл или папку с файлами. В контекстном меню выбираем Добавить в архив Забыл сказать что речь пойдет о работе с установленным архиватором WinRar По умолчанию мы попадаем на вкладку Общие. Теперь по пунктам: Внимательно отнеситесь к имени архива, если вы архивируете файлы для загрузки на сервер, то... Userwinblogs.ru - Компьютер для чайниковКак заархивировать файл в Zip. Как заархивировать файл или папку - Полезная информация для всех
Наверное, многие в детстве сталкивались с ситуацией, когда, собираяя нас в туристический поход или на базу отдыха, родители настолько компактно упаковывали вещи, что в рюкзаке оставалось даже лишнее место. Собираясь же обратно домой, мы не могли упаковать и половины своих вещей. Примерно та же ситуация получается и с компьютерными данными. Программа 7-Zip выступает в роли прессовального устройства для сжатия информации и помещения ее в один контейнер. Но немногие знают, как заархивировать файл в Zip. Поэтому в статье будут разобраны популярные программы, их возможности и подробные шаги по архивации и разархивации файлов и папок.
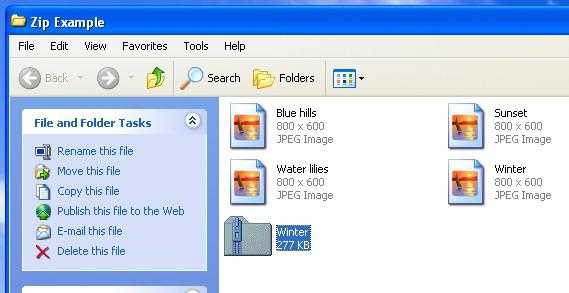
Сведения об архивах и их предназначении
Архивация файлов практикуется уже достаточно длительный период времени. Раньше практически каждый пользователь компьютерного устройства знал о том, как заархивировать и разархивировать файл, ведь каждый байт памяти был на счету. С ростом и улучшением технологий, а вместе с этим и скорости Интернета юзеры постепенно начинают забывать об этой программе. Скачивая или загружая файл в Глобальную сеть, люди все чаще интересуются вопросами о том, что такое архивация данных, как архивировать файлы?
Одной из популярнейших программ по сжатию информации сейчас является архиватор 7-Zip. Он более шустрый среди своих аналогов и оптимизирован под новые версии операционных систем. Эта программа создана на основе усовершенствованного алгоритма с использованием оптимального метода сжатия. Файлы с расширением .zip не занимают много места, процесс их архивации наиболее быстрый. Согласитесь, в наш век Интернета легче передавать данные одним файлом, чем по одному документу прикреплять к сообщению. Но как заархивировать файл или папку, если вы ранее не сталкивались с программой-архиватором? Чтобы разобраться в этом вопросе, сначала необходимо установить на свой компьютер необходимое программное обеспечение.
Установка программы
Установка и настройка 7 Zip не такая сложная, как может показаться на первый взгляд. Раньше архиваторы были платными, поэтому пользователи пытались скачивать установочные приложения с вебсайтов, которые не были проверены антивирусами. Сейчас, чтобы скачать программу, стоит лишь зайти на официальный сайт разработчиков архиватора 7-Zip и получить полный пакет удовольствия совершенно бесплатно. Как установить программу? Следует только запустить скачанное приложение, совместимое с типом вашей операционной системы, выбрать путь к папке, куда оно будет установлено (по умолчанию выбирается системная папка Program Files), и дождаться пока установщик завершит копирование и распаковку файлов. Процесс установки занимает доли секунд, после чего можно переходить к вопросу о том, как заархивировать файл в Zip. Но следует помнить, что если вы не настроите правильно программу, вы не сможете прочитать ни один файл, поэтому ниже необходимо прочесть краткие рекомендации по установкам параметров.
Простая настройка архиватора 7-Zip
Первый запуск программы требует небольших настроек. Для этого выбираем в меню пункт «Сервис». Открываем «Настройки» и во вкладке «Система» ставим галочки возле всех доступных форматов. Так ваша программа будет способна расшифровать буквально все известные форматы архивов, будь то ISO, RAR или любые другие.
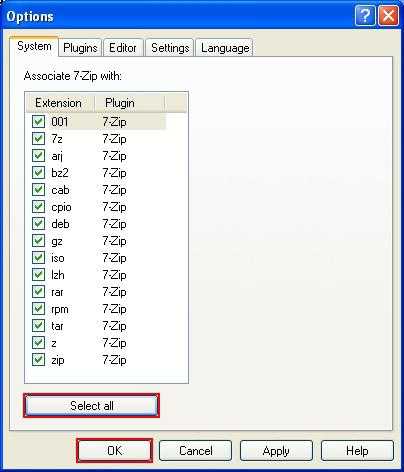
Пошаговая инструкция по созданию и добавлению файлов в архив
Если вы задались вопросом, как заархивировать файл в Zip, необходимо следовать такому алгоритму действий:
- Заносим файлы в одну папку, чтобы при открывании программы-архиватора была возможность выделить все необходимые материалы. Если вам необходимо добавить в архив разные типы данных: папки, документы, аудио- и видеозаписи, тогда создайте корневую папку, а в нее забросьте необходимые материалы.
- Теперь можно открывать программу-архиватор. В ней с помощью зажатой кнопки клавиатуры Ctrl выделяем необходимые материалы. Как только нужные файлы будут выделены, переходим к вопросу о том, как архивировать файлы. Программа 7-Zip простая и удобная в этом плане.
- В панели инструментов архиватора нажимаем на зеленый значок «+», тем самым добавляем в архив наши выделенные материалы. Перед нами открывается окно настроек.
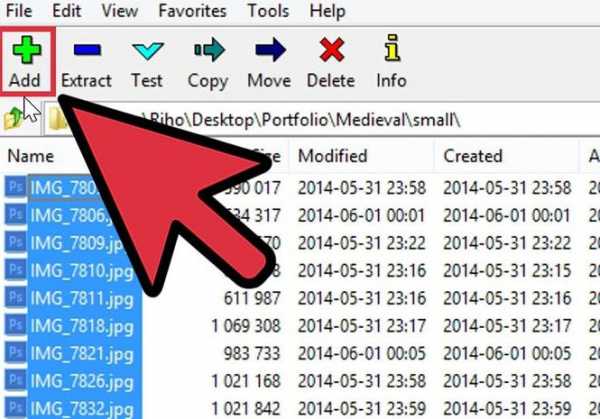
- Чтобы наш будущий архив был с расширением .zip, необходимо в выпадающем списке формата архива поменять значение 7z на zip. Также необходимо выбрать уровень сжатия. По умолчанию программа устанавливает нормальный тип сжатия, но если вам необходимо максимально уменьшить ваши материалы, то существует возможность ультрасжатия, при которой немного теряется качество фотографии, видео- или аудиозаписи. Методы сжатия будут рассмотрены чуть дальше, вы сами сможете подбирать себе необходимый.

Вот мы и разобрались с тем, как сжать. Заархивировать папку и файлы, как видно, не составляет особых сложностей.
Методы сжатия данных архиватором
- LZMA. Данный алгоритм базируется на схеме сжатия материалов по словарю. Он достаточно хорошо сжимает данные, благодаря чему программа 7-Zip и обрела довольно высокую популярность.
- LZMA2 – усовершенствованный алгоритм сжатия. Имеет некоторые преимущества перед предыдущим методом.
- PPMd. Данный алгоритм базируется на контекстном моделировании. Он хорош своим сжатием без потери данных.
- BZip2 – это, наверное, самый старый алгоритм сжатия. Он достаточно эффективен, но одновременно может исполнять всего одну команду: распаковку или сжатие.
Мы рассмотрели методы сжатия, теперь вы можете сами выбрать способ, как заархивировать файл в Zip.
Возможность установки пароля на архив
Существует отличная возможность установки простого или сложного пароля. Как его установить, чтобы тем самым защитить архив от злоумышленников, которые пытаются захватить ваши данные и файлы в сети Интернет? После того как вы нажали на кнопку "Добавить в архив", появляется окно с возможностью выбора метода сжатия, будущего расширения и других параметров создания архива. Справа, в том же окне, можно увидеть и пустую строку для пароля шифрования. Его необходимо ввести дважды, после чего сохранить нажатием кнопки «Ок».

Вот мы и разобрались с основными моментами того, как архивировать папку с помощью архиватора 7zip. Процесс разархивации такой же простой и удобный даже для начинающих пользователей.
Как заархивировать файлы для отправки по почте: инструкция
Архивы - это один из самых удобных и надежных способов сохранить свою информацию на компьютере. Конечно, существуют ситуации, в которых архив может быть поврежден при копировании и передаче, а в таком случае есть опасность потерять множество данных. Однако наличие программ, способных восстановить потерю, делает возможность архивирования одним из самых лучших способов передачи данных. Итак, как заархивировать файлы для отправки по почте? Какой архиватор лучше использовать? Об этом читайте в данной статье.

Виды
Заархивировать файлы для отправки по почте и не только можно с помощью двух основных инструментов. Наиболее распространенными в наше время являются архиваторы 7ZIP и WinRAR. По своей сути они очень похожи, однако второй обладает большим инструментарием и способен открывать большее количество типов архивов. Например, он распознаёт образы дисков формата ISO и может их открыть как обычную папку, не требуя при этом каких-либо других специальных программ.
Также существует одна особенность. В то время как ЗИП распространяется бесплатно, РАРовская программа требует ключа активации и является условно платной. Почему "условно"? Вы можете скачать уже взломанную версию архиватора на любом из многочисленных сайтов с программами либо торрент-трекере. Если же вы скачиваете официальную версию, то она будет работать даже без ключа активации, единственное неудобство - непрерывно всплывающее окно с требованием ввести ключ.
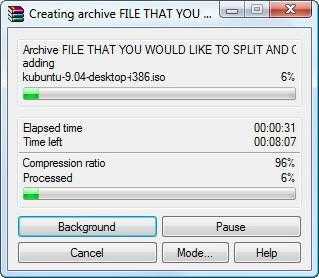
Создание ЗИП-архива
Итак, вы скачали и установили WinRAR. Теперь вы можете приступать к работе с архивами. Существует множество типов архивов, и все их можно пересылать через интернет. Давайте рассмотрим, как заархивировать файлы для отправки по почте. ЗИП-архивы не очень распространены, однако бывают люди и организации со странностями. Например, вы учитесь дистанционно, а институт принимает файлы исключительно в ЗИП-архивах. Почему? А кто его знает, просто так им захотелось.
- Соберите все необходимые вам файлы и папки в одном месте. Лучше, если это будет отдельная папка.
- Нажмите на неё правой кнопкой мышки и выберите пункт "Добавить в архив...".
- В открывшемся окне от вас потребуется только переставить галочку с WinRar на ZIP.
- Теперь выбираете имя архива и метод сжатия (сжатый архив будет меньше по размеру, чем исходные файлы).
- Нажимаете "Ок". Архив будет создан в ту же папку, где и все файлы.
RAR-архив
Если же вам необходимо знать, как архивировать файлы для отправки по почте в самый обыкновенный и распространённый тип архива, то это делается еще проще. Проделайте те же самые действия, что указаны в пунктах 1 и 2 предыдущего списка, за небольшим исключением.
- Вы можете быстро добавить все файлы в архив, без дополнительных параметров, просто нажав ПКМ и выбрав "Добавить в архив "Новая папка". Готовый архив получит соответствующее название.

Кроме быстрого создания архива, вы можете создать некоторые модификации. После 2-го пункта инструкции в диалоговом окне вы можете установить галочки напротив определённых параметров.
- SFX-архив. Или, по-русски, - самораспаковывающийся. Имеет разрешение, как обычные исполняемые файлы (.ехе). Суть в том, что, для того чтобы его распаковать, вы должны будете просто щелкнуть два раза по нему левой кнопкой мышки. После этого просто следуете диалоговым окнам и распаковываете его куда нужно.
- Многотомный (непрерывный) архив. Из файлов создаётся несколько небольших архивов, очень удобных для пересылки через интернет. Но распакованы они могут быть только тогда, когда будут собраны все вместе в одной папке. Вы можете совместить этот тип с предыдущим.
Автоматизм
Кроме как заархивировать файлы для отправки по почте, вы можете провести этот процесс практически полностью автоматически. Если у вас установлена программа вроде Microsoft Outlook, вам просто потребуется ассоциировать её с RAR-архивом. Тогда при выборе вариантов из выпадающего списка при создании архива вам надо нажать "Создать архив и отправить по email". Проведя все настройки будущего архива, нажимаем "Ок". Архив автоматически добавится в новое письмо.
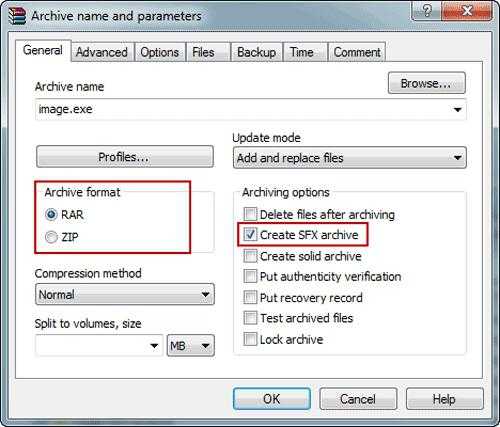
Надеемся, наша статья помогла вам разобраться, как заархивировать файлы для отправки по почте. Помните, что лучший способ - это самый простой. Поэтому не старайтесь всё усложнять, создайте почту на любом из доступных сервисов, быстро перекиньте в архив нужные файлы и отсылайте. Простота - залог успеха.
fb.ru
Как заархивировать файл, документы, фотографии, папку с файлами, документами, фотографиями в ZIP для отправки по почте?
Статья о способах архивации файлов и папок. Схемы архивации документов.
Архивация файлов. Понятие
Архивация — это процесс изменения объема файлов (увеличение/уменьшение), без влияния на качественные показатели файла.Смысл архивации заключается в том, что файлы, папки размещаются в виртуальном архиве, сохраняясь там, в первоначальном виде.

Смысл архива в реальной жизни сходен с виртуальным архивом, хранение информации
Небольшой пример:
- на вашем рабочем столе есть книга
- книга хранится в информационном файле определенного размера, к примеру 2 Мб
- архивируя книгу, можно уменьшить объем файла до 150 Кб с полным сохранением текста, качества чтения
Схематичное изображение файла – книжки после архивирования:
Простейшая схема архивирования и сжатия файла
Однако, не все файлы подлежат уменьшению. Видео, музыкальные, фотографические файлы уменьшить сложно. Такие файлы «утрамбовываются», точнее архивируются в один большой, упакованный файл.
Возможности архивации или зачем это нужно?
- уменьшение размерных характеристик файлов с сохранением качества
- компактное расположение файлов в определенном виртуальном пространстве
- возможность сохранения в одном файле множества фото, видео, текста
Способы архивирования
Есть два варианта архивации:
- используя внутреннюю программу – архиватор ZIP Windows (вариант №1)
- используя программы других разработчиков WinRAR и 7-ZIP (вариант №2)
Самым популярным является первый способ, так как, при пересылке ZIP – архива, все версии Windows смогут принять информацию в режиме умолчания. Минусом способа является маленькая степень «утрамбовки» файлов.Второй способ открывает возможность пересылки огромного числа, сжатых в архив, файлов.Ниже, рассмотрим вариант, архивирования с ZIP Windows.
Папка с файлами в ZIP. Создание. (вариант №1)
Схема:
- отметьте требуемый файл клавишей мыши
- просмотрите возникшее меню

Контекстное меню для дальнейшей архивации
- активизируйте строку «Отправка»
- в появившемся подразделе отметьте условие «Сжатая ZIP-папка»

Активизация пункта «Сжатая ZIP-папка»
- подождите несколько минут размещения папки в архиве с первоначальным наименованием
- просмотрите новую папку в той же директории, что и начальная папка
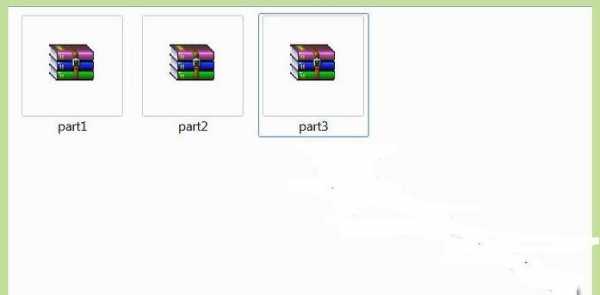
Вид архивных папок на компьютере
- используйте архивную информацию для отправки на Email, переноса на флеш – устройство, записи на диск
Архивация документов, фотографий, папок с файлами, документами, фотографиями, (вариант №2)
Учитывая, что пересылка фото, документами, видео, музыки требует усиленного сжатия, оптимально, применить вариант №2, архивирование с помощью сторонних программ WinRAR/7-ZIP.Схема:
- скачайте архиватор по данной ссылке
- отметьте папку, подлежащую архивации
- просмотрите открывшееся меню, выбрав строку «Добавить в архив» («Add to arhive)
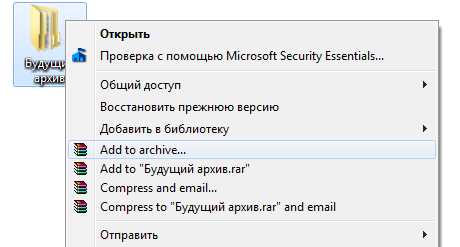
Активизируйте строку «Добавить в архив» («Add to arhive)
- просмотрите открывшееся меню WinRAR
- выберите методику сжатия
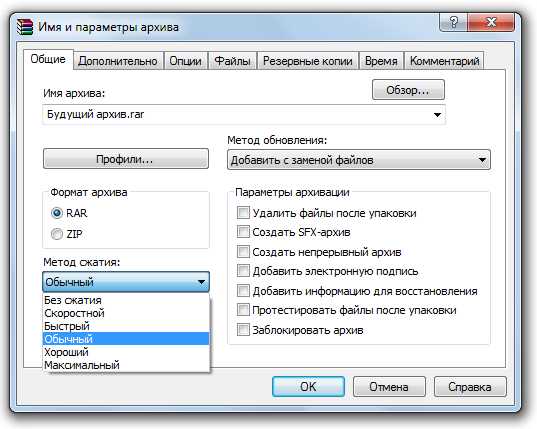
Выбор метода сжатия
- нажмите клавишу «Окей»
- по желанию, придумайте новое название файлу
- как вариант, активизируйте строку «Добавить в архив «название архива.rar». Это поможет вам архивировать файл без предварительной настройки на усредненном варианте сжатия

Активизируйте строку «Добавить в архив «название архива.rar», чтобы избежать настройки
Полезная информация
Ссылки представлены с сайта разработчика.
Надеемся, у вас не возникнет проблем с архивацией файлов!Удачной работы!
Видео: Архивация файлов в Windows
mobilkoy.ru
Как заархивировать файл в zip
Существуют программы, которые называются архиваторами — они помогут вам уменьшить объем больших файлов(папок) для того, чтобы сэкономить место на компьютере или отправить их другому пользователю посредством почтовых сервисов (где существуют существенные ограничения на размеры прикрепляемых документов). Делается это посредством добавления выбранных материалов в ZIP-архив.
Штатные средства Windows
В проводнике выделяем кандидата для сжатия. Например, debug. Жмем на него ПРАВОЙ кнопкой мыши.

В контекстном меню выбираем «Отправить»и в новом контекстном меню жмем «Сжатие ZIP-папка». И появится «зазипованный» файл в той же исходной папке.
Но есть и специальные программы, у которых имеется намного больше возможностей.
Самыми популярными признаны две программы-архиватора — WinZIP и WinRAR. Так как последняя создает любые архивы и сжимает вдвое быстрее, в этой статье речь пойдет именно о ней.
Подготовка к работе
Итак, вам понадобится следующее:
- Программа WinRAR (она платная, как и WinZIP, но после скачивания вам будет доступен пробный период продолжительностью 40 дней. Установка возможна на сайте разработчика. (Но есть, конечно, и «расколотые» варианты, которые можно скачать, например здесь.)
- Файлы, которые нужно объединить в один архив (и/или добавить в уже существующий).
Работа с архивом
Откройте WinRAR и найдите папку, в которой находятся выбранные файлы.
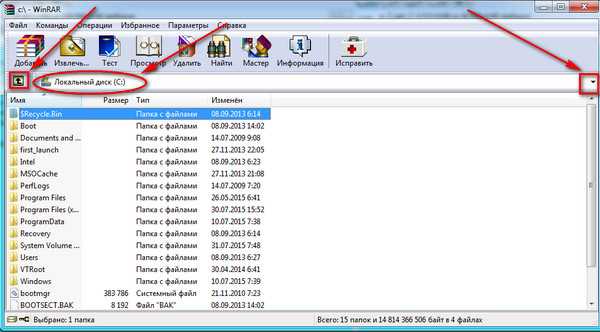
В нижней части окна программы под картинками, изображающими программные команды, будет отображено все содержимое вашего компьютера. Если помните местоположение файлов, отыскать их будет очень просто. Когда найдете, выделите их нажатием левой кнопки мыши. Чтобы «ухватить» несколько файлов, используйте комбинацию «Shift + клавиши-стрелки».
Можно их отыскивать используя кнопку слева от командной строки или треугольник справа от командной строки (нажмите мышкой).

Когда нужные файлы будут выделены, нажмите большую кнопку «Добавить…» над списком. Вот, например, выбрана папка c:\first_launch. Нажимаем кнопку «Добавить»
 Перед вами откроется диалоговое окно для создания архива.
Перед вами откроется диалоговое окно для создания архива.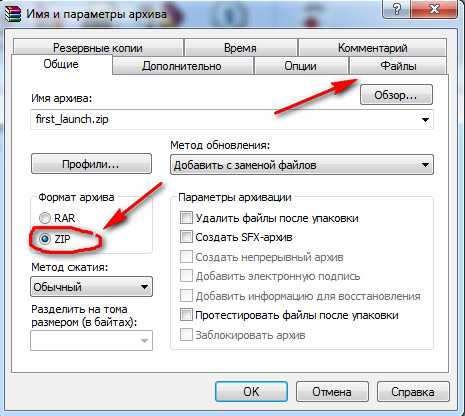
В первой же вкладке (она называется «Общие») не забудьте отметить формат архива – ZIP. Выше находится текстовое поле, где можно изменить его имя. Обратите внимание на огромный выбор возможностей: на каждой вкладке можно сделать свои настройки.
Затем перейдите на вкладку «Файлы».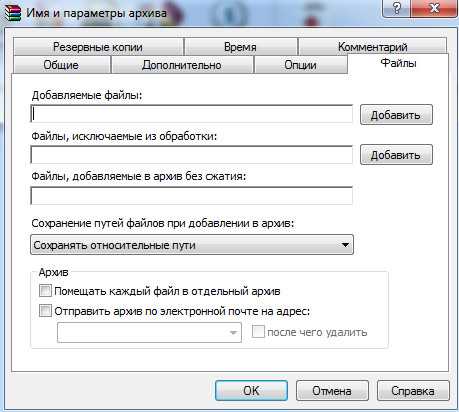
Здесь вы можете при желании добавить в будущий архив дополнительные файлы или исключить какие-нибудь из уже имеющихся. Нажмите «ОК», когда добавите все документы – нет необходимости выбирать каждый раз по одному. Ваш архив будет расположен в той же папке, где вы выделяли файлы для него.
В остальных вкладках по сути делать нечего: «Общие» и «Файлы» — единственные, которым стоит уделить внимание, когда создаете архив. Во всех остальных уже установлены стандартные настройки – не стоит их менять, если не разбираетесь в этом. Кстати, во вкладке «Общие» доступна такая полезная возможность, как установка пароля на архив. Также там можно дать команду об удалении архивных копий, которые остаются на диске после упаковки в архив. Но, в разных версиях программы, функция установления пароля может находиться и на вкладке «Дополнительно». В любом случае данная программа делает архив с паролем. 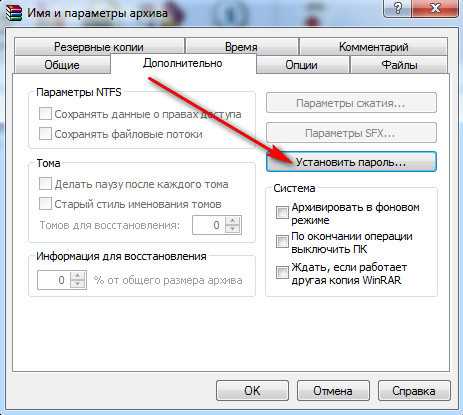
Работа с WinRAR в фоновом режиме
Помимо всего прочего, файлы в архив можно добавить и не в окне программы WinRAR. Откройте Проводник, как это обычно делаете, когда хотите просто посмотреть документы. Затем выделите подлежащие архивации файлы и щелкните по ним правой кнопкой мыши. В появившемся меню увидите два пункта – «Добавить в архив «[name]» и «Добавить в архив…».
Если выберете первый вариант (где [name] – название папки, в которой находятся выделенные файлы), то архив будет создан автоматически с использованием стандартных настроек.
А в случае со вторым пунктом вам будет предоставлена возможность и изменить название нового архива, и выбрать подходящие его параметры. Кроме того, нажав на кнопку «Обзор…», вы сможете выбрать другой уже существующий архив на своем компьютере, в который собираетесь добавить выбранные файлы.
Вот и все возможные действия, которые нужно совершить, если хотите создать архив и/или добавить в него файлы. С этой инструкцией работать в программе WinRAR будет намного легче. Удачи!
Похожие статьи:
Запись имеет метки: Полезное
moydrugpc.ru
Как заархивировать файл в Zip. Как заархивировать файл или папку
Компьютеры 25 мая 2015Наверное, многие в детстве сталкивались с ситуацией, когда, собираяя нас в туристический поход или на базу отдыха, родители настолько компактно упаковывали вещи, что в рюкзаке оставалось даже лишнее место. Собираясь же обратно домой, мы не могли упаковать и половины своих вещей. Примерно та же ситуация получается и с компьютерными данными. Программа 7-Zip выступает в роли прессовального устройства для сжатия информации и помещения ее в один контейнер. Но немногие знают, как заархивировать файл в Zip. Поэтому в статье будут разобраны популярные программы, их возможности и подробные шаги по архивации и разархивации файлов и папок.
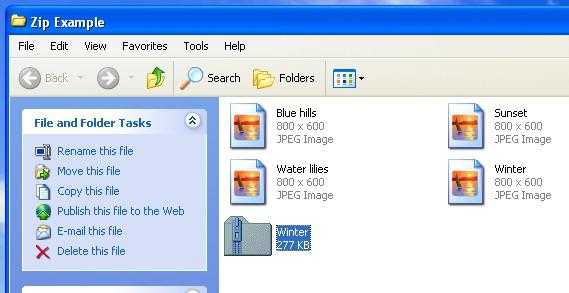
Сведения об архивах и их предназначении
Архивация файлов практикуется уже достаточно длительный период времени. Раньше практически каждый пользователь компьютерного устройства знал о том, как заархивировать и разархивировать файл, ведь каждый байт памяти был на счету. С ростом и улучшением технологий, а вместе с этим и скорости Интернета юзеры постепенно начинают забывать об этой программе. Скачивая или загружая файл в Глобальную сеть, люди все чаще интересуются вопросами о том, что такое архивация данных, как архивировать файлы?
Одной из популярнейших программ по сжатию информации сейчас является архиватор 7-Zip. Он более шустрый среди своих аналогов и оптимизирован под новые версии операционных систем. Эта программа создана на основе усовершенствованного алгоритма с использованием оптимального метода сжатия. Файлы с расширением .zip не занимают много места, процесс их архивации наиболее быстрый. Согласитесь, в наш век Интернета легче передавать данные одним файлом, чем по одному документу прикреплять к сообщению. Но как заархивировать файл или папку, если вы ранее не сталкивались с программой-архиватором? Чтобы разобраться в этом вопросе, сначала необходимо установить на свой компьютер необходимое программное обеспечение.
Установка программы
Установка и настройка 7 Zip не такая сложная, как может показаться на первый взгляд. Раньше архиваторы были платными, поэтому пользователи пытались скачивать установочные приложения с вебсайтов, которые не были проверены антивирусами. Сейчас, чтобы скачать программу, стоит лишь зайти на официальный сайт разработчиков архиватора 7-Zip и получить полный пакет удовольствия совершенно бесплатно. Как установить программу? Следует только запустить скачанное приложение, совместимое с типом вашей операционной системы, выбрать путь к папке, куда оно будет установлено (по умолчанию выбирается системная папка Program Files), и дождаться пока установщик завершит копирование и распаковку файлов. Процесс установки занимает доли секунд, после чего можно переходить к вопросу о том, как заархивировать файл в Zip. Но следует помнить, что если вы не настроите правильно программу, вы не сможете прочитать ни один файл, поэтому ниже необходимо прочесть краткие рекомендации по установкам параметров.
Видео по теме
Простая настройка архиватора 7-Zip
Первый запуск программы требует небольших настроек. Для этого выбираем в меню пункт «Сервис». Открываем «Настройки» и во вкладке «Система» ставим галочки возле всех доступных форматов. Так ваша программа будет способна расшифровать буквально все известные форматы архивов, будь то ISO, RAR или любые другие.

Пошаговая инструкция по созданию и добавлению файлов в архив
Если вы задались вопросом, как заархивировать файл в Zip, необходимо следовать такому алгоритму действий:
- Заносим файлы в одну папку, чтобы при открывании программы-архиватора была возможность выделить все необходимые материалы. Если вам необходимо добавить в архив разные типы данных: папки, документы, аудио- и видеозаписи, тогда создайте корневую папку, а в нее забросьте необходимые материалы.
- Теперь можно открывать программу-архиватор. В ней с помощью зажатой кнопки клавиатуры Ctrl выделяем необходимые материалы. Как только нужные файлы будут выделены, переходим к вопросу о том, как архивировать файлы. Программа 7-Zip простая и удобная в этом плане.
- В панели инструментов архиватора нажимаем на зеленый значок «+», тем самым добавляем в архив наши выделенные материалы. Перед нами открывается окно настроек.
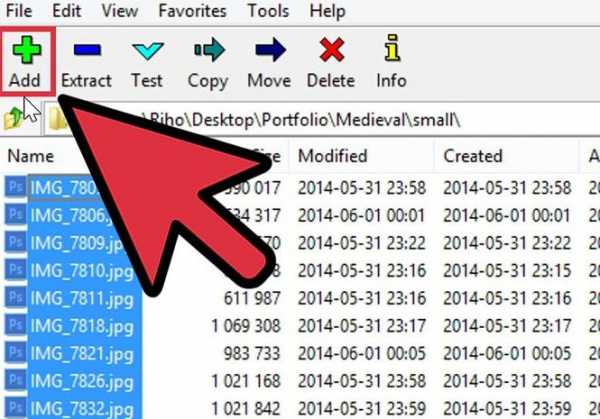
- Чтобы наш будущий архив был с расширением .zip, необходимо в выпадающем списке формата архива поменять значение 7z на zip. Также необходимо выбрать уровень сжатия. По умолчанию программа устанавливает нормальный тип сжатия, но если вам необходимо максимально уменьшить ваши материалы, то существует возможность ультрасжатия, при которой немного теряется качество фотографии, видео- или аудиозаписи. Методы сжатия будут рассмотрены чуть дальше, вы сами сможете подбирать себе необходимый.

Вот мы и разобрались с тем, как сжать. Заархивировать папку и файлы, как видно, не составляет особых сложностей.
Методы сжатия данных архиватором
- LZMA. Данный алгоритм базируется на схеме сжатия материалов по словарю. Он достаточно хорошо сжимает данные, благодаря чему программа 7-Zip и обрела довольно высокую популярность.
- LZMA2 – усовершенствованный алгоритм сжатия. Имеет некоторые преимущества перед предыдущим методом.
- PPMd. Данный алгоритм базируется на контекстном моделировании. Он хорош своим сжатием без потери данных.
- BZip2 – это, наверное, самый старый алгоритм сжатия. Он достаточно эффективен, но одновременно может исполнять всего одну команду: распаковку или сжатие.
Мы рассмотрели методы сжатия, теперь вы можете сами выбрать способ, как заархивировать файл в Zip.
Возможность установки пароля на архив
Существует отличная возможность установки простого или сложного пароля. Как его установить, чтобы тем самым защитить архив от злоумышленников, которые пытаются захватить ваши данные и файлы в сети Интернет? После того как вы нажали на кнопку "Добавить в архив", появляется окно с возможностью выбора метода сжатия, будущего расширения и других параметров создания архива. Справа, в том же окне, можно увидеть и пустую строку для пароля шифрования. Его необходимо ввести дважды, после чего сохранить нажатием кнопки «Ок».

Вот мы и разобрались с основными моментами того, как архивировать папку с помощью архиватора 7zip. Процесс разархивации такой же простой и удобный даже для начинающих пользователей.
Источник: fb.ruQuery failed: connection to localhost:9312 failed (errno=111, msg=Connection refused).
monateka.com
- При установке microsoft visual c 2018 x64 для windows

- Centos lamp установка
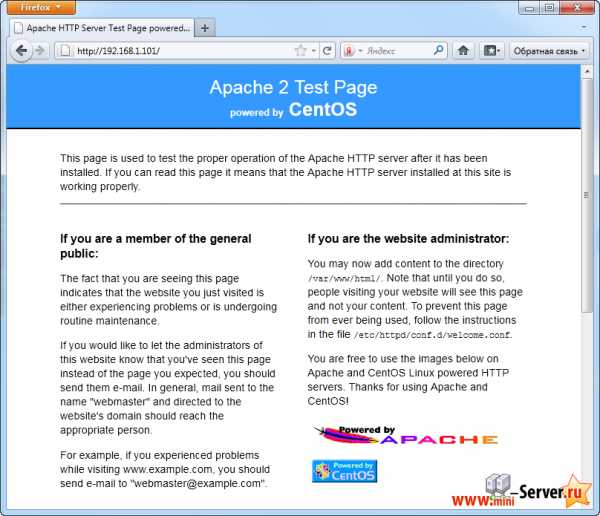
- Что значит windows 7 sp1

- Сервер windows 7

- Linux рабочие окружения
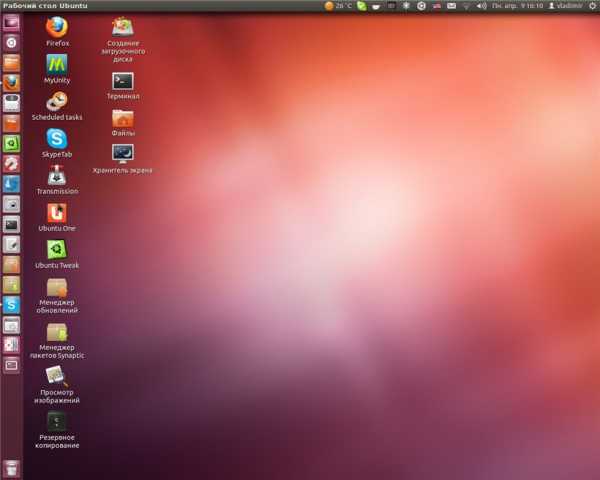
- Как сделать скан

- Как менять шрифт в ворде

- Почему не работает роутер tp link

- Установка mysql на centos 7
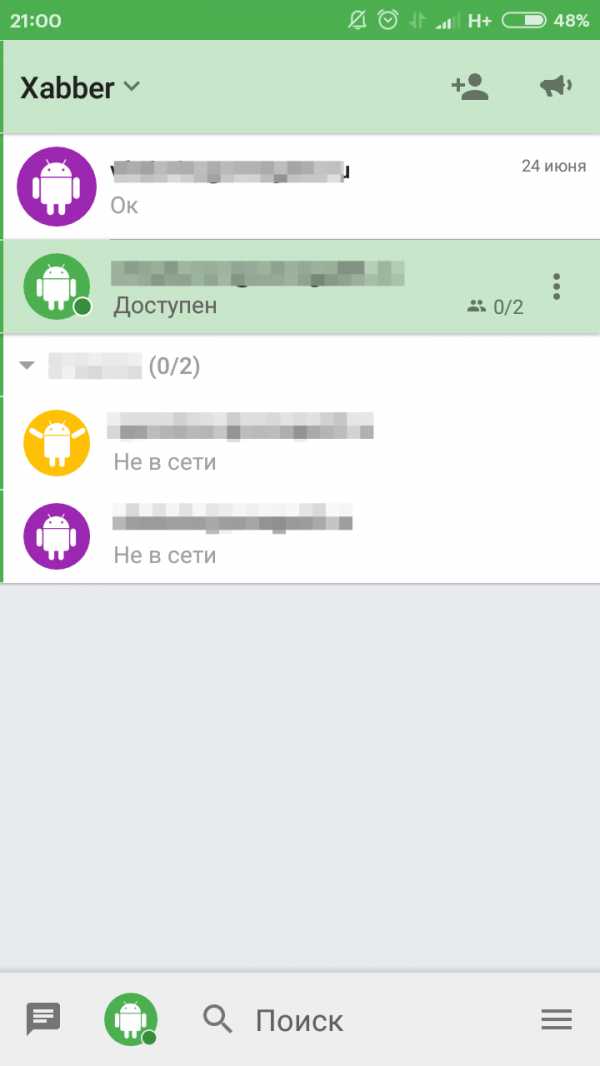
- Клавиатура назначение клавиш стандартные сочетания клавиш

- Установка джумла