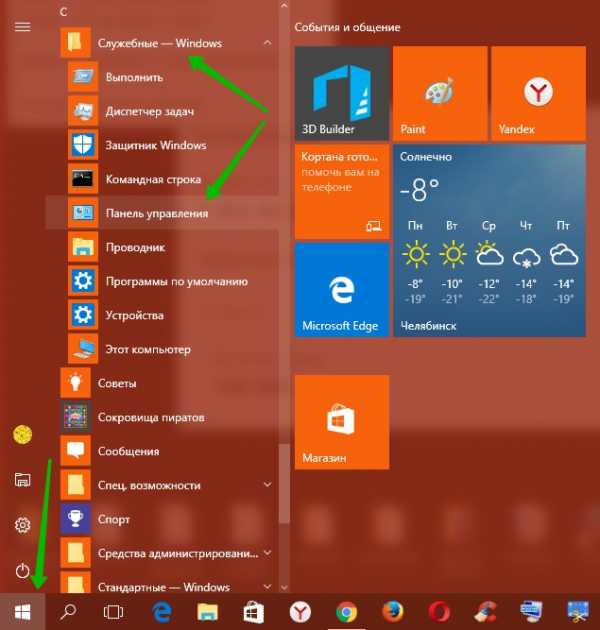Создание терминального сервера на Windows 7. Сервер windows 7
Как сделать терминальный сервер из Windows 7

При работе в офисах нередко возникает необходимость создания терминального сервера, к которому будут подключаться другие компьютеры. Например, данная возможность очень востребована при групповой работе с 1С. Существуют специальные серверные операционные системы, предназначенные, как раз для этих целей. Но, как оказывается, данную задачу можно решить даже при помощи обычной Виндовс 7. Посмотрим, как из ПК на Windows 7 можно создать терминальный сервер.
Процедура создания терминального сервера
Операционная система Windows 7 по умолчанию не предназначена для создания терминального сервера, то есть не предоставляет возможность работы нескольким пользователям одновременно в параллельных сессиях. Тем не менее, произведя определенные настройки ОС, можно добиться решения поставленной в данной статье задачи.
Важно! Перед произведением всех манипуляций, которые будут описаны ниже, создайте точку восстановления или резервную копию системы.
Способ 1: RDP Wrapper Library
Первый способ осуществляется с помощью небольшой утилиты RDP Wrapper Library.
Скачать RDP Wrapper Library
- Прежде всего, на компьютере, предназначенном к использованию в качестве сервера, создайте учетные записи пользователей, которые будут подключаться с других ПК. Делается это обычным способом, как и при штатном создании профиля.
- После этого распакуйте архив ZIP, в котором содержится заранее скачанная утилита RDP Wrapper Library, в любой каталог на ПК.
- Теперь нужно произвести запуск «Командной строки» с административными полномочиями. Щелкайте «Пуск». Выбирайте «Все программы».
- Переходите в каталог «Стандартные».
- В перечне инструментов ищите надпись «Командная строка». Щелкните по ней правой кнопкой мышки (ПКМ). В открывшемся перечне действий выберите «Запуск от имени администратора».
- Интерфейс «Командной строки» запущен. Теперь следует ввести команду, инициализирующую запуск программы RDP Wrapper Library в том режиме, который требуется для решения поставленной задачи.
- Переключитесь в «Командной строке» на тот локальный диск, куда вы распаковали архив. Для этого просто введите букву диска, поставьте двоеточие и жмите Enter.
- Перейдите в тот каталог, куда вы распаковали содержимое архива. Сначала впишите значение «cd». Поставьте пробел. Если искомая папка находится в корне диска, то просто вбейте её наименование, если же она является вложенным каталогом, то требуется указать полный путь к нему через слэш. Жмите Enter.
- После этого активируем файл RDPWInst.exe. Введите команду:
RDPWInst.exe
Жмите Enter.
- Открывается перечень различных режимов работы данной утилиты. Нам нужно использовать режим «Install wrapper to Program Files folder (default)». Для его применения следует ввести атрибут «-i». Введите его и жмите Enter.
- RDPWInst.exe выполнит необходимые изменения. Для того чтобы ваш компьютер можно было использовать в качестве терминального сервера, нужно произвести ещё ряд настроек системы. Щелкайте «Пуск». Кликните ПКМ по наименованию «Компьютер». Выберите пункт «Свойства».
- В появившемся окне свойств компьютера через боковое меню перейдите по пункту «Настройка удаленного доступа».
- Появляется графическая оболочка свойств системы. В разделе «Удаленный доступ» в группе «Удаленный рабочий стол» переставьте радиокнопку в положение «Разрешать подключение от компьютеров…». Жмите по элементу «Выбрать пользователей».
- Открывается окошко «Пользователи удаленного стола». Дело в том, что если вы в нем не укажите имена конкретных юзеров, то удаленный доступ к серверу получат только учетные записи с административными полномочиями. Жмите «Добавить…».
- Запускается окошко «Выбор: «Пользователи»». В поле «Введите имена выбираемых объектов» через точку с запятой внесите наименования созданных ранее учетных записей юзеров, которым требуется предоставить доступ к серверу. Жмите «OK».
- Как видим, нужные наименования учетных записей отобразились в окне «Пользователи удаленного рабочего стола». Жмите «OK».
- После возврата в окно свойств системы жмите «Применить» и «OK».
- Теперь осталось произвести изменения настроек в окне «Редактора локальной групповой политики». Для вызова этого инструмента воспользуемся методом введения команды в окно «Выполнить». Жмите Win+R. В появившемся окошке вбейте:
gpedit.msc
Жмите «OK».
- Открывается окно «Редактора». В левом меню оболочки щелкайте «Конфигурация компьютера» и «Административные шаблоны».
- Переходите в правую часть окна. Там зайдите в папку «Компоненты Windows».
- Ищите папку «Службы удаленных рабочих столов» и войдите в неё.
- Зайдите в каталог «Узел сеансов удалённых рабочих столов».
- Среди следующего списка папок выбирайте «Подключения».
- Открывается список параметров политики раздела «Подключения». Выберите параметр «Ограничить количество подключений».
- Открывается окно настроек выбранного параметра. Переставьте радиокнопку в позицию «Включить». В поле «Разрешено подключений к удаленным рабочим столам» введите значение «999999». Это означает неограниченное количество подключений. Жмите «Применить» и «OK».
- После указанных действий выполните перезагрузку компьютера. Теперь можно подключаться к ПК с Виндовс 7, над которым были произведены вышеописанные манипуляции, с других устройств, как к терминальному серверу. Естественно, заходить можно будет только под теми профилями, которые были внесены в базу учетных записей.
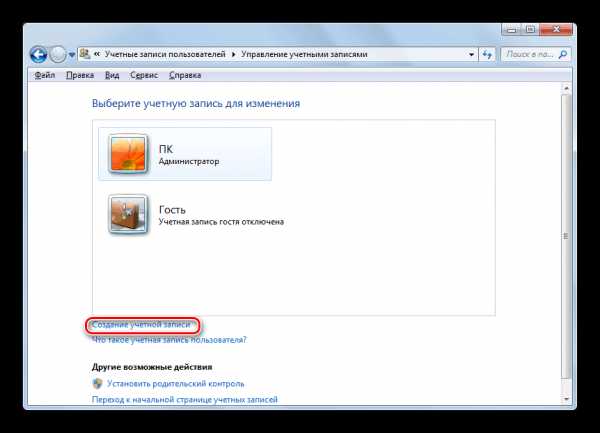

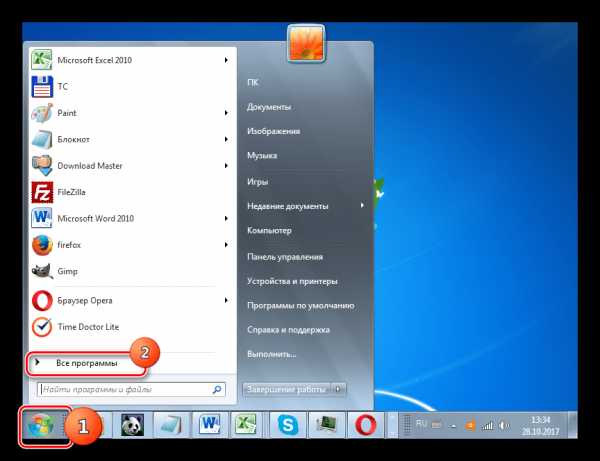

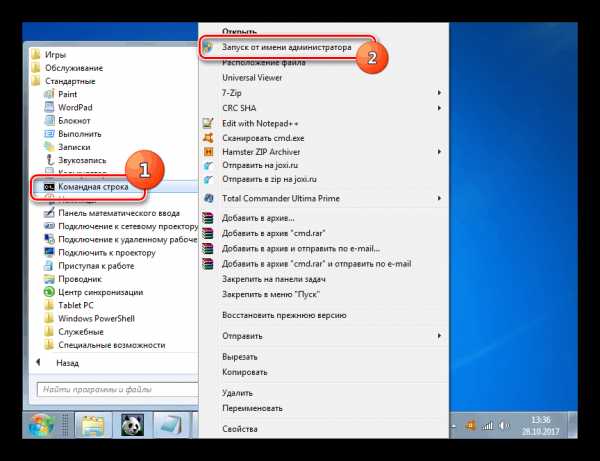

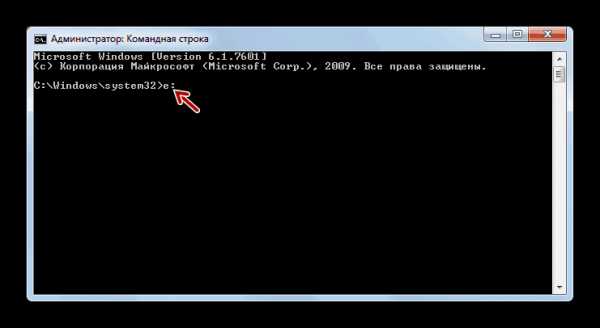




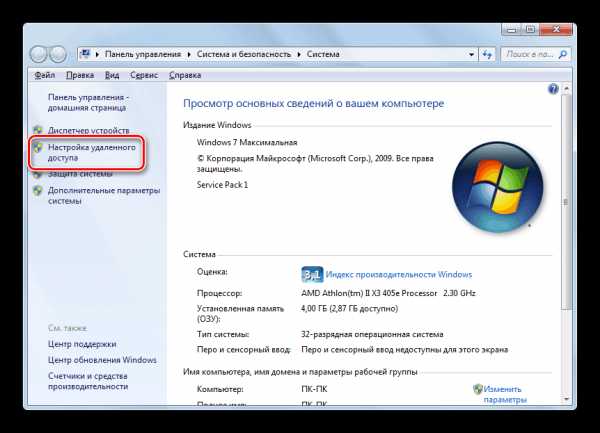




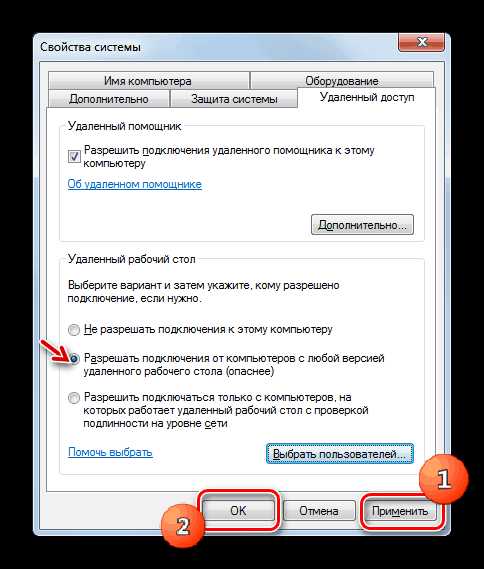
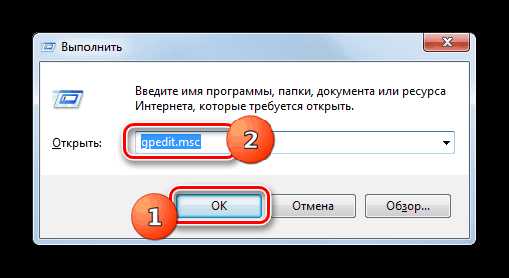
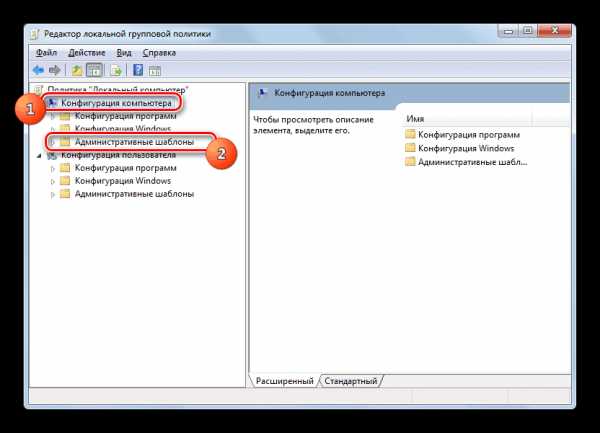
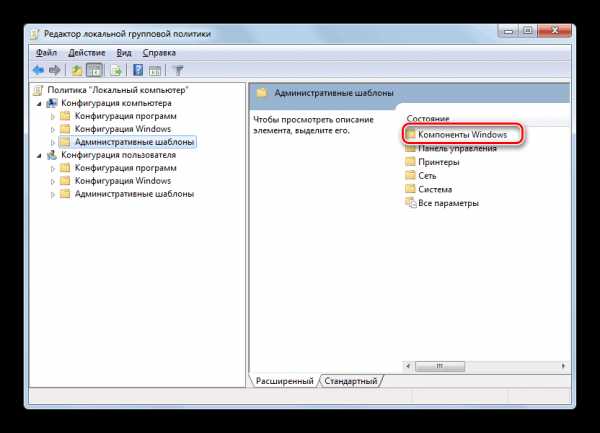
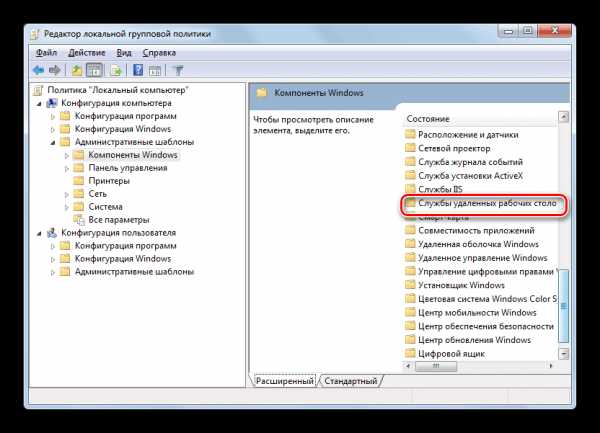

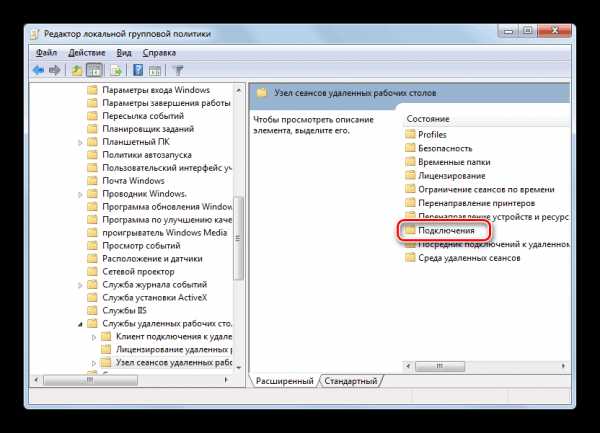
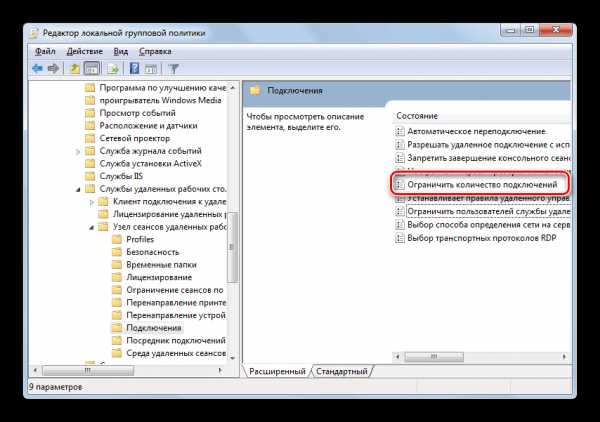

Способ 2: UniversalTermsrvPatch
Следующий способ предусматривает использование специального патча UniversalTermsrvPatch. Данный метод рекомендуется использовать только в том случае, если не помог предыдущий вариант действий, так как при обновлениях Windows придется проделывать каждый раз процедуру заново.
Скачать UniversalTermsrvPatch
- Прежде всего, создайте на компьютере учетные записи тех пользователей, которые будут использовать его в качестве сервера, как это делалось в предыдущем способе. После этого скачанный UniversalTermsrvPatch распакуйте из архива RAR.
- Зайдите в распакованную папку и запустите файл UniversalTermsrvPatch-x64.exe или UniversalTermsrvPatch-x86.exe, в зависимости от разрядности процессора на компьютере.
- После этого для внесения изменений в системный реестр запустите файл под названием «7 and vista.reg», расположенный в том же каталоге. Затем перезагрузите компьютер.
- Необходимые изменения внесены. После этого нужно последовательно проделать все те манипуляции, которые мы описывали при рассмотрении предыдущего способа, начиная с пункта 11.


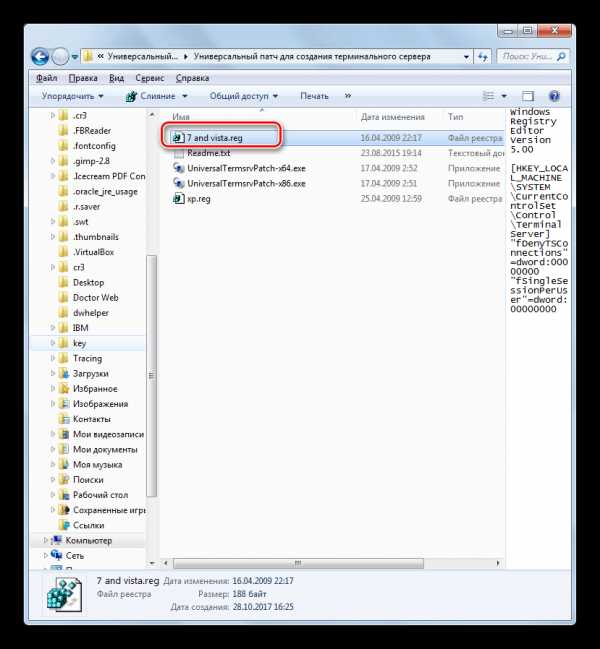
Как видим, изначально операционная система Виндовс 7 не предназначена для работы в качестве терминального сервера. Но установив некоторые программные дополнения и произведя необходимую настройку, можно добиться того, что ваш компьютер с указанной ОС будет работать именно как терминал.
Мы рады, что смогли помочь Вам в решении проблемы. Задайте свой вопрос в комментариях, подробно расписав суть проблемы. Наши специалисты постараются ответить максимально быстро.Помогла ли вам эта статья?
Да Нетlumpics.ru
Как увеличить количество терминальных сессий в Windows 7 / Как установить терминальный сервер в Windows 7
 Пользовательские операционные от Microsoft последних поколений, в частности рассматриваемая нами Windows 7, имеют возможность подключения по протоколу RDP (Remote Desktop Protocol). По-русски говоря, это удалённый рабочий стол. В серверных Windows имеется сервер терминалов, позволяющий подключиться к компьютеру посредством удалённого рабочего стола сразу нескольким пользователям. В не серверных системах же имеется ограничение на количество сессий, равное одному. То есть возможность подключится к своему компьютеру удалённо есть, но если в этот момент другой пользователь работает за компьютером, ему придётся завершить свой сеанс, чтобы позволить войти удалённому пользователю.
Пользовательские операционные от Microsoft последних поколений, в частности рассматриваемая нами Windows 7, имеют возможность подключения по протоколу RDP (Remote Desktop Protocol). По-русски говоря, это удалённый рабочий стол. В серверных Windows имеется сервер терминалов, позволяющий подключиться к компьютеру посредством удалённого рабочего стола сразу нескольким пользователям. В не серверных системах же имеется ограничение на количество сессий, равное одному. То есть возможность подключится к своему компьютеру удалённо есть, но если в этот момент другой пользователь работает за компьютером, ему придётся завершить свой сеанс, чтобы позволить войти удалённому пользователю.
Ниже представлены два варианта.
- Для тех кто хочет всё и сразу.
- Для тех кто любит всё настраивать сам.
Сервер терминалов на windows 7 - Вариант 1
Скачиваем и запускаем от имени Администратора, правым кликом. Жмем Path и перезагружаемся и будет вам счастье.

Как увеличить количество терминальных сессий в Windows 7-01
Сервер терминалов на windows 7 - Вариант 2
- Установленная операционная система MS Windows 7 Максимальная (можете попробовать с другими конфигурациями, думаю, получится).
- Компьютер с выше упомянутой системой, подключённый к локальной сети.
- Компьютер в локальной сети, с которого будем подключаться и который имеет RDP клиента (по сути любой компьютер с операционной системой Windows), в моём случае это ноутбук с Windows XP.
- Администраторские права на компьютере с Windows 7.
- Библиотека терминального сервера, в которой отключено ограничение на одну сессию. для 32-битной системы, для 64-битной системы.
Всё готово, можно начинать!
Общий план работы у нас таков: нужно заменить системную библиотеку termsrv.dll на указанную выше, создать отдельного пользователя для доступа к удалённому рабочему столу, разрешить доступ к удалённому рабочему столу этому пользователю, сделать так, чтобы этот пользователь имел администраторские права (можно и не давать таких прав, мне они нужны, чтобы работать удалённо на компьютере без каких-либо ограничений), прописать кое-какие ключи реестра, протестировать работу.
Как известно, Windows 7 ограничивает доступ к своим системным файлам даже администраторам. то есть для того, чтобы заменить файл termsrv.dll, необходимо предоставить такие права администратору, мало того, изменить владельца файла. Для осуществления выше описанного кликаем правой кнопкой мыши по значку "Мой компьютер" и выбираем "Управление" или через "Панель управления" > "Администрирование" > "Управление компьютером" заходим в "Службы" и останавливаем службу "Службы удалённых рабочих столов". Через проводник заходим на C:\Windows\System32 и ищем там файлик termsrv.dll. Кликаем по нему правой кнопкой мыши, выбираем "Свойства". Далее заходим во вкладку "Безопасность", в поле "Группы или пользователи" выбираем группу Администраторы (вы же зашли в систему под администраторской учётной записью, правильно? Если нет, стоит исправить положение). В приведённых ниже иллюстрациях у меня уже выставлены все параметры и разрешения.

Как увеличить количество терминальных сессий в Windows 7-02
Далее под полем "Разрешения для группы Администраторы" жмём кнопку "Дополнительно". Должно вылезти окошко под названием "Дополнительные параметры безопасности для termsrv.dll", где во вкладке "Разрешения" под полем "Элементы разрешений" нажимаем кнопку "Изменить разрешения".
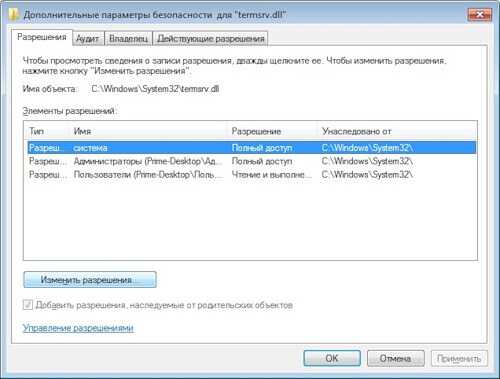
Как увеличить количество терминальных сессий в Windows 7-03
Вылезет ещё одно окошко под тем же названием, что и перед ним, только теперь вы можете выбрать в поле "Элементы разрешений" элемент "Администраторы" и нажать кнопку "Изменить".
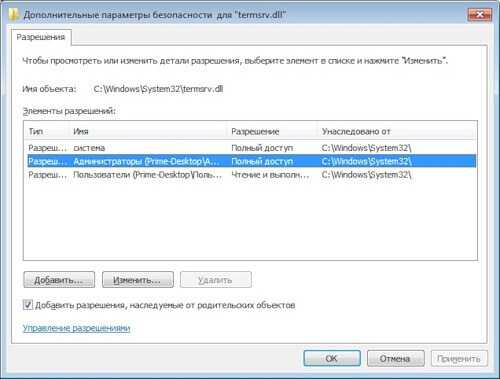
Как увеличить количество терминальных сессий в Windows 7-04
Вылезет окошко "Элемент разрешений для termsrv.dll", где в поле "Разрешения" установите галочку на "Разрешить полный доступ".

Как увеличить количество терминальных сессий в Windows 7-05
Во всех окошках нажимаем ОК для применения внесённых изменений. Теперь для изменения владельца файла termsrv.dll открываем командную строку с правами администратора.
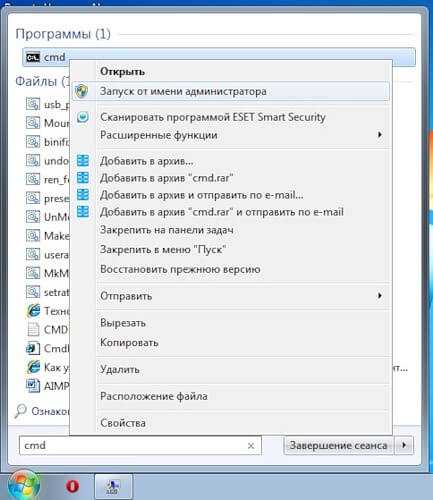
Как увеличить количество терминальных сессий в Windows 7-06
Скопируем команду в окно командной строки:
takeown /f C:\Windows\System32\termsrv.dllНажимаем Enter. Система должна сообщить нам о том, что владелец файла изменён на текущего пользователя. Переименовываем файл termsrv.dll во что-нибудь типа termsrv.dll.original, оставив его в качестве резервной копии. Скачанный файл переименовываем в termsrv.dll и копируем его в C:\Windows\System32.
Теперь производим записи в реестр, копируя команды в командную строку:REG ADD "HKLM\SYSTEM\CurrentControlSet\Control\Terminal Server" /v fDenyTSConnections /t REG_DWORD /d 0 /fREG ADD "HKLM\SYSTEM\CurrentControlSet\Control\Terminal Server" /v fSingleSessionPerUser /t REG_DWORD /d 10 /f
В последней команде 10 - количество одновременных сессий. Можете здесь поставить нужное вам количество. Далее нам нужно создать пользователя, через которого мы будем подключаться по RDP. Для этого кликаем правой кнопкой мыши по значку "Мой компьютер" и выбираем "Управление" или через "Панель управления" > "Администрирование" > "Управление компьютером" выбираем "Локальные пользователи и группы" в дереве слева, открываем папку "Пользователи", правой кнопкой мыши кликаем по свободному месту в списке пользователей, в контекстном меню выбираем "Новый пользователь...". Заполняем предложенную форму, жмём кнопку "Создать".

Как увеличить количество терминальных сессий в Windows 7-07
Теперь в списке пользователей находим нашего нового пользователя и двойным кликом по нему открываем свойства пользователя, где заходим во вкладку "Членство в группах" добавляем группы "Администраторы" и "Пользователи удалённого рабочего стола".
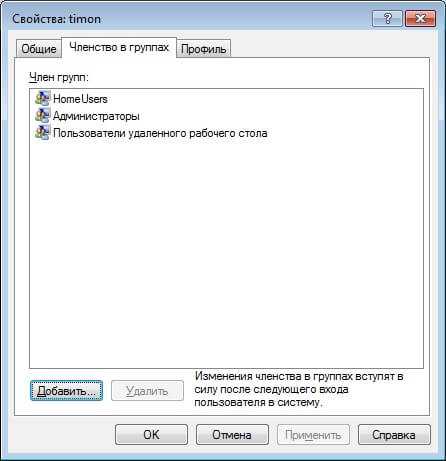
Как увеличить количество терминальных сессий в Windows 7-08
Всё готово, осталось только запустить службу "Службы удалённых рабочих столов" (чуть выше мы уже говорили о том, как остановить эту службу, теперь нам нужно её запустить) и разрешить удалённый рабочий стол, для чего в свойствах системы слева выбираем "Настройки удалённого доступа".
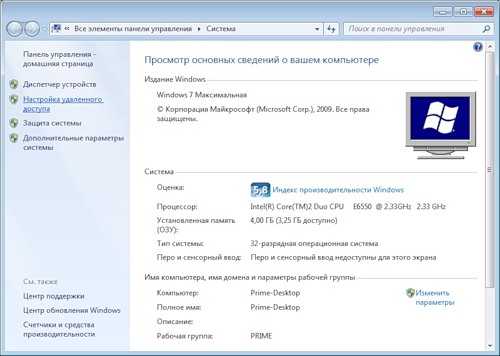
Как увеличить количество терминальных сессий в Windows 7-09
Вылезет окошко "Свойства системы" с открытой вкладкой "Удалённый доступ", где в блоке "Удалённый рабочий стол" выбираем средний параметр "Разрешить подключение от компьютеров с любой версией удалённого рабочего стола (опаснее)". Что тут опасного не понятно, но деваться нам некуда, так как я, например, буду подключаться с RDP клиента Windows XP.
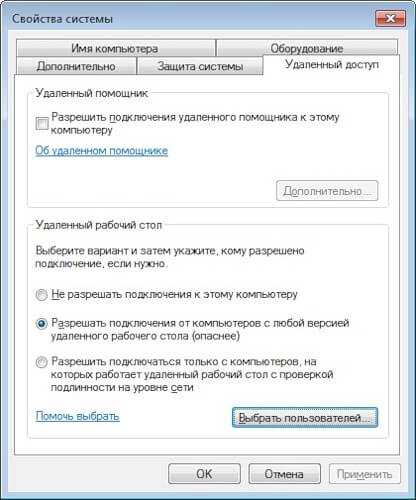
Как увеличить количество терминальных сессий в Windows 7-10
Нажимаем кнопку "Выбрать пользователей", добавляем пользователя, созданного для удалённого доступа, с помощью кнопки "Добавить".

Как увеличить количество терминальных сессий в Windows 7-11
Перезагружаем машину, вот теперь действительно всё, на другой машине запускаю RDP клиент, ввожу адрес компьютера с Windows 7, выбираю пользователя, которого мы создавали для удалённого доступа, ввожу пароль и... пользуюсь удалённо своим компьютером в тот момент, когда за ним работает кто-то другой.
Таким образом нам удалось сотворить полноценный сервер терминалов из пользовательской системы. Не думаю, что это вполне легальный способ, но для домашних условий подойдёт оптимально.
pyatilistnik.org
Терминальный сервер на Windows 7
Перед тем как начать превращать обычную рабочую станцию в терминальный сервер под управлением Windows 7, разберемся с самим понятием терминальный сервер и для чего он нужен.
В Windows 7 можно включить функцию удаленного рабочего стола (Пуск \ Мой компьютер \ ПКМ \ Свойства \ Настройка удаленного доступа \ Удаленный рабочий стол \ Разрешить подключение \ ОК \ Выбрать пользователей и указываем пользователей, которые смогут удаленно подключаться к данному компьютеру). Если появится сообщение, о том, что на компьютере включен режим перехода в сон, то можно его отключить, чтобы всегда иметь доступ к компьютеру.
На втором компьютере запускаем утилиту для подключения к удаленному компьютеру (Пуск \ Все программы \ Стандартные \ Подключение к удаленному рабочему столу \ Вводим IP адрес компьютера, к которому подключаемся). У нас запрашивается имя пользователя, которому разрешено удаленно подключаться к рабочей станции и пароль. Стоит учесть, что у учетной записи, под которой мы собираемся подключиться, обязательно должен быть пароль. Иначе, подключиться не получится. Если пароля нет, то назначим его (Пуск \ Мой компьютер \ ПКМ \ Управление \ Локальные пользователи \ Пользователи \ Station-4-7 \ ПКМ \ Задать пароль).
Вводим имя пользователя и пароль и попадаем именно на тот рабочий стол, за которым работал указанный пользователь. В данном режиме обмен информации между клиентом и удаленной рабочей станцией заключается в передаче изображения и управляющей информации от клавиатуры и мыши. А все вычислительные задачи выполняет не локальный компьютер, а удаленный.
Если мы посмотрим, что происходит за рабочим столом компьютера, к которому подключились, то увидим, что там ничего не происходит, рабочий стол стал недоступен, т.е. локального пользователя выкинуло. Даже если мы попробуем выполнить вход под другим пользователем, мы все равно не сможем одновременно работать, одного из нас выбросит.
Так вот терминальный сервер или сервер терминалов, это функция Windows, которая позволяет одновременно работать нескольким пользователям в удаленном режиме. Как правило, он представляет из себя мощный компьютер, к которому подключаются пользователи с маломощных или устаревших компьютеров.
Как правило, на терминальный сервер ставят сервер 1С, чтобы не загружать сеть большими пакетами информации, так как в терминальном режиме, по сети передается минимум информации.
Я же использую домашний компьютер в качестве терминального сервера, чтобы иметь доступ к личным файлам и программам из любого места. В основном подключаюсь к нему с работы. Для подобной задачи можно было бы использовать программы по удаленному управлению, такие как TeamViewer, AmmyAdmin и подобные. Но, во первых, у них есть ограничение по длительности удаленного сеанса, во вторых, за компьютером одновременно сможет работать только один пользователь. Для меня данный вариант не подходит, так как по мимо меня, за компьютером работает жена.
Именно поэтому возникла мысль сделать из домашнего компьютера терминальный сервер. Функция терминального сервера доступна в серверных операционных системах, но в данном видео, мы разберем как сделать из домашнего компьютера, под управлением Windows 7, терминальный сервер.
По умолчанию в Windows 7 разрешено выполнять одновременно один удаленный сеанс, так вот суть создания терминального сервера состоит в том, чтобы увеличить количество одновременных сеансов. А позволит это сделать программа, которая вносит изменения, касающиеся одновременных сеансов, в определенную библиотеку Windows.
Скачать программу для 32 и 64 битных версий Windows можно по ссылке из дополнительных материалов, в статье к данному видео на официальном сайте проекта.
Все показанные далее действия вы выполняете на свой страх и риск, так как замена dll библиотеки является нарушением лицензионного соглашения Microsoft.
Запускаем программу с правами администратора \ Patch \ Перезагружаемся и работаем одновременно под двумя пользователями. У меня 2 пользователя в системе, если у вас один, то нужно будет создать второго пользователя, задать ему пароль и прописать в настройках удаленного управления.
sys-team-admin.ru
Как сделать сервер терминалов на windows 7 ?
Добро пожаловать на блог системного администратора. Это не сложно, если понимать, для чего делается. Такое решение подходит для небольших фирм, т.к. есть ограничение у windows 7 на 10 пользователей. В тоже время, стоимость серверной операционной системы, для небольшой компании, достаточно высокая.
Это не сложно, если понимать, для чего делается. Такое решение подходит для небольших фирм, т.к. есть ограничение у windows 7 на 10 пользователей. В тоже время, стоимость серверной операционной системы, для небольшой компании, достаточно высокая.
У каждого свои задачи, я опишу ту, которая стояла передо мной и как я ее решил.
Стандартная ситуация, когда 1С нужна всем. В этом случае, она ставится на выделенный компьютер. Думаю, такой вариант многим знаком. Но если часть офиса находится в другом здании? Для этой цели мы воспользуемся интернетом. Не провод же тянуть между офисами 😀 .
Для решения данной задачи понадобится версия windows не ниже Prof. Но и эту версию нам придется «поправить» под реализацию данной задачи. Так уж вышло, что Майкрософт не желает ничего давать бесплатно, поэтому скажем спасибо тем, кто исправляет их «ошибки»
После продолжительных поисков, я нашел это исправление. Ссылки ниже. Ставим его на свой windows и приступаем к настройке.
Для начала, надо завести новых пользователей, которые будут работать на данном компьютере. Панель управления – учетные записи пользователей – управление другой учетной записью – создание учетной записи. Одного-двух мы заведем с правами администратора, остальные будут иметь Обычный доступ. Еще один нюанс. Всем учетным записям обязательно надо задать пароль. Без пароля по сети в компьютер не попасть.
 Открываем настройку компьютера, выбираем (слева) настройку удаленного доступа. Делаем, как на картинке выше. Дальше, выбрать пользователей. Добавляем тех, кого мы недавно создали. Первая часть настройки сервера терминалов выполнена.
Открываем настройку компьютера, выбираем (слева) настройку удаленного доступа. Делаем, как на картинке выше. Дальше, выбрать пользователей. Добавляем тех, кого мы недавно создали. Первая часть настройки сервера терминалов выполнена.
Теперь приступим к настройке компьютеров, которые будут подключаться к нашему серверу.

Нажимаем «пуск» — «все программы»- «стандартные» — «Подключение к удаленному рабочему столу». Нажимаем сразу — показать параметры. Вписываем имя компьютера или его IP адрес. Пользователя надо вписать вместе с названием компьютера (к которому подключаемся), это издержки не серверной операционной системы. Дальше — подключить, вводим пароль и мы оказываемся на удаленном рабочем столе.

Остается только настроить рабочий стол для себя, добавив нужные ярлыки и принтера. Но тут я вернусь к учетным записям. Чтобы подключить себе принтер, сначала необходимо, чтобы его подключил пользователь с правами Администратора. Простому пользователю запрещено устанавливать драйвера и программы.
В отличии от настоящего сервера, нет возможности удаленно, через меню пуск, выключить или перезагрузить windows 7. Для этого, на рабочем столе администратора, можно сделать ярлыки с командами.
Теперь смотрим на видео, как это выглядит в реале. Не забудьте выставить качество видео — HD (720)! :
Для подключения к своему серверу через интернет, необходим роутер с поддержкой VPN и выделенный IP адрес. Тонкости настройки я опишу в следующей статье.
Первые два устаревшие, но оставляю на всякий случай.
64_termsrv (1582 Загрузки) 32_termsrv (1049 Загрузок)Нужно скопировать файл 32(64)_termsrv.dll в system32. На всякий случай орининал сохранить (переименовать). Переименовать новый файл в termsrv.dll,.
Этот вариант более универсальный, делает всю работу сам.
w7s1rd (3013 Загрузок)И самый последний вариант — для Windows 7 SP1 (32 и 64) — fall_collection.rar (6486 Загрузок)
Перезагрузка и все работает.

Популярность: 83%
Пожалуйста, оцените эту статью.
Загрузка...andercomp.ru
Терминальный сервер Windows 7
Привет, блин как быстро время летит, осталось два месяца до нового года. Кстати, к слову сказать,это любимый мой праздник в году. Конечно, я мог бы написать что-нибудь про новый год, подарки и прочие шалости, которые происходят накануне праздника, но, во-первых, он еще не наступил, а во-вторых, блог мой о компьютерах. Я не знаю зачем именно так я начал свой пост, наверное хочется уже и праздника, а пока на улице идет снег, будем читать о том, как сделать из Win7 терминал.
RDP или удаленный рабочий стол
Все, наверное, уже давным-давно в курсе, что последние операционные системы от Microsoft, включая и Windows 7, используют протокол RDP или просто удалённый рабочий стол, обеспечения связи между собой, или для удаленного управления. Подробнее о том, зачем нужен терминальный сервер и что это собственно такое я уже писал и не очень хочу повторять одно и тоже, так что ознакомьтесь с этим постом и если вас заинтересовало читаем дальше.
Подготовка
Итак, друзья мои, вас заинтересовало то, что вы прочитали выше. И соответственно, осознали зачем вам это все нужно. Для дальнейших операций нам понадобится:
%adsense%
- Установленная на вашем компьютере или виртуальной машине, как в моём случае, Windows 7 Максимальная
- Компьютер должен быть в сети или заданы оптимальные настройки в виртуальной машине.
- Вы должны иметь права Администратора на вашей Windows 7.
- И самое главное, вы должны иметь "патченную" библиотеку termsrv.dll, которую можно взять тут: termsrv32.
- Скачайте нужную библиотеку и распакуйте в удобное для вас место.
Ну вот, все готово для начала, приступаем, первое, что нам нужно сделать — это найти библиотеку termsrv.dll, которая находиться по следующему пути C:WindowsSystem32.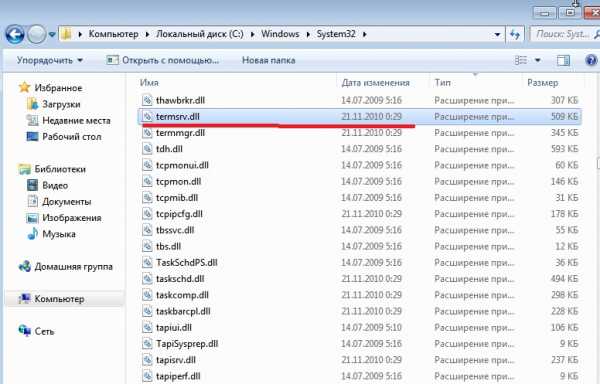 Для того, чтобы заменить библиотеку нам нужно обладать некоторыми правами, которых в данное время у нас нет.
Для того, чтобы заменить библиотеку нам нужно обладать некоторыми правами, которых в данное время у нас нет.
Изменения прав доступа
Для того,чтобы настроить права щелкните правой кнопкой мыши на файле termsrv.dll как показано на скриншоте.  Перейдите в вкладку безопасность и нажмите кнопку дополнительно как показано ниже.
Перейдите в вкладку безопасность и нажмите кнопку дополнительно как показано ниже.  После того, как вы нажали кнопку дополнительно, откроется окно с дополнительными параметрами безопасности. Перейдем в вкладку Аудит , чуть ниже в вкладке аудит нас спросят , хотим ли мы продолжить ?, конечно же хотим , нажимаем кнопку продолжить.
После того, как вы нажали кнопку дополнительно, откроется окно с дополнительными параметрами безопасности. Перейдем в вкладку Аудит , чуть ниже в вкладке аудит нас спросят , хотим ли мы продолжить ?, конечно же хотим , нажимаем кнопку продолжить. 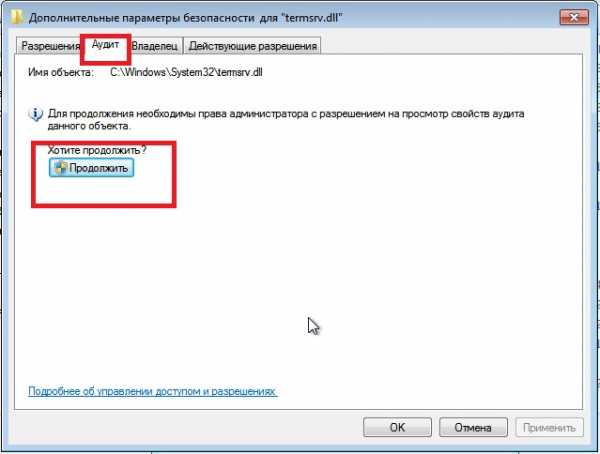 Добавим аудит администратору нашего компьютера, примерно так, как показано на скрине, то есть полный доступ.
Добавим аудит администратору нашего компьютера, примерно так, как показано на скрине, то есть полный доступ. 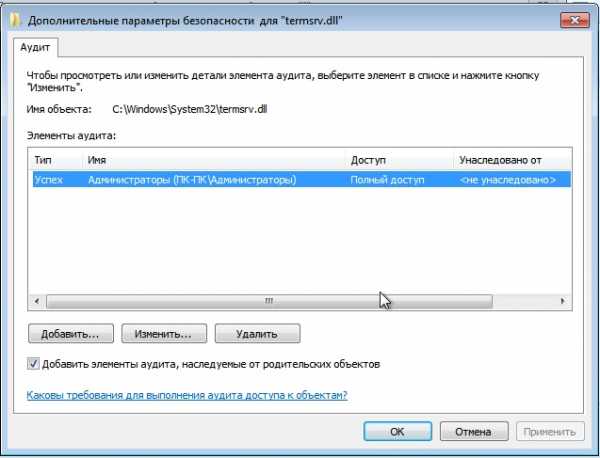

После проделанных изменений переходим в вкладку Разрещения и нажимаем Изменить разрешения.  После того, как вы нажали изменить разрешения откроется окно, в этом окне выделяем Администраторы и нажимаем кнопку Изменить
После того, как вы нажали изменить разрешения откроется окно, в этом окне выделяем Администраторы и нажимаем кнопку Изменить 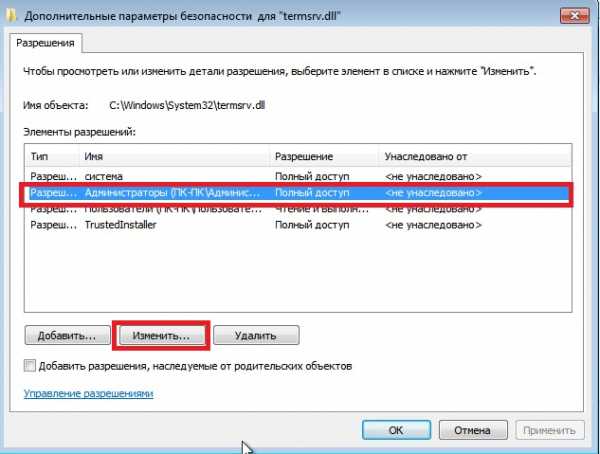 Откроется еще одно окошко с атрибутами , чего нам можно, чего нельзя, я поставил полный доступ, дабы в дальнейшем не париться.
Откроется еще одно окошко с атрибутами , чего нам можно, чего нельзя, я поставил полный доступ, дабы в дальнейшем не париться.  После проделанных манипуляций вы получите полные права над файлом termsrv.dll.
После проделанных манипуляций вы получите полные права над файлом termsrv.dll.
Изменения файла termsrv.dll
Теперь давайте переименуем файл termsrv.dll, например в termsrv.original.dll 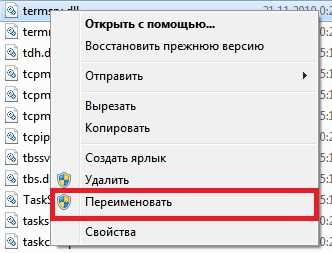 Открываем распакованную папку с "патченным" файлом и просто копируем его в C:WindowsSystem32.
Открываем распакованную папку с "патченным" файлом и просто копируем его в C:WindowsSystem32. 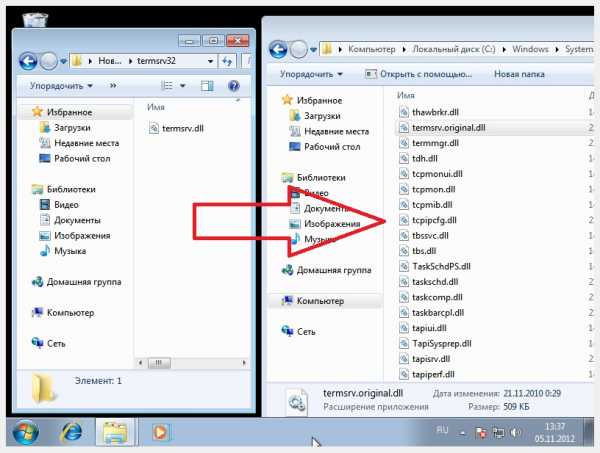
Создание пользователей
Теперь нам нужны непосредственно сами пользователи, которые и будут подключаться на наш новоиспеченный терминальный сервер на Windows 7. Для того, чтобы создать новых пользователей, переходим в меню Пуск > Панель управления > Администрирование > Управление компьютером. 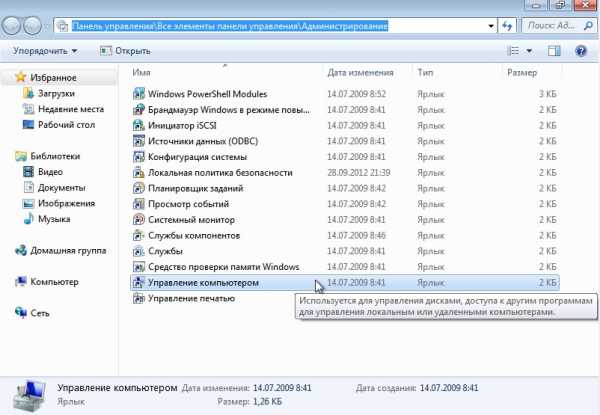 Выбираем пункт Локальные пользователи и группы, который находится в левой части окна . Щелкаем правой кнопкой мыши на пользователях и выбираем пункт Новый пользователь, как показано на скриншоте.
Выбираем пункт Локальные пользователи и группы, который находится в левой части окна . Щелкаем правой кнопкой мыши на пользователях и выбираем пункт Новый пользователь, как показано на скриншоте.  После того, как вы нажмете Новый пользователь, откроется окно, где надо будет указать имя пользователя, его пароль , и поставить некоторые параметры, как например: Запретить смену пароля пользователем, Срок действия пароля неограничен. После сделанных изменений нажмите создать.
После того, как вы нажмете Новый пользователь, откроется окно, где надо будет указать имя пользователя, его пароль , и поставить некоторые параметры, как например: Запретить смену пароля пользователем, Срок действия пароля неограничен. После сделанных изменений нажмите создать. 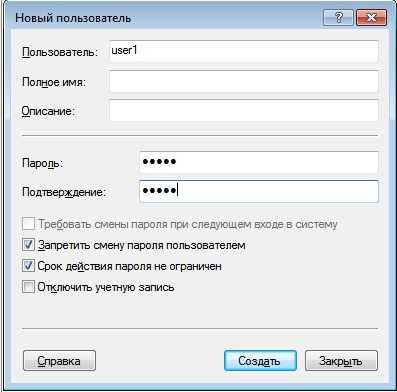 Таким способом можно добавить необходимое количество пользователей для вашего терминального сервера.
Таким способом можно добавить необходимое количество пользователей для вашего терминального сервера.
Настройка подключения
Ну вот, почти все готово, осталось только разрешить подключаться к нашему компьютеру . Для того, чтобы наши новоиспеченные пользователи могли подключаться к компьютеру, необходимо: Нажать меню Пуск>Правой кнопкой мыши щёлкнуть на пункте Компьютер > Свойства.  После того, как откроются Свойства компьютера, откройте Дополнительные параметры системы в левом углу окна. Откроется еще одно окно, переходим в вкладку Удаленный доступ. Ставим галочку, как показано на скриншоте. Нажимаем выбрать удаленных пользователей.
После того, как откроются Свойства компьютера, откройте Дополнительные параметры системы в левом углу окна. Откроется еще одно окно, переходим в вкладку Удаленный доступ. Ставим галочку, как показано на скриншоте. Нажимаем выбрать удаленных пользователей. 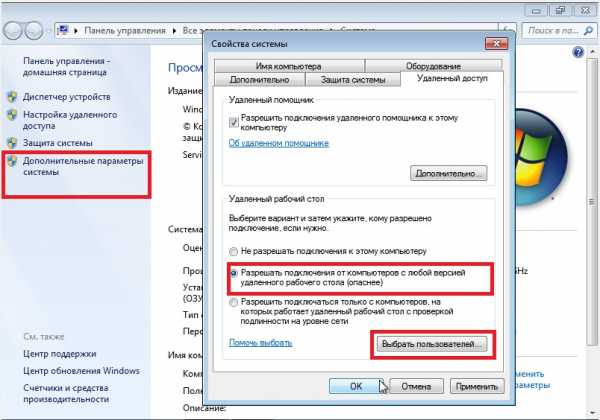 В открывшемся окне нажимаем кнопку добавить
В открывшемся окне нажимаем кнопку добавить 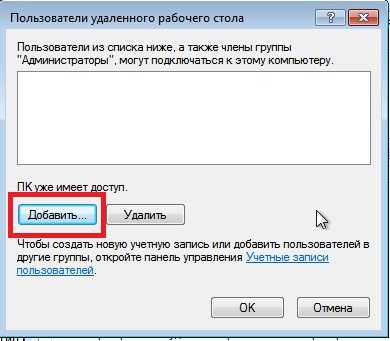 С помощью поиска находим созданного нами пользователя выделяем и нажимаем ок.
С помощью поиска находим созданного нами пользователя выделяем и нажимаем ок. 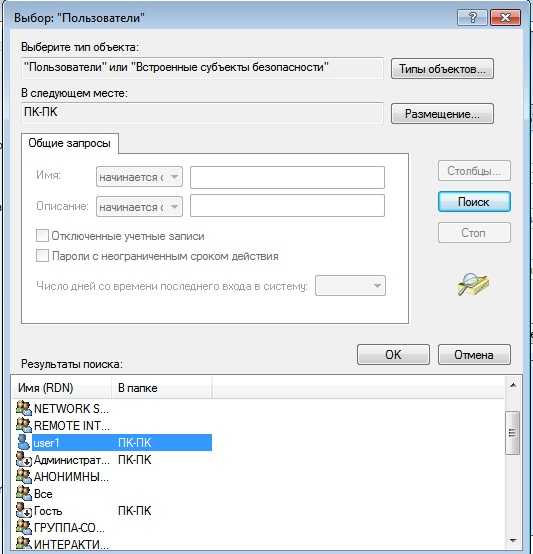 Видим результат добавления пользователя, который будет подключаться к нашему терминальному серверу.
Видим результат добавления пользователя, который будет подключаться к нашему терминальному серверу. 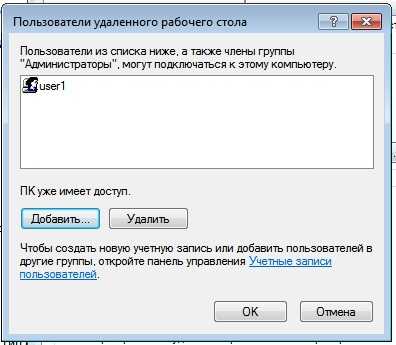 Вот и все настройки, собственно. Перезагружаем компьютер для того, чтобы сделанные изменения вступили в силу.
Вот и все настройки, собственно. Перезагружаем компьютер для того, чтобы сделанные изменения вступили в силу.
tulun-admin.ru
Домашний медиа-сервер для Windows 7 и выше: общее описание
Многие пользователи знают о том, что такое домашний медиа-сервер для Windows 7 или других систем. Но вот разбирающихся в настройках этого развлекательного центра найти можно очень мало. Поэтому для рядовых юзеров стоит восполнить этот пробел. Тем более, что предлагаемые ниже решения помогут в организации домашней сети с возможностью транслировать любое содержимое с одного устройства на другое.
Что представляет собой домашний медиа-сервер для Windows 7 и выше?
Само понимание работы этого программного обеспечения сводится к тому, чтобы все устройства, объединенные в одну сеть посредством интернет-доступа, могли бы воспроизводить контент мульимедиа, вне зависимости от категории самого устройства и типов открываемых файлов.

В данном случае речь идет о том, что при создании (например, в Windows 7) медиа-сервера для домашней сети можно совершенно просто подключить все доступные устройства, включая стационарные ПК, ноутбуки, смартфоны и планшеты, чтобы проигрывать файлы, на них хранящиеся, или использовать библиотеки воспроизведения на устройстве, на котором установлена серверная идентификация.
Чтобы было понятно, «расшаривание» папок для обеспечения общего доступа к ним в сети определяемыми операционной системой устройствами не есть та организация, которую предоставляет домашний медиа-сервер для Windows 7. Да, конечно, воспроизвести видео, аудио или просмотреть фотографии можно. Но это касается только того материала, который изначально сохранен на устройстве. А ведь при создании сервера такого типа совершенно не обязательно скачивать файлы, например, непосредственно не тот же смартфон или планшет. И что делать, если компьютеры разбросаны по всему миру? Но пока о местном варианте.
Все девайсы надо объединить, причем это касается не только доступа через VPN, но и использования технологии DLNA. Тут проблема состоит в том, что с компьютера на мобильный девайс передачу данных удаленно осуществить можно (равно как и обратно). Но вот транслировать сигнал на ТВ-панель, скажем, при просмотре онлайн-ТВ, будет невозможно (особенно если речь идет об устаревших модификациях).
Домашний медиа-сервер DLNA (UPnP): как настроить его средствами системы?
Начнем с того, что все операционные системы Windows, начиная с XP, такую технологию поддерживают. Для примера возьмем популярную ОС Windows 7.
Настройка домашнего медиа-сервера для Windows 7 может быть произведена средствами самой системы. Предлагаемое решение многим пользователям может показаться достаточно сложным, однако его применение позволяет отказаться от использования сторонних программ.

Первым делом следует войти в стандартную «Панель управления», выбрать сетевые подключения и перейти к созданию новой домашней группы в соответствующем разделе.
В процессе создания группы будет выдан автоматически генерируемый пароль, который изначально стоит записать и сохранить (без него дальнейшее подключение сопутствующих устройств будет невозможным, но изменить его можно будет потом).
Установка сервера и предоставление доступа
На следующем этапе настройка домашнего медиа-сервера для Windows 7 подразумевает включение доступа к контенту, но только таким образом, чтобы он мог транслироваться на другие девайсы (понятно, что именно для этого сервер и создается).
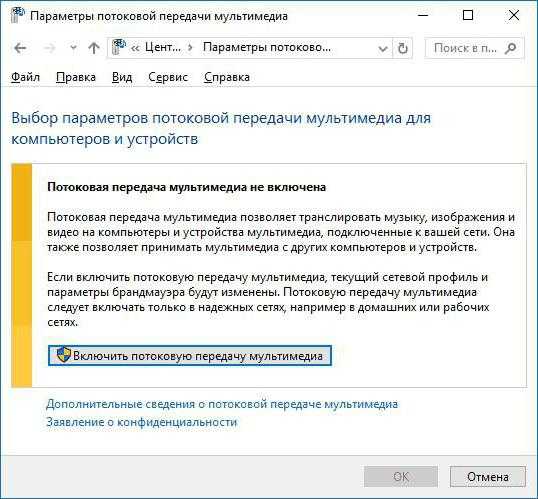
Тут придется задействовать так называемую потоковую передачу данных (к настройкам можно перейти через поиск, введя искомый запрос). Далее следует выбрать директорию, которая на созданном серверном устройстве будет использоваться по умолчанию для доступа к содержимому или для сохранения файлов, а затем нажать кнопку установки разрешений для всех типов мультимедиа («Разрешить все»). При необходимости пароли и типы данных можно будет поменять.
Трансляция на другие устройства
Теперь несколько слов о самом животрепещущем вопросе, касательно того, как настроить DLNA. Настройка DLNA на телевизоре, в общем-то, ничего особого не подразумевает. Достаточно в параметрах актировать разрешение на такое подключение или использовать настройки сети.

Другое дело – что у разных производителей техники такого типа (ТВ-панели) названия технологий подключения могут несколько разниться. Тут придется выбирать именно то, что по максимуму соответствует беспроводному подключению. Иногда это может быть Wi-Fi Direct (на ТВ-панелях). Если же данный модуль отсутствует, или само устройство не поддерживает такой тип подключения, ничего не поделаешь. Можно правда, использовать телевизионные приставки вроде Mag 250. Они позволяют задействовать некоторые функции DLNA при условии прямого подключения сетевого кабеля.
Программы для подключения
Но все это может показаться несколько сложным для обывателя. Как оказывается, проще всего обратиться к одноименной программе, установить ее на компьютер и использовать настройки по умолчанию.

В качестве альтернативного варианта можно предложить программные продукты вроде Serviio или Plex. Принципиально в них установленные по умолчанию опции изменять не нужно. Следует просто запустить апплет и следовать указаниям «Мастера настройки» (в приложении Serviio нужно запустить соответствующую консоль).
В заключение
Остается добавить, что лучше всего воспользоваться одноименной программой, поскольку именно она является самой подходящей. Приложение Plex или его аналоги достаточно проблематичны в настройке, поэтому их применение рекомендовано только пользователям, имеющим опыт общения с пакетами такого типа. Зато Serviio достаточно просто запустить, и ничего не изменять. Программа все сделает за вас.
Можете даже не создавать сервер, а использовать функцию приведения к устройству, которая поможет воспроизвести нужный файл на удаленном девайсе. Вопрос только в том, чтобы все компьютеры и мобильные гаджеты определялись в сети (должен быть включен сетевой идентификатор).
fb.ru
Как сделать из Windows 7 терминальный сервер?
[UPDATE] Это ручной способ для Windows 7 SP1 и без SP1. Для Windows 7 SP1 есть скрипт — Как сделать из Windows 7 SP1 терминальный сервер
Windows 7 поддерживает одновременную работу только одного аккаунта, т.е. либо ты работаешь через консоль (сидя перед монитором и держась за мышку с клавиатурой), либо подключился к этой машине по RDP – Подключение к удаленному рабочему столу. Если подключиться по RDP в момент, когда за ПК работает пользователь, то увидим такое сообщение:
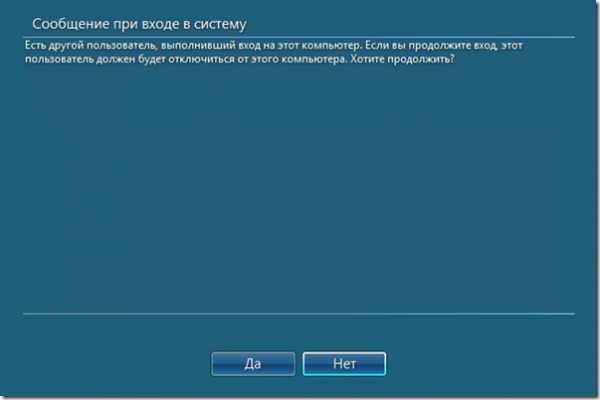
Можно нажать ДА и вышибить его из сессии, но тогда он потеряет свои не сохраненные данные.
Как сделать возможность работы сразу нескольких человек на ПК с Windows 7? Как подключиться к компу с Windows 7 и не вышибить человека, который на нем уже работает?
Ответ: Да, легко!
1. Качаем архив с волшебным файлом termsrv.dll (Огромное спасибо Кул Хацкерам), точнее с двумя, один для 32-х битной системы, второй для Windows 7 x64.
Далее выполняем действия с правами Администратора.
2. Идем в C:\Windows\System32 и ищем там termsrv.dll. Переименовываем его termsrv.dll.old. Если Windows не дает переименовать файл, то инструкция тут — Как изменять системные файлы Windows 7 — TrustedInstaller
3. Копируем файл termsrv.dll из скаченного архива в C:\Windows\System32.
4. Перезагружаем ПК.
Теперь за этим ПК смогут работать сразу 3 человека. Один непосредственно за компом и еще двое смогут подключиться по RDP.
P.S. Чтобы подключаться по RDP нужно быть локальным админом, либо доменным админом, либо чтобы учетная запись входила в группу Пользователи удаленного рабочего стола.
P.P.S. Как включить подключение к удаленному рабочему столу? Можно двумя способами:

1. Через Свойства системы –> вкладка Удаленный доступ –> поставить галку Разрешить подключение от компьютеров с любой версией удаленного рабочего стола (опаснее).
2. C помощью реестра. Запускаем реестр – Пуск – Выполнить – regedit.exe. Переходим в ветку:
HKEY_LOCAL_MACHINE\SOFTWARE\Policies\Microsoft\Windows NT\Terminal Services fDenyTSConnections - Значение: 0 = выключить; 1 = включитьРазрешать удаленное подключение с использованием служб терминалов – меняем значение 0 на 1.
Еще есть нюанс.
Можно запретить подключаться под одной учетной записью. Т.е. если подключаешься с тем же логином и паролем, то подключаешься к существующей сессии. А если разрешить данный параметр, то при таком подключении будет создана вторая терминальная сессия. В разных ситуациях может быть удобен как один вариант, так и второй. В доменной сети, где у каждого своя учетная запись, удобнее ограничить пользователей службы терминалов одним удаленным сеансом, а если ПК не в домене, то лучше создать одну учетку, чтобы все ходили под ней.
Ключ реестра в той же ветке, который отвечает за это:
fSingleSessionPerUser - Значение: по умолчанию параметра нет; 1 = включитьДанная инструкция подходит только для Windows 7 Профессиональная, Корпоративная и Максимальная без Service Pack 1
did5.ru
- Linux рабочие окружения
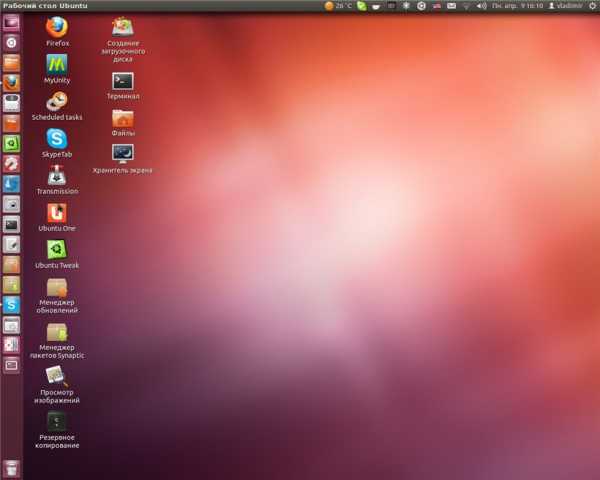
- Как сделать скан

- Как менять шрифт в ворде

- Почему не работает роутер tp link

- Установка mysql на centos 7
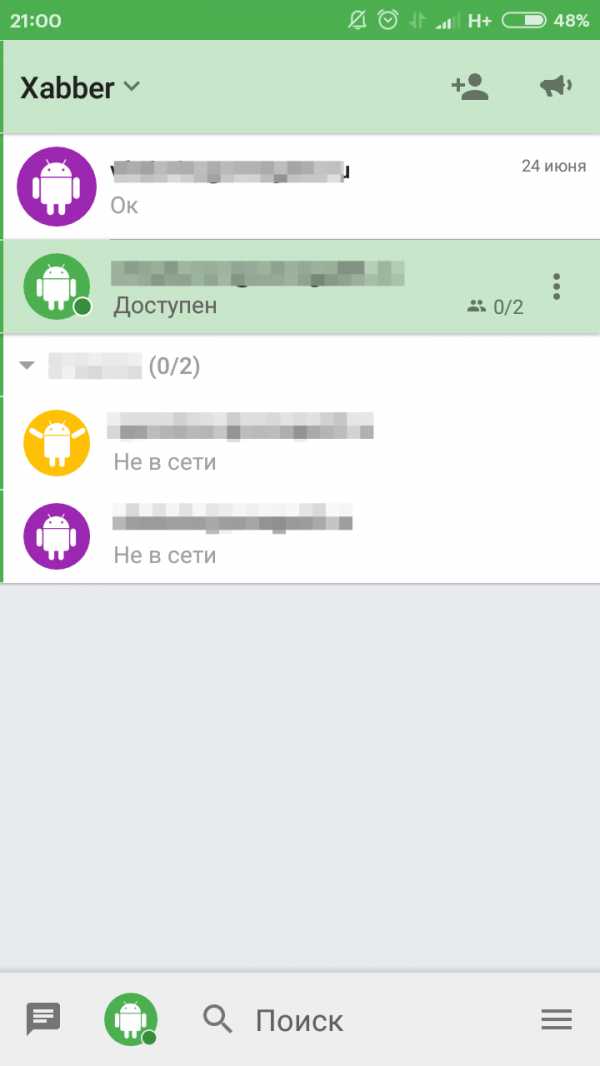
- Клавиатура назначение клавиш стандартные сочетания клавиш

- Установка джумла
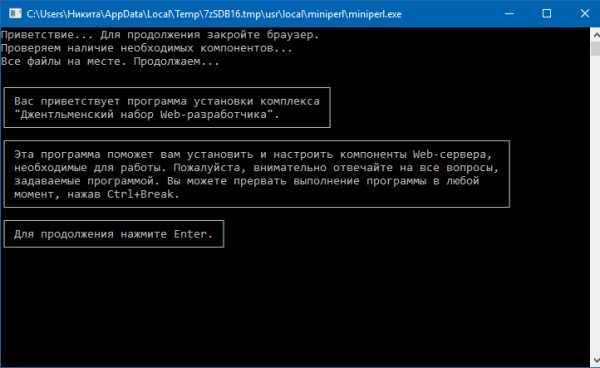
- Какой браузер быстрее работает

- Виды мониторов и их характеристики

- Конструктор запросов access

- Включение или отключение компонентов windows