Linux Desktop environment Рабочие среды Linux. Linux рабочие окружения
Linux Desktop environment Рабочие среды Linux
Среда рабочего стола или настольная среда (Desktop environment)- это набор основных инструментов и утилит, работающих поверх вашей операционной системы Linux. Доступ к ним осуществляется с использованием стандартного графического интерфейса пользователя (GUI). Среда рабочего стола предоставляет полнофункциональное графическое окружение для системы, включающее набор графических приложений, утилит и компонентов рабочего стола. Как правило, среды рабочего стола базируются на одном из графических тулкитов, таких как GTK+ или Qt.
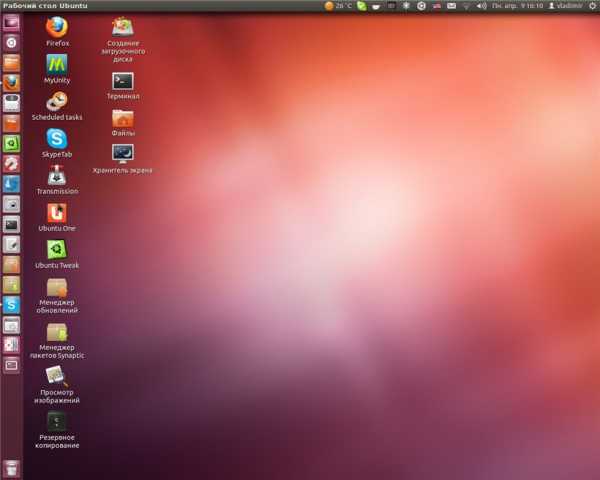
Термин Среда рабочего стола не является модным словом для Linux. Графическое окружение есть в Windows и MacOS. Но эти проприетарные операционные системы не позволяют изменять рабочий стол по умолчанию. Самое большее, что вы можете сделать, это изменить внешний вид своего графического интерфейса, применив темы.Одна из приятных особенностей Linux, выгодно отличающая его от Windows и тем более Mac OS – это возможность настраивать его внешний вид по своему собственному вкусу. Конечно, Linux дает еще больше возможностей и по настройке системы в целом, но этого мы касаться не будем. Рассчитано это видео, вероятнее всего, будет на новичков, поскольку продвинутые пользователи уже наверняка выбрали и настроили под себя весь графический интерфейс, а сейчас копаются во внутренностях системы... ну или работают себе спокойно, ничего больше не трогая.Вообще-то, изначально все так называемые оболочки сконфигурированы довольно-таки удобно. Но тем хорош Linux, в отличие от Win и Mac, что его можно перекраивать как угодно по собственному вкусу. И это не удивляет – у Linux нет армии маркетологов и инженеров по юзабилити (или как их там правильно называют), которые решают за пользователя, как же ему будет удобнее работать с операционной системой.
Большинство дистрибутивов Linux, ориентированных на потребителя, поставляются со специально разработанными рабочим окружением. Например, среда рабочего стола по умолчанию для Ubuntu - Unity. Но дистрибутивы Linux настраиваются, поэтому вы можете установить любой другой рабочий стол по своему выбору. В любой момент вы можете удалить окружение которое установлено по умолчанию и установить другое. При этом каждое окружение в свою очередь можно кастомизировать, изменить тему, иконки и так далее.
Мы рассмотрим 10 лучших рабочих мест для Linux, которые вам нужно попробовать
KDE Plasma

Настольная среда Plasma Linux со стороны сообщества разработчиков KDE является одной из самых гибких графических настольных сред. Он доступен для семейства операционных систем Linux. Инструменты и утилиты, поставляемые с KDE Plasma, в совокупности называются приложениями KDE.
Заметным дополнением к набору приложений KDE является файловый менеджер по умолчанию это Dolphin, который пришел в среду Plasma Desktop с запуском KDE Plasma 4. Dolphin можно рассматривать как одно из самых передовых приложений для просмотра файлов. Он может легко выполнять переименование файлов в пакетном режиме и предлагает поддержку просмотра с вкладками.
Кроме того, KDE имеет в своем арсенале виджеты рабочего стола. Так же предлагает пользователю свободу добавления нескольких панелей на рабочий стол.
По умолчанию в KDE работают визуальные эффекты и анимация которые при необходимости вы можете настроить так как вам угодно.
KRunner - это пусковая установка Linux, который выступает как мини-командная строка. С помощью KRunner вы можете выполнять запуск приложений или же выполнить какие либо команды.
Вы также можете получать доступ к устройствам Android и Blackberry беспроводным способом с помощью приложения KDE Connect. Он позволяет получать уведомления о устройствах, проверять состояние батареи, доступ к хранилищу.
Платформа KDE поставляется в качестве стандартной среды Linux для огромного количества дистрибутивов. Среди которых OpenSUSE, Kubuntu, Fedora KDE, Slackware и т. д.
2. GNOME
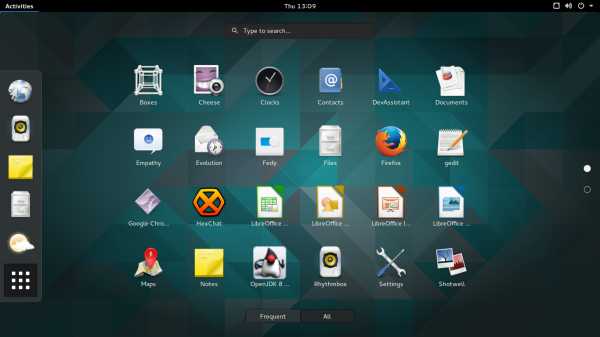
GNOME - свободная среда рабочего стола для UNIX-подобных операционных систем. GNOME является частью проекта GNU. Эта популярная среда рабочего стола немного моложе KDE, и она состоит из бесплатного программного обеспечения с открытым исходным кодом.
GNOME — акроним от англ. GNU Network Object Model Environment («сетевая среда объектной модели GNU»). Под GNU в данном случае подразумевается не проект, а операционная система, официальной средой рабочего стола в которой и является GNOME.
GNOME разработан с целью обеспечения простоты, удобства доступа и надежности для пользователей. Все это способствовало популярности GNOME и теперь он вместе с KDE одни из лучших сред рабочего окружения для Linux.
Примечательной особенностью является кнопка «Действия» в верхнем левом углу экрана. Вы также можете нажать клавишу Windows для доступа к ней. Кнопка активности позволяет переключаться между рабочими пространствами и окнами. В GNOME 3.18 добавили интеграцию с Google Диском в среду рабочего стола, позволяющую использовать функции совместного использования файлов прямо из коробки.
Многие отличные дистрибутивы Linux поставляются с рабочим столом GNOME в качестве среды рабочего стола по умолчанию. Вы можете установить Fedora, OpenSUSE, Ubuntu GNOME, Debian и Arch Linux, которые являются известными дистрибутивами Linux с рабочим столом GNOME.
3. Cinnamon
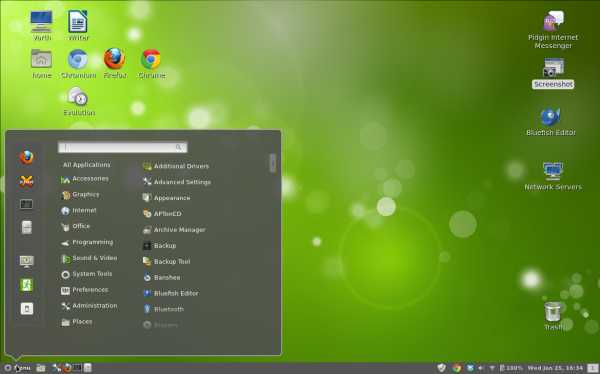
Это одна из самых популярных и лучших настольных систем, которая используется в качестве среды по умолчанию для Linux Mint. Что касается возраста, Cinnamon так же стара, как MATE и имеет сходную историю происхождения.
Когда оболочка GNOME была представлена с выпуском GNOME 3, это была дилемма для команды Linux Mint. Они не могли перейти на оболочку GNOME, поскольку это не соответствовало их целям, но альтернативы не было. Именно тогда была создана улучшенная версия оболочки GNOME и получила название Mint GNOME Shell Extensions (MGSE). Но MGSE не оправдала ожидания команды Linux Mint, и они начали проект Cinnamon для создания раздвоенной графической оболочки.
Со временем Cinnamon созрел в полноценную среду рабочего стола, но некоторые люди по-прежнему считают, что это графическая оболочка. Он также содержит разветвленные версии компонентов GNOME 3.
В первые годы существования Cinnamon команда Mint Linux принимала регулярный выпуск Ubuntu для разработки своего дистрибутива. Но он приветствовал множество ошибок и недостатков в Cinnamon. Эта среда рабочего стола стала стабильной и наполнена новыми функциями только тогда, когда команда начала использовать версию Ubuntu LTS для Linux Mint 17 и более поздних версий.
Linux Mint - лучший вариант для запуска рабочего стола Cinnamon, поскольку Linux Mint Cinnamon Edition является флагманским выпуском Mint Project. Но вы также можете установить его на другие дистрибутивы Linux, такие как Debian, Ubuntu, OpenSUSE, Fedora и т. д.
4. MATE
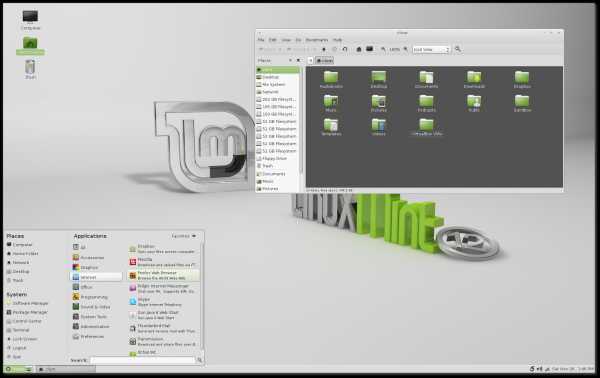
MATE - это всего лишь ребенок по сравнению с другими средами. Первоначально MATE является расширением рабочего стола GNOME 2, но это не означает, что он использует старые технологии и программное обеспечение. По сравнению с KDE, GNOME и Cinnamon, MATE представляет собой легкую рабочую среду.Изначально MATE был создан пользователем Arch Linux и затем стал дефолтной DE для Linux Mint Mate edition.
Настольная среда MATE Linux поставляется со многими разветвленными версиями основных приложений GNOME, а также с множеством разработанных приложений с нуля. Разбитые пакеты были переименованы во избежание конфликта с GNOME 3. Mate работает с набором инструментов GTK + 3 и поддерживается такими разработчиками, как Martin Wimpress (соучредитель проекта Ubuntu MATE), Alan Pope (соучредитель Canonical и Ubuntu) , и разработчики из Linux Mint.
Огромным плюсом MATE является то, что он не требователен к вашим аппаратным ресурсам. Эта легкая среда рабочего стола Linux может запускаться на бюджетных машинах, имеющих слабые характеристики, такие как у Raspberry Pi.
Популярные дистрибутивы с рабочей средой MATE - Ubuntu MATE, Mint MATE, Fedora, Debian, Manjaro Linux и т. д.
5. Unity

Canonical-built Unity по умолчанию поставлялся в одном из самых популярных в мире дистрибутиве Linux Ubuntu. Многие люди рассматривают Unity как среду рабочего стола, но это всего лишь графическая оболочка, созданная поверх среды рабочего стола GNOME. Он использует множество неизменных инструментов и программного обеспечения GNOME.Unity предназначен для пользователей, которые не знакомы с Linux и не хотят бороться с командной строкой. Среда Unity dekstop дает вам простой внешний вид и Центр программного обеспечения, где вы можете найти инструменты и приложения для Ubuntu.
Панель запуска приложений Unity, которая облегчает запаск приложений, размещается вертикально в левой части экрана. Это было сделано, чтобы сохранить пространство экрана на небольших машинах, называемых нетбуками. Пользовательский интерфейс в этой популярной среде рабочего стола иногда может быть медленным, если вы используете машину, которая не может похвастаться своим железом. Заметная особенность Unity называется HUD (Head-up Display), которая дебютировала с выпуском Ubuntu 12.04.
Кроме настольной версии, Unity также доступен на Ubuntu для других устройств, таких как смартфоны, планшеты, телевизоры и т. д.
6. Xfce

Xfce - настольная среда, предназначенная для машин с ограниченным оборудованием. Начиная с 1996 года, он существует уже более двух десятилетия. Эта легкая среда рабочего стола разработана в соответствии со стандартами, предложенными freedesktop.org. В целом, это одна из самых популярных легких рабочих сред для Linux.
7. Pantheon

Если вы слышали об операционной системе на базе Ubuntu, которую часто называют самым красивым дистрибутивом Linux, тогда вы можете знать о среде настольных компьютеров Pantheon. Его основные приложения, либо разработаны с нуля, либо находят свои корни в приложениях GNOME. Дизайн Pantheon следует философии минимизации необходимости в командной строке. В нижней части экрана рабочего стола есть док-станция в стиле macOS, где пользователи могут запускать свои любимые приложения. Это легкая среда рабочего стола, но не ставит под угрозу внешний вид. Pantheon поставляется с несколькими рабочими пространствами и поддерживает горячие углы, которые можно активировать в системных настройках.
8. LXQt

В 2014 году, как производная LXDE, рабочая среда LXQt находит свое место на дистрибутивах Linux, позиционирующих себя как «легкий рабочий стол для Linux». Приложения и компоненты для этой среды рабочего стола разработаны с использованием Qt и KDE Frameworks. LXQT может не понравиться пользователям, которые находят удобство в привлекательном пользовательском интерфейсе, демонстрируя свою графику на своих машинах. Но он сможет работать на более старых машинах с меньшим разрешением экрана и нехваткой аппаратных ресурсов.
9. Budgie

Эта настольная среда - лицо операциинной системы Solus - дистрибутива Linux с самым низким временем загрузки - который поддерживается Solus Project. Это, вероятно, самая молодая настольная среда, существующая сегодня после рабочего стола PIXEL, который используется на Raspbian. Помимо Солуса, Budgie получил дружеские жесты от других дистрибутивов. В случае Ubuntu существует отдельный и официальный релиз Ubuntu, известный как Ubuntu Budgie. Кроме того, Arch Linux включил рабочий стол Budgie в свой репозиторий.
10. PIXEL

PIXEL, выпущенный в 2016 году, является средой настольных компьютеров и идет по умолчанию в Raspbian Linux Distro. Это разветвленная версия среды рабочего стола LXDE, предназначенная для использования на одноплатных компьютерах Raspberry Pi. Эта среда мало что может предложить, кроме некоторых успокаивающих обоев и набора приложений для использования на однопалатных компьютерах Raspberry Pi.
Как я уже упоминал ранее, в мире Linux есть множество вариантов, и вопрос «Что является лучшей средой рабочего стола Linux» не имеет определенного ответа. Однако в этом обзоре есть большой выбор, который нравится всем. Если вы ищете мощную и многофункциональную среду рабочего стола, перейдите на KDE или Cinnamon. Если вы ищете легкий Linux desktop, выберите Xfce.
Что же до меня, то могу сказать, что мне больше всего нравится KDE. Было время – пользовался Gnome, но кеды подкупили своей красотой, возможно, несколько мультяшной и цветасто-выпендрежной... а мне нравится.
Вообще, думаю, что это наиважнейший критерий при выборе окружения рабочего стола для каждого пользователя – главное, чтобы нравилось, ведь десктопная среда – это всего лишь внешняя оболочка, по сути вызывающая одни и те же консольные операции.
modx.cc
Какие окружения рабочего стола используют меньше ресурсов на Linux?

Одной из главных особенностей Linux является предоставление полной и функциональной операционной системы, которая может полностью работать и на на тех данных ПК, где Windows XP стала слишком старой, и на новой Windows 7, которая требует слишком много ресурсов.
Если вы положили свой комп на полку, так как оборудование не больше не поддерживается операционной системой Microsoft, Linux может оживить его, обеспечив быструю, полную и безопасную окружающую среду.
В операционной системе GNU/Linux есть много окружений рабочего стола, некоторые из них специально разработаны, чтобы быть легкими, но в то же время они предлагают настройки, эффекты и т.д.
В этой статье мы рассмотрим некоторые из "легких" окружений рабочего стола для Linux, потребление необходимых ресурсов и как их установить.
JWM
JWM (Joe’s Window Manager) представляет собой легкую среду рабочего стола для Linux, которая по умолчанию находится в Puppy Linux, Damn Small Linux и других дистрибутивах. Он состоит из файлового менеджера rox-filer в меню пользователя и некоторых темы GTK; JWM также добавляет панель конфигурации, которая позволяет установить фон, тему, панели инструментов приложения, и т.д. Полная и функциональная JWM требует около 3 Мб памяти для загрузки.

Чтобы установить JWM на Ubuntu, Debian и производных:
sudo apt-get install jwmЧтобы установить JWM на Fedora
sudo yum install jwmЧтобы установить JWM на Arch Linux:
sudo pacman -S jwm- BlackBox - OpenBox - FluxBox
Blackbox это менеджер окон, разработанный в C++ с нуля, быстрой и очень легкой графической реализацией очень похож на Window Maker.
Его простота является его сильной стороной с поистине минималистским подходом и высокой гибкостью и простотой настройки, начиная с его кода; вы может создать любой тип рабочего стола, какой только можете себе представить.
Там нет панели задач вообще и когда вы сворачиваете окно, он не исчезнет полностью с рабочего стола и доступен только через контекстное меню. Однако, начиная с версии 0.70 вы можете добавить панели задач, предоставляемые третьими сторонами.
Полная и функциональная BlackBox занимает около 3 Мб памяти для загрузки.

Чтобы установить BlackBox на Ubuntu, Debian и производных:
sudo apt-get install blackboxЧтобы установить BlackBox на Fedora
sudo yum install blackboxЧтобы установить BlackBox на Arch Linux
sudo pacman -S bbrun bbpagerЕсть некоторые вилки BlackBox в которых широко используются Openbox и Fluxbox
Fluxbox еще один оконный менеджер для X11. Он основан на (ныне заброшенном) коде Blackbox 0.61.1, но с значительными улучшениями и дальнейшим развитием. Fluxbox очень легкий на ресурсы и быстрый, но предоставляет интересные тулзы, такие как табуляция и группировки. Конфигурационные файлы понятны и легко изменяются, и есть сотни Fluxbox "стилей", чтобы сделать ваш рабочий стол более интересным.
Openbox позволяет привнести последние приложения вне полного окружения рабочего стола. Большинство современных приложений были написаны с GNOME и KDE. С поддержкой новейших freedesktop.org стандартов, а также тщательного соблюдения предыдущих стандартов, Openbox обеспечивает среду, в которой приложения работают так, как они нужно.
Openbox - настраиваемый оконный менеджер. Он позволяет изменить почти каждый аспект, взаимодействовать с ПК и изобретать совершенно новые способы использовать и управлять ими. Он похож на видео-игру для управления окнами. Но Openbox также может быть предельно простым, если оставить все настройки по умолчанию, а это означает, что он может удовлетворить кого угодно. Openbox дает вам контроль, не заставляя вас делать все.
Для установки Openbox на Ubuntu, Debian и производных:
sudo apt-get install openboxДля установки Openbox на Fedora:
sudo yum install openboxДля установки Openbox на Arch Linux:
sudo pacman -S openboxЧтобы установить Fluxbox на Ubuntu, Debian и производных:
sudo apt-get install fluxboxЧтобы установить Fluxbox на Fedora:
sudo yum install fluxboxЧтобы установить Fluxbox на Arch Linux:
sudo pacman -S fluxboxDynamic Window Managers
DWM (Dynamic диспетчер окон) - плиточный оконный менеджер для X11, он написан на C. Использует модель «focus-follows-mouse" и не имеет каких-либо украшений из окон, кроме краев.
DWM позволяет работать в нескольких окнах друг за другом, не перекрывая их, так что это здорово для разработчиков и пользователей, которые любят минимальную среду с ультра-высокой производительностью. DWM требует очень мало ресурсов, чтобы стартовать (около 1 Мб или меньше), есть и другие проекты, такие как i3, которые очень популярны среди пользователей Linux.

Для установки DWM на Ubuntu, Debian и производных:
sudo apt-get install dwmДля установки DWM на Fedora:
sudo yum install dwmДля установки DWM на Arch Linux:
sudo pacman -S dwmwww.rootfront.com
Desktop environment (Русский) - ArchWiki
Ссылки по теме
Эта страница нуждается в сопроводителе
Статья не гарантирует актуальность информации. Помогите русскоязычному сообществу поддержкой подобных страниц. См. Команда переводчиков ArchWikiСреда рабочего стола предоставляет полнофункциональное графическое окружение для системы, включающее набор графических приложений, утилит и компонентов рабочего стола. Как правило, среды рабочего стола базируются на одном из графических тулкитов, таких как GTK+ или Qt.
Обзор
Кроме стандартных компонентов рабочего стола, большинство сред включают в себя интегрированный набор программ. Также среды рабочего стола предоставляют свой собственный оконный менеджер, который обычно можно заменить альтернативным вариантом из совместимых.
Пользователю дается возможность настраивать графический интерфейс разными путями. Как правило, среды рабочего стола предоставляют графические средства настройки.
Пользователи могут одновременно запускать приложения, написанные для разных сред. Например, в KDE можно запускать приложения GNOME. Так, вы можете заменить стандартный веб-браузер KDE — Konqueror на Epiphany, если он вам больше нравится. Однако, такой подход имеет и недостаток: многие графические приложения тесно связаны с тем или иным набором библиотек, которые входят в состав "родной" среды. В результате установка множества "неродных" приложений потребует установки большего количества зависимостей. Пользователям, которые экономят место на диске, следует избегать установки раздутых программ, написанных для других сред.
Кроме того, обычно приложения в родной среде выглядят более единообразно и лучше в нее интегрируются. Приложения, написанные с использованием разных библиотек компонентов интерфейса могут выглядеть по-разному (использовать разные наборы иконок, стиль оформления компонентов и т. д.) и по-разному себя вести (например, может не работать перетаскивание мышью).
Перед установкой среды рабочего стола необходимо установить, и, возможно, настроить сервер X. Подробнее об этом смотрите на странице Xorg.
Список сред рабочего стола
Официально поддерживаемые
- Cinnamon — стремится предоставить пользователю более привычную, традиционную среду в стиле GNOME 2, но с использованием технологий GNOME 3.
- Enlightenment — предоставляет эффективный менеджер окон, основанный на библиотеках Enlightenment Foundation. Его можно запускать на устаревших компьютерах и встраиваемых устройствах, при этом существует поддержка тем, значков рабочего стола и виджетов, а также встроенный файловый менеджер.
- GNOME — популярная и интуитивная среда рабочего стола, которая включает современный (GNOME) и классический (GNOME Classic) режимы.
- KDE — предоставляет большое количество встроенных приложений, а также гибкий в настройке рабочий стол в качестве оболочки. Эти приложения могут быть запущены и в других средах, но KDE обеспечивает наилучшую интеграцию с ними.
- LXDE — облегченная среда рабочего стола для X11 — быстрая и легкая среда, созданная сообществом разработчиков со всего мира. Она предлагает современный интерфейс, поддержку языков и стандартные сочетания клавиш. При этом LXDE старается тратить как можно меньше ресурсов компьютера и обеспечивать минимальное энергопотребление.
- MATE — предоставляет интуитивный традиционный рабочий стол для пользователей Linux. Mate — форк GNOME 2.
- Xfce — следует традиционной философии UNIX, основываясь на принципах модульности и повторного использования. Он состоит из множества компонентов, которые составляют полноценное современное рабочее окружение, при этом оставаясь относительно легким. Эти компоненты распределены по разным пакетам, поэтому вы можете выбирать какие из них вам нужны.
Неофициально поддерживаемые
- Budgie Desktop — легкая и современных среда рабочего стола, направленная на простоту и элегантность. По внешнему виду напоминает рабочий стол Chrome/Chromium OS.
- Deepin Desktop Environment — стандартная среда рабочего стола дистрибутива Linux Deepin. По сути является измененной оболочкой GNOME Shell
- EDE — рабочий стол, созданный быть простым, исключительно легким и быстрым.
- GNOME Flashback — оболочка для GNOME 3, которая изначально использовалась в нем для режима совместимости. Рабочий стол и технологии аналогичны GNOME 2.
- GNUstep — свободная объектно-ориентированная кросс-платформенная среда разработки, которая стремится к простоте и элегантности.
- Hawaii — легкое, последовательное и быстрое окружение на основе Qt 5, QtQuick и Wayland, и созданное с целью предложить удобный интерфейс независимо от устройства, на котором запущено.
- LXQt — порт LXDE на Qt. Рабочее окружение LXQt позиционируется как легковесное, быстрое и удобное, имеющее модульную архитектуру и продолжающее развитие LXDE и Razor-qt, вобрав в себя лучшие черты обеих оболочек.
- Maynard — среда рабочего стола, разработанная для Raspberry Pi (но им не ограничивающаяся), работающая на Wayland.
- Pantheon — среда, созданная для дистрибутива elementary OS. Написана с нуля на основе тулкитов Vala и GTK3. Рабочий стол построен с упором на удобство и внешний вид и напоминает собой GNOME Shell и Mac OS X.
- ROX — быстрый и удобный рабочий стол, в котором сделан упор на возможности все и везде перетаскивать мышью (drag-&-drop). Интерфейс обращается вокруг файлового менеджера, который строго следует принципу UNIX "все является файлом". Цель проекта — сделать систему, которая хорошо спроектирована и четко представлена. Подход ROX — использовать множество небольших приложений вместе, чем создавать комбайны "все-в-одном".
- Sugar — The Sugar Learning Platform — окружение, состоящее из набора мультимедийных программ, разработанных для помощи в обучении детям 5-12 лет. Sugar направлен на то, чтобы предоставить детям по всему миру возможность получить качественное образование.
- Trinity — среда рабочего стола, являющаяся ответвлением от кодовой базы неподдерживаемой в настоящее время среды KDE 3.
- Unity — оболочка для GNOME, разработанная Canonical для Ubuntu.
Сравнение сред рабочего стола
В этом разделе приведена сравнительная таблица с популярными средами рабочего стола. Помните, что получение личного опыта использования — единственный эффективный способ определить, какая среда рабочего стола вам лучше всего подходит.
Смотрите также страницу Wikipedia:Comparison of X Window System desktop environments.
Потребление ресурсов
Среди всех окружений рабочего стола, GNOME и KDE наиболее требовательны к ресурсам компьютера. Полные версии этих сред не только занимают больше места на диске чем более легкие альтернативы (Enlightenment, LXDE, LXQt и Xfce), но также требуют больше процессорного времени и оперативной памяти для работы. Все дело в том, что GNOME и KDE позиционируют cебя как полнофункциональные (full-featured) среды: они предоставляют наиболее полное и интегрированное окружение рабочего стола.
Enlightenment, LXDE, LXQt и Xfce, напротив, являются легковесными (lightweight) средами. Они хорошо работают на более старом оборудовании и в общем потребляют меньше системных ресурсов. Это достигается отказом от возможностей, которые могут быть полезны только небольшому количеству пользователей, и концентрацией на действительно важной функциональности.
Схожесть окружений
Многие пользователи отмечают, что интерфейс KDE во многом похож на окружение Windows, а GNOME ближе к системам Mac. Это достаточно субъективное сравнение, так как любая из этих сред может быть настроена чтобы в той или иной степени эмулировать интерфейсы Windows или Mac. Читайте подробнее на страницах Больше ли KDE похож на Windows, чем GNOME? и KDE против GNOME. Также обратите внимание на статью Linux — не Windows.
Создание своей среды
Установка среды рабочего стола представляет собой наиболее простой и быстрый способ получить полноценное рабочее окружение. Однако, если вас не устраивает ни одна из предлагаемых сред, вы можете собрать свое собственное окружение. В общих чертах, создание своего окружения включает в себя выбор подходящего оконного менеджера, панели задачи набора программ (как минимум, пригодятся эмулятор терминала, файловый менеджер, и текстовый редактор).
Ниже приведен список программ, которые также обычно входят в состав сред рабочего стола.
wiki.archlinux.org
Установить альтернативные окружения рабочего стола в Ubuntu 13.04/12.10
Релиз Ubuntu 12.10 теперь выпущен только с одним окружением рабочего стола - Unity (default), который намного улучшился, по сравнению с первым выпуском - Ubuntu 11.04 и количество его сторонников неуклонно растёт, но есть и противники, предпочитающие другие окружения, такие как GNOME Shell, Классический GNOME, Cinnamon, MATE, KDE Plasma и другие.В этой статье мне хотелось бы предложить установку данных окружений в Ubuntu 12.10, без необходимости установки .iso образа на жёсткий диск вашего компьютера.
1. Окружение рабочего стола KDE
KDE (сокращённо от K Desktop Environment) является одним из самых популярных и классических окружений рабочего стола, визуально напоминающий Windows.
Ниже мы рассмотрим четыре варианта установки рабочего стола KDE.
KDE standard KDE standard содержит KDE Plasma Desktop и стандартный набор приложений, такие как: Kate (редактор по умолчанию, как Gedit), Konqueror (браузер по умолчанию), KGet (Менеджер загрузок), KMail (почтовый клиент), Dolphin (Файловый менеджер), Konsole (терминал) и т.д.Чтобы установить стандартный пакет KDE, откройте терминал, скопируйте и выполните команду:
sudo apt-get install kde-standard
Если вдруг данное окружение не понравится вам или по другим причинам, удалите KDE standard следующими командами:
sudo apt-get remove kde-standard
sudo apt-get autoremove
Рабочий стол KDE Minimal
Если вы просто хотите попробовать KDE, то данный пакет устанавливает KDE Plasma Desktop с минимальным набором приложений.
Установить KDE Plasma Desktop
sudo apt-get install kde-plasma-desktop
Удалить KDE Plasma Desktop
sudo apt-get remove kde-plasma-desktop
sudo apt-get autoremove
KDE Netbook Minimal
Как следует из названия, это окружение больше подходит для пользователей нетбуков.
Установить KDE Netbook Minimal
sudo apt-get install kde-plasma-netbook
Удалить KDE Netbook Minimalsudo apt-get remove kde-plasma-netbook
sudo apt-get autoremove
KDE Full
Если вы хотите полный пакет приложений, наряду с основной средой рабочего стола KDE Plasma, то это самый лучший вариант (но его установка может занять больше времени, в зависимости от скорости вашего интернета).
Установить KDE Full
sudo apt-get install kde-full
Удалить KDE Full
sudo apt-get remove kde-full
sudo apt-get autoremove
2. Окружение рабочего стола MATE
MATE является окружением рабочего стола, ответвлением GNOME 2. Это одно из окружений рабочего стола по умолчанию в дистрибутиве Linux Mint, созданного на базе Ubuntu, более понятное для начинающих пользователей.
Установка MATE
Откройте терминал, скопируйте и выполните следующие команды поочерёдно:
sudo add-apt-repository "deb http://packages.mate-desktop.org/repo/ubuntu quantal main"
sudo add-apt-repository "deb http://repo.mate-desktop.org/ubuntu quantal main"
sudo apt-get install mate-archive-keyring
sudo apt-get update
sudo apt-get install mate-core
sudo apt-get install mate-desktop-environment
Примечание 1. Если после выполнения первых трёх команд в терминале выйдет извещение о том, что не найден ключ, посмотрите инструкцию ЗДЕСЬ, как это исправить.
Удалить MATE
Выполните следующие команды:
sudo apt-get remove mate-core
sudo apt-get autoremove
3. Окружение Cinnamon
Окружение рабочего стола Cinnamon, является вторым окружением по умолчанию дистрибутива Linux Mint, но основанном на GNOME Shell.
Установка Cinnamon
Откройте терминал, скопируйте и выполните следующие команды:
sudo add-apt-repository ppa:gwendal-lebihan-dev/cinnamon-stablesudo apt-get updatesudo apt-get install cinnamon
Удалить Cinnamon
sudo apt-get remove cinnamon
sudo apt-get autoremove
4. Окружение Gnome Shell
Gnome Shell представляет собой рабочую среду основанную на GNOME 3.
Установка Gnome ShellВыполните следующую команду в терминале:
sudo apt-get install gnome-shell
Удалить Gnome Shell
sudo apt-get remove gnome-shell
sudo apt-get autoremove
5. Окружение Lubuntu
Lubuntu представляет собой облегчённую рабочую среду, полностью основанную на пакетной базе дистрибутива Ubuntu.
Установка Lubuntu
Выполните эту команду в терминале:
sudo apt-get install lubuntu-desktop
Удалить Lubuntu
sudo apt-get remove lubuntu-desktop
sudo apt-get autoremove
6. Окружение XFCE4
Окружение XFCE4 является окружением рабочего стола по умолчанию дистрибутива Xubuntu, также основанным на Ubuntu.
Установка XFCE4
Выполните команду в терминале:
sudo apt-get install xfce4
Удаление XFCE4
sudo apt-get remove xfce4
sudo apt-get autoremove
После того, как окружение/я установлено/ы, нужно завершить текущий сеанс (Ctrl+Alt+Delete), в окне входа выбрать нужное окружение, кликнув на нём, ввести пароль и нажать Enter.
Примечание 2. Иногда после установки дополнительных окружений могут возникнуть конфликты пакетов, что может привести к сбоям некоторых программ. В каждом из окружений помимо установочных команд, приведены команды на удаление каждого из окружений. Вы можете воспользоваться ими в случае непредвиденных обстоятельств.
Удачи.
compizomania.blogspot.com
Установить рабочее окружение Pantheon в Ubuntu 16.04
Избранное
Pantheon это рабочее окружение, которое было создано разработчиками Elementary OS, специально для своей системы, оно основано на технологиях Gnome 3, но не является ответвлением Gnome.
Elementary OS – дистрибутив операционной системы Linux, разрабатываемый в соответствии с концепцией минимализма интерфейсов. Целью проекта является предоставление максимально простого и удобного окружения, которое очень похоже на стиль операционной системы MacOS.
Разработчики Elementary в большем числе являются дизайнерами, и поэтому почти все приложения были переделаны под стиль этой системы, а также большое внимание было уделено шрифтам, значкам, градиентам, и даже тени находятся там где они должны быть.
Большая часть окружения написана на языке Vala, что позволяет достигнуть производительности сравнимой с языком C.
Установить рабочее окружение Pantheon как в Elementary OS в Ubuntu 16.04
Для установки этого рабочего окружения существует официальный репозиторий, с помощью которого мы сейчас и установим pantheon.
Откройте терминал (Ctrl+Alt+T) чтобы добавить репозиторий, и введите следующие строки
sudo add-apt-repository ppa:elementary-os/stableОбновите список пакетов системы
sudo apt updateИ установите рабочее окружение elementary os командой
sudo apt-get install elementary-desktopС помощью этой команды, установится не только pantheon, но также и все сопутствующие приложения, такие как:
- Geary
- Календарь Maya
- Просмотр документов Evince
- Web-браузер Epiphany
- Pantheon Terminal
- Файловый менеджер Pantheon Files
- Музыкальный проигрыватель Music и другие
Для того чтобы переключиться с Unity на Pantheon, нам потребуется перезапустить систему, и на начальном входе в систему выбрать интересующее нас рабочее окружение.

После ввода пароля, вы увидите вот такой вот рабочий стол
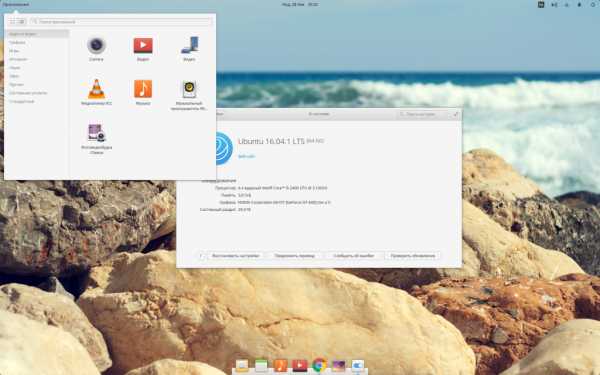

Но, по-умолчанию система будет немного нас ограничивать, потому-как нету настройки темы, шрифтов и т.д., но мы можем установить Elementary-Tweak, для кастомизации и настройки внешнего вида.

Вот и все, надеюсь статья была полезной, если это так, то вы можете поделится ею в социальных сетях, с помощью кнопок которые находятся под этим постом.
Похожее
Автор публикации
Хотите писать статьи? Напишите мне в чат, и я предоставлю вам такую возможность.
Комментарии: 931Публикации: 763Регистрация: 10-06-2016linuxthebest.net
Какие рабочие столы Linux бывают?
Если вы пользуетесь ОС Windows или Mac, вы получаете доступ к своему компьютеру с помощью графической среды рабочего стола, такой как Windows XP, Windows Vista/7 или же Mac OS X. В Ubuntu Linux можно выбрать одну из трех основных сред рабочего стола: GNOME, KDE и Xfce.
Все эти рабочие столы Linux хороши по своему. И хотя на самом деле их намного больше, но речь пойдёт только об основных.
GNOME
Среда GNOME используется в Ubuntu по умолчанию. Она создавалась как рабочая среда, обеспечивающая простоту и удобство применения и "заставляющая все работать". Проект GNOME возник потому, что более популярная в то время среда рабочего стола KDE была построена на основе инструментария разработки Qt. В то время это средство не было лицензировано на условиях GPL и было связано с возможными конфликтами интересов.
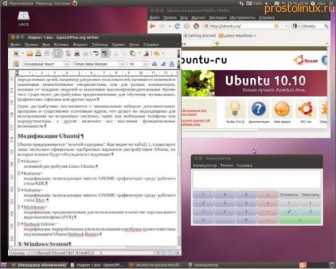
Таким образом, среда GNOME была создана полностью как GPL- и LGPL-лицензируемое программное обеспечение и представляет собой пример объединения разных проектов.
Базируясь на инструментарии GTK+, она не слишком отличается от Windows или Mac OS X, обладая перемещаемыми окнами, которые могут изменять размер, меню пуска, панелью задач и строкой состояния. К дистрибутивам, также использующим GNOME, относятся Debian и Fedora.
KDE
Рабочий стол KDE основан на средстве разработки Qt, в настоящее время лицензированном на условиях LGPL. Эта среда рабочего стола применяется в Kubuntu и впервые была выпущена в 1998 г. как современный рабочий стол UNIX, придающий всем приложениям схожий внешний вид. В 2006 г. Марк Шаттлуорт стал первым меценатом KDE, обеспечив наивысший возможный уровень спонсорства.

Типичный рабочий стол Ubuntu, использующий GNOME. Основное различие между Ubuntu и Kubuntu заключается в том, что по умолчанию Ubuntu применяет приложения GNOME, например Evolution Personal Information Manager (PIM) и Synaptic Package Manager, в то время как Kubuntu использует KDE-эквиваленты: Kontact PIM и менеджер пакетов KPackageKit.
Для KDE написано множество программ, но обычно их можно выполнять и в среде GNOME, если вам захочется. Можно также запускать среды KDE и GNOME на одной и той же машине, поскольку Ubuntu и Kubuntu совместно используют одни и те же репозитории (repositories). Вы даже можете установить Ubuntu и затем добавить в нее KDE. Это приведет к добавлению в ваши меню GNOME нескольких программ KDE и наоборот.
Несмотря на то, что выбор рабочего стола Linux — это личное дело каждого, многие пользователи ощущают, что KDE предоставляет немного больше возможностей с точки зрения параметров и конфигурации по сравнению с GNOME, но за счет незначительных издержек в организации системы и простоты применения. Таким образом, KDE, вероятно, будет устанавливаться более опытными пользователями. Кроме того, пользователям Windows системное меню "K", расположенное в левом нижнем углу, может напомнить меню Пуск.
Xfce
Среда рабочего стола Xfce используется в дистрибутиве Xubuntu Linux (а также в UNIX-подобных операционных системах Solaris и BSD) и основана на том же инструментарии GTK+, что и GNOME, но применяет оконный менеджер Xfwm.

Кредо Xfce, "маленькая — значит простая". Благодаря ее способности выполняться на оборудовании с низкими показателями, она чаще всего устанавливается в системах со старым оборудованием и ограниченными ресурсами. А значит и игры будут на такой системе работать быстрее.
Именно по этой схеме работает Android, ведь это тот же Linux, но с очень лёгким рабочим окружением. Поэтому игры на довольно маломощных смартфонах и планшетах просто летают. (Хороший набор программ, кстати, есть тут http://glafi.com/games.html) Настройка среды выполняется мышью, а все дополнительные параметры скрыты от случайных пользователей.
В Xfce есть возможность предварительной загрузки библиотек для GNOME и KDE, что позволяет ей быстрее других основных рабочих столов соединять разные приложения. Хотя она очень быстра, некоторые пользователи отмечают, что рабочий стол Xubuntu медленнее других реализаций Xfce.
Xfce — наименее востребованная из трех основных сред, на ее долю приходится менее 10% установок рабочего стола Linux. Тем не менее она очень похожа на классический рабочий стол Windows XP и, быть может, заслуживает внимания со стороны большего числа пользователей, чем у нее есть сейчас.
Так же как KDE в Kubuntu, Xfce поставляется в дистрибутиве Xubuntu. Но ее также легко добавить в основной дистрибутив Ubuntu, и я покажу
Опубликовано 20 Авг 2013 23:24 © Просто Linux | Всё про Линукс, Android и Windows.prostolinux.ru
Описание и установка рабочих окружений в Ubuntu 12.10
Окружение рабочего стола – это «лицо» любой операционной системы. В данной статье Вы познакомитесь с основными окружениями, которые можно использовать в OS Ubuntu и научитесь интегрировать их в свой дистрибутив.
Но для начала немного истории.
На протяжении долгого времени господствовало три основных окружения: KDE (1996г.), Xfce (1996г.) и GNOME (1997г.). Затем появилась среда LXDE. Каждая оболочка предоставляла что-то свое. Так, например, GNOME имел лаконичный интерфейс, ассоциирующийся со многими операционными системами семейства Linux (Ubuntu, Fedora). Оболочка KDE схожа с интерфейсом OS Windows, из-за чего редко использовалась разработчиками в качестве стандартного окружения. Для малопроизводительных машин идеальными решениями считаются LXDE и Xfce, причем 1-ый вариант похож на KDE, 2-ой – на GNOME. После релиза GNOME 3 с оболочкой GNOME Shell появились новые оболочки, такие как Unity, MATE, Cinnamon.
Здесь будут рассмотрены популярные рабочие окружения, их плюсы и минусы.
GNOME
| Разработчик | проект GNOME |
| Последняя версия | 3.6 (26 сентября 2012) |
| Сайт | www.gnome.org |
Проект по разработке свободной среды рабочего стола GNOME стартовал в далеком 1997 году как альтернатива KDE. И уже в марте 1999 года была представлена первая стабильная версия.
Проект GNOME предоставляет привлекательную и интуитивно понятную рабочую среду и платформу разработки для создания приложений. Начиная со второй версии GNOME, в развитии проекта большую важность принимают соображения простоты, удобства и практичности использования среды, в том числе для физически ограниченных или неопытных пользователей.
Постулаты проекта:
• рабочая среда должна быть полностью свободной;
• простой и понятный интерфейс, доступность вне зависимости от физических ограничений и технических навыков пользователя;
• постоянная разработка и выпуск новых версий.
В разработке GNOME в настоящее время участвуют сотни команд по всему миру, которые отвечают за разработку дизайна, локализации, документации, маркетинг и другие аспекты. Проект развивается в основном за счет пожертвований. Информацию о том, каким образом можно внести свой вклад в развитие GNOME можно найти на официальном сайте разработчика.
Историю развития проекта можно разделить на 2 этапа: Классический GNOME (то есть GNOME второй версии) и GNOME Shell (третья версия GNOME).
Классический Gnome
Рабочий стол GNOME 2 имеет две функциональные панели в нижней и верхней частях экрана. Нижняя панель содержит переключатель рабочих столов и предназначена для переключения между открытыми окнами. На верхней панели располагаются 3 меню: «Приложения», «Переход» и «Система». Кроме этого на панели при необходимости можно расположить иконки быстрого запуска приложений. Правая часть панели содержит область уведомлений и меню для выхода из системы и выключения компьютера. Панели можно перемещать, настраивать, удалять, добавлять на них различные апплеты. Рабочий стол можно использовать для размещения файлов и папок. Интерфейс GNOME 2 хорошо настраивается, при желании можно изменять иконки, темы оформления окон и прочее.
GNOME Shell
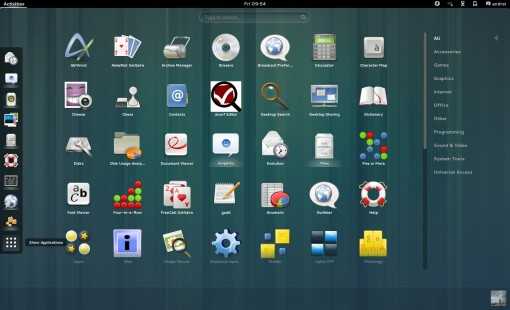
Третья версия GNOME появилась в апреле 2011 года. В ней используется оконный менеджер Mutter и оболочка GNOME Shell. Третий GNOME получил совершенно новый интерфейс и массу функциональных изменений. Интерфейс оболочки изменился кардинально, из-за чего был подвергнут резкой критике со стороны сторонников классического Гнома. Даже Линус Торвальдс негативно отзывается о третьей версии GNOME.
Графическая оболочка GNOME Shell управляет рабочим столом, отвечает за переключение между окнами и запуск приложений. Для полноценной работы GNOME Shell требуется современная видеокарта. Однако для устаревших систем доступен режим совместимости, который основан на классической оболочке GNOME.
Главного меню в GNOME Shell нет. Вместо него появилась специальная область Dash, в которой можно открывать приложения, перетаскивать между рабочими пространствами миниатюры открытых окон и просматривать меню приложений.
С момента выхода первого релиза GNOME3 было написано огромное количество дополнений, но, тем не менее, эта среда никогда уже не станет так популярна, как ее вторая ветка.
После выхода третьего GNOME, стали появляться альтернативные ответвления (форки), такие как MATE и Cinnamon.
Программы и утилиты проекта Gnome
- Nautilus – файловый менеджер;
- Gnome Terminal – эмулятор терминала;
- GEdit – текстовый редактор;
- Totem – проигрыватель;
- Evolution – почтовый клиент;
- Epiphany – простой браузер;
- Evince – просмотрщик документов;
- AbiWord, Gnumeric – офисные приложения.
В GNOME 2 в качестве оконного менеджера используется Metacity, но он не является частью проекта GNOME. В GNOME Shell используется оконный менеджер Mutter.
Элементы среды рабочего стола и приложения переведены на множество языков, в том числе и русский.
Установка GNOME Classic:
sudo apt-get install gnome-session-fallback
sudo apt-get install indicator-applet-appmenu
Установка GNOME Shell:
sudo apt-get install gnome-shell
Удаление GNOME Shell:
sudo apt-get remove gnome-shell
KDE
| Разработчик | Сообщество KDE |
| Первый выпуск | 12 июля 1998 |
| Последняя версия | 4.9.4 (4 декабря 2012) |
| Сайт | www.kde.org |
KDE SC (Software Compilation ) – это свободная среда рабочего стола и набор тесно интегрированных между собой приложений (офисный пакет Calligra Suite, среда разработки KDevelop, проигрыватель Amarok и других) для выполнения различного рода задач. Среда KDE существенно выделяется на фоне прочих десктопных окружений. Главное отличие в том, что в KDE вместо применяемого в других продуктах движка GTK используется движок Qt. Это позволяет запускать оболочку не только в X Window System (графическая подсистема), но и вне Linux-окружения – в Mac OS X и Microsoft Windows.
Внешний вид KDE напоминает интерфейс Windows 7. На мысль о схожести наталкивают голубые тона оболочки, главное меню и некоторые другие элементы.
KDE4 удобно использовать в том случае, если Вы планируете переход с Windows на Linux и хотите оставить привычный вид рабочего стола. В остальных случаях лучше пользоваться более «легкой» оболочкой и поберечь ресурсы системы.
Интерфейс KDE часто критикуют за наличие множества опций в настройках и сложность в использовании. Кроме того, пользователи сомневаются в стабильности и скорости работы окружения. Это связано в первую очередь с тем, что в ранней четвертой версии KDE содержалось много ошибок, которые приводили к «падениям». Оставляла желать лучшего и производительность, однако на практике при использовании последних версий приложений эта среда не уступает по производительности даже GNOME, основному конкуренту KDE.
Проект KDE спонсируются частными лицами, компаниями (IBM, Dell) и университетами.
Популярные программы в KDE:
- Konqueror – web-браузер;
- Dolphin – файловым менеджером;
- KTorrent – Bit-torrent клиент;
- Kopete – приложение для обмена мгновенными сообщениями;
- Konsole – эмулятор терминала;
- Amarok – музыкальный проигрыватель;
- K3b – приложение для записи дисков;
- Okular – просмотрщик документов
- KOrganizer – органайзер
- KMail – почтовый клиент
В качестве оконного менеджера в KDE используется KWin.
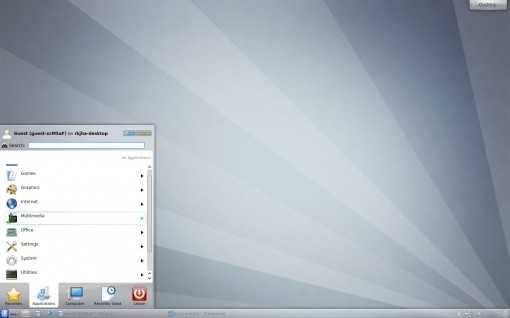
Установка KDE:
sudo apt-get install kde-standard
Удаление KDE:
sudo apt-get remove kde-standard
Установка KDE Minimal (минимальный набор приложений):
sudo apt-get install kde-plasma-desktop
Удаление KDE Minimal:
sudo apt-get remove kde-plasma-desktop
Установка KDE Netbook Minimal (KDE длянетбуков):
sudo apt-get install kde-plasma-netbook
Удаление KDE Netbook Minimal:
sudo apt-get remove kde-plasma-netbook
Установка KDE Full (полный пакет приложений):
sudo apt-get install kde-full
Удаление KDE Full:
sudo apt-get remove kde-full
Xfce
| Автор | Оливер Фордан |
| Последняя версия | 4.10 (28 апреля 2012) |
| Сайт | www.xfce.org |
Xfce – это легковесное окружение рабочего стола не требовательное к ресурсам ПК. Главное преимущество данного окружения в незначительном потреблении оперативной памяти при наличии современного интерфейса. Xfce включает набор базового ПО для комфортной работы. Настройка среды осуществляется через графические утилиты.
Начат проект Xfce был Оливером Форданом в далеком 1996 году. Первоначально название Xfce означало XForms Common Environment, однако с того времени окружение было дважды переписано и теперь никак не расшифровывается.
Выглядит интерфейс Xfce стильно и современно. На рабочий стол можно помещать директории и файлы. Верхняя часть экрана включает панель, на которой располагаются кнопки переключения между рабочими столами, окнами, а также кнопки для быстрого запуска различных приложений. Кроме того из панели можно вызвать главное меню.
В Xfce поддерживаются темы оформления. С их помощью можно кардинальным образом изменить внешний вид элементов управления и окон.
В качестве оконного менеджера данной оболочки выступает Xfwm, который поддерживает прозрачность окон и некоторые другие эффекты.
Xfce используют в основном в тех случаях, когда хотят получить красивый, функциональный и современный интерфейс на сравнительно слабых компьютерах.
Xfce без особых проблем можно установить во многих Linux-дистрибутивах (например, в Ubuntu). Существует проект Xubuntu, в котором Xfce используется в качестве среды рабочего стола по умолчанию.

Установка Xfce:
sudo apt-get install xfce4
Удаление Xfce:
sudo apt-get remove xfce4
LXDE
| Разработчики | команда разработчиков LXDE |
| Последняя версия | 0.5.9 (19 мая 2012) |
| Сайт | www.lxde.org |
LXDE (Lightweight X11 Desktop Environment) – это быстрая, легковесная, не требовательная к ресурсам среда рабочего стола. В качестве оконного менеджера в LXDE используется Openbox. Интерфейс весьма отзывчивый, меню и окна открываются без задержек.
LXDE может работать на ПК со слабым процессором, малым количеством оперативной памяти, на старых компьютерах. Разработчики утверждают, что LXDE потребляет намного меньше энергии, чем другие окружения рабочего стола.
Начало проекту было положено после презентации файлового менеджера PCMan File Manager в 2006 году. Фактически менеджер стал первым компонентом среды LXDE.
Интерфейс LXDE выглядит очень современно и подойдет для решения большинства повседневных задач. Рабочий стол LXDE по умолчанию содержит одну панель, расположенную в нижней части экрана. Панель содержит переключатель рабочих столов и кнопку вызова главного меню. В правой части размещена область уведомлений. Оболочка поддерживает темы оформления.
Приложения и компоненты LXDE:
- LXPanel;
- LXAppearance – утилита для настройки внешнего вида;
- LXTask – диспетчер задач;
- LXNM – менеджер сети;
- LXSession – менеджер сессий;
- LXTerminal – эмулятор терминала;
- PCManFM – файловый менеджер;
- Leafpad – текстовый редактор.
Существует проект Lubuntu, в котором LXDE используется в качестве среды рабочего стола по умолчанию. Главным конкурентом LXDE является более функциональная среда рабочего стола – Xfce. Поэтому, при выборе окружения, обязательно попробуйте запустить в LiveCD оба дистрибутива.

Установка LXDE:
sudo apt-get install lxde
Удаление LXDE:
sudo apt-get remove lxde
Unity
| Разработчики | Canonical, сообщество Ubuntu, сообщество Ayatana |
| Первый выпуск | 3 июня 2010 года |
| Последняя версия | 6.10 (10 ноября 2012 года) |
| Сайт | www.unity.ubuntu.com |
Unity – это свободная оболочка (то есть интерфейс, который Вы видите) среды рабочего стола GNOME, которая разрабатывается компанией Canonical для OS Ubuntu.
Оболочка Unity позволяет эффективнее использовать экраны устройств с небольшой диагональю. Начиная с версии 11.04, оболочка Unity заменила классическую оболочку GNOME и теперь используется в Ubuntu по умолчанию. Но по-прежнему все стандартные приложения и библиотеки берутся из GNOME.
Unity 2D – это упрощенный вариант оболочки Unity, появившийся в Ubuntu 11.10. 2d-версия создавалась в первую очередь для слабых компьютеров с устаревшими видеокартами.
В то же время, классическая оболочка GNOME, которая присутствовала в Ubuntu 11.04, была исключена из состава дистрибутива.
В Ubuntu 12.10 Unity 2D недоступна. Удаление 2d-версии Unity ни в коем случае не означает, что разработчики дистрибутива отказались от запуска Ubuntu на слабых компьютерах. Пользователям вместо этого будет представлена оболочка Unity 3D, которую можно будет запустить при помощи специального драйвера llvmpipe.
Поддержка десктоп-оболочки Unity 2D в Ubuntu 12.04 LTS будет осуществляться в дистрибутиве до апреля 2017 года.
Unity в начале своего существования подверглась значительной критике, так как версия оболочки, включенная в Ubuntu 11.04, изобиловала ошибками и была очень сыра. Кроме того, новый интерфейс пришелся многим не по душе.

Комбинация клавиш Unity в Ubuntu 12.04 LTS

Подводя итог…
Среди описанных выше окружений рабочего стола нельзя выбрать идеальную среду, потому что у каждой из них есть свои и плюсы, и минусы. Надеюсь, после прочтения этой статьи Вы сможете выбрать то окружение, которое подходит именно Вам.
Иногда при установке альтернативного окружения оболочка из-за несовместимости пакетов становится весьма нестабильной. Поэтому рекомендуется устанавливать отдельный дистрибутив с нужной оболочкой:
• GNOME Shell – Ubuntu GNOME Remix;
• KDE – Kubuntu;
• Xfce – Xubuntu;
• LXDE – Lubuntu;
• MATE и Cinnamon – Linux Mint.
Купили автомобиль и не знаете, как открыть багажник? Вам обязательно нужно купить руководство по ремонту kia rio. Это и многие другие пособия по ремонту и эксплуатации автомобилей можно приобрести в интернет-магазине «Автобуквари»!
Советую также почитать:
mirubuntu.ru
- Как сделать скан

- Как менять шрифт в ворде

- Почему не работает роутер tp link

- Установка mysql на centos 7
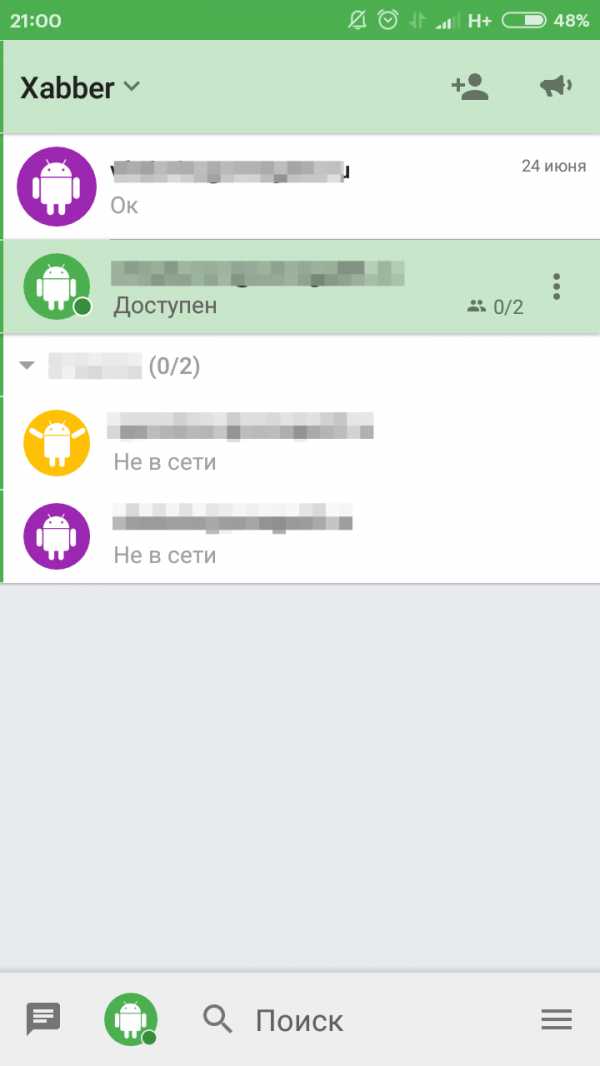
- Клавиатура назначение клавиш стандартные сочетания клавиш

- Установка джумла
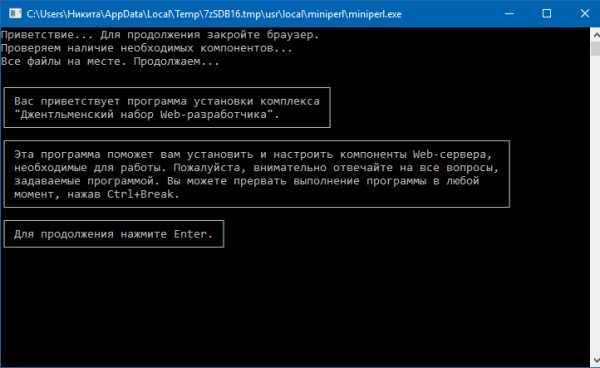
- Какой браузер быстрее работает

- Виды мониторов и их характеристики

- Конструктор запросов access

- Включение или отключение компонентов windows
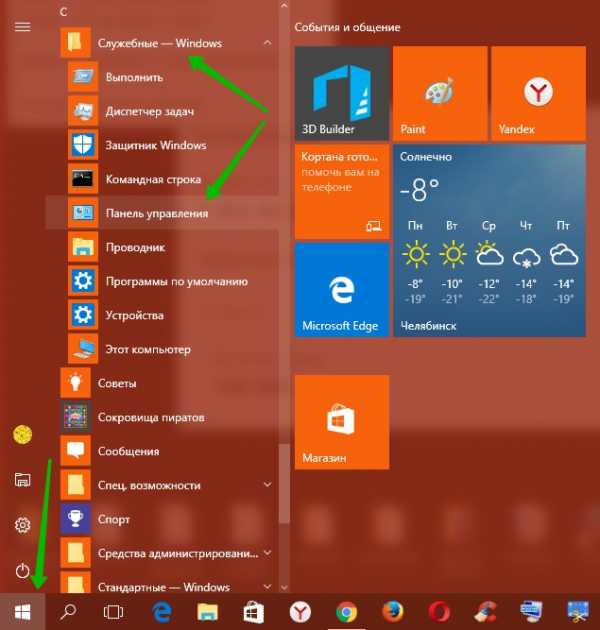
- Папка компьютерная

