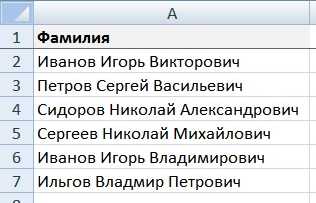Как включить калькулятор на ноутбуке. Калькулятор на ноутбуке как включить
Как включить калькулятор на компьютере
Настольные компьютеры, а тем более компьютеры переносные, часто пренебрежительно или в шутку называют большим калькулятором, печатной машинкой и т.д. Как бы то ни было, но программы для набора текстов и вычислений есть в любой версии операционной системы и эти приложения используются чуть ли не чаще любых других. Поэтому ссылку, например, на запуск калькулятора, производители не прячут слишком далеко.
Вам понадобитсяОС Windows.
Спонсор размещения P&G Статьи по теме "Как включить калькулятор на компьютере" Как снять пароль Windows Vista Как перевести часы в компьютере Как отключить компьютер по таймеруИнструкция
1
Нажмите клавишу Win или щелкните по кнопке «Пуск», чтобы раскрыть главное меню операционной системы. Кликните по папке «Все программы» либо просто подержите две секунды указатель мыши наведенным на нее - папка откроется в обоих случаях, и вы увидите длинный перечень всего ее содержимого. Прокрутите список до конца, найдите и раскройте раздел «Стандартные». В него и помещена ссылка на запуск нужного приложения («Калькулятор») - нажмите ее. При следующем запуске повторять всю последовательность действий будет не обязательно, так как ссылка «Калькулятор» будет присутствовать в списке недавно использовавшихся приложений - его вы видите сразу после открытия главного меню ОС.3
Еще один способ можно реализовать с использованием диалога запуска программ. Чтобы его открыть, выберите в главном меню Windows команду «Выполнить» или воспользуйтесь «горячими клавишами» Win + R, назначенными этой команде. Затем наберите название исполняемого файла калькулятора - calc. Щелкните по кнопке OK либо нажмите клавишу Enter. Этот способ действует во всех версиях операционной системы последних 15 лет, а в последних двух, 7 и Vista, вызов диалога запуска программ можно заменить использованием описанной выше встроенной поисковой системой. Введите в ее окошко в главном меню название файла программы (calc), а ссылку на этот файл (calc.exe) увидите в единственной строке результата поиска. Для запуска программы нажмите Enter. Как простоЕщё о компьютере и интернете: Как запустить калькулятор
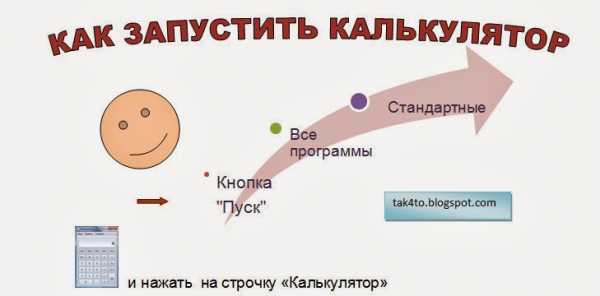
Перед тем как поговорим о том, как запустить Калькулятор, хочу напомнить, что любое приложение Windows (например - блокнот, текстовый редактор Word, в том числе и программа Калькулятор ) могут поместить в буфер обмена свои данные.
Я говорю об этом потому, что мы потом будем использовать эту функцию для копирования и вставки результатов.
И вставить содержимое Буфера можно, находясь в любой программе.
В основном Буфер обмена работает через пункт главного меню «Правка», которое есть практически во всех программах. А теперь к основному вопросу статьи:
Как запустить Калькулятор
Левой по - «Пуск», находим: - «Все программы», нажимаем на -«Стандартные», переходим на строчку – «Калькулятор». Нажимаем.
Появляется активное окно калькулятора, в котором можно работать.
Или альтернативный способ – «Как запустить программу Калькулятор». – Левой по «Пуск», далее внизу в окошечке набрать - «Выполнить».
Откроется окно – снова внизу окна набрать команду - [calc]. Нажать на строку с изображением калькулятора. Нажать на клавишу [Enter].

В калькуляторе можно набирать числа, используя левую клавишу мыши, а также и нажимая изображения кнопок на экране Калькулятора.
Последний способ считается наиболее профессиональным. Посмотрите сами. Что вам более понравилось?
Проверьте, чтобы на клавиатуре светился индикатор [Numlock].
Если он не активен, то активируйте, нажав на клавишу [Numlock]. Таким образом, приводя в рабочее состояние правую дополнительную клавиатуру, переводя её в режим цифровой клавиатуры.
Начинаем тренироваться. Деление: наберите - 456.Нажмите на клавиатуре или на окне Калькулятора на наклонную черту -/ .Работаем дальше. Делаем другие вычисления. Но для этого удаляем предыдущий результат. Просто нажимаем на кнопочку [Esc].
Чтобы удалить последний из набранных символов, нажать на кнопку [<--Backspase] и ещё раз [<--Backspase], если это необходимо.
Умножения проводится через кнопку, на которой изображена
« * - звёздочка».
Чтобы вставить результат, полученный в Калькуляторе, в текст документа Word - можно этот результат либо записать на бумажку или запомнить его, а затем перейти в Word и набрать эти данные с клавиатуры. Что сделать проще всего. Но о том как работать с памятью калькулятора читайте здесь. Посмотрите видео
Как скопировать результат в буфер обмена, а затем вставить его, а также получить ответ:
--"почему не работает калькулятор на клавиатуре", и более подробно узнать:
tak4to.blogspot.com
Как включить калькулятор на компьютере
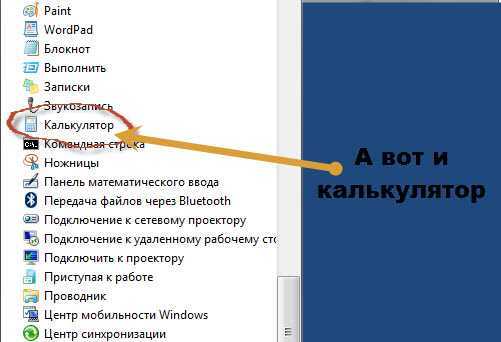
Сентябрь 30th, 2013 | Автор: Frenk
Независимо от модели ноутбука Asus или любой другой, стандартный калькулятор устанавливается операционной системой, следовательно, есть у всех, и включается одинокого.
Как включить калькулятор на ноутбуке? По умолчанию в виндовс одним нажатием определенного нажатия клавиш не предусмотрено, но сделать самостоятельно труда не составит.
Вначале вам нужно узнать, где находиться калькулятор. Для этого запустите пуск. в низу выберите все программы, опустите вкладку в сам низ, кликните на папку «стандартные» и увидите надпись «калькулятор».
Если вы часто производите математические вычисления, то сразу настройте быстрое включение своего калькулятора.
Сделать это можно двумя способами. Первый — после нажатия на калькуляторе правой мышью нажмите на строку закрепить на панели задач – тогда он всегда будет у вас перед глазами.
Второй способ – назначить ему клавиши, только для этого понадобиться скачать специальную программу, например – «Clavier+» (в некоторых ОС сделать можно в свойствах).
Хотя в виндовс калькулятор предусмотрен, но большой функциональностью похвастается, не может. В сети можно легко найти со значительно большими возможностями, хотя я рекомендую вам для вычислений использовать бесплатную русскоязычную программу для решения математических задач. причем даже в описании полного процесса, а не только выдачи результата – школьникам в сам раз.
Мне точно не известно есть ли другие такие аналогичные, или даже лучше программы – кажется нет, хотя поиск никто не запретил.
Вот и все. Что я знал касательно включения вычислительных программ (утилит) в ноутбуках на виндовс — описал. Кстати, если в поиске Google написать задачу (плюсовать, отнимать, множить, делить) то сразу получите результат. Успехов.
Источник: vsesam.org
Категория: Операционные системы
Похожие статьи:
Как найти калькулятор в windows 8?
Как найти корзину в компьютере?
Почему рекомендуется отключать автозапуск на компьютере?
Сбивается время на компьютере. Что делать?
Windows Vista и XP на одном компьютере - XP ставится первой
mykomputers.ru
Как запустить калькулятор в Windows 8
В составе ОС Windows поставляется множество полезных утилит. Традиционно доступ к ним был прост и интуитивно понятен, однако в Windows 8, из-за изменений интерфейса, поиск нужной утилиты может оказаться проблематичным. Одной из таких базовых утилит является «Калькулятор». Его внешний вид и функционал такой же, как и в предыдущих версиях Windows, а как его найти и запустить будет рассмотрено в этой статье.
Существует несколько способов это сделать.Инструкции:
- Через поиск:
- Наведите курсор на верхний или нижний левый угол экрана. В появившемся меню выберите «Поиск».
- В строке поиска введите «Калькулятор». Запустите калькулятор, кликнув по иконке «Калькулятор» в окне слева.
- Находясь на стартовом экране, кликните правой кнопкой мыши на свободном от кнопок пространстве. В появившемся окне нажмите кнопку «Все приложения».
- Передвигайте ползунок вправо, пока не увидите раздел «Стандартные – Windows». Запустите калькулятор, кликнув по его иконке.
- Нажмите WindowsKey+R. В появившемся окне введите «calc» и нажмите ОК.
Подсказки и предупреждения:Обратите внимание, что вызов калькулятора любым из способов перемещает вас на рабочий стол.
windows-guru.ru
Где калькулятор в Windows 8
Первый пост, в этом году, хочу посвятить операционной системе Windows 8. В конце уходящего 2013 года решил сделать себе подарок- купил новый ноутбук, на котором конечно же была уже предустановлена Windows 8.
И сразу образовалась проблемка- где калькулятор в Windows 8? Одной из основных и пожалуй заметных особенностей новой операционной системы стал «плиточный» интерфейс (Metro), заменивший привычные ярлыки и окна. Вообщем- то даже для среднего пользователя разобраться со всеми нововведениями системы и понять что к чему, не составит особого труда.
Задача этого нового интерфейса — максимально унифицировать операционную систему для удобства работы на всех устройствах- от персональных компьютеров до телефонов и планшетов. За все время, которое я «общаюсь», с компьютером, испробовал и ХР, и 7. « Восьмерка» мне очень даже понравилась! Технические требования Windows 8 не отличаются от -предшественницы (Windows 7), а скорость загрузки Windows 8 на одинаковом «железе» увеличена почти в два раза.
Основное отличие Windows 8 от своих предшественниц- это то что кнопки « Меню» нет в привычном месте- левом, нижнем углу экрана. Все управление происходит через интерфейс (Metro), в списке всех приложений. Для этого на стартовом экране кликаем правой кнопкой мышки на свободном от плиток месте и внизу нажимаем кнопку «Все приложения»

Далее скролим список вправо, где и находятся приложения « Стандартные». Выбираем- « Калькулятор».

Кликаем по нему , выделяя, правой кнопкой мышки. Затем прикрепляем его нажав на кнопку «Закрепить на панели задач»
Вот и все! Значок « Калькулятор» появится в панели « Быстрого доступа»
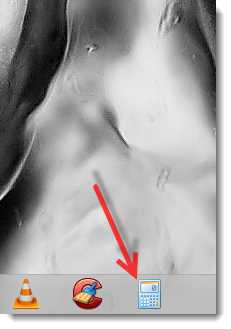
Если же, Вы не хотите захламлять панель или Рабочий стол, теперь Вы знаете где калькулятор в Windows 8 и сможете быстро его найти и открыть.
Как выглядит обновленный Калькулятор? Выглядит он стандартно и особо не изменился.

Если Вам необходимы более специализированные функции, при нажатии на кнопку « Вид», можно выбрать другие уровни сложности- например « Инженерный» или « Программист»

Так выглядит Калькулятор с расширенными функциями

Такими несложными настройками найти калькулятор в Windows 8 не составит труда.
Разные люди по разному воспринимают информацию- кто то лучше воспринимает видео, а кто то текст, поэтому записал небольшое видео по теме статьи. Желаю Вам успехов в освоении Восьмерки.
С Уважением Александр Клюев.
pro-infobusiness.ru
- Как диск с разбить на два

- Не запускаются программы на windows xp

- Система и сжатая память грузит память windows 10

- Как настроить роутер вай фай самому

- Как очистить диск на компьютере windows 10

- Можно ли удалять файлы из system volume information

- Как почистить память на с диске
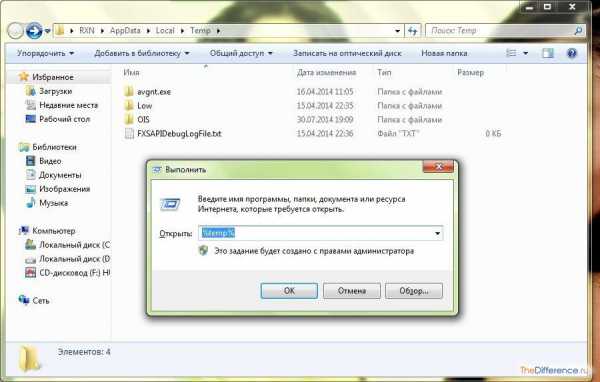
- Windows 10 и 7 производительность

- Смена ip адреса linux
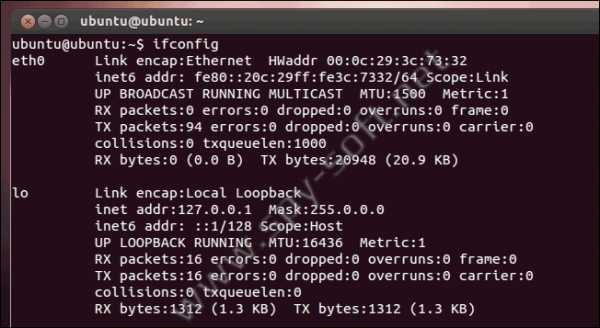
- Контекстне меню

- Как разделить в excel текст по столбцам