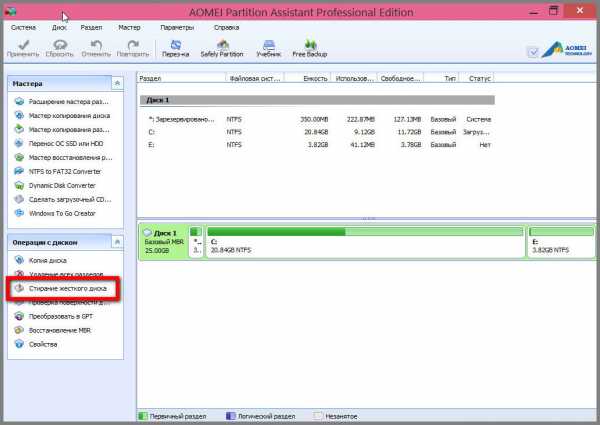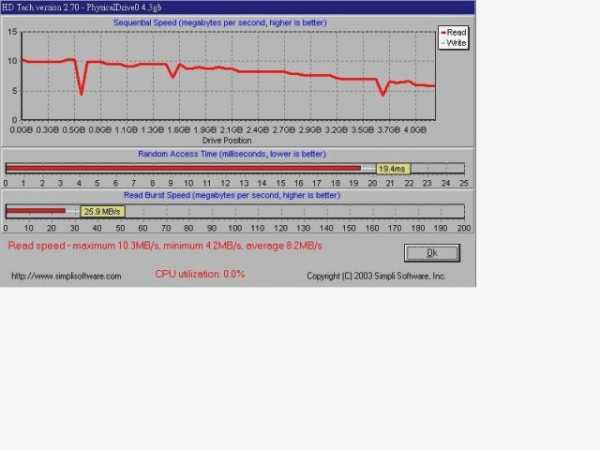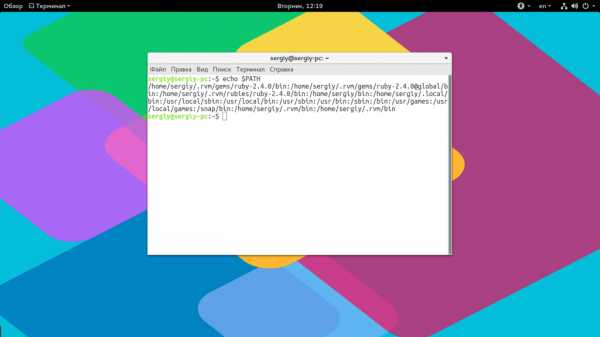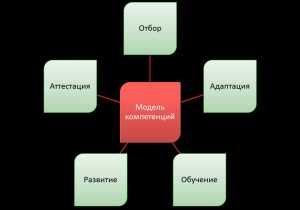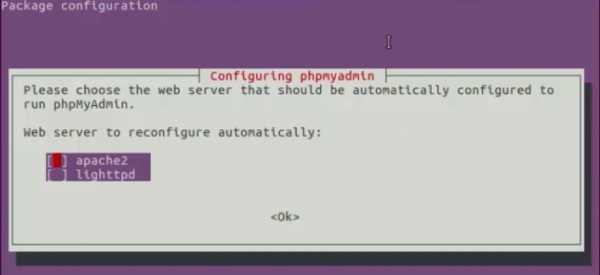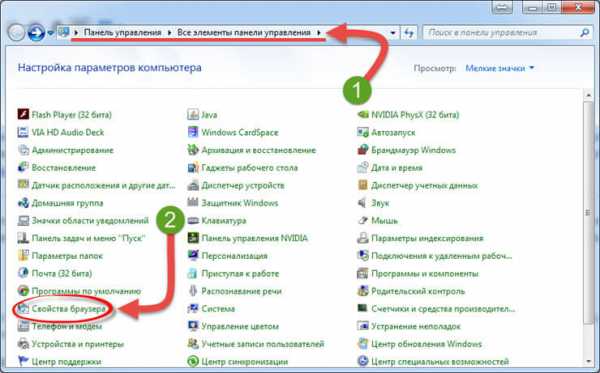Выведение значка «Мой компьютер» на рабочий стол в Windows 10. Почему не открывается мой компьютер на windows 10
Выведение значка «Мой компьютер» на рабочий стол в Windows 10
Некоторые удобные элементы в системе Windows перемещаются из одной версии операционки в другую. К примеру, различные знаки и ярлыки, которые обеспечивают мобильность и удобство при использовании рабочего стола. То есть куда проще зайти на стол и просто щелкнуть по иконке, чем искать программу по различным папкам. Помещенный значок компьютера на рабочий стол Windows 10 как раз отвечает за это удобство и простейший доступ к необходимым вам системным компонентам.
Удобство ярлыка «Мой компьютер»
Под рабочим столом подразумевается та область интерфейса, на которой обычно начинает работу пользователь. Сюда можно складывать необходимые папки, документы, записи, ярлыки для быстрого доступа к программам. Куда удобнее будет разложить файлы, которыми пользуетесь часто, именно на рабочем столе, чтобы у вас всегда был под рукой быстрый доступ к этим файлам.
Рыться в папках и открывать диски системы в поисках нужного файла — это зачастую крайне неудобный и трудоемкий процесс, который ко всему прочему еще и попросту отнимает у вас драгоценное время. А доступная функция поиска в Windows далеко не всегда упрощает задачу и тоже отнимает некоторое количество времени. Именно поэтому возвращение прежнего функционала сильно помогает в оптимизации работы.
Если использование системы седьмого виндовса уже вошло в привычку, то переход на более современную операционку Windows 10 может столкнуть вас с некоторыми трудностями во время выполнения даже самых банальных и простейших операций, так как с обновлением системы в целом многие стандартные функции стали работать несколько иначе.
К примеру, окно под названием «Персонализация», вызывающееся со стола, подверглось некоторым переменам с приходом десятой операционной системы. По этой причине у многих пользователей не выходит добавить ярлык «Мой компьютер» на их главный экран. Тут люди, которые скачали Windows 10, стали задаваться вопросами: «Где „Мой компьютер“ в Windows 10? Как его восстановить?»
Добавление ярлыка на рабочий стол
В этой небольшой статье мы постараемся помочь пользователям Windows 10 разобраться с проблемой вывода иконки «Моего компьютера» на главный экран. Вот что вам надо будет сделать, чтобы ее создать, найти или вывести:
- Для начала вам надо подвести указатель в любую пустую точку вашего стола и щелкнуть по правой кнопке мышки. После того как появится маленькое контекстное меню, вам надо будет нажать на строку в этом меню под названием «Персонализация».
- Далее перейдите в раздел под названием «Темы» и кликните по ссылке для перехода «Параметры значков», которая располагается в «Связанных параметрах».
- Добавляете иконку «Моего компьютера» путем установки галочки в «Параметрах значков» напротив пунктика «Компьютер». Далее сохраняете настройки и нажимаете ОК.
После этих незамысловатых операций на вашем рабочем столе возникнет значок, который будет называться «Этот компьютер». Все верно, не «Мой компьютер», а «Этот компьютер». Смена названия ни на что не влияет, так как данный значок полностью соответствует по функционалу тому, что использовался в предыдущих версиях Windows.
Кроме того, при помощи «Параметров значков» можно добавить на главный экран такие значки, как:
- Панель управления
- Корзина
- Сеть
- Файлы пользователя
- и т. д.
Возвращение в прошлое
Для достижения подобной цели в десятом виндовсе стоит сделать восстановление ярлыков и значков на столе в общем. Наипростейший способ получить нужный результат — это правой кнопкой щелкнуть по столу и выбрать «Персонализация». Там будет нужная вам строка под названием «Темы».
Там отмечаем «Корзину» и «Мой компьютер», дабы они возникли там, где и находятся обычно.
Кроме того, в Windows 10 есть и другие способы восстановления старых ярлыков:
- Открываем «Панель управления» и набираем в строке поиска в правом верхнем углу слово «Значки». Поисковая команда приведет вас к настройкам отображения иконок. Это, по сути, та же персонализация, возвращающая значок «Моего компьютера» на стол.
- Существует также возможность обращения к довольно удобному окошку «Выполнить». Для этого надо просто нажать сочетание клавиш Win + R и в открывшемся окне прописать следующие команды: Rundll32 shell32. dll, Control_RunDLL desk. cpl, 5. Тут не было ошибки, все верно — две запятые.
Реестр
Для тех, кто любит копаться в операционных системах, в десятой ОС от Майкрософт существует способ восстановления значка, к которому вы так привыкли, с помощью реестра и его редактирования. Тут важно понимать, что в случае «Панели управления», если отображение ярлыков не менялось, то способ с реестром сработает 100%. Вот последовательность действий:
- Зажимаем Win+R и вводим простой код regedit, при этом вызываем редактор реестра.
- Далее надо задать такой адрес: HKEY_CURRENT_USER\ Software\ Microsoft\ Windows\ CurrentVersion\ Explorer\ Advanced.
- После этого находим либо создаем параметр DWORD 32 бита, который называется HideIcons.
- Далее устанавливаем там нулевое значение.
- После этого перезагружаем компьютер, и операционная система Windows 10 вернет все иконки на главный экран.
Ну вот и закончили. Для всех тех, кто скептично смотрит на новые продукты и, в частности, на операционные системы, можно просто сказать: далеко не всегда новинки сжигают все мосты, а также старые удобные функции. К примеру, в последней Windows не просто предусмотрели возможность возврата стола в прежнее состояние, а даже меню «Пуск» вернулось к своему прежнему образу. Дабы вернуть расположение людей, разработчики идут и не на такие уловки.
komp.guru
Значок компьютера на рабочий стол Windows 10
06.08.2015  windows | для начинающих
Вопрос о том, как вернуть значок «Мой компьютер» (Этот компьютер) на рабочий стол Windows 10 с момента выхода системы задавался на этом сайте чаще чем любой другой вопрос, имеющий отношение к новой ОС (за исключением вопросов о проблемах с обновлением). И, несмотря на то, что это элементарное действие, решил написать-таки эту инструкцию. Ну и снять заодно видео на данную тему.
Причина, по которой пользователи интересуются вопросом в том, что значок компьютера на рабочем столе Windows 10 отсутствует по умолчанию (при чистой установке), а включается уже не так, как это было в предыдущих версиях ОС. А сам по себе «Мой компьютер» — очень удобная штука, я его тоже держу на рабочем столе.
Включение отображения значков рабочего стола
В Windows 10 для отображения значков рабочего стола (Этот компьютер, Корзина, Сеть и папка пользователя) присутствует тот же апплет панели управления, что и раньше, однако запускается он из другого места.
Стандартный путь попасть в нужное окно — кликнуть правой кнопкой мыши в любом пустом месте рабочего стола, выбрать пункт «Персонализация», а затем открыть пункт «Темы».
Именно там в разделе «Сопутствующие параметры» вы найдете необходимый пункт «Параметры значков рабочего стола».
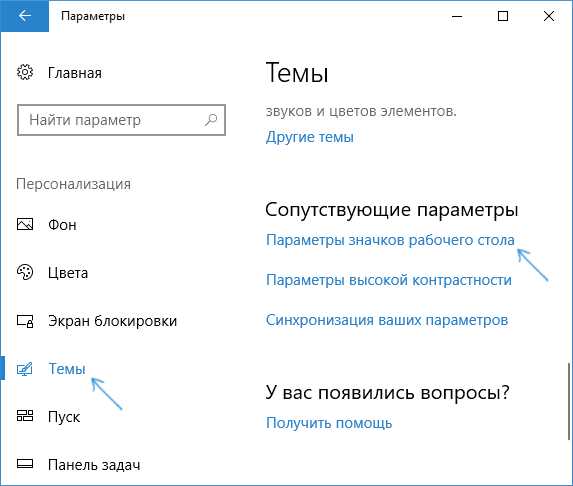
Открыв этот пункт, вы можете указать, какие значки отображать, а какие — нет. В том числе включить «Мой компьютер» (Этот компьютер) на рабочем столе или убрать корзину с него и т.п.
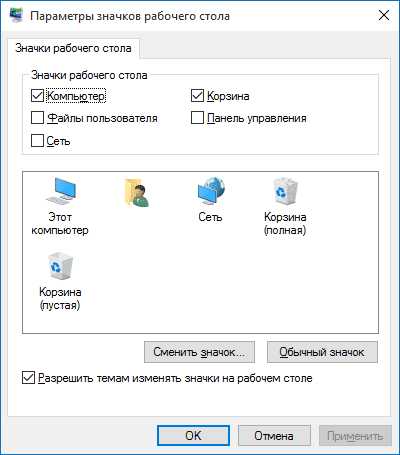
Есть и другие способы быстро попасть в те же самые настройки для возврата значка компьютера на рабочий стол, которые подходят не только для Windows 10, но и для всех последних версий системы.
- В панели управления в поле поиска справа вверху наберите слово «Значки», в результатах вы увидите пункт «Отображение или скрытие обычных значков на рабочем столе».
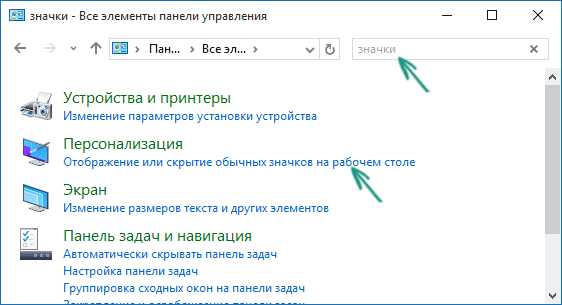
- Можно открыть окно с параметрами отображения значков рабочего стола хитрой командой, запущенной из окна «Выполнить», которое можно вызывать, нажав клавиши Windows + R. Команда: Rundll32 shell32.dll,Control_RunDLL desk.cpl,,5 (ошибок в написании не сделано, все именно так).

Ниже — видео инструкция, в которой показаны описанные шаги. А в конце статьи описан еще один способ включить значки рабочего стола, с помощью редактора реестра.
Надеюсь, рассмотренный простой метод возвращения значка компьютера на рабочий стол оказался понятен.
Возвращаем значок «Мой компьютер» в Windows 10 с помощью редактора реестра
Итак, для того, чтобы включить отображение всех системных значков на рабочем столе (примечание: это в полной мере работает, если ранее вы не пользовались включением и отключением значков с помощью панели управления):
- Запустите редактор реестра (клавиши Win+R, ввести regedit)
- Откройте раздел реестра HKEY_CURRENT_USER\ Software\ Microsoft\ Windows\ CurrentVersion\ Explorer\ Advanced
- Найдите параметр DWORD 32 бита с именем HideIcons (если он отсутствует, создайте его)
- Установите значение 0 (ноль) для этого параметра.
После этого закройте компьютер и перезагрузите компьютер, либо выйдите из Windows 10 и снова войдите.
А вдруг и это будет интересно:
remontka.pro
Почему в windows 10 не открывается
В последней версии операционной системы от Microsoft «плитки» используются всё больше и больше. Есть в этом свои плюсы и свои минусы. Но именно с плитками, а конкретно с параметрами системы, существует известная ошибка. Они просто на просто не запускаются.Данная ошибка уже была инфицирована и исправлена Microsoft, было выпущено соответствующее обновление, но не у всех пользователей есть постоянный доступ к сети интернет, а некоторые принципиально отключают автоматическое обновление системы. Именно для данной группы пользователей и будет данная инструкция.Ничего сверхъестественного делать не нужно, нужно лишь скачать обновление для операционной системы и установить его.Итак, скачиваем файл обновления KB3081424 по адресу
http://aka.ms/diag_settings
Не рекомендуется скачивать файл из других источников, отличных от Microsoft, так как файлы из других источников могут содержать вредоносный код, который может принести вред Вашей операционной системе. И на нашем сайте можете не скачивать, никому не доверяйте кроме официальных источников.Запускаем его,ставим галочку в пункте «автоматически применять исправления». Нажимаем далее, дожидаемся окончания исправления ошибки. По окончанию будет выведен отчет об исправленных ошибках. Далее необходимо перезагрузить компьютер. Как компьютер перезагрузится, зайдите в раздел обновления и безопасность и установите все доступные обновления. Сделать это нужно обязательно.Вот и всё, проблема решена! Данный метод работает практически в 100% случаев.Если вы имеете доступ к сети интернет, лучше всегда проверяйте доступные обновления для Вашей системы и своевременно устанавливайте их.Если же Вы, по какой то причине, не хотите устанавливать обновление, тогда, чтобы исправить ошибку, придется немного потрудиться.Запустите командную строку с правами администратора. Сделать это просто, достаточно нажать сочетание клавиш Win+X , появится меню, в котором нужно выбрать нужный пункт.После запуска командной строки введите туда команды:
Затем
Get-appxpackage -all *shellexperience* -packagetype bundle |% {add-appxpackage -register -disabledevelopmentmode ($_.installlocation + “\appxmetadata\appxbundlemanifest.xml”)}
Перезагрузите компьютер, проблема должна исчезнуть.Если, что маловероятно, после проделанных манипуляций у Вас всё ещё не открываются параметры системы, попробуйте создать нового пользователя и зайти под ним. (в поиске введите lusrmgr.msc , выберите пользователи , добавьте нового пользователя, нажав правой кнопкой и выбрав нужный пункт). Если данный метод помог, можно будет перенести свои личные данные в учетную запись созданного пользователя.Если проблема всё еще осталась, можно попробовать восстановить все системные файлы Windows. Для этого запустите командную строку с правами администратора (win+x).В командной строке введите следующее.
Приветствую всех читателей моего блога. Сегодняшняя статья будет посвящена очень распространённой на сегодня теме в интернете: не открываются фото на компьютере с Windows 10. Это объясняется тем, что большинство пользователей интернета сталкивались с одной и той же проблемой.
Как стало известно, просматривать изображения или фото наиболее популярных форматов возможно только в приложении «Фотографии». Поэтому, решил написать обзорную статью, которая, как я надеюсь, вам очень понравится и пригодится в дальнейшем, а именно: предоставит варианты решения выше описанной проблемы. Заинтересовало? — тогда устраивайтесь поудобней.
Для тех, кто обновлся с Виндовс 7 или 8 до новой десятой версии
Как для меня, в данной ситуации у вас не будет никаких проблем. Ведь возможность вернуть программу просмотр фотографий осталась в графическом интерфейсе операционной системы. Если Вы все еще не сделали обновление, то читаем мою статью . Средство просмотра никуда не делось, так как и по прежнему записано в библиотеке (файл photoviewer в формате dll). Для того, чтобы выбрать такую функцию, достаточно всего — лишь перейти в настройки панели управления или меню «Открыть с помощью».
Следующим вашим шагом станет открытие вкладки «Выбрать другое приложение». В меню, которое откроется, станет доступен выбор необходимой программы, с помощью которой будет проводится дальнейшее изображений. Так же вы сможете отменить параметр «Всегда использовать это приложение для открытия. xyz файлов». Если нужный софт не был найдем в выплывающем списке, можете воспользоваться вкладками «Ещё приложения».
Вы сделали установку Windows 10 с нуля — решаем проблему
Выход из этой ситуации есть. Но для того, чтобы вернуть систему старого просмотра фотографий, вам потребуется некоторые знание в этой области (так как стандартное приложение для просмотра просто отсутствует во всех расположениях, которые были детально описаны выше). Для успешного добавления процесса нужно внести несколько изменений в реестр. Чтобы Вам не делать все вручную, я уже подготовил для Вас.
Скачать: Photoviewer
Распакуте данный файл и выполните его. Подтвредив все запросы. После чего нужные данные будут внесены в реестр и Вы сможете снова использовать старый просмотрщик фотографий.
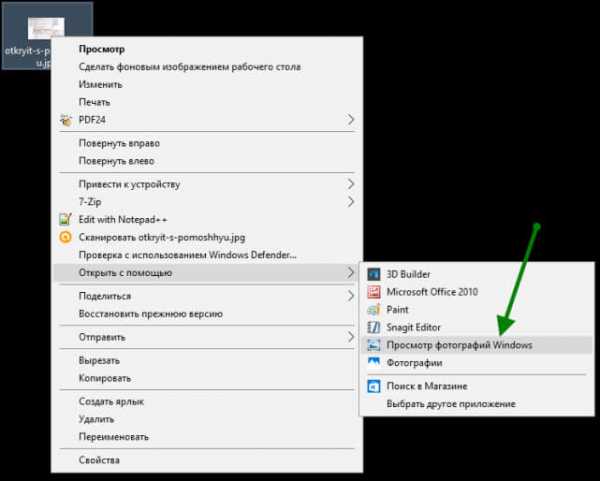
После чего, можно так же сделать данный просмотрщик по умолчанию, так как описано выше. В принципе на этом можно было бы и остановиться, но есть и еще один вариант про который многие совсем забывают.
Просмотр фото через Windows Essentials 2012
Еще одним альтернативным методом и на мой взгляд будет установка программы Windows Essentials 2012, которая как раз подходит под нашу операционную систему. Скачать можно по ссылке ниже.
К сожалению с января 2017 года, Microsoft прекратила поддержку данного программного обеспечения и закрыла доступ на скачивание данного продукта. Поэтому альтернативным решением, остается метод описанный выше.
Запускаем данный установочник.
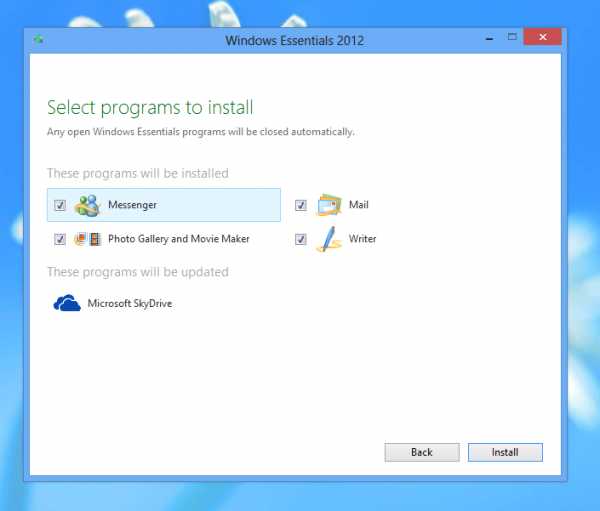
Для установки оставляем только «Photo Gallery and Movie Maker», с остальных убираем галочки и нажимаем кнопку Install. После того как закончится установка, у Вас будет отличный фото просмотрщик с более расширенным функционалом, чем в Windows 7.
На сегодня это последний пункт моей статьи. Вынужден с вами попрощаться до выхода следующего обновления. Не забывайте рассказывать друзьям в социальных сетях и оформлять подписку на обновления моего блога.
С уважением, Виктор
Часть пользователей новой ОС от Майкрософта столкнулась с непредвиденной проблемой. Проявляется она в том, что . При этом вызвать их не удается любым способом:
- сочетанием кнопок Windows+R;
- используя центр уведомлений;
- другие.
Проблема в классификации разработчика получила наименование Emerging Issue с кодом 67758. Традиционно компания Microsoft прилагает максимум усилий, чтобы быстро решить возникшую проблему. Для того чтобы восстановить параметры Windows выпущено специальное обновление.
Важно! В Microsoft сообщают о том, что это неокончательное решение проблемы. Оно помогает большинству пользователей и ОС отобразит параметры компьютера.
Использование инструмента от Майкрософт
Основной способ устранить неполадку для пользователя, столкнувшегося с тем, что не открываются свойства компьютера, заключается в использование инструмента для устранения ошибки от компании Microsoft.
Рассмотрим действия, которые должен предпринять пользователь для решения проблемы:
- Первым делом необходимо открыть ссылку http://aka.ms/diag_settings . Она относится к официальным ресурсам Майкрософт, несмотря на достаточно странный адрес.
- На втором шаге потребуется сохранить файл на компьютер и запустить его.
- Запустив приложение, остается только ознакомиться с информацией и подождать пока система будет просканирована на наличие ошибки с последующим исправлением.
Совет. Перезагрузите компьютер для применения параметров после работы мастера устранения ошибок.
После выполнения этих шагов, вкладка параметров должна открываться. Остается только открыть службу управления обновлениями и инсталлировать пакет KB3081424.
Стоит знать, что пакет исправлений 3081424 предотвращает возникновение ошибки в дальнейшем. При этом неполадку он не исправляет и изменение
iuni.ru
На виндовс 10 не открываются параметры
Приветствую всех читателей моего блога. Сегодняшняя статья будет посвящена очень распространённой на сегодня теме в интернете: не открываются фото на компьютере с Windows 10. Это объясняется тем, что большинство пользователей интернета сталкивались с одной и той же проблемой.
Как стало известно, просматривать изображения или фото наиболее популярных форматов возможно только в приложении «Фотографии». Поэтому, решил написать обзорную статью, которая, как я надеюсь, вам очень понравится и пригодится в дальнейшем, а именно: предоставит варианты решения выше описанной проблемы. Заинтересовало? — тогда устраивайтесь поудобней.
Для тех, кто обновлся с Виндовс 7 или 8 до новой десятой версии
Как для меня, в данной ситуации у вас не будет никаких проблем. Ведь возможность вернуть программу просмотр фотографий осталась в графическом интерфейсе операционной системы. Если Вы все еще не сделали обновление, то читаем мою статью . Средство просмотра никуда не делось, так как и по прежнему записано в библиотеке (файл photoviewer в формате dll). Для того, чтобы выбрать такую функцию, достаточно всего — лишь перейти в настройки панели управления или меню «Открыть с помощью».
Следующим вашим шагом станет открытие вкладки «Выбрать другое приложение». В меню, которое откроется, станет доступен выбор необходимой программы, с помощью которой будет проводится дальнейшее изображений. Так же вы сможете отменить параметр «Всегда использовать это приложение для открытия. xyz файлов». Если нужный софт не был найдем в выплывающем списке, можете воспользоваться вкладками «Ещё приложения».
Вы сделали установку Windows 10 с нуля — решаем проблему
Выход из этой ситуации есть. Но для того, чтобы вернуть систему старого просмотра фотографий, вам потребуется некоторые знание в этой области (так как стандартное приложение для просмотра просто отсутствует во всех расположениях, которые были детально описаны выше). Для успешного добавления процесса нужно внести несколько изменений в реестр. Чтобы Вам не делать все вручную, я уже подготовил для Вас.
Скачать: Photoviewer
Распакуте данный файл и выполните его. Подтвредив все запросы. После чего нужные данные будут внесены в реестр и Вы сможете снова использовать старый просмотрщик фотографий.
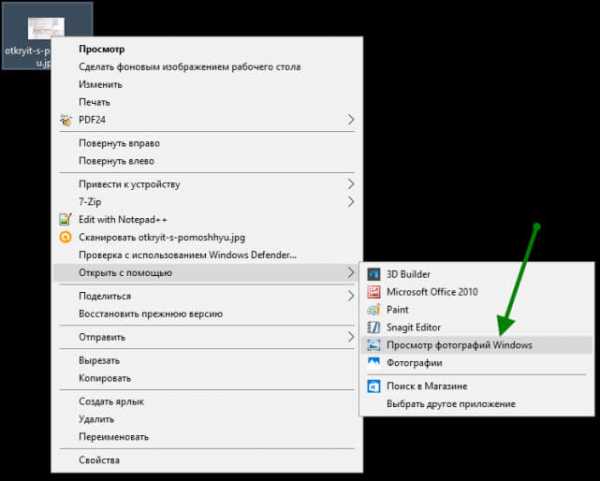
После чего, можно так же сделать данный просмотрщик по умолчанию, так как описано выше. В принципе на этом можно было бы и остановиться, но есть и еще один вариант про который многие совсем забывают.
Просмотр фото через Windows Essentials 2012
Еще одним альтернативным методом и на мой взгляд будет установка программы Windows Essentials 2012, которая как раз подходит под нашу операционную систему. Скачать можно по ссылке ниже.
К сожалению с января 2017 года, Microsoft прекратила поддержку данного программного обеспечения и закрыла доступ на скачивание данного продукта. Поэтому альтернативным решением, остается метод описанный выше.
Запускаем данный установочник.
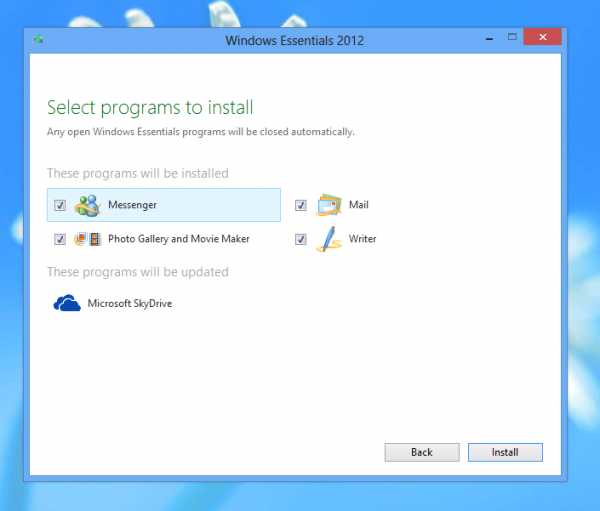
Для установки оставляем только «Photo Gallery and Movie Maker», с остальных убираем галочки и нажимаем кнопку Install. После того как закончится установка, у Вас будет отличный фото просмотрщик с более расширенным функционалом, чем в Windows 7.
На сегодня это последний пункт моей статьи. Вынужден с вами попрощаться до выхода следующего обновления. Не забывайте рассказывать друзьям в социальных сетях и оформлять подписку на обновления моего блога.
С уважением, Виктор
С этой проблемой столкнулись очень много пользователей, проблемой, когда параметры компьютера открыть не получается ни по нажатию на «Все параметры » из центра уведомлений, ни с помощью комбинации клавиши Win + I . Говорить о других способах вообще не стоит.
Так вот, на днях Microsoft выпустила специальную утилиту, которая решает данную проблему (её назвали Emerging Issue 67758 ). В данной утилите указано, что решить проблему на постоянной основе без применения стороннего ПО в ближайшее время не удастся, так как выдуться работы.
Мы покажем Вам пример, как эту проблему исправить.
Устранение проблем с запуском параметров Windows 10
Делаем несколько несложных шагов.
Для начала качаем утилиту, которая представлена официально для исправления этой проблемы. Качаем её по ссылке http://aka.ms/diag_settings .
После скачивания запускаем её.
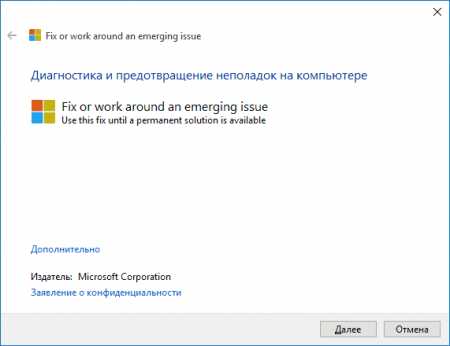
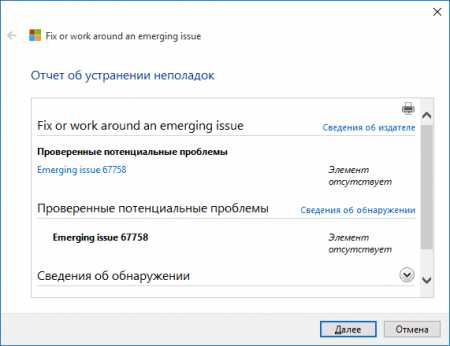
Далее – внимание! После перезагрузки (если она была необходима), заходим в раздел «Обновления и безопасность » настроек, потом скачиваем и устанавливаем все доступные обновления, которые там предложены.
Дополнитель
crabo.ru
Почему в Windows 10 не работает, тормозит, не открывается.
Многие пользователи с обновлением своей операционной системы до Windows 10 сталкиваются с разнообразными проблемами в работе новой ОС. Так как операционка виндоус 10 ещё свежая, ей присущи «детские болезни». Причины возникновения проблем с новой ОС могут быть самые разнообразные — особая конфигурация оборудования или несовместимость драйверов с новой операционной системой, установка ОС с пиратского диска и многое другое.
Почему Windows 10 тормозит
Это один из наиболее часто возникающих вопросов пользователей. Результаты тестов и бенчмарков показывают, что Windows 10 быстрее и производительнее чем привычные Windows 7, 8. При этом потребление оперативной памяти новой ОС находится на достаточно скромном уровне. Тормозить виндоус 10 может по причине отсутствия драйверов на видеоадаптер, на чипсет материнской платы. В остальном, это, скорее, субъективное ощущение пользователя, который надеялся на прибавку скорости в работе нового Windows.
Почему не открывается пуск в Windows 10
Многие пользователи сталкиваются с тем, что в windows 10 не работает кнопка пуск или меню пуск не открывается. Наиболее часто источником подобной проблемы становится то, что пользователь пользуется различного рода программами, призванными оптимизировать и ускорить работу системы, например , CCleaner. Программа находит проблемы в реестре Windows 10 и устраняет записи с неверными ключами или ошибками в записях. В результате, часть реестра повреждается, и меню пуск перестаёт работать.
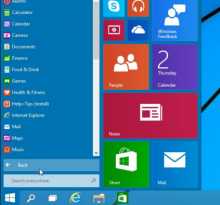
Способы решения проблемы почему кнопка пуск не работает в Windows 10
Среди возможных способов решения, наиболее эффективными являются:
- Восстановление системы. Пишем Параметры в поле поиска. Обновление и восстановление, восстановление, восстановление компьютера без удаления файлов. После восстановления системы проверяем меню «Пуск».
- Работа с Powershell. Открываем диспетчер задач (Alt+Ctrl+Delete), заходим в меню «Файл-Запустить новую задачу». Пишем команду PowerShell (и ставим галочку про права администратора). Вписываем следующую команду — Get-AppXPackage -AllUsers | Foreach {Add-AppxPackage -DisableDevelopmentMode -Register «$($_.InstallLocation)\AppXManifest.xml». Ожидаем, пока скрипт отработает. Проверяем Пуск.
- Редактировать реестр. Нажмите Win+R, чтобы открыть командную строку, вбейте команду Regedit. В реестре зайдите в ветку HKEY_CURRENT_USER\ Software\ Microsoft\ Windows\ CurrentVersion\ Explorer\ Advanced. В правой части (где список параметров) кликните правой кнопкой мыши, создать-Dword и создайте параметр с именем EnableXAMLStartMenu (если этого параметра ещё нет). И задайте параметру значение 0.
Почему не работает клавиатура на Windows 10
Это достаточно редкая проблема. Наиболее простой способ проверить клавиатуру — попробовать включить её в другой разъём USB. Кроме того, может помочь установка драйверов на клавиатуру, если она имеет мультимедийные и дополнительные функциональные кнопки.
Почему пропадает звук или не работают наушники на Windows 10
Звук может пропадать по причине того что драйвера на звуковой адаптер не рассчитаны на использование ОС Windows 10. Если Вы обновляли Windows 7, 8, 8.1, то старые драйверы могут быть несовместимыми с новой виндовс. В таком случае, наиболее правильным решением будет удаление старых драйверов, скачивание и установка новых под Windows 10 с сайт производителя материнской платы или звуковой карты (если она дискретная).
Наушники, подключённые в разъём на передней панели системного блока могут не работать, если в настройках звукового адаптера неверно настроен вывод звука.
Вам интересно узнать?
sam-elektronik.ru
Почему не запускается Windows 10: Эффективные способы решения
Чтобы понять, почему не запускается Windows 10, нужно определить после каких действий возникла проблема: обновления системы, переустановка программ или драйверов, удаление системного программного обеспечения или заражение компьютера вирусом.
Содержание:
Если до неполадки система работала стабильно и черный экран не появлялся, то, возможно, следует проверить аппаратную часть устройства на наличие поломки.
Не включается компьютер после обновления
Финальная версия операционной системы Windows 10 совсем недавно стала доступна пользователям.
ОС поддерживает огромное количество устройств, поэтому пользователи все чаще сталкиваются с неполадками в работе системы после ее установки.
Происходит это из-за особенностей компьютера и из-за того, что разработчики не успевают своевременно исправлять все выявленные пользователями ошибки.
Несколько причин того, почему после обновления вашего компьютера, ОС Windows 10 не включается:
- в процессе установки было прервано соединение с интернетом, поэтому система не запускается;
- технические характеристики вашего устройства не поддерживают операционную систему Windows 10, поэтому большинство пользователей видят черный экран при загрузке;
- также черный экран появляется из-за того, что произошли сбои в процессе установки системных драйверов, поэтому запуск происходит очень долго.
Существует одно решение проблемы: откатить обновления и попробовать переустановить систему (убедитесь, что у вас есть доступ к быстрому интернет-соединению).
При запуске системы нажмите кнопку F8, чтобы открыть меню для восстановления ОС.
В открывшемся окне выберите плитку под названием «Диагностика» и затем параметр «Восстановление». Система все сделает за вас.
Недолго подождите и все недостающие компоненты будут установлены, а компьютер перезагрузится.
Если Windows не запустился после диагностики и черный экран до сих пор присутствует, следует откатить обновления и вернуться к старой версии операционной системы.
Возможно, разработчики компании «Майкрософт» еще не исправили неполадку с установкой для вашего устройства.
Для отката ОС до предыдущей версии используется упомянутое выше окно диагностики. Нажмите на плитку диагностики, затем на вкладку с дополнительными параметрами.
Начните восстановление системы:
В открывшемся окне вы увидите все существующие точки восстановления и дату их создания. Выберите точку с актуальной датой и нажмите «Продолжить».
Через несколько минут недавно установленная система будет полностью удалена с компьютера и, перезапустив компьютер, вы вернётесь к использованию предыдущей версии ОС.
вернуться к меню ↑Черный экран при загрузке системы
Если система долго загружается, и вы наблюдаете только черный экран, необходимо попробовать провести восстановление параметров с помощью окна диагностики, как было описано в предыдущем пункте статьи.
В большинстве случаев система перезапускается и снова начинает работать успешно. Возможно, черный экран появился по причине некорректной установки драйверов.
Черный экран при запуске может быть следствием заражения компьютера вирусным или шпионским программным обеспечением.
В таком случае следует полностью переустановить операционную систему без сохранения каких-либо пользовательских файлов и программ, ведь они могут перенести вирус в новую ОС.
вернуться к меню ↑Долгая загрузка Windows 10
Долгая загрузка является следствием неправильно установленного программного обеспечения. Необходимо оптимизировать систему, чтобы она начала работать быстрее.
Если объем оперативной памяти вашего устройства менее 2 ГБ, медленная работа windows 10 – это вполне нормальное явление.
Аппаратная часть вашего компьютера не может справиться с обновленной версией ОС.
Для более комфортной работы установите на компьютер одну из предыдущих версий Windows, она не будет запускаться долго.
Оптимизация работы ОС включает в себя такие шаги:
Нажать одновременно кнопки Ctrl+Shift+Esc и далее, чтобы увидеть все приложения, просто открыть раздел «Автозагрузка».
Потом щелкните по ненужной программе правой кнопкой мышки и нажмите отключить.
вернуться к меню ↑Создание диска с восстановленной версией ОС
Создать диск восстановления можно только с помощью рабочей ОС на другом компьютере. Зайдите в панель управления и в поле поиска введите следующий текст: «диск восстановления».
После чего вы увидите следующие результаты. Нажмите на первый из них.
Выберите съемный носитель и запустите процесс записи.
вернуться к меню ↑Магазин Windows перестал работать
Довольно часто магазин приложений перестает работать, чтобы предотвратить проблему проделайте следующие действия:
- Установите последние обновления, магазин обновится вместе с остальными программами и его работа будет возобновлена. Загрузка магазина после обновления может проходить долго;
- Назначьте браузер MS Edge браузером по умолчанию. Практически во всех случаях магазин перестает включаться, если стандартный браузер не является браузером по умолчанию;
- Если время, дата или регион в системе указаны неверно, магазин не запустится.
Заметьте! Магазин не будет работать, если Windows 10 не активирована.
Почему не запускается Windows 10: Эффективные способы решения
Проголосоватьgeek-nose.com