Как увеличить скорость подключения к Интернету. Подключить скоростной интернет
Как увеличить скорость интернета?
Доброго времени суток.
Уф… вопрос который я хочу поднять в этой статье — наверное, один из самых популярных, ведь скоростью интернета недовольны очень многие пользователи. К тому же если верить рекламе и обещаниям, которые можно увидеть на многих сайтах — купив их программу скорость интернета увеличиться в несколько раз…
На самом деле это не так! Максимум получите прирост на 10-20% (и то, это в лучшем случае). В этой статье я хочу привести лучшие (на мой скромный взгляд) рекомендации, которые действительно помогут несколько увеличить скорость интернета (попутно развеять некоторые мифы).
Как увеличить скорость интернета: советы и рекомендации
Советы и рекомендации актуальны для современных ОС Windows 7, 8, 10 (в Windows XP некоторые рекомендации применить не удастся).
1) Настройка ограничения скорости доступа к сети интернет
Большинство пользователей даже не догадывается о том, что Windows, по умолчанию, ограничивает пропускную способность интернет-соединения на 20%. Из-за этого, как правило, ваш канал не используется на так называемую «всю мощность». Эту настройку рекомендуется изменить в первую очередь, если вы недовольны своей скоростью.
В Windows 7: открываете меню ПУСК и в меню выполнить пишите gpedit.msc.
В Windows 8: нажимаете сочетание кнопок Win+R и вводите эту же команду gpedit.msc (затем жмете по кнопке Enter, см. рис. 1).
Важно! В некоторых версиях Windows 7 нет редактора групповых политик, и поэтому при запуске gpedit.msc у вас высветится ошибка: «Не удается найти “gpedit.msc”. Проверьте, правильно ли указано имя и повторите попытку«. Для возможности редактирования этих настроек, вам нужно установить этот редактор. Более подробно об этом можно ознакомиться, например, здесь: http://compconfig.ru/winset/ne-udaetsya-nayti-gpedit-msc.html.
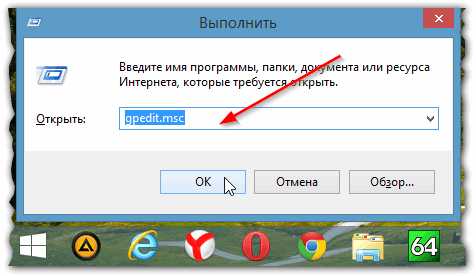
Рис. 1 Открытие gpedit.msc
В открывшемся окне перейдите во вкладку: Конфигурация компьютера/Административные шаблоны/Сеть/Планировщик пакетов QoS/Ограничить резервируемую пропускную способность (у вас должно появиться окно как на рис. 2).
В окне ограничения пропускной способности переставьте ползунок в режим «Включено» и введите ограничение: «0«. Сохраните настройки (для надежности можно перезагрузить компьютер).
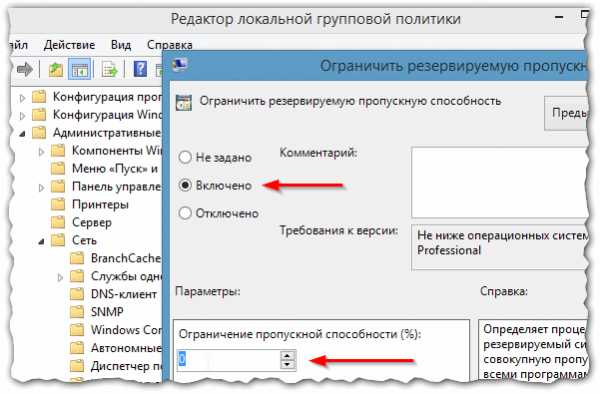
Рис. 2 редактирование групповых политик…
Кстати, нужно еще проверить, включена ли галочка в вашем сетевом подключении напротив пункта «Планировщик пакетов QOS». Для этого откройте панель управления ОС Windows и перейдите во вкладку «Центр управления сетями и общим доступом» (см. рис. 3).

Рис. 3 Панель управления Windows 8 (просмотр: большие значки).
Далее щелкните по ссылке «Изменить дополнительные параметры общего доступа«, в списке сетевых адаптеров выберите тот, через которое идет подключение (если у вас интернет по Wi-Fi — выбирайте адаптер на котором написано «Беспроводное подключение», если кабель интернета подключен к сетевой карте (так называемая «витая пара») — выбирайте Ethernet) и перейдите в его свойства.
В свойствах проверьте, есть ли галочка, напротив пункта «Планировщик пакетов QOS» — если ее нет, поставьте и сохраните настройки (желательно перезагрузить ПК).

Рис. 4 Настройка сетевого подключения
2) Настройка ограничения скорости в программах
Второй момент, с которым я довольно таки часто сталкиваюсь при подобных вопросах — это ограничение скорости в программах (иногда их так настраивает даже не сам пользователь, а например установка по умолчанию…).
Конечно, все программы (в которых многие не довольны скоростью) я сейчас разбирать не стану, но возьму одну распространенную — Utorrent (кстати, по опыту могу сказать, что большинство пользователей недовольны скоростью именно в ней).
В трее рядом с часами щелкните (правой кнопкой мышки) по значку Utorrent и в меню посмотрите: какое ограничение приема у вас стоит. Для максимальной скорости выберите режим «Не ограничено».

Рис. 5 ограничение скорости в Utorrent
Кроме этого, в настройках Utorrent есть возможность ограничения скорости, когда при скачивании информации вы достигаете какого-то лимита. Нужно проверить и эту вкладку (возможно ваша программа шла с предустановленными настройками, когда вы ее скачивали)!

Рис. 6 лимит трафика
Важный момент. Скорость скачивания в Utorrent (да и в других программах) может быть низкой из-за тормозов жесткого диска… Т.е. когда жесткий диск нагружен, Utorrent сбрасывает скорость сообщая вам об этом (нужно смотреть в нижнюю часть окна программы). Более подробно об этом можете почитать в моей статье: https://pcpro100.info/vneshniy-zhestkiy-disk-i-utorrent-disk-peregruzhen-100-kak-snizit-nagruzku/
3) Чем загружена сеть?
Иногда от пользователя скрываются некоторые программы, которые работают активно с сетью интернет: закачивают обновления, отправляют разного рода статистику и т.д. В случаях, когда недовольны скоростью интернет — я рекомендую проверить, чем и какими программами загружен канал доступа…
Например, в диспетчере задач Windows 8 (чтобы открыть его нажмите Ctrl+Shift+Esc) можно отсортировать программы в порядке нагрузки на сеть. Те программы, которые вам не нужны — просто закройте.
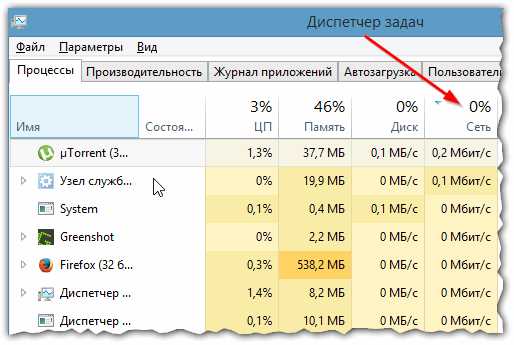
Рис. 7 просмотр программ работающих с сетью…
4) Проблема в сервере, с которого качаете файл…
Очень часто проблема низкой скорости связана с сайтом, а точнее с сервером, на котором он находиться. Дело в том, что даже если у вас с сетью все в порядке, с сервера, на котором находится файл, могут качать информацию десятки и сотни пользователей и естественно, что скорость для каждого будет небольшой.
Вариант в этом случае простой: проверьте скорость скачивания файла с другого сайта/сервера. Тем более, что большинство файлов можно найти на многих сайтах в сети.
5) Использование турбо-режима в браузерах
В случаях когда у вас тормозит онлайн-видео или долго грузятся странички — отличным выходом может стать турбо-режим! Поддерживают его лишь некоторые браузеры, например такие, как Opera и Яндекс-браузер.

Рис. 8 Включение турбо режима в браузере Opera
В чем еще может быть причины низкой скорости интернета…
Роутер
Если доступ в интернет у вас осуществляется через роутер — возможно что он просто «не тянет». Дело в том, что некоторые недорогие модели просто не справляются с высокой скоростью и автоматически ее режут. Так же проблема может быть в удаленности устройства от роутера (если соединение идет по Wi-Fi)/ Более подробно об этом: https://pcpro100.info/pochemu-skorost-wi-fi/
Кстати, иногда помогает банальная перезагрузка роутера.
Интернет-провайдер
Пожалуй, от него зависит скорость больше, чем от всего остального. Для начала неплохо бы проверить скорость доступа в интернет, соответствует ли она заявленному тарифу интернет-провайдера: https://pcpro100.info/kak-proverit-skorost-interneta-izmerenie-skorosti-soedineniya-luchshie-onlayn-servisyi/
К тому же все интернет провайдеры указывают приставку ДО перед любым из тарифов — т.е. максимальную скорость своего тарифа из них никто не гарантирует.
Кстати, обратите внимание еще на один момент: скорость скачивания программы на ПК показывают в МБ/сек., а скорость доступа в интернет — провайдеры указывают в Мбит/сек. Разница между величинами на порядок (примерно в 8 раз)! Т.е. если вы подключены к интернету со скоростью 10 Мбит/с — то для вас максимальная скорость скачивания примерно равна 1 МБ/сек.
Чаще всего, если проблема связана с провайдером, скорость падает в вечерние часы — когда интернетом начинают пользоваться очень много пользователей и пропускной способности канала всем не хватает.
«Тормоза» компьютера
Очень часто тормозит (как оказывается в процессе разбора) не интернет, а сам компьютер. Но многие пользователи ошибочно полагают, что причина в интернете…
Рекомендую почистить и провести оптимизацию Windows, настроить соответствующим образом службы и пр. Эта тема довольно обширна, ознакомитесь с одной из моих статей: https://pcpro100.info/tormozit-kompyuter-chto-delat-kak-uskorit-windows/
Так же проблемы могут быть связаны с большой загрузкой ЦП (центрального процессора), причем, в диспетчере задач процессы нагружающие ЦП могут вообще не показываться! Более подробно: https://pcpro100.info/pochemu-protsessor-zagruzhen-i-tormozit-a-v-protsessah-nichego-net-zagruzka-tsp-do-100-kak-snizit-nagruzku/
На этом у меня все, всем удачи и высокой скорости..!
Оцените статью: Поделитесь с друзьями!
pcpro100.info
Как увеличить скорость подключения к Интернету

В этой статье описывается, как ускорить подключение к Интернету без использования веб-ускорителя, и относится для ОС Windows и Internet Explorer.
Убедитесь, что в вашем районе достаточно быстрое подключение к интернету. Оптоволоконный кабель для интернета, как правило, быстрее, чем DSL и Dial-Up.
Основные функции обслуживания на вашем компьютере. Запустите Disk Defrag , просканируйте диск, проверьте его на вирусы, вредоносные ПО и очистите корзину. Необычно медленное подключение к Интернету часто является единственным признаком того, что ваш компьютер заражен вирусами или другими вредоносными программами. Удалите старые файлы и временные файлы. Никогда не допускайте свободного места на диске С: чтобы было менше 10% от общего размера или в два раза от установленной оперативной памяти.
Сброс домашней сети. Иногда перезапуск (отключить и снова подключить электроэнергию) домашней сети или маршрутизатора — может резко увеличить скорость вашего соединения.
Проверьте сетевое оборудование в целом. Если у вас несколько компьютеров, совместно использующих подключение, убедитесь, что все компьютеры подключены к маршрутизатору или коммутатору, а не только к концентратору. Концентратор «немой», с низким уровнем оборудования, в то время как маршрутизаторы способны эффективно определять приоритеты и направления движения.
Оптимизация кэш и временных файлов Интернета. Эти файлы улучшат производительность Интернет-соединения, и не будут скачивать тот же файл снова и снова. Если веб-сайт ставит свой логотип рисунка на каждой странице, компьютер скачивает только новый, когда он меняется.
Внимание: Если вы удалите временные файлы, они должны быть загружены снова, когда вы заходите на сайт снова. Если отключите кэш (загруженное программное обеспечение, данные), то он должен быть загружен каждый раз, когда вы просматриваете страницу, которая использует его. Это можно исправить, открыв Internet Explorer, нажав на кнопку «Инструменты» в верхней строке и выбрав пункт «Свойства обозревателя». На вкладке Общие нажмите кнопку «Настройки» рядом с Temporary Internet Files. Установите флажок для новых версий для обработки загрузки новой версии «Автоматически». Установите объем дискового пространства, использовать до 2% от общего размера жесткого диска или 512 Мб. В браузере Firefox выберите «Сервис», затем «Параметры» и перейдите на вкладку конфиденциальность. Затем нажмите на вкладку Кэш и установите его на автоматический.
Если вы используете беспроводной маршрутизатор, убедитесь, что он не конфликтует с беспроводным телефоном или беспроводной камерой. Беспроводные маршрутизаторы бывают трех видов; 802,11 б, г и п частотой 2,4 ГГц или 802.11 частотой 5.8 ГГц. Если вы используете 2.4 ГГц беспроводной телефон и 2.4 ГГц беспроводной маршрутизатор, то ваша скорость подключения к Интернету будет замедляться, пока вы используете беспроводной телефон. То же самое относится беспроводным камерам безопасности. Проверьте телефон и камеру, если это 900MГц, то это прекрасно. Если 2,4 ГГц или 5,8 ГГц, то это может быть причиной вашего медленного соединения.
Обратитесь к поставщику услуг Интернета. Иногда просто бывает плохое соединение. Если ваше соединение некачественное техник прийти к вам домой и отремонтирует.
Обновите ваш компьютер. Если ваш компьютер работает медленно, то не имеет значения какая скорость интернет-соединения. Вы имеете скорость доступа в Интернет такой, какую компьютер позволит вам.
Обновите ваш маршрутизатор. Посмотрите на скорость в спецификации (многие старые маршрутизаторы не способны развивать скорость быстрее, чем 10 Мбит, хотя локальные порты имеют скорость передачи в 100 Мбит).
Обновите прошивку маршрутизатора. Проверьте веб-сайт производителя для скачивания прошивки маршрутизатора. Сравните это с вашей версией, и обновите, если необходимо. Большинство маршрутизаторов имеют веб-интерфейс для управления, проверьте наличие этикетки на маршрутизаторе, укажите адрес по умолчанию, имя пользователя и пароль.
Замените свой старый кабель на модеме. Любой кабель электроники, будет со временем ухудшаться, из-за накопившегося теплового повреждения. Поэтому вашему широкополосному модему будет все труднее и труднее со временем «сосредоточиться» на поддержании хорошей связи, увеличится шум сигнала в кабеле, и число запросов на повторное соединение будет увеличиваться.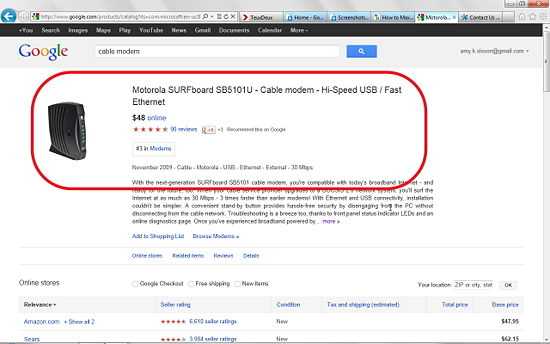
Часто скорость подключения медленная, потому что другие программы используют ее. Чтобы проверить, есть ли другие программы, такие как антивирусные и обновления, которые обращаются к Интернету без вашего ведома, нажмите кнопку Пуск, выберите пункт Выполнить. Типа «cmd» (без кавычек). Типа «NetStat-б 5> activity.txt». Через минуту или около того, удерживайте нажатой клавишу Ctrl и нажмите C. Это создает файл со списком всех программ, использующих подключение к Интернету. Введите activity.txt, чтобы открыть файл и просмотреть список программ.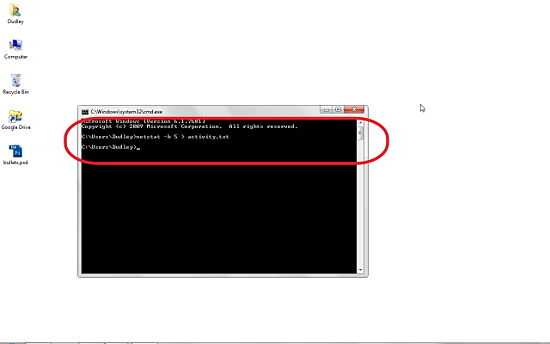
Попробуйте нажать Ctrl-Alt-Delete одновременно и открыть диспетчер задач. Зайдите в меню диспетчера задач и закройте те процессы, которые могут быть причиной уменьшения вашей пропускной способности.
ПРИМЕЧАНИЕ: Закрытие процессов с неизвестными именами файлов, может привести к тому, что программа не будут функционировать должным образом. Существует столбец с именем пользователя, и если это «Система», то лучше оставить его в покое, пока вы не прекратите использование программы, которая в ней нуждается. Но если пользователем входа является ваше собственное имя, то это не критично для операционной системы. Часто система не позволит закрывать или открывать необходимые программы для системы.
После того как вы закрыли некоторые процессы попробуйте подключиться снова и посмотреть, маршрутизатор работает быстрее. Если лучше, то придется закрыть эти дополнительные процессы каждый раз при перезагрузке системы, пока вы не установите списка автозагрузки не открывать их больше.
Проверьте, может кто-то другой использует Интернет в домашней сети. Если кто-то другой загружает много информации из Интернета, такие как просмотр видео или загрузка больших файлов, то хост-компьютер использует много трафика, тогда другие компьютеры будут использовать оставшиеся полосы пропускания.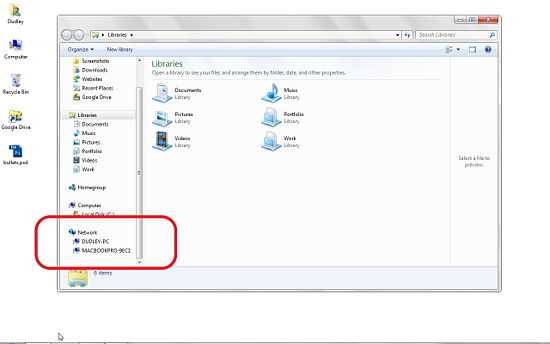
Если вы используете спутниковый интернетом, ваше интернет-соединение может быть изменено из-за ветра (вибрации), электрической активности, облаков, снега, дождя, молнии, статической или другой электрической помехи.
www.qwesa.ru
Как настроить Высокоскоростное (PPPoE) интернет подключение в Windows 7
Добрый день, в данной статье я расскажу Вам, как правильно настроить высокоскоростное PPPoE соединение в Операционной системе Windows 7. Точнее покажу, как это делается на практике!
По большому счету, настраивается такое соединение очень просто, но почему-то с каждым днем наблюдается все больше и больше поисковых запросов связанных с настройкой высокоскоростного PPPoE соединения в операционной системе Windows 7. Поэтому я и решил разместить данный пост на своем блоге, чтобы у моих читателей владеющих «Семеркой», всегда было руководство по настройке под рукой.
Настройка
1. Нажмите кнопку «Пуск», затем «Панель управления»
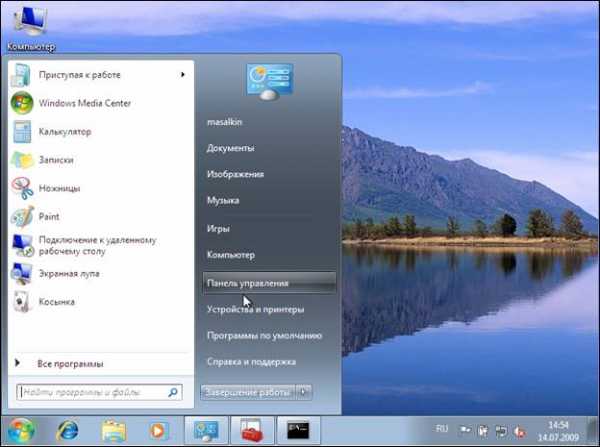
2. Выберите «Сеть и Интернет».

3. Выберите «Центр управления сетями и общим доступом».

4. Далее нам необходимо создать новое подключение, поэтому открываем пункт – «Настройка нового подключения или сети».
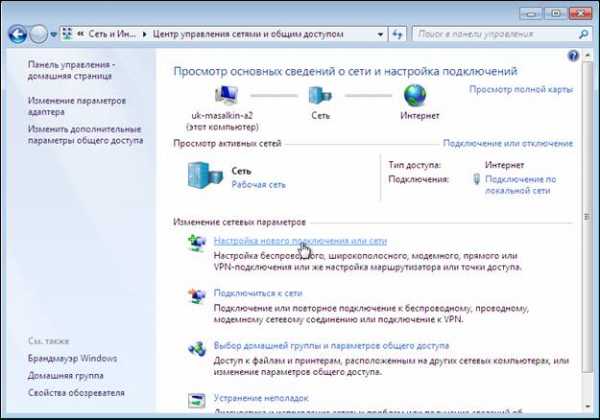
5. Выбираем «Подключение к Интернету» и жмакаем «Далее»!

6. «Все равно создать новое подключение», жмакаем «Далее».

7. «Высокоскоростное (с PPPoE)».

8. Вводим в соответствующие поля:
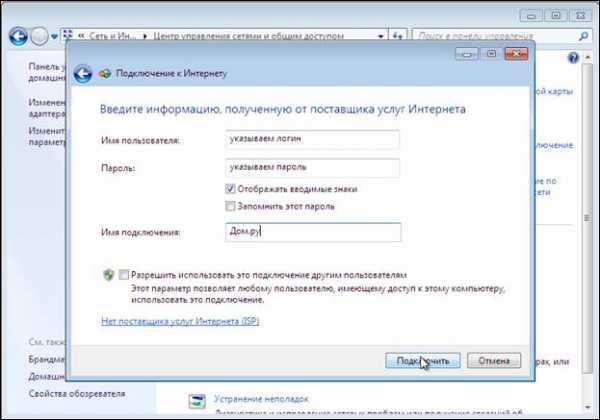
- Имя пользователя: вводим свой Логин, к примеру adm-1256 (выдает провайдер)
- Пароль: Ввводим свой Пароль, к примеру JkVcjmt (также выдает провайдер)
- Имя подключения: Вводим тут любое имя на ваш выбор для подключения
Установите галочки в пунктах «Отображать вводимые знаки», «Запомнить этот пароль», чтобы не ошибиться, после чего нажмите «Подключить».
9. Нажимаем — «Пропустить».

10. Выбираем пункт — «Все равно создать это подключение».
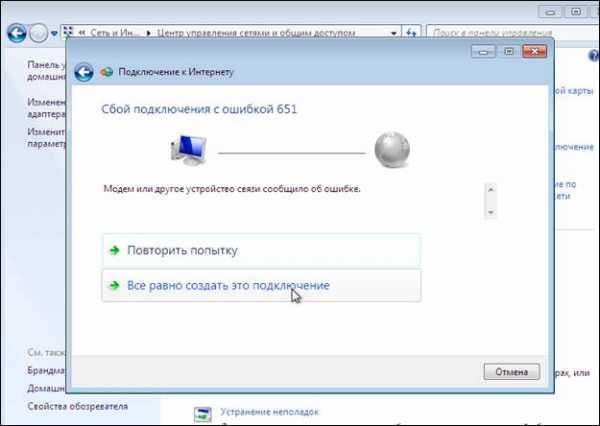
Вот в принципе и все. Конец! Возникнут какие-то вопросы? Обязательно пишите в комментариях блога.
evgmoskalenko.com
Типы подключения к интернету
Вступление
Интернет давно стал не только нормой, но даже необходимостью в нашей жизни. Очень много вещей завязаны на использовании Всемирной паутины. Но подключиться к нему невозможно, просто воткнув шнур в розетку. Рассмотрим, какие существуют типы подключения к интернету.

Со временем устаревшие технологии интернета заменяют более совершенными
Кабельное подключение
Витая пара и оптический кабель
Это самый популярный тип подключения. К вам в квартиру или офис проводится кабель, по которому поступает сигнал интернета. Применяют два варианта соединения: витая пара и оптический кабель.
В первом случае от поставщика услуг к дому или распределительной коробке проводится оптоволоконный кабель с высокой пропускной способностью, а в саму квартиру заводится витая пара, являющая собой медный провод со специальным способом обжатым концом, который втыкается в компьютер или роутер. Скорость подключения в этом случае чаще всего не превышает 100 Мбит/с.

Во втором случае в жилище заводится оптический кабель, подсоединяемый в распределительное устройство. Среди его преимуществ выделяют гораздо большую скорость, вплоть до 1 Гбит/сек. По этому кабелю можно одновременно получать услуги интернета, телефона и телевидения — то есть один кабель вместо трёх. Кабельное подключение имеет два варианта организации сети: локальная и виртуальная.
Локальная сеть
Суть локальной сети заключается в том, что провайдер присваивает вам отдельный IP-адрес. Все компьютеры, по большому счёту, являют собой большую сеть, имеющую выход в интернет через поставщика. Бывает доступ с динамическим и статическим IP.
Динамический IP
Для вас это самый простой тип связи. Все установки при каждом соединении присваиваются провайдером, и вам не нужно ничего дополнительно настраивать. Вы просто втыкаете кабель в компьютер либо в роутер — и начинаете пользоваться интернетом.

Статический IP
При этом типе пользователю нужно ввести в установки сетевой карты или роутера параметры, которые выдаёт провайдер и которые являются неизменными при каждом сеансе связи. Это довольно удобно для онлайн-сервисов, запрашивающих у вас постоянный IP-адрес. Узнать тип подключения можно в техподдержке провайдера, на сайте поставщика услуг или в договоре. При пользовании роутером большинство моделей могут определить тип подключения автоматически.
Виртуальная сеть VPN
VPN расшифровывается как «виртуальная частная сеть». Эта технология зашифровывает обмен данными между компьютером абонента и сервером провайдера, значительно повышая безопасность.
PPPoE
Наиболее популярный тип подключения по VPN. Для пользования вам нужно узнать лишь логин и пароль. Операционная система Windows рассматривает это соединение как высокоскоростное подключение с набором номера.
L2TP/PPTP
Менее популярные виды подключения по VPN. Кроме логина и пароля, нужно узнать адрес сервера, предоставляемый оператором связи. Разница между ними — лишь в методе шифрования, который выбирается в дополнительных настройках соединения. Самый известный провайдер, работающий с этим стандартом — Билайн.
Комбинированное подключение
Объединяет в себе несколько видов подключения для доступа в интернет и к ресурсам провайдера. VPN применяется как главный тип подключения, динамический или статический IP — как дополнительный. Разница между ними — в ручном введении локального адреса либо автоматического его определения. Такое подключение считается самым сложным, поэтому используется редко. Можно узнать параметры у техподдержки конкретного поставщика услуг.
Телефонная линия
Несмотря на то, что в последнее время кабельное подключение доминирует, во многих местностях тянуть отдельную интернет-линию экономически нецелесообразно. В таком случае спасает наличие телефонной линии, подключиться к интернету можно только через неё. Существуют два типа подключения: ADSL и Dial-Up.
ADSL
Современные стандарты дают доступ к интернету со скоростью в несколько десятков мегабит, чего вполне достаточно для большинства задач. Суть сводится к тому, что при помощи сплиттера сигнал разделяется на разные частоты: низкие — для голосовой связи, высокие — для интернета. Соответственно, можно одновременно звонить и пользоваться интернетом.

Для организации связи используется модем. Схема подключения довольно проста: телефонный кабель, который заводится в помещение, подключается к сплиттеру, к нему в соответствующие разъёмы подсоединяются домашний телефон и ADSL-модем.
Dial-Up
Этот тип подключения пришёл к нам ещё с девяностых годов прошлого века. Является очень устаревшим, так как при его применении телефонная линия остаётся занятой, а средняя скорость составляет около 56 килобит. По нынешним меркам это очень мало. Тем не менее, в некоторых местностях иногда применяется и такой вид подключения.

Работает он следующим образом: модем подключается к телефонной линии и к компьютеру, в его настройки добавляется номер модемного пула. Модем звонит на этот номер, а после установки соединения абонемент получаете доступ к интернету.
Телевизионный кабель DOCSIS
Этот тип подключения предоставляет интернет по телевизионному кабелю. Несомненно, платить за интернет и телевизор одной фирме куда удобнее. Кабель заводится в квартиру или дом, с помощью сплиттера сигнал распределяется на телевизионный и интернет. Сигнал интернета поступает на кабельный модем, подключённый к ПК либо к роутеру.

Современные стандарты позволяют получать скорость интернета до 300 Мбит/сек. Несмотря на относительно невысокую популярность технологии, провайдер телекоммуникационных услуг АКАДО подключает по ней абонентов в Москве, Санкт-Петербурге и Екатеринбурге.
Мобильный интернет
Развитие стандартов 3G и 4G позволяет использовать интернет на скорости, сопоставимой с домашним подключением. Во многих городах России доступен стандарт 4G со скоростью до 100 с лишним мегабит. Там, где он недоступен, работает 3G на скорости до 40 мегабит.

В последнее время предлагаются безлимитные тарифы, пусть и довольно условные. Не нужно никаких проводов, подключиться можно относительно дёшево в любом месте, где доступно покрытие. Можно применять USB-модем, мобильный роутер или смартфон/планшет в качестве модема. Встроенное программное обеспечение также может определить параметры сети.
Спутниковый интернет
Самый дорогой, но при этом самый вездесущий. Позволяет получать доступ к интернету даже вдали от коммуникаций, хоть посреди тайги. Единственное условие — видимость спутника.
Все знакомы со спутниковым телевидением. Тарелки антенн можно наблюдать почти на каждом доме и в огромном количестве. Такая же тарелка используется и для доступа к интернету. Существует односторонний и двухсторонний спутниковый интернет.

При одностороннем доступе исходящие запросы передаются по наземному каналу связи, — например, через мобильную сеть, а входящие данные приходят уже со спутника. При двухстороннем доступе весь обмен происходит по спутниковому каналу. Для этого вам нужна будет антенна с передающей головкой.
Скорость доступа достигает нескольких десятков мегабит. Главный недостаток — огромная цена за комплект оборудования и довольно высокие тарифы.
WiMax и Wi-Fi
С Wi-Fi знакомы практически все, практически у всех дома имеется роутер, а во многих общественных местах действуют бесплатные точки доступа. WiMax позволяет покрыть те районы, в которых тяжело обеспечить кабельное подключение в каждом доме. Это применимо в частном секторе или коттеджных посёлках. Для обеспечения покрытия используются базовые станции, обеспечивающие покрытие в радиусе нескольких километров.

Для подключения вам нужно иметь специальный приёмник, а при удалении от станции — усилительную антенну. Технология не получила широкого применения, так как все равно требует подвода кабеля к посёлку. Куда целесообразнее воспользоваться мобильным интернетом.
Заключение
Мы перечислили все возможные виды подключения к интернету. Если вы живете в городе, вероятнее всего, провайдер подключит вас по кабелю. Это самый дешёвый тип подключения в многоэтажной застройке. Настройка оборудования будет отличаться при различном типе связи, подробнее с эти вопросом вы можете ознакомиться в нашей статье Как подключить интернет на ноутбуке. Кроме того, никогда не стесняйтесь обратиться в техническую поддержку поставщика услуги, чтоб узнать параметры доступа к сети.
А каким типом подключения пользуетесь вы? Устраивает ли вас качество связи? Пишите нам в комментариях.
nastroyvse.ru
Подключение к интернету в Москве, провести высокоскоростной проводной и беспроводной домашний интернет от провайдера PROLINK.RU
От скорости и надежности соединения с интернетом зависит комфорт во время работы и отдыха. Провайдер PROLINK.RU предлагает не просто быстрый домашний интернет, работающий без сбоев, но и целый комплекс удобных сервисов, которые открывают новые возможности для незабываемого серфинга по сети.
Подключение к интернету от PROLINK.RU – 4 шага к Вашему комфорту
Выбор тарифа. В зависимости от места жительства Вы можете провести интернет и выбрать тарифы, предлагаемые для многоквартирных домов, дачных поселков и коттеджей. Узнать о наличии кабельной сети PROLINK.RU в Вашем доме можно, позвонив по телефону (495) 926-2233 или обратившись в любой из офисов нашей компании.
Заявление на заключение договора на оказание услуг
Обработка персональных данных
Тарифы для многоквартирных домов
Тарифы для коттеджей и дачных поселков
Создание заявки. Вы можете оставить заявку на проведение и подключение кабельного интернета на нашем сайте, указав Ваше имя, адрес и контактные данные, или позвонив по телефону (495) 926-2233. Наши специалисты согласуют с Вами удобную дату и время монтажа. Подключение к интернету происходит в течение 1-2 дней с момента Вашего обращения.
Монтаж кабеля. В выбранное Вами время к Вам придет монтажник и подведет высокоскоростной интернет. Прокладка кабеля до нескольких компьютеров оплачивается отдельно.
Настройка соединения. Монтажник оформит договор на пользование услугами провайдера, установит сетевой адаптер, настроит подключение к интернету, проконсультирует по вопросам работы с сервисами PROLINK.RU. Оплата услуг производится после завершения всех монтажных работ.
Чтобы подключить быстрый и надежный кабельный интернет в частный дом , обращайтесь в компанию PROLINK.RU.
Преимущества подключения проводного интернета
Недавнее статистическое исследование, которое было проведено Управлением по делам малого бизнеса, выявило: проводить проводной домашний интернет согласна почти половина всех российских пользователей. Высокий спрос объясняется доступностью услуги и рядом таких преимуществ для домашнего использования, как:
- широкая сфера распространения. Проведение кабельного высокоскоростного интернета осуществляется при помощи специального оптоволокна, которое без труда можно проложить к любому зданию или сооружению. Данный способ никак не влияет на мощность сигнала и его качество;
- наличие дополнительных услуг. Провести домашний интернет на высокой скорости – значит предоставить каждому клиенту возможность получить доступ к цифровому телевидению;
- возможность использования бесплатных внутренних ресурсов провайдера. Каждый пользователь PROLINK.RU может провести интернет и стать участником локального чата, форума или игры. Кроме того, при подключении домашнего интернета предоставляется доступ к файловым архивам, с помощью которых легко обмениваться данными с другими абонентами провайдера;
- высокая стабильность соединения. Данное преимущество обеспечивается за счет того, что компания PROLINK.RU направляет инвестиции в наиболее современное оборудование, а также грамотно выстраивает систему внешних каналов;
- свободная телефонная линия. Подключение к сети с использованием оптоволокна позволяет избежать оплаты двойного трафика;
- высокоскоростное подключение к интернету. Скорость соединения может достигать 100 Мбит/с.
Подключите доступ в Глобальную сеть от провайдера PROLINK.RU в Москве для комфортного интернет-серфинга!
Чтобы подключить интернет в Москве от PROLINK.RU, звоните по телефону (495) 926-2233 или обращайтесь в любой из офисов нашей компании.
www.prolink.ru
Скорость интернета, как увеличить скорость интернета – «GIPERNET»
Скорость интернета или пропускная способность интернет-канала, — это максимальное количество данных, которые могут быть приняты на персональный компьютер или переданы с компьютера в сеть за единицу времени. Скорость чаще всего измеряется в мегабитах (Мбит/с, Мб/с) или килобитах в секунду (Кбит/с, Кб/с).При этом, как правило, размер файлов указывается в килобайтах, мегабайтах и гигабайтах.
Так как 1 байт = 8 бит, соответственно на практике это означает, что при скорости интернета в 100Мбит/с за одну секунду компьютер сможет принять или передать не более 12,5 мегабайт данных (100/8=12,5). Что бы скачать фильм объемом 1,5 Гб (1536 Мб) понадобится 2 минуты или 123 секунды.
Стоит отметить что эти вышеизложенные расчеты приведены для идеальных «лабораторных» условий измерения скорости.
От чего зависит скорость интернета?
На скорость доступа к интернету влияет несколько факторов:
Во-первых, это предельная скорость тарифного плана установленная интернет-провайдером\оператором.
Во-вторых, загруженность сети другими пользователями и технология канала передачи данных. Поскольку общая пропускная способность канала ограничена, то чем больше в данный момент пользователей интернет-провайдера\оператора подключено к сети и чем больше они качают, тем меньше остается «свободного места» для остальных. GIPERNET предоставляет услугу «Интернет» по технологии FTTB (Fiber To The Building, «Оптика в дом». Особенностью технологии является то, что к каждому подключенному дому подводится оптоволокно — один из самых технологичных материалов для передачи данных. В результате, пропускной канал позволяет всем пользователям получать заявленную в тарифном плане скорость.
В-третьих, скорость работы сайта, который вы открываете. Например, если сервер на момент загрузки способен отдавать пользователю файлы на скорости, к примеру, не более 1 Мбит/с, то даже при максимальном тарифном плане добиться более высокой скорости не получится.
В четвертых настройка сети операционной системы.
Из-за чего скорость интернета может снижаться?
- Неисправное клиентское оборудование. Сбойное или устаревшее сетевое оборудование (роутеры, сетевые карты и т.п.) может стать причиной сниженияскорости интернета. Для решения этой проблемы необходимо проверить и заменить неисправные устройства.
- Заражение компьютера вредоносным ПО. Вирусы, троянские программы и другое вредоносное ПО, попавшее на компьютер, может использовать часть пропускной способности канала для своих нужд. Для нейтрализации вирусов следует использовать антивирусные программы.
- Использование незащищенного беспроводного соединения. Если для доступа к Сети используется Wi-Fi-соединение, незащищенное паролем, к нему могут подключиться сторонние лица. Чтобы решить эту проблему, нужно установить пароль на подключение к беспроводной точке доступа.
- Большое количество параллельно работающих программ. Одновременная работа интернет-мессенджеров, менеджеров закачки, автоматического обновления операционной системы и других программ может привести к повышенной нагрузке на процессор и снижению скорости интернет-соединения.В этом случае необходимо закрыть лишние программы.
Как выбрать подходящую скорость интернета?
Чем выше скорость доступа в интернет, тем больший ресурс выделяется на абонента, соответственно услуга становится дороже. GIPERNET предлагает четыре тарифных плана и ряд дополнительных услуг покрывающих самые разные потребности абонентов.
www.gipernet.net
Как подключить скоростной интернет
Интернет - неотъемлемая часть рабочего процесса на персональном компьютере. Высокоскоростное подключение ADSL можно настроить самостоятельно, выполнив некоторые операции.
Вам понадобится- модем;- оптоволоконный кабель;- сплиттер;
Спонсор размещения P&G Статьи по теме "Как подключить скоростной интернет" Как вручную настроить интернет Как сделать интернет скоростным Как поменять тариф СтримИнструкция
1
Выберите оператора, который будет вам поставлять услуги высокоскоростного соединения. Обратите внимание на все пункты договора, например, входит ли в стоимость модем и прокладка кабеля внутри квартиры. Уточните, каков порядок расторжения договора.
2
После того, как вы определились с оператором-поставщиком, приобретите модем для высокоскоростного подключения и сплиттер для разделения линии. Купите необходимый метраж оптоволоконного кабеля. Обожмите его концы штекерами в специализированных магазинах.
3
Подключите сетевую карту к материнской плате вашего персонального компьютера. Скачайте драйверы с сайта производителя и установите их. Перезагрузите операционную систему, чтобы все изменения вступили в силу.
4
Подключите к выходу сплиттера “LINE” точку доступа. К выходу “telephone” подключите телефонный кабель, а к порту “internet” - кабель, который дальше нужно протянуть до модема высокоскоростного подключения и соединить с ним. Укладывайте кабель так, чтобы избежать его механических повреждений. Подключите модем к сетевой карте в персональном компьютере.
5
Зайдите в «Панель управления» - «Сетевые подключения». Кликните по ссылке «Создание нового подключения». Теперь выберите пункт «Подключить к интернету», далее – «Установить подключение вручную» - «Через высокоскоростное подключение, запрашивающее имя пользователя и пароль».
6
Укажите логин и пароль, которые записаны в вашем договоре. Будет создан ярлык на рабочем столе. Через него подключитесь к интернету.
Как простоmasterotvetov.com
- Как разделить жесткий диск на части

- Не включается ноутбук не идет зарядка

- Управление компьютером запуск из командной строки

- Ms sql добавить столбец

- Как очистить реестр от программы
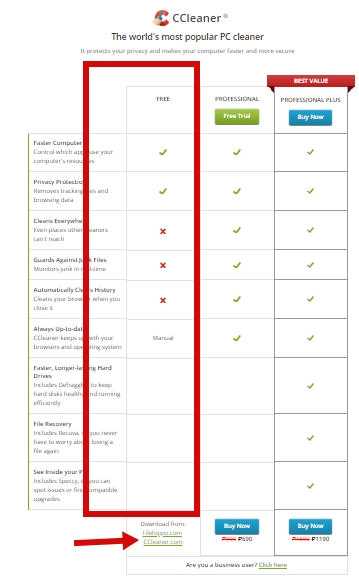
- Как поставить антивирус на компьютер бесплатно касперского
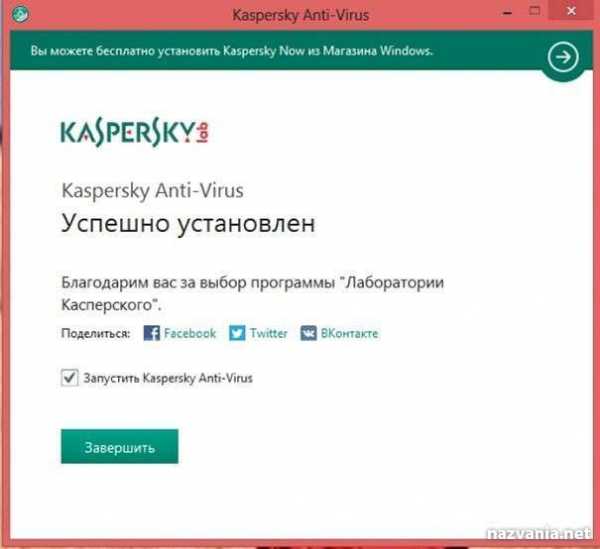
- Удаление программ linux

- Транспортный уровень модели osi

- Как почистить кэш в браузере хром

- Как найти корзину

- Жесты windows 10 тачпад

