Как подключить ноутбук к телевизору через HDMI? На примере телевизора LG. Провод от ноутбука к телевизору hdmi
Как подключить ноутбук к телевизору по HDMI
Здравствуйте Друзья! В этой статье разберемся как подключить ноутбук к телевизору по HDMI. Это даст возможность просматривать фильмы в FullHD качестве на большом экране. Скорее всего у ваших телевизоров разрешение по больше, чем у ноутбуков, соответственно картинка будет четче и кайфа больше. Плюс можно смотреть всей семьей. Для полного счастья лучше подключать проектор, но не у каждого он есть. Можно работать за телевизором. В мобильности мы конечно потеряем, зато на экране больше поместится и комфорт увеличиться. Разъем HDMI как нельзя лучше подходит для этого. По кабелю передается видео и звук сразу, в цифровом формате, без искажений, что избавляет от необходимости приобретения дополнительного AUDIO кабеля. В общем одни плюсы.
Подключение ноутбука к телевизору по HDMI
Что бы подключить ноутбук к телевизору нужен кабель HDMI.

Купить можно в любом компьютерном магазине.

Один конец вставляем в разъем HDMI на ноутбуке
Второй в HDMI телевизора

Этих разъемов в телевизоре может быть несколько. В данном мониторе-телевизоре их 2
Вставляем в любой.
Выбираем источник сигнала телевизора.
Жмем несколько раз INPUT или HDMI

и переключаемся на нужный вход
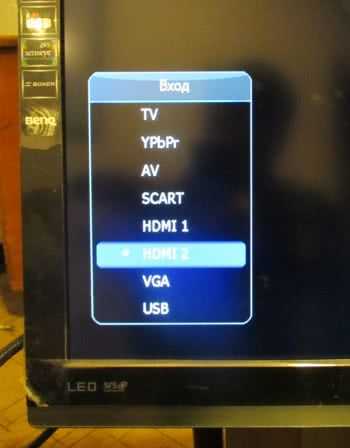
На телевизоре появляется изображение с ноутбука.

Настройка экранов
Аппаратная. Для настройки экранов телевизора и ноутбука можно нажать клавишу fn + f4 (у вас может быть другая клавиша, обычно на этой клавише иконка обозначающая мониторчик)
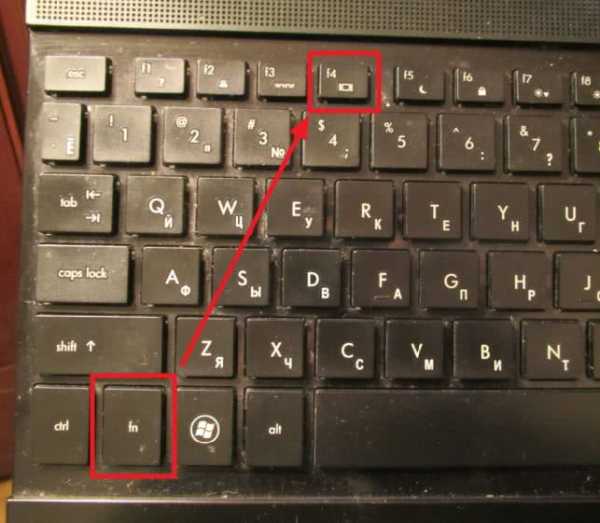
В центре экрана появится меню из четырех пунктов. Переключаться между ними можно с помощью стрелочек на клавиатуре
Выбираете, как вы хотите использовать подключенный телевизор и жмете Enter.
Можно также зажать клавишу fn и нажимать f4 несколько раз пока не выберите нужный режим. Затем отпускаете все клавиши и активируется выбранный режим.
Программная. Тоже самое и больше можно сделать программно. На пустом месте рабочего стола жмем правой мышкой и выбираем Разрешение экрана

В разделе Несколько экранов из выпадающего меню выбираем нужный режим

Если вы выбрали «Отображать рабочий стол только на 2» или «Расширить рабочий стол», то появится возможность настроить разрешение телевизора (если оно почему-то неправильно определилось)
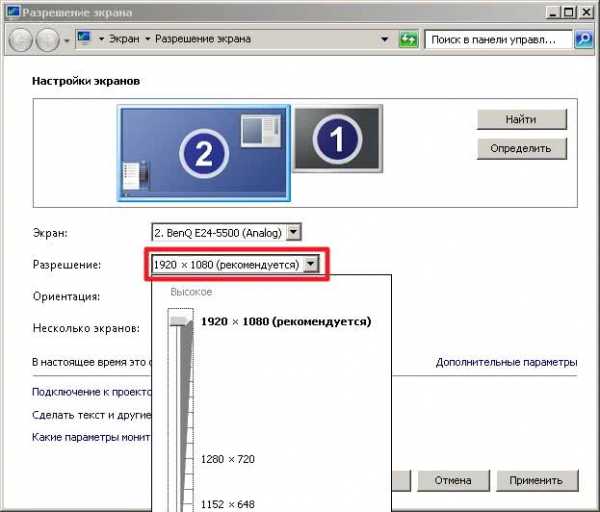
Собственно все настройки для комфортного использования телевизора с ноутбуком.
Настройка звука
При подключении телевизора к ноутбуку изображение появляется сразу, а звук — нет (почему-то у меня было так). То есть при просмотре фильма звук идет с динамиков ноутбука. Для переключения звука на телевизор сделаем следующее
В меню Пуск с помощью поиска ищем «Звук»
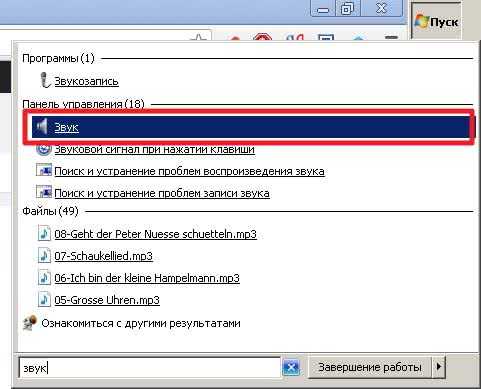
На вкладке «Воспроизведение» на пустом месте жмем правой мышкой и устанавливаем обе галочки: Показать отключенные устройства и Показать отсоединенные устройства

Отключаем динамики ноутбука. Для этого жмем правой кнопкой мышки на Громкоговорители и выбираем Отключить

Звук должен пойти на телевизор.
То есть мы включаем телевизор если он отключен

и отключаем все остальное.
Наслаждаемся просмотром фильмов в FullHD.
Заключение
В этой статье рассмотрели возможность подключения ноутбука к телевизору по HDMI. Главное это наличие кабеля. В моем случае звук сразу не передавался на телевизор. Это тоже просто решилось. Еще одни момент. В интернете бытует мнение, что подключив телевизор к ноутбуку можно не только работать и смотреть фильмы, а еще и играть. Последнее меня смущает, так как видеокарты в ноутбуках это урезанные версии видеокарт для стационарных компьютеров. Они рассчитаны на вывод изображения на разрешение экрана ноутбука. Если вы подключили телевизор у которого разрешение в 2 раза больше соответственно видеокарте придется в два раза тяжелее. Поэтому. Играть можно, но в качестве мы потеряем, или будут тормоза. А это испортит все впечатление. В общем, мне кажется, не получится комфортно поиграть с ноутбука на телевизоре. Здесь нужен мощный стационарный компьютер.
Благодарю, что поделились статьей в социальных сетях. Всего Вам Доброго!
С уважением, Антон Дьяченко
youpk.ru
Как подключить ноутбук к телевизору по hdmi кабелю — Смартфоны и ПК

При наличии современного телевизора и ноутбука, можно объединить два этих устройства воедино. Это очень удобно, потому что таким образом совмещаются их преимущества: большой экран, высокое разрешение и качественное изображение одного и многофункциональность и производительность другого устройства.
Подключение и настройка ноутбука к телевизору по HDMI
1. Проверьте, какую систему передачи сигнала поддерживают ваши устройства.
Современная техника повсеместно выпускается с разъемами для кабеля HDMI. Найти их очень просто, они расположены на задней и боковой панели. Над гнездами обязательно имеется одноименная надпись с названием, поэтому вы точно не перепутаете те, которые вам нужны.

2. Соедините ноутбук с телевизором с помощью кабеля, подключив его к вышеупомянутым разъемам.
Обратите внимание! HDMI кабель прилагается в комплекте с техникой только в редких случаях. Обязательно берегите оригинальные комплектующие, как правило, они имеют высокое качество. В противном случае, приобретайте кабель большей длины в любом магазине цифровой техники.

3. После этого включите технику, а на телевизионном пульте нажмите кнопку «SOURCE». Открывшееся меню покажет список источников сигнала. Найдите канал HDMI и смело выбирайте его с помощью того же пульта.
После этой несложной процедуры изображение на большом экране должно преобразиться в картинку, идентичную рабочему столу операционной системы. Этого достаточно, чтобы понять, как подключить ноутбук к телевизору через кабель, не потратив слишком много времени.
4. Если вы хотите отредактировать настройки изображения, кликните правой кнопкой мыши по рабочему столу и выберите меню «Разрешение экрана». В появившемся окне выберите устраивающую вас настройку для обоих устройств. Не забудьте нажать «Применить» и «ОК» чтобы сохранить результаты изменений.
5. Чтобы настроить звук, нажмите правой кнопкой мыши по иконке колонки в правом нижнем углу. Откройте меню «Устройства воспроизведения» и выберите в списке ваш телевизор Samsung. Так звук станет синхронизированным, и вы сможете в полной мере насладиться фильмами в большом разрешении.
tdblog.ru
Как подключить ноутбук к телевизору через HDMI? На примере телевизора LG
Решил подготовить статью о подключении ноутбука к телевизору (хотя, правильно наверное телевизора к ноутбуку). Рассмотрим именно подключение через HDMI кабель, на примере ноутбука Asus, и телевизора LG со Smart TV. Эта статья подойдет практически для любого ноутбука: HP, Acer, Asus, DEL и т. д. Так и для всех телевизоров: LG, Samsung, SONY, Toshiba и других. Да, какие-то моменты могут отличаться: расположение HDMI разъемов, вид настроек, кнопки и т. д. По этой инструкции вы сможете вывести изображение со своего ноутбука на телевизор. Забыл написать о операционной системе. Не важно, у вас Windows 7, или Windows 10, все получиться. И еще, на вашем телевизоре может не быть функции Smart TV. Должен быть только HDMI разъем, который в наше время есть на каждом, не очень старом телевизоре.
Если вы захотели вывести изображение с ноутбука на ТВ для просмотра фильмов, игр, работы и т. д., то именно HDMI подходит для этого лучше всего. Да, есть беспроводные технологии типа Miracast, DLNA, Intel WiDi, у Samsung какие-то свои фирменные передатчики видео, и другие. Но, они не универсальные. Сейчас поясню. Например, по Intel WiDi, или Miracast, будет задержка в выводе картинки. В игры точно не поиграть. А технология DLNA предназначена исключительно для просмотра видео, фото и прослушивания музыки.
Получается, что соединение по HDMI кабелю самое надежное и универсальное. Хоть и не самое удобное. Всегда хочется избавится от проводов. К тому же, по HDMI с компьютера будет передаваться как изображение, так и звук.
Сейчас я покажу как все подключить, как задать нужные параметры на телевизоре и ноутбуке. Так же, рассмотрим популярные проблемы, которые очень часто появляются при соединении устройств этим способом.
Нам понадобится:
- Телевизор с HDMI входом.
- Ноутбук, или стационарный компьютер с HDMI выходом. Если нет HDMI, но есть DVI, то можно купить переходник DVI-HDMI.
- HDMI кабель.
Подключаем ноутбук к телевизору через HDMI кабель
| | ||
Если вам интересно, то показывать буду на примере ноутбука Asus K56CM, и немного устаревшего телевизора LG 32LN575U, который мы кстати к Wi-Fi подключали в этой статье.
Кабель у меня самый обычный:

Значит, один конец кабеля подключаем в HDMI разъем на телевизор. Они подписаны. Их может быть несколько штук. Без разницы в какой подключите.

Другой конец кабеля подключите в HDMI разъем на ноутбуке.

Или, к видеокарте на системном блоке. Если у вас стационарный компьютер.

Скорее всего, изображение на телевизоре сразу не появится. Нужно в настройках выбрать источник сигнала. На телевизорах LG, нужно нажать на пульте дистанционного управления кнопку INPUT.

И с помощью джойстика на пульте выбрать нужный HDMI, к которому мы подключили кабель. У меня это HDMI2. Он будет активный. Если у вас ТВ не LG, то там так же должна быть кнопка, с помощью которой можно переключить источники сигнала. Если не получится, напишите в комментариях, разберемся.

Вот и все, вы должны увидеть изображение с ноутбука на своем телевизоре.

С подключением закончили. Уже можно пользоваться и наслаждаться картинкой на большом экране. А я еще покажу как можно настроить вывод изображения на ноутбуке, рассмотрим возможную проблему с выводом картинки и звука. Когда звук после подключения будет идти не с телевизора, а из динамиков ноутбука.
Настройка вывода изображения по HDMI на ноутбуке
| | ||
У меня Windows 7, поэтому, демонстрировать буду на примере этой ОС. Если у вас на ноутбуке, к которому вы присоединили телевизор установлена например Windows 10, и у вас что-то не получается, то напишите, добавлю информацию по «десятке».
Значит, что еще хотел добавить: если вы все правильно подключили, на телевизоре выбрали правильный источник сигнала (или не получается выбрать), но изображение так и не появилось, то сейчас попробуем все исправить.
Нажмите правой кнопкой мыши на свободную область рабочего стола, и выберите Разрешение экрана.
Откроется окно, в котором напротив пункта Экран должно быть указано Несколько мониторов, или название вашего телевизора. Можете выбрать из списка, и нажать Ok. Так же, можно сменить разрешение. Но, разрешение как правило подстраивается автоматически. Так что без необходимости лучше не трогать.

Как отключить экран ноутбука, расширить, или вывести изображение только на телевизор?
Очень просто. Нажмите сочетание клавиш Windows+P. Откроется окно, в котором можно выбрать способ вывода картинки на телевизор.
Если вы например хотите, что бы изображение было только на телевизоре, то выберите Только проектор. Так же, можно отключить картинку на ТВ, расширить ее, или дублировать. Здесь есть одна особенность. Если, например на вашем телевизоре разрешение 1920×1080, а на ноутбуке 1366×768, то в режиме Дублировать, картинка не телевизоре будет не очень красивой, не четкой. Поэтому, выберите Только проектор и Windows подстроить разрешение под телевизор.
Почему звук не идет на телевизор?
style=»display:block; text-align:center;»data-ad-layout=»in-article»data-ad-format=»fluid»
data-ad-slot=»5259613198″>
| | ||
Мы уже знаем, что по HDMI кабелю звук так же передается. И как правило, на телевизоре динамики качественнее тех, что в ноутбуке. Но, часто бывает такое, что после подключения, звук продолжает исходить из ноутбука, а не телевизора. Это можно исправить.
Нажмите правой кнопкой мыши на значок звука, на панели уведомлений, и выберите Устройства воспроизведения.
В списке должен быть ваш телевизор. Вы это поймете по названию. Нажмите на него правой кнопкой мыши, и выберите Использовать по умолчанию. Нажмите Ok.

Вот и все, звук должен появится на телевизоре.
Думаю, у вас все получилось, и вы уже смотрите фильм на большом экране, или играете в игры:) Поделитесь впечатлением!
Если же что-то не получилось сделать: не появляется изображение, звук, или еще что-то, то напишите в комментариях о своей проблеме. Постараюсь помочь советом.
Похожие записи
Category: НовостиAbout V.Lesin
Специалист в области электросвязи, делюсь своими знаниями и опытом через статьи на olacom.ru. Кроме моих статей на ресурсе Вы также найдете интересные материалы, инструкции и мануалы. Всегда готов ответить вопросы!
Post navigation
← Мобильный хот-спот в Windows 10 через PPPoE (набор номера, высокоскоростное подключение) Сетевой адаптер не имеет допустимых параметров настройки IP (Windows 10, 8, 7) →olacom.ru
Кабель к телевизору от ноутбука
Как подключить ноутбук к телевизору
06.03.2016 windows | для начинающих | ноутбуки | разное
В этой статье поговорим подробно о нескольких способах подключения ноутбука к телевизору — как с помощью проводов, так и посредством беспроводного подключения. Также в инструкции будет о том, как настроить правильное отображение на подключенном телевизоре, какой из вариантов подключить его лучше использовать и о других нюансах. Ниже рассмотрены способы проводного подключения, если вас интересует беспроводное, читаем здесь: Как подключить ноутбук к телевизору по Wi-Fi.
Зачем это может потребоваться? — я думаю, тут все ясно: играть на телевизоре с большой диагональю или смотреть фильм несравнимо приятнее, чем на небольшом экране ноутбука. В инструкции речь пойдет как о ноутбуках с Windows, так и об Apple Macbook Pro и Air. Средис способов подключения — по HDMI и VGA, с помощью специальных адаптеров, а также информация о беспроводном подключении.
Внимание: выполнять подключение кабелей лучше на выключенных и обесточенных устройствах во избежание разрядов и снижения вероятности выхода из строя электронных компонентов.
Подключение ноутбука к телевизору по HDMI — оптимальный способ

Входы на ТВ
Практически все современные ноутбуки имеют выход HDMI или miniHDMI (в данном случае вам потребуется соответствующий кабель), а все новые (и не очень) телевизоры — вход HDMI. В некоторых случаях вам могут потребоваться переходники с HDMI на VGA или иные, в случае отсутствия одного из видов портов на ноутбуке или телевизоре. Причем обычные провода с двумя разными коннекторами на концах обычно не работают (см. ниже в описании проблем подключения ноутбука к телевизору).
Почему использование HDMI — оптимальное решение для подключения ноутбука к телевизору. Здесь все просто:
- HDMI — это цифровой интерфейс, поддерживающий высокие разрешения, в том числе FullHD 1080p
- При подключении по HDMI, осуществляется передача не только изображения, но и звука, то есть звук вы будете слышать через динамики телевизора (конечно, если это не нужно, то можно отключить). Может оказаться полезным: Что делать, если нет звука по HDMI с ноутбука на ТВ.

Порт HDMI на ноутбуке
Само подключение не представляет собой особенных сложностей: соединяете кабелем порт HDMI на ноутбуке со входом HDMI вашего телевизора. В настройках телевизора выбираете соответствующий источник сигнала (как это сделать, зависит от конкретной модели).
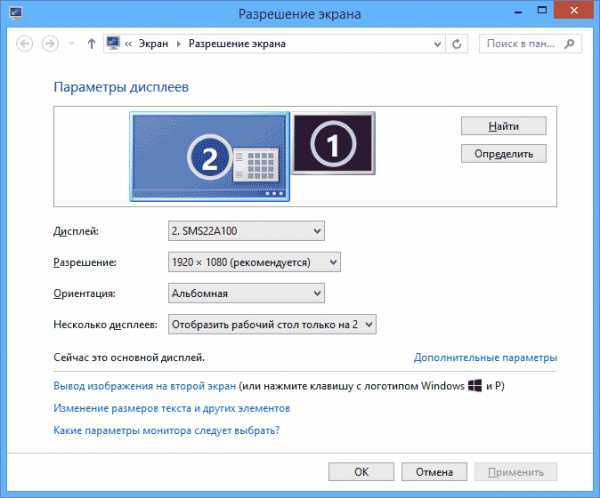
На самом ноутбуке (Windows 7 и 8. В Windows 10 чуть по-другому — Как изменить разрешение экрана в Windows 10), кликните правой кнопкой мыши по пустому месту рабочего стола и выберите пункт «Разрешение экрана». В списке дисплеев вы увидите и вновь подключенные монитор, здесь же вы можете настроить следующие параметры:
- Разрешение телевизора (обычно, автоматически определяется оптимальное)
- Параметры вывода изображения на телевизор — «Расширить экраны» (разное изображение на двух экранах, один является продолжением другого), «Дублировать экраны» или отображать изображение только на одном из них (второй отключается).
Помимо этого, при подключении ноутбука к телевизору по HDMI, вам, возможно, потребуется также настроить звук. Для этого, кликните правой кнопкой мыши по значку динамика в области уведомлений Windows и выберите пункт «Устройства воспроизведения».

В списке вы увидите Аудио Intel для дисплеев, NVIDIA HDMI Output или другой вариант, соответствующий выводу звука по HDMI. Назначьте это устройство используемым по умолчанию, кликнув по нему правой кнопкой мыши и выбрав соответствующий пункт.
На многих ноутбуках также присутствуют специальные функциональные клавиши в верхнем ряду для включения вывода на внешний экран, в нашем случае — телевизор (если такие клавиши у вас не работают, то установлены не все официальные драйвера и утилиты производителя).
Это могут быть клавиши Fn+F8 на ноутбуках Asus, Fn+F4 на HP, Fn+F4 или F6 на Acer, также встречал Fn+F7. Определить клавиши легко, они имеют соответствующее обозначение, как на изображении выше. В Windows 8 и Windows 10 включить вывод на внешний экран телевизора можно также клавишами Win+P (работает в Windows 10 и 8).
Типичные проблемы при подключении ноутбука к телевизору по HDMI и VGA
Когда вы подключаете ноутбук к телевизору с помощью проводов, используя порты HDMI или VGA (или их совокупность, при использовании адаптеров/конвертеров) вы можете столкнуться с тем, что все это работает не так, как ожидалось. Ниже — типичные проблемы, которые могут возникнуть и способы их решения.
Нет сигнала или просто изображения с ноутбука на телевизоре
При появлении данной проблемы, если у вас установлена Windows 10 или 8 (8.1), попробуйте нажать клавиши Windows (с эмблемой) + P (латинская) и выбрать пункт «Расширить». Возможно, изображение появится.
Если у вас Windows 7, то через правый клик по рабочему столу зайдите в параметры экрана и попробуйте определить второй монитор и также установить «Расширить» и применить настройки. Также, для всех версий ОС, попробуйте выставить для второго монитора (при условии, что он виден) такое разрешение, которое им точно поддерживается.
При подключении ноутбука к ТВ по HDMI нет звука, но есть изображение
Если все, вроде бы, работает, но нет звука, при этом какие-либо переходники не используются, а это просто HDMI кабель, то попробуйте проверить, какое устройство воспроизведения по умолчанию установлено.
Примечание: если вы используете какой-либо вариант адаптера, то учитывайте, что по VGA звук передаваться не может, независимо от того, находится ли этот порт со стороны телевизора или ноутбука. Вывод звука придется настраивать каким-либо иным образом, например, на акустическую систему через выход на наушники (при этом не забудьте выставить соответствующее устройство воспроизведения в Windows, описано в следующем абзаце).
Кликните правой кнопкой мыши по значку динамика в области уведомлений Windows, выберите пункт «Устройства воспроизведения». Кликните правой кнопкой мыши в пустом месте списка устройств и включите показ отключенных и отсоединенных устройств. Обратите внимание, есть ли в списке устройство HDMI (может быть более одного). Кликните по нужному (если знаете, какое именно) правой кнопкой мыши и установите «Использовать по умолчанию».

Если все устройства отключены или в списке нет HDMI устройств (и в разделе звуковых адаптеров в диспетчере устройств они тоже отсутствуют), то вполне возможно, что у вас не установлены все необходимые драйвера для материнской платы вашего ноутбука или для видеокарты, их стоит взять с официального сайта производителя ноутбука (для дискретной видеокарты — с сайта ее производителя).

Проблемы с кабелями и адаптерами при подключении
Также стоит учитывать, что очень часто проблемы с подключением к ТВ (особенно если выход и вход отличаются) вызваны некачественными кабелями или адаптерами. И дело бывает не только в качестве, а в непонимании того, что китайский кабель с разными «концами» — обычно неработоспособная штука. Т.е. нужен именно адаптер, например такой: HDMI-VGA адаптер.
Например, частый вариант — человек покупает кабель VGA-HDMI, а он не работает. В большинстве случаев и для большинства ноутбуков такой кабель никогда не будет работать, нужен конвертер из аналогового в цифровой сигнал (или наоборот, в зависимости от того, что к чему подключается). Он подходит только для случаев, когда ноутбуком специально поддерживается цифровой вывод по VGA, а таких почти не бывает.
Подключение ноутбуков Apple Macbook Pro и Air к телевизору

Адаптеры Mini DisplayPort в магазине Apple
Ноутбуки Apple оснащаются выходом типа Mini DisplayPort. Для подключения к телевизору, вам потребуется приобрести соответствующий адаптер, в зависимости от того, какие входы есть в наличии на вашем ТВ. В продаже на Apple Store (можно найти и в других местах) имеются следующие варианты:
- Mini DisplayPort — VGA
- Mini DisplayPort — HDMI
- Mini DisplayPort — DVI
Само подключение интуитивно. Все что требуется, подключить провода и выбрать нужный источник изображения на телевизоре.
Еще варианты проводного подключения
Помимо интерфейса HDMI-HDMI вы можете использовать иные варианты проводного подключения для вывода изображения с ноутбука на телевизор. В зависимости от конфигурации, это могут быть следующие варианты:
- VGA — VGA. При данном типе подключения вам придется отдельно озаботиться выводом звука на телевизор.
- HDMI — VGA — если на телевизоре имеется только вход VGA, то вам придется приобрести соответствующий адаптер для такого подключения.
Можно предположить и иные варианты проводного подключения, однако все наиболее распространенные, с которыми вы, вероятнее всего, столкнетесь, я перечислил.
Беспроводное подключение ноутбука к телевизору
Обновление 2016: написал более подробную и актуальную инструкцию (чем то, что следует ниже) по подключению ноутбука к ТВ по Wi-Fi, т.е. без проводов: Как подключить нотбук к телевизору по Wi-Fi.
Современные ноутбуки с процессорами Intel Core i3, i5 и i7 могут подключаться к телевизорам и другим экранам по беспроводному подключению с использованием технологии Intel Wireless Display. Как правило, если вы не переустанавливали Windows на своем ноутбуке, все необходимые драйвера для этого уже есть. Без проводов передается не только изображение в высоком разрешении, но и звук.
Для подключения вам потребуется либо специальная приставка для телевизора, либо поддержка данной технологии самим ТВ приемником. К последним относятся:
- LG Smart TV (не все модели)
- Samsung F-series Smart TV
- Toshiba Smart TV
- Многие телевизоры Sony Bravia
К сожалению, у меня нет возможности протестировать и продемонстрировать, как это все работает, но подробные инструкции по использованию Intel WiDi для беспроводного подключения ноутбука и ультрабука к телевизору есть на официальном сайте Intel:
http://www.intel.ru/content/www/ru/ru/architecture-and-technology/connect-mobile-device-tv-wireless.html
Надеюсь, описанных выше способов окажется достаточно для того, чтобы вы смогли подключить ваши устройства нужным образом.
А вдруг и это будет интересно:
remontka.pro
Методы подключения ноутбука к телевизору
Современный ноутбук – высококачественная мультимедийная платформа. С его использованием можно не только играть в игры, но и прослушивать музыку, просматривать фильмы и картинки. Однако сидя за таким компактным устройством, никогда не удастся ощутить той же полноты ощущений, которой можно добиться от широкого экрана плазменной панели.
Это, и является причиной того, что большинство ПК пользователей решают подключить ноутбук к телевизору. Стоит отметить сразу, что выполнить задачу не так просто, как может показаться на первый взгляд, но создатели данной электроники позаботились о совместимости этих устройств и продумали дополнительные разъемы.
Немного о разъемах
В зависимости от «возраста» обоих устройств, на них можно найти следующие типы видеовыходов:
- VGA. Это уже устаревший формат, используемый для передачи изображений. Использование такого разъема встречается на видеокартах или мониторах старых поколений;
- DVI. Это текущий стандартный формат разъема для видеокарты. Он используется для подключения монитора;
- HDMI или mini HDMI. Через этот разъем сигнал поступает по одному кабелю. На сегодняшний день эта самая прогрессивная технология;

- S-Video. Этот разъем можно назвать «Динозавром» в технологиях, связанных с передачей данных. Однако он до сих пор продолжает встраиваться в некоторые модели;
- альтернативой HDMI является DisplayPort. Он позволяет передавать не только цифровые звуковые, но и визуальные сигналы по одному кабелю.
Получается, что в зависимости от типа разъема требуется подобрать кабель. Далее необходимо подсоединить оба устройства друг к другу с его использованием. Итак, попытаемся разобраться в этом списке.
Определяем возможности устройств
Метод подключения будет зависеть от типа портов, которые имеются на устройствах. Телевизор, соединенный с ноутбуком, может превратиться в музыкальный центр, игровой экран или монитор для просмотра фильмов.
С его использованием можно открывать любые файлы, которые находятся на ноутбуке, просматривать фото и изображения. Имеется возможность открывать текстовые файлы, редактировать их, сохранять. Удивительно, но можно выйти в сеть Интернет, заниматься привычными действиями. Иными словами, процессор работает на ноутбуке, но все данные выводятся на экран TV.
Видео: подключаем ТВ
Настройка подсоединения по интерфейсам
Для настройки интерфейсов не придется проводить сложных операций, необходимо:
- зайти в настройки или меню телевизора, найти активный разъем, через который проходит подключение;
- в большинстве моделей TV он отключен либо не определяется самостоятельно;
- выбрать активный режим можно с использованием пульта ДУ.
Для настройки интерфейса портативного компьютера необходимо:
- открыть свойства экрана;

- при работе с ОС Windows потребуется просто щелкнуть на рабочем столе правой кнопкой мыши.
Если ТВ был найден системой, то пользователю будет предложено несколько вариантов действий:
- дублироваться. Эта опция означает: все, что отображается на экране, будет дублироваться на ЖК монитор. Это удобно, когда на устройстве просто включают фильм и больше его не используют;
- расширить экраны. Это интересная функция, при использовании которой на рабочем столе ноутбука можно будет заниматься определенными действиями, а по TV будет идти фильм.
На некоторых ноутбуках предусмотрены другие функции. Например, отмена подключения.
HDMI
Современные ЖК телевизоры имеют схожие черты с компьютерами, поэтому относятся к классу цифровых устройств. Следовательно, плазма практически ничем не отличается от монитора. Единственным отличием может стать диагональ экрана. Чтобы передавать звук и картинку в высоком качестве необходимо использовать современную технологию – HDMI. С её применением можно достигнуть новой планки качества изображения.
Разновидности кабелей HDMI:
- стандартный вид необходимо использовать для передачи звука и видео. Максимальное разрешение составляет 1080р;
- высокоскоростной формат отличается от стандартного типа возможностью поддерживать 3D, Deepcolor и другие технологии, который с каждым днем набирают популярность;
- стандартный + Интернет – такая разновидность HDMI прибавляет к основным действиям возможность выхода в глобальную сеть;

- высокоскоростной + Интернет – не только увеличенная база возможностей, но и выход в интернет;
- автомобильный формат – особый вид кабеля, который используется для подключения к мультимедийным устройствам. Такое название эта разновидность получила из-за того, что наиболее часто используется в автомобилях, ведь даже во время движения она может сохранять высокую скорость передачи данных.
Для подключения к телевизору можно воспользоваться любым вариантом.
Сам процесс не отличается сложностью, он происходит по следующему алгоритму:
- приобретенный HDMI кабель необходимо подключить одной стороной к телевизору, а другой к ноутбуку. Рекомендуются оба устройства при этом выключить;
- первым требуется включить телевизор, после него ноутбук. Если во время запуска операционной системы экран начинает мигать, то можно сделать вывод: подключение прошло правильно и успешно. В большинстве может потребоваться самостоятельная настройка, которая была описана выше;

- далее по желанию на ноутбуке можно настроить уровень света, яркость передачи и другие параметры.
В процессе подключения кабеля пользователь может столкнуться с несколькими вопросами. Первый связан с черным экраном телевизора. Для решения этой проблемы необходимо принудительно выставить необходимое разрешение в настройках операционной системы на ноутбуке.
Рекомендуется делать это перед подключением. Другой вопрос, наиболее часто возникающий у любителей экономить деньги, заключается в плохом качестве изображения либо неожиданной остановке передачи данных. Для решения этой проблемы потребуется заменить кабель на более качественный.
RCA
RCA – трехразъемный выход, располагающийся на передней панели современных телевизоров. Он содержит разъемы белого, желтого и красного цветов. Для соединения телевизора с внешними устройствами потребуется использовать специальный шнур, название которого – тюльпан. На своих концах он также имеет тройной ветвление, каждый из которых предназначается для определенного разъема.
Процесс соединения телевизора с ноутбуком:
- выключить оба устройства. В противном случае подсоединяться будет «незнакомое» устройство, которое не отобразиться на панели телевизора;
- далее требуется соединить телевизор с ноутбуком кабелем. Запутаться сложно, так как разъемы окрашены в те же цвета, что и шнур;

- во время этого процесса нет необходимости отключать монитор ноутбука. Он может свою привычную роль;
- далее требуется включить телевизор, после чего ноутбук. Эту последовательность рекомендуется соблюдать. И операционная система, и компьютер должны распознать друг друга в качестве внешних устройств. При этом телевизор требуется перевести в режим AV;
- настройка видеокарты – процесс, который требуется провести один раз. При последующих подключениях к компьютеру, его не потребуется осуществлять повторно.
VGA
С современными моделями телевизоров при подключении проблем не возникает, но как поступать, если используемая видеокарта устарела, а телевизионные разъемы на ней отсутствуют? Единственным решением при этом остается подключение к VGA- аналоговому разъему с использованием специальных устройств. Они видоизменяют компьютерный RGB сигнал так, что его может распознавать телевизор.

Для соединения устройств требуется:
- подключить конвертер к ноутбуку с использованием двустороннего кабеля VGA;
- далее соединить конвертер с любым портом, расположенным на панели телевизора.
DVI
DVI — интерфейс, с использованием которого формируются сигналы современных видеокарт. На качество передаваемого изображения будет оказывать влияние тип кабеля. Отличием этой разновидности от HDMI является то, что DVI может передавать только картинку. Для передачи звука применяется дополнительный кабель. Процедура соединения с кабелем DVI одинакова с действиями, которые необходимо совершать при подключении через HDMI.

S-Video
S-Video – четырехканальный разъем, с помощью которого можно передавать качественную картинку без кабеля HDMI. Такого результата удалось добиться благодаря разделению сигналов яркости и цвета друг от друга. Также нет необходимости использовать никакие переходники, так как разъемами S-Video обладают практически все видеокарты. При подключении требуется проследить, чтобы оба устройства были выключены.

В настройках операционной системы потребуется указать TV в качестве второго монитора. Запуск на последнем устройстве обычно осуществляется автоматически. Если этого не произошло, то необходимо выйти в меню и самостоятельно найти активный разъем.
Как подключить ноутбук к телевизору через WIFI роутер
Большинство современных устройств оснащено функцией подключение ноутбука к телевизору через вай фай, поэтому никаких проблем возникнуть не должно.
Для подключения требуется:
- соединить TB и роутер, после чего эту систему подключить к ноутбуку;
- в меню настроек TV необходимо найти активный разъем, подключиться к нему;
- далее установить на Windows программу медиа-сервер, чтобы телевизор смог распознать все файлы и программы;
- последний шаг – запуск медиа-сервера.

Некоторые нюансы
Если вы хотите подключить ноутбук сразу к нескольким ТВ, то совершение такой процедуры возможно. Требуется просто воспользоваться сразу двумя или более разъемами на панели портативного компьютера. Если во время передачи картинки монитор потухнет, то не стоит переживать.Данные все равно будут транслироваться на ЖК экран. Портативный компьютер перешел в режим экономии энергии, но это никак не отразится на состоянии ТВ.
Подключение экрана ноутбука к телевизору – непростая задача, но если разобраться во всех разъемах и кабелях, то сделать это можно всего за несколько минут. Главное правило – не забывать выключить оба устройства до того момента, когда они будут соединены. Удачи!
compsch.com
Как подключить ноутбук к телевизору
Ноутбуки можно применять для работы, игр, в качестве медиа-центров. Но у них маловат экран, выход есть — подсоединить ноутбук к телевизору и использовать его как монитор. В данной статье рассказывается, как подключить ноут к телеку через HDMI, VGA и остальные разъемы, одни передают только видео, а другие изображение со звуком. Читайте внимательно, будет интересно.
Содержание:
Смотрите также:
Как соединить ноутбук с телевизором через кабель?
Каким кабелем подключить ноутбук к телевизору? Прежде, чем приступить к подключению, нужно определить имеющиеся порты у ноутбука и телевизора. Сделав это, вы поймете, какие нужны провода для соединения этих устройств.
Обратите внимание на заднюю и боковые панели в ноутбуке и телевизоре. У них может быть сразу несколько видов разъемов. В первую очередь смотрите на идентичные выходы и входы, чтобы не пришлось искать переходники.
Сегодня широко распространены следующие разъемы:
HDMI
Популярный разъем, встречающийся на большинстве современных ноутбуках и телевизорах. Внешне напоминает USB порт, однако он тоньше и длиннее его. Главной особенностью технологии передачи данных через HDMI является возможность одновременной трансляции видео сигнала высокого качества со звуком – в одном кабеле.

VGA
Можно подключить ноутбук к телевизору через VGA. Этот разъем имеет вид прямоугольника со скошенными углами. В отличие от предыдущего интерфейса, он может передавать изображение без звука. Для передачи аудио сигнала придется подсоединить дополнительный шнур в разъем для наушников, а дальше к телевизору или колонкам.

DVI
Популярный видео порт на персональных компьютерах, в ноутбуках он встречается реже. Выполнен DVI в форме прямоугольника, предназначен для передачи видео сигнала высокого разрешения.
RCA (тюльпан)
Практически у всех телевизоров есть RCA (тюльпан), будь то старый или обычный новый телик. Исключения – древние ящики с одним только аналоговым входом под антенну. Через тюльпан к телевизору подключаются различные приставки и видеопроигрыватели.

На ноутбуках RCA – редкое явление, в них это разъем композитного видео (желтого цвета). Для передачи звука можно использовать выход на наушники через Mini-Jack – RCA (смотрите ниже).

S-Video
Все ещё встречается на компьютерах и телевизорах. В современных ноутбуках разъем S-Video вряд ли увидишь, он постепенно уходит в прошлое. Но в продаже имеются переходники.

SCART
Используют в телевизорах, но его нет в ноутбуках. Если вам хочется подключить ноутбук к старому телевизору через этот разъем, используйте переходник VGA – SCART.

Подключение ноутбука к телевизору через HDMI
Когда выберите провод для подключения ноутбука к телевизору останется дело за малым — соединить ноутбук с телевизором через HDMI или другой подходящий разъем и выполнить несложные настройки.
Далее, в качестве примера, рассмотрено соединение ноутбука Lenovo ThinkPad E540 с телевизором LG LN570V через HDMI.

Если у вас другие производители, скажем: Acer, Samsung, Sony, Toshiba, — не суть важно, ведь общий принцип подключения тот же.
- Выключаем ноутбук и телевизор.
- Подключаем провод HDMI к ноутбуку и телевизору.
- Включаем Леново и LG.
- Нажимаем на пульте телевизора кнопку SMART и открываем настройки LG Smart TV. Слева внизу экрана переходим в раздел «Вход», а в нем выбираем активный разъем, в нашем случае HDMI и подтверждаем выбор.

- На рабочем столе ноутбука правой кнопкой мыши вызываем контекстное меню — раздел «Разрешение экрана». Выбираем второй монитор – наш телевизор. Выставляем разрешение 1920 на 1080 точек (характерно этой модели ТВ). Устанавливаем режим отображения: дублировать или расширить экраны.

На этом все, теперь вы знаете, можно ли к телевизору подключить ноутбук и как правильно это сделать через HDMI, VGA и другие разъемы.
where-money.com
Подключение ноутбука к телевизору через VGA
Подключение ноутбука к телевизору через VGA состоит их трех основных этапов: определения доступных портов, подбора кабеля и настройки отображения. Порядок остается неизменным при подключении через разные интерфейсы – HDMI, VGA, тюльпаны и т.д.
Определение типа разъема
Прежде чем приобретать кабель для подключения, необходимо определиться, какие есть разъемы у оборудования. На лэптопах обычно есть порты VGA и HDMI, на телевизорах – HDMI, SCART, DVI, VGA, тюльпаны.
Если на обоих устройствах обнаружен разъем одного типа, то используйте его для подключения. Если у ноутбука и телевизора нет одинаковых портов, то для соединения придется использовать переходник или активный адаптер.
Подбор кабеля
Если на ноуте и телевизоре есть порт VGA (аналоговый) или HDMI (цифровой), то проблем с выбором кабеля не возникнет: подойдет практически любой шнурок, кроме откровенных китайских подделок. Задача немного усложняется, когда разъемы не совпадают. Типичная ситуация: на ноутбуке есть только HDMI, а на телевизоре – VGA. В таком случае кабелем не обойтись, нужен активный адаптер, который преобразует цифровой сигнал в аналоговый.
Качество изображения при использовании адаптера HDMI to VGA немного пострадает, зато вы сможете подключить ноутбук к телевизору. Чтобы передавать не только картинку, но и звук, необходимо приобрести адаптер HDMI to VGA с тюльпанами для подключения к аудио разъемам или штекером 3.5 jack.
Настройка изображения и звука
После подключения через адаптер или с помощью только кабеля необходимо настроить соединение в телевизоре и на ноутбуке.
- Возьмите пульт ДУ, нажмите кнопку «Input» («Source» на некоторых моделях), чтобы вызвать список источников сигнала.

- С помощью стрелок (канал – звук) перейдите на пункт с разъемом, через который подключен кабель от ноутбука. Нажмите «ОК», чтобы его выбрать.

На некоторых моделях нет меню с источниками сигнала. Обычно на таких аппаратах для подключения используются тюльпаны (RCA) или разъем SCART. Если вам удалось установить соединение (например, через переходник VGA to RCA или to SCART), то попробуйте осуществить переключение источника с помощью кнопки «TV/Video» или «AV/TV».
Если источник сигнала выбран верно, на экране телевизора появится рабочий стол ноутбука. Для удобной работы необходимо произвести небольшую настройку.
- Щелкните правой кнопкой по рабочему столу, запустите инструмент «Разрешение экрана».

- В поле «Экран» выберите телевизор, к которому подключили лэптоп через кабель.

- Установите в поле «Разрешение» значение, максимально допустимое для экрана телевизора, чтобы изображение не растягивалось и не сжималось.

Так как теперь у вас два дисплея, нужно выбрать режим их взаимодействия. Доступно четыре варианта:
- Дублирование картинки.
- Расширение экрана – рабочий стол делится на две части, одна из которых отображается на экране телевизор, вторая – на дисплее лэптопа.
- Отображение рабочего стола только на 1 – картинка только на ноутбуке.
- Отображение рабочего стола только на 2 – картинка только на телевизоре.
На Windows 8 и Windows 10 доступны такие же режимы, так что настройка ничем не отличается. Кроме того, для переключения между экранами можно использовать функциональные клавиши лэптопа. Например, на компьютерах ASUS действует сочетание Fn+F8.
Настройка изображения на этом завершена, но еще остается звук. Одновременная передача аудио и виде возможна только через HDMI. Если для подключения используется кабель или переходник VGA, то для передачи звука нужны тюльпаны. В любом случае, на ноутбуке настройка будет одинаковой:
- Кликните правой кнопкой по динамику в области уведомлений и откройте список устройств воспроизведения.
- Правой кнопкой нажмите на разъем, через который вы подключили ноутбук к ТВ. Выберите «Использовать по умолчанию».

Теперь звук будет направляться в указанный вами порт и дальше в аудиосистему ТВ. Если же в списке устройств воспроизведения нет нужного разъема, то нужно щелкнуть правой кнопкой по свободному месту и выбрать «Показать отключенные устройства». Если подключение установлено верно, разъем обязательно появится, останется только выбрать его использование по умолчанию.
lookfornotebook.ru
el-cab.ru
Адаптер для подключения ноутбука к телевизору. Как подключить ноутбук к телевизору с помощью HDMI кабеля.
Существует возможность подключить свой ноутбук к телевизору и превратить экран компьютера в диагональ побольше. Для этого не нужны сложные и дорогие приспособления, ресиверы, преобразователи форматов и прочие гаджеты. Весь процесс можно организовать, имея хороший , всего один кабель HDMI или беспроводную точку доступа Wi-fi. Проводят такие манипуляции с подобной техникой по очевидным причинам – играть в игры, смотреть видео и фильмы, показывать слайд-шоу, презентации и много чего другого. Все это смотрится приятнее на большом экране. Перед тем, как подключить ноутбук к телевизору через Wi-fi или кабель, наши специалисты составили краткие рекомендации, ознакомившись с которыми даже ребенок справится с поставленной задачей.
Способы подключения
Если вы обладатель современного телевизора с широким интерфейсом и крутого ноутбука для игр или работы, то задача упрощается в несколько раз. В силу того, что многие владельцы имеют не самые последние модели такой техники, специально для них предусмотрены более старые, но так же эффективные способы подключения. Одним из первых типов соединения производится при помощи RCA штекера (тюльпан). После него был внедрён интерфейс типа S-video, затем появился цифровой выход VGA. После резкого скачка развития цифровой техники были созданы DVI, HDMI, miniHDMI и Wi-Fi интерфейсы, которые занимают места лидеров, по сей день. Как вы уже догадались, эта лестница соответствует развитию качества передаваемого сигнала между двумя устройствами. Начнем с самых популярных и удобных видов такого соединения.
Синхронизация через Wi-Fi
Распространенный, а самое главное удобный вид соединения, который избавляет пользователя от мороки с проводами – это сеть Wi-fi. С ее помощью можно дублировать экран ноутбука и наслаждаться фотографиями, играми, фильмами на большом дисплее. Приобретая новенький телевизор, даже из средней ценовой категории, эта возможность приходится по вкусу абсолютно всем пользователям. В зависимости от вашего ТВ (относится только к современным моделям) существует три основных способа подключить ноутбук к телевизору по Wi-fi.
Способ №1
Функция DLNA. Для такой синхронизации необходимо, чтобы ваш телевизор был подключён к той же Wi-Fi точке доступа, что и ноутбук. Исключением являются те модели ТВ, в которых присутствует технология Wi-Fi Direct, тогда телевизор сам создаст точку входа. Удостоверившись в необходимом подключении вам нужно приступить к настройке сервера DLNA на ноутбуке:
- в свойствах сетевого подключения переключаем имеющуюся сеть на домашнюю;
- разрешаем доступ к необходимым папкам.
Более подробно о настройке функции DLNA смотрите на видно ниже:
При такой синхронизации устройств телевизор будет просто отображать и воспроизводить файлы, которые находятся в разрешенных папках. Чтобы дать доступ к папке, нужно нажать на неё правой кнопкой мыши, перейти во вкладку Свойства=>Доступ=>Расширенная настройка и поставить галочку на «Открыть общий доступ к этой папке».
Способ №2
Intel Wireless Display – сокращенно WiDi. Большинство лицензионных OC Windows имеют соответствующий софт для такого подключения. Но если он отсутствует, то необходимо его качать из интернета и устанавливать драйвера.
Совет! Изучите требования к своему ноутбуку на официальном сайте Intel , для точного определения действий, связанных с WiDi подключением.
На телевизоре также должна быть такая технология. В современных моделях функция встроена, а в тех, где её нет, предусмотрены специальные адаптеры, которые подключаются к телевизору через HDMI или USB интерфейс. Включив функцию на обоих устройствах, они синхронизируются и телевизор будет выполнять функцию дублирования монитора.
Краткий видео ролик расскажет более подробно:
Способ №3
Wi-Fi приставки. Если на вашем телевизоре отсутствует модуль Wi-Fi, не огорчайтесь. Нужно просто приобрести специальный гаджет, который служит внешним модулем беспроводного подключения. В остальном, все манипуляции с синхронизацией аналогичны первому способу.
Совет! Чтобы избежать лишних растрат и не покупать дополнительные устройства, ознакомьтесь с мнение экспертов о том, !
Через HDMI кабель
Мультимедийный интерфейс высокого разрешения (так переводится High-Definition Multimedia Interface), служит для передачи звука и видео в максимально высоком качестве. Кабель позволяет воспроизводить видео в формате 1080р Full HD.
Совет! Для более высокого качества 4k Ultra HD нужно с пометкой «Hight Speed with ETHERNET» версии 2.0 и выше.
Для подключения ноутбука к телевизору через HDMI кабель нужно выключить оба устройства и соединить их шнуром, использую соответствующие разъёмы. Теперь можно включить технику и сделать пару настроек:
- На телевизоре выбрать нужный HDMI порт в качестве источника сигнала;
- На ноутбуке кликните правой кнопкой мыши в пустой области рабочего стола, в выпадающем меню выберите пункт «Разрешение экрана», а затем нажмите на вкладку «Экран». В открывшемся окне вам будет предоставлен выбор количества мониторов и того, какой из имеющихся должен быть главным. Экран телевизора должен определиться автоматически, но если этого не произошло, то в том же окне необходимо нажать кнопку «Поиск». Если вы всё сделали правильно, то на мониторе ноутбука появится большая цифра 1, а на экране ТВ цифра 2. Можете спокойно закрывать настройки экрана и пользоваться всеми прелестями просмотра.
С помощью шнура VGA
Данное подключение является аналоговым и может передавать разрешение, максимум 1600х1200 пикселей. VGA интерфейс служит только для транслирования видеопотока. Звук в данном случае будет исходить от ноутбука, подключённых к нему колонок или с телевизора (если соединить устройства соответствующим аудио-кабелем). Для того чтобы вывести изображение с ноутбука на телевизор через VGA, оба девайса должны иметь такой разъём. Все дальнейшие действия схожи с подключением HDMI кабеля, за исключением того, что ноутбуки предыдущих поколений с VGA интерфейсом имеют специальную кнопку на клавиатуре. Она находится на одной из функциональных клавиш и активируется при помощи сочетания кнопок Fn+иконка с изображением двух мониторов. Если после её нажатия картинка на телевизоре отображается некорректно, то необходимо произвести настройку разрешения экрана, как описано выше.
Минусом такого соединения выступает отсутствие возможности передавать видео. Владельцам современных 4k моделей ТВ стоит отдать предпочтение только HDMI разъему.
DVI разъем
Аббревиатура расшифруется как Digital Visual Interface (цифровой видео интерфейс). Подобный разъём передаёт цифровой видеопоток. Так же как и VGA выход, он не может транслировать звук, зато качество видео на высшем уровне и ничем не уступает технологии HDMI. В зависимости от вида разъема, он отлично передает 3d изображение и цифровые каналы с разрешением 1920*1200 точек.
S-Video и RCA подключения
Пожалуй, простейший способ осуществить подключение между ноутбуком и телевизором. Причём, подсоединиться можно даже к старым моделям ТВ. Главным условием является наличие в последнем, входов типа «тюльпан». Данный интерфейс представляет собой группу из трёх гнёзд: жёлтого, белого и красного цвета соответственно. Красный и белый тюльпаны отвечают за вывод звука, а жёлтый предназначен для видео потока. Основным минусом такого подключения является очень низкое качество изображения. Хотя, если подключать ноутбук к телевизору с диагональю меньшей 32 дюймов, то качество видео будет удовлетворительным. Для осуществления такой синхронизации нужно соединить провод «тюльпаны» по цветам с соответствующими входами и выходами, включить на телевизоре режим AV, а на ноутбуке активировать второй экран.
Подключение устройства через Scart разъём
Очень старый тип интерфейса, и практически не используется в современной технике, но что примечательно, почти все современные телевизоры оснащены разъёмом Scart. Этого нельзя сказать про ноутбуки, ведь они на 98 процентов лишены такой привилегии. Чтобы создать
erfa.ru
- Подключить скоростной интернет
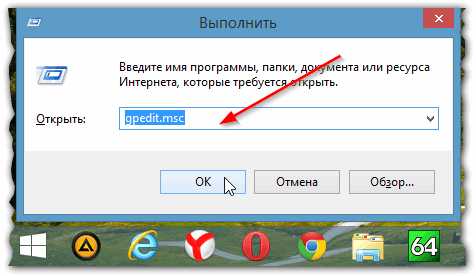
- Как разделить жесткий диск на части

- Не включается ноутбук не идет зарядка

- Управление компьютером запуск из командной строки

- Ms sql добавить столбец

- Как очистить реестр от программы
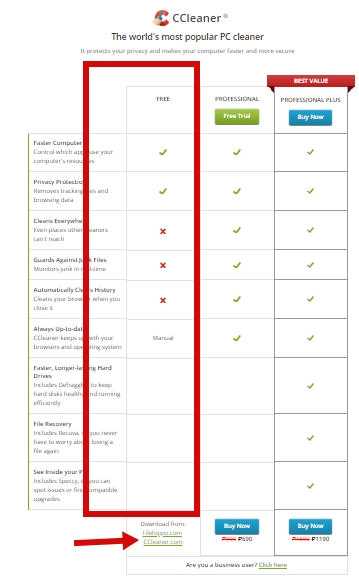
- Как поставить антивирус на компьютер бесплатно касперского
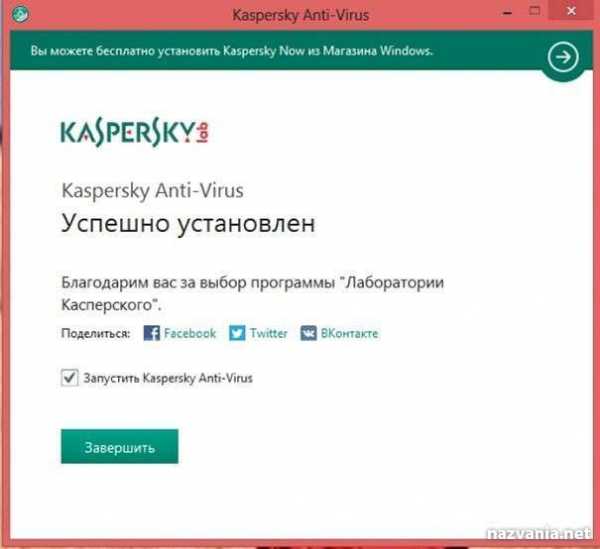
- Удаление программ linux

- Транспортный уровень модели osi

- Как почистить кэш в браузере хром

- Как найти корзину

