Тормозит компьютер с Windows 10 – что делать? Развернутое руководство. Сильно тормозит компьютер что делать при windows 10
Windows 10 тормозит компьютер
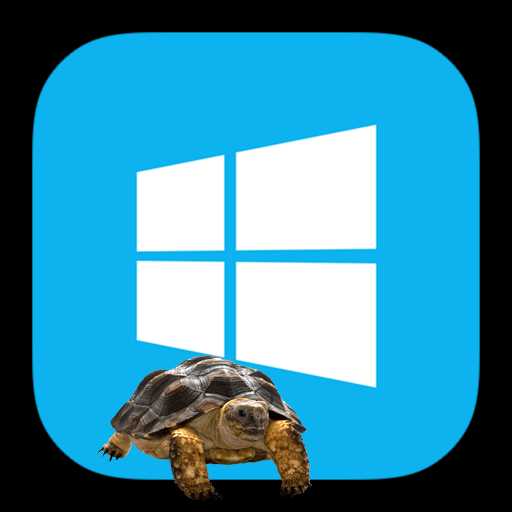
Новая операционная система потребляет гораздо меньше ресурсов, она более оптимизирована, чем предыдущие версии, но что делать, если после установки Windows 10 тормозит компьютер? Давайте детально рассмотрим эту проблему, постараемся найти способы решения.
Причины медленной работы Windows 10
Если долго загружается операционная система Виндовс, может быть масса причин. Сейчас мы постараемся освятить некоторые, предоставить способы решения.
Слабый процессор
Возможно, что ПК стал медленно работать на новой ОС из-за слабого, старенького процессора. Он не справляется с нагрузкой из-за чего начинаются тормоза, сбои. Пользователи зачастую поступают неправильно, когда у них 4 GB оперативной памяти, слабый проц ставят 64 битную ОС, которая потребляет много ресурсов. Можно легко проверить, насколько загружен процессор:
- Правой кнопкой мыши кликните по нижней панели, выберите «Диспетчер задач».
- Там посмотрите нагрузку на ЦП, если не включено много программ, в режиме простоя она около 50-70%, это плохо. Нужно смотреть, какие приложения сколько потребляют, закрывать их.

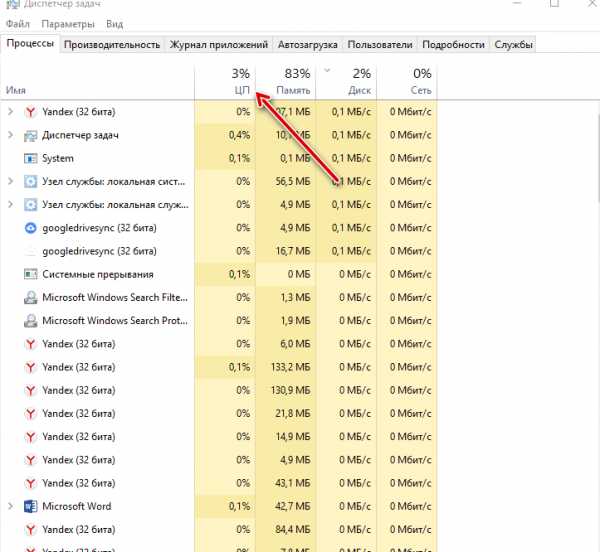
Вот одна из причин почему тормозит компьютер Windows 10.
Автозагрузка
С запуском Виндовс автоматически запускаются некоторые программы. Нужно посмотреть список автозагрузки и отключить ненужные приложения:
- Запустите Диспетчер задач.
- Переключитесь на вкладку «Автозагрузка».
- Кликайте правой кнопкой мыши по ненужным приложениям, выбирайте «Отключить».
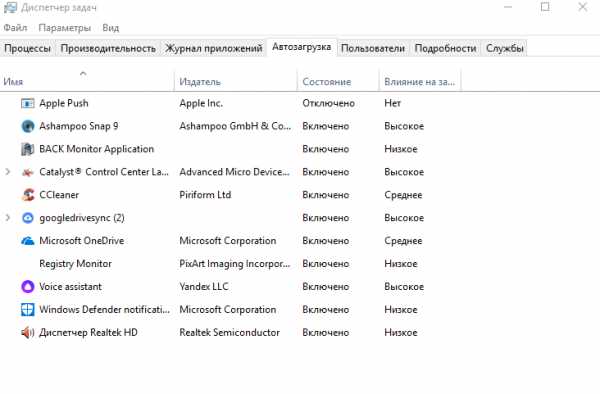
Проблемы с жестким диском
Компьютер может тормозить, если диск загружен на 100 процентов. Это также можно видеть в диспетчере задач на вкладке «Диск». Там же можно закрыть приложения, нагружающие винчестер. Помимо этого, система может тормозить:
- Если на жестком диске осталось мало свободного места.
- Давно не производилась дефрагментация. Для этого лучше всего использовать утилиты Auslogics DiskDefrag, Wise Care 365, Glary Utilites.
- Много временных файлов, которые нужно очистить. С этим отлично справится программа CCleaner.
- Жесткий диск поврежден. Для теста винчестера используется утилита Victoria. Работать с ней очень просто:

- Запускаем Викториа от имени администратора.
- Переходим на вкладку «Test».
- Ставим отметку на Ignore и проверяем ЖД.
- Если будет много оранжевых, красных и зеленых ошибок, это плохо. Тогда нужно переставить чекбокс на «Remap» и запустить тест заново.
- Если будет много синих ошибок, диск стоит заменить.

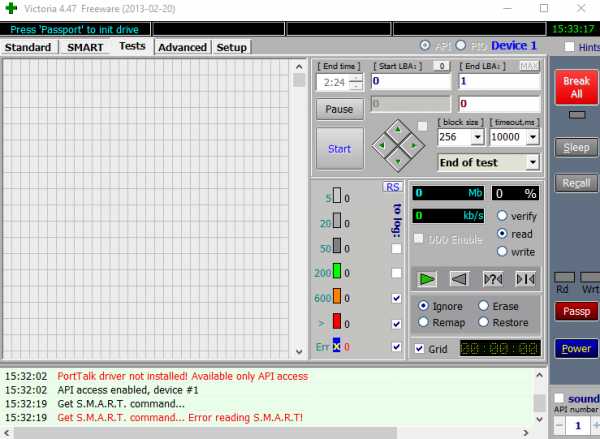
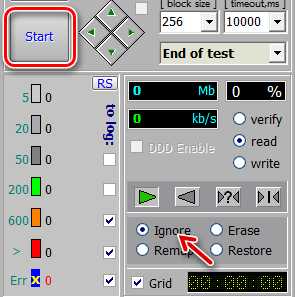
Читайте также: Софт для проверки винчестеров
Мало ОЗУ
Очень сильно тормозит компьютер Windows 10 что делать? Возможно установлено мало оперативной памяти (2-3 Гб). Проверить можно через Диспетчер задач:
- Запускаем его.
- Переходим на вкладку «Производительность».
- Смотрим пункт «Память». Там будет указано сколько установлено ОЗУ и используется.
- Если мало, рекомендуется установить дополнительную планку памяти либо закрывать приложения, которые сильно ее нагружают.

Можно настроить файл подкачки:
- Открыть «Этот компьютер».
- Там кликнуть на «Компьютер» и «Свойства».
- Далее следует выбрать «Дополнительные параметры системы».
- В открывшемся окне следует открыть «Параметры быстродействия».
- Там во вкладке «Дополнительно» следует выбрать «Изменить».
- Далее уберите отметку с автоматического выбора размера и установите объём файла подкачки в два раза больше рекомендуемого.


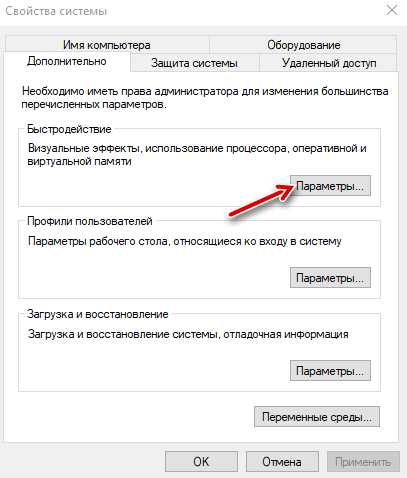
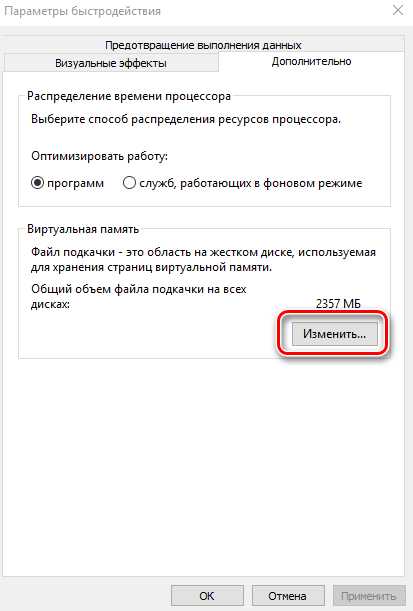

Вирусное ПО
Нередко причиной тормозов компьютера становится большое количество вирусов в системе. Если есть такие подозрения, нужно:
- Скачать Dr. WebCureit и проверить ОС.
- Утилита найдет вирусы и устранит их.
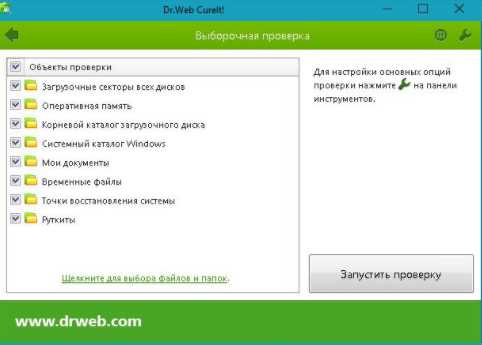
Обновление ОС
Сейчас причиной жутких тормозов может быть обновление Виндовс. Если после последнего обновления Windows 10 тормозит компьютер, тогда:
- Кликните правой кнопкой мыши по значку Windows и выберите «Параметры».
- В появившейся оболочке откройте раздел «Обновление и безопасность» и выберите «Центр обновления Windows».
- Далее кликните по ссылке «Журнал обновлений» и «Удалить обновления».
- Далее необходимо удалить все установленные обновления и перезапустить ОС.
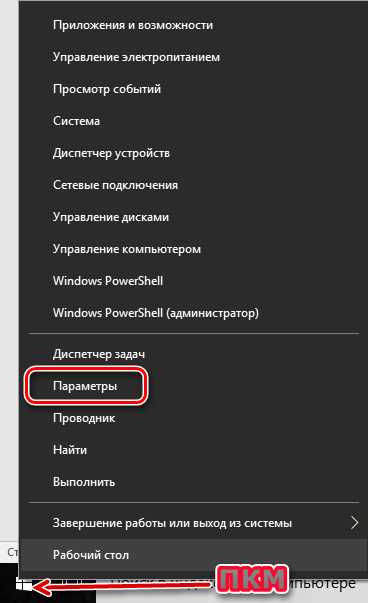


Рекомендуем вообще отключить обновления.
Драйвера
Проблемы с драйверами могут привести к сбоям в работе системы. Чтобы проверить:
- Введите в поиске Виндовс Диспетчер устройств и запустите его.
- Если там возле какого-либо устройства будет стоять желтый восклицательный знак, значит с ним возникли проблемы.
- Нужно удалить драйвера такого устройства, перезагрузить систему и установить заново, либо они установятся автоматически.

Аппаратные проблемы
Возможно, что тормоза возникли из-за неполадок в аппаратной части компьютера. Рекомендуется:
- Если у вас ПК, то разобрать системный блоки и очистить его от пыли.
- Смазать процессор термопастой и почистить все куллеры.
- Протестировать жесткий диск программой Victoria и оперативную память утилитой Memtest86+. Если будут ошибки, данные компоненты стоит заменить, особенно ОЗУ.
- Проверить материнскую плату, возможно на ней имеются вздутые конденсаторы, что и вызывает некорректную работу Виндовс.


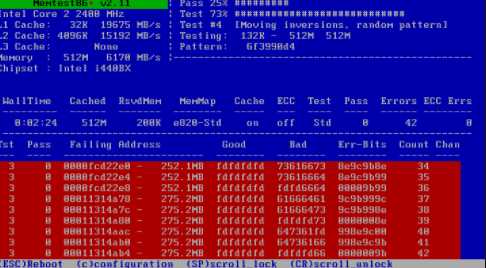

Заключение
Теперь вы знаете, почему компьютер на Windows 10 тормозит и как с этим бороться. Используйте данные нами рекомендации. Если проблема не решается, пишите в комментариях или в обратную связь и я обязательно помогу вам.
kompukter.ru
Windows 10 тормозит: решение
Многие пользователи Виндовс 10 отмечают большое обилие недостатков новой и еще сырой системы. К одним из самых неприятных следует отнести, что на некоторых компьютерах Windows 10 тормозит, чем значительно осложняет работу владельцев ПК. Ниже подробно освещены все вопросы, являющиеся основными причинами того, что «Десятая» ОС функционирует медленно, а также приведены конкретные рекомендации по устранению причин из-за чего система работает с торможениями.
Причины
Очевидно, что это может быть следствием несоответствия требованиям новой системы от Майкрософт по некоторым параметрам комплектующего оборудования ПК, что часто является последствием возникновения последующих сбоев работы ОС.
Наиболее часто встречающиеся причины, из-за которых появляются неполадки в функционировании Виндовс 10:
- Слабый процессор;
- Дефекты винчестера;
- Малый объем ОЗУ;
- Избыточное число приложений в автозапуске;
- Вирусы;
- Другое.
Далее только необходимо определить конкретные причины, приводящие к сбоям на том или ином компьютере, и выполнить необходимые действия по их устранению.
В случае несоответствия требованиям новой ОС параметров процессора
Выявить это нередко позволяет простая диагностика в виде просмотра фильма в высоком качестве изображения. Если наблюдаются рывки и, так называемые, «тормоза» во время трансляции видео, то часто можно сделать вывод о недостаточной мощности основного элемента ПК – процессора, который не соответствует жестким требованиям новой «Десятки». С целью удостовериться в верности вывода надо произвести следующую простую последовательность действий:
- Открыть «Диспетчер задач»;
- После этого перейти во вкладку «Быстродействие»;
- Проанализировать степень загрузки процессора (если значение в процентах очень большое, то причина торможения определена правильно).
 Необходимо огорчить пользователей, столкнувшихся именно с этой неприятностью, что выхода из сложившейся ситуации существует только два:
Необходимо огорчить пользователей, столкнувшихся именно с этой неприятностью, что выхода из сложившейся ситуации существует только два:
- Установить в компьютер новый процессор, заменив этот старый основной элемент из комплектующих ПК на другой, но уже повышенной мощности;
- Выполнить откат к предыдущей версии ОС.
Несоответствие или дефекты винчестера
Поврежденный либо недостаточного объема используемый винчестер в компьютере нередко является следствием медленного функционирования высоко требовательной операционной системы с индексом 10. Жесткий диск при этом просто может не успевать с достаточной скоростью производить выполнение всех команд ОС. Но не надо торопиться с заменой этого дорогостоящего элемента оборудования ПК. Прежде чем бежать за покупкой нового, рекомендуется осуществить процедуру дефрагментации ныне действующего.
Необходимо выполнить следующие шаги:
- Открыть окно «Управления ПК»;
- Кликнуть «Дефрагментацию диска»;
- Далее указать, необходимы раздел и щелкнуть «Анализ» и после завершения «Дефрагментация»;
- Дождаться полного завершения процедуры;
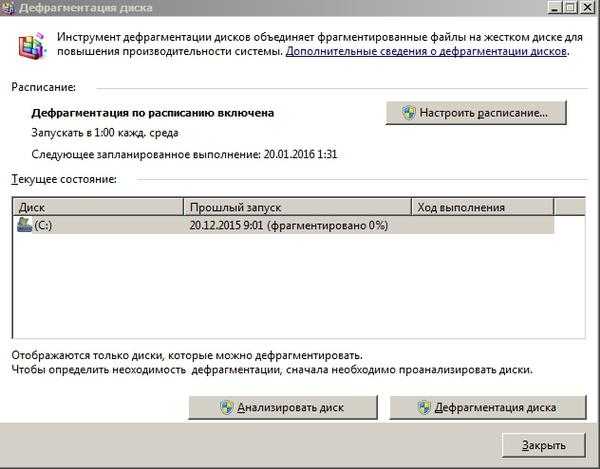
- Кликнуть «Закрыть».
Регулярное выполнение указанной операции позволяет оптимизировать скорость взаимодействия системы с извлечением информации из памяти винчестера. Но если прибавка скорости не позволила получить ощутимый результат и устранить проблему, то владелец ПК будет вынужден купить новый диск.
Нехватка ОЗУ
Одна из самых распространенных причин наблюдающихся «тормозов» у Виндовс 10 – это именно нехватка оперативной памяти. Красивое оформление и дизайн окон новой ОС, а также практически весь перечень современных приложений подразумевают использование значительного объема «оперативки». К сожалению, наилучшим выходом из этой ситуации является только покупка и оснащение компьютера планкой с увеличенным количеством памяти.
Недостаточный файл подкачки
Нередко сразу после инсталляции «Десятка» медленно работает из-за маленького файла подкачки.
С целью повышения его объема требуется произвести следующие действия:
- Вызвать контекстное меню от значка «Мой компьютер»;
- В отобразившемся меню щелкнуть на строчку «Свойства»;
- Затем перейти в закладку «Дополнительно»;
- После этого открыть «Быстродействие»;
- Далее войти в раздел «Параметры»;
- Кликнуть на «Виртуальная память»;
- Требуется установить в полях от 2 до 3 GB.

- Кликнуть «Ok».
Избыточное число приложений в автозапуске
Для оптимизации работы ОС рекомендуется выполнить очистку автозапуска.
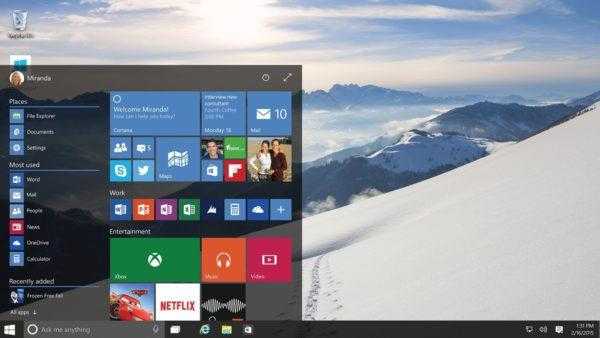 С этой целью надо сделать несколько следующих шагов:
С этой целью надо сделать несколько следующих шагов:
- Через «Пуск» открыть «Выполнить» и напечатать «msconfig»;

- Кликнуть «Ok»;
- Щелкнуть на «Автозапуск», в котором избавляем ПК от ненужных приложений;
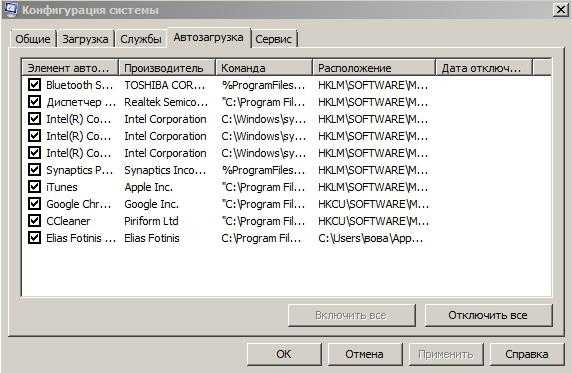
Вредоносное программное обеспечение
Любая операционная система подвержена риску заражения. Новая ОС оснащена специальным приложением «Виндовс Defender».
Требуется с ее помощью либо с использованием инсталлированной в ПК надежной антивирусной утилиты осуществить анализ памяти компьютера на наличие угроз с последующим избавлением от обнаруженного вредоносного ПО.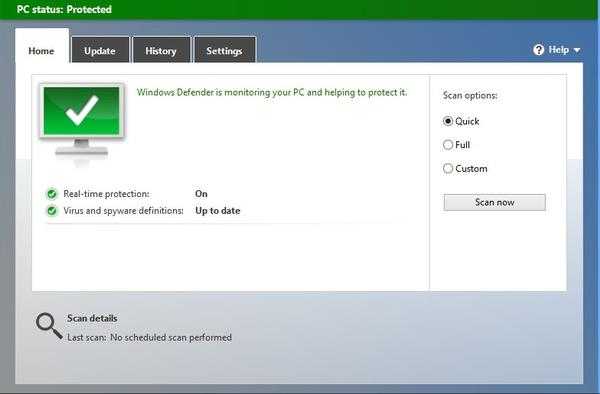
Другое
Когда наблюдается особенно заметные замедления процессов выполнения задач пользователя в компьютере с Виндовс 10, рекомендуется произвести следующие несколько действий:
- Открыть «Диспетчер задач»;
- Далее перейти в закладку «Процессы»;
- Выяснить какой процесс занимает наибольшее количество памяти ПК;
- Определить суть и степень важности «прожорливого» процесса, и по возможности завершить его.
Похожие записи:
windowstune.ru
причины медленной работы компьютера или ноутбука, способы решения проблемы

Операционная система Windows 10 обычно не съедает много ресурсов компьютера и обладает примерно теми же требованиями, что и предшественницы. Однако после установки часто встречаются проблемы с просадкой производительности и нестабильной работой компьютера. Причины подобных проблем не всегда кроются в самой операционной системе и возникают как с аппаратной стороны, так и с программной. Рассмотрим возможные проблемы и способы их решения.
Программные проблемы
Причиной некорректной работы Windows 10 не всегда является слабое железо компьютера. Достаточно снять часть нагрузки, чтобы тормоза и зависания прекратились без замены комплектующих.
Большинство процессов, съедающих ресурсы компьютера, работают в фоновом режиме и скрыты от пользователя. Если вычистить вирусы, залежавшиеся программы и ненужные службы, можно значительно улучшить производительность.
Ненужные программы в списке автозапуска
Во всех версиях Windows есть список программ, которые загружаются после включения системы. В некоторых случаях эта функция полезна, например, для запуска антивируса. Однако в этот список попадает большинство ненужных программ, которые отобразятся в трее.
Программы в списке автозапуска замедляют включение компьютера и занимают место в оперативной памяти. Обычно работа таких программ является главной проблемой нехватки ресурсов.
- Нажмите сочетание клавиш Ctrl+Shift+Esc, чтобы вызвать диспетчер задач. Если он откроется в упрощённом виде, кликните «Подробнее».
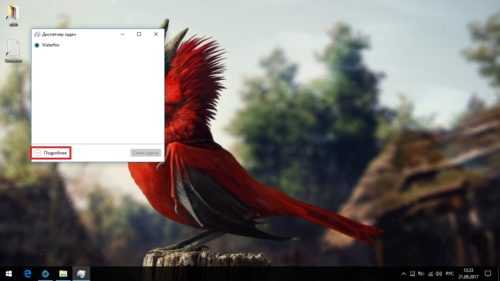
Нажмите Ctrl+Shift+Esc, чтобы вызвать диспетчер задач, если он откроется в упрощённом виде, нажмите «Подробнее»
- Откройте раздел «Автозагрузка» и отключите ненужные программы. Оставить можно антивирус и утилиты обновления.
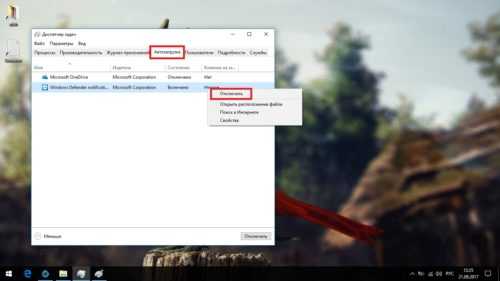
Откройте раздел «Автозагрузка» и отключите ненужные программы
Вирусы
Встроенный антивирус Windows 10 далёк от идеала. Если пользователь плохо ориентируется в интернете, то высока вероятность, что он поймает вирус. Большинство из них замедляют работу компьютера.
Устанавливать и держать на компьютере сторонние антивирусы не стоит: они сами съедают ресурсы. Просто проводите раз в несколько месяцев проверку компьютера. Большинство антивирусных компаний предоставляют бесплатные утилиты для поиска вирусов.
- Скачайте с официального сайта и запустите утилиту Dr. Web Curelt. Не снимая галочки, нажмите «Продолжить».

Нажмите «Продолжить», но не снимайте галочку
- Запустите общую проверку компьютера.
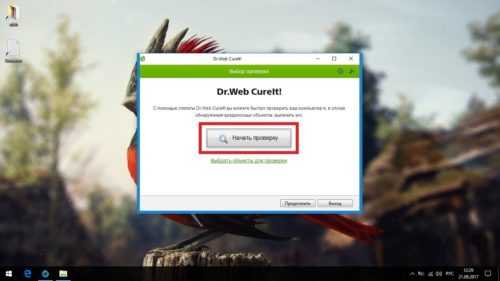
Запустите общую проверку компьютера, чтобы найти угрозы
- Когда проверка закончится, обезвредьте найденные угрозы.

Нажмите на жёлтую кнопку, чтобы обезвредить найденные угрозы
Видео: работа с Dr.Web Curelt
Ненужные службы
В Windows 10 используется огромное количество служб разной необходимости. Некоторые из них совершенно бесполезны, а другие работают во вред пользователю. К последним относятся рекламные и шпионские. Часть из них маскируется под другие системные процессы, так что их влияние на производительность не всегда очевидно.
Основная проблема таких служб — сложность отключения. К счастью, в интернете есть много программ, специализирующихся на их устранении. Воспользуемся одной из них.
- Скачайте и запустите утилиту Destroy Windows 10 Spying. Сразу переходите во вкладку «Настройки».

Перейдите во вкладку «Настройки» перед началом работы
- Отметьте «Включить профессиональный режим» и снимите галочку с «Отключить Windows Defender».
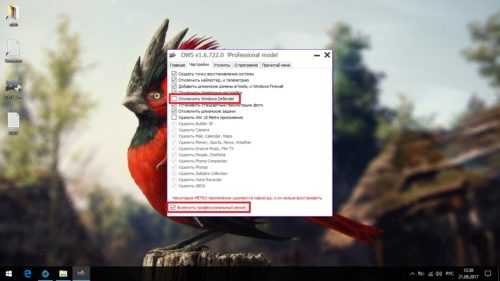
Отметьте «Включить профессиональный режим» и снимите галочку с «Отключить Windows Defender»
- Вернитесь на главную вкладку и нажмите большую кнопку.

Нажмите кнопку Destroy Windows 10 Spying на главной вкладке
Видео: работа с Destroy Windows 10 Spying
Снижение производительности во время загрузки обновления Windows
Обновления для Windows 10 выходят часто, но редко несут что-то важное. Обычно туда входят исправления незначительных ошибок и изменения редко используемых функций. Система находит обновление и сразу же загружает его, что приводит к снижению производительности. Пользователь узнаёт об этом только когда обновление уже качается или во время перезагрузки компьютера.
Отказываться от обновлений не стоит: достаточно отключить автоматическую проверку их наличия и проводить её самостоятельно, когда будет удобно.
- Откройте меню «Пуск», введите Services и загрузите найденную утилиту.
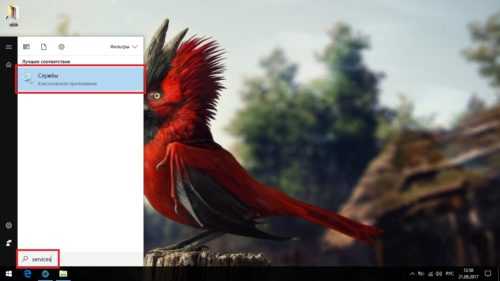
Откройте меню «Пуск», введите в поииске Services и загрузите найденную утилиту
- Пролистайте список в самый низ, найдите службу «Центр обновления Windows» и откройте её.

Откройте службу «Центр обновления Windows», находящуюся в самом низу списка
- В типе запуска выберите «Отключена» и нажмите OK.
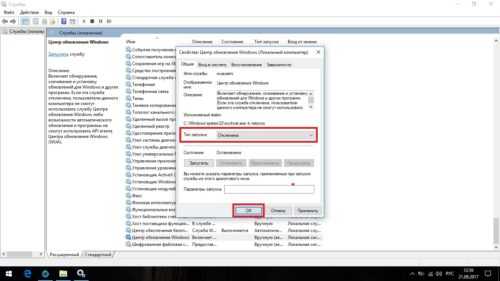
В типе запуска выберите «Отключена» и нажмите OK
Реестровые ошибки
Реестр системы — сложная иерархическая база данных, в которой находятся все настройки и внесённые в систему изменения. В результате некорректной работы компьютера возможно возникновение реестровых ошибок. Последствия у них разные: от неудаляемого ярлыка до краха системы.
В Windows 10 нет встроенных средств для исправления реестровых ошибок. Однако можно скачать бесплатную программу CCleaner, которая специализируется на подобных проблемах.
- Скачайте, установите и загрузите CCleaner. Перейдите в раздел «Реестр» и запустите поиск проблем.
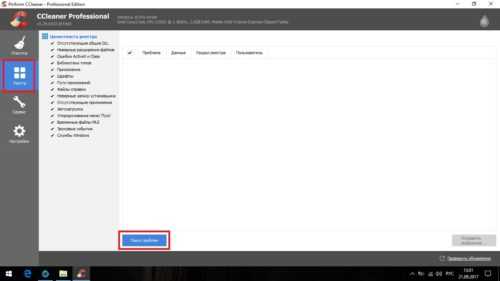
Перейдите в раздел «Реестр» и запустите поиск проблем
- Нажмите «Исправить выбранное…».

Нажмите «Исправить выбранное…», чтобы запустить процесс
- На всякий случай сохраните резервные копии исправляемых файлов. Их можно будет удалить после перезапуска компьютера.
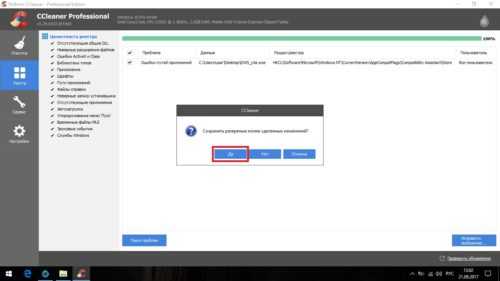
Сохраните резервные копии исправляемых файлов, чтобы не утратить их безвозвратно
- Исправьте найденные ошибки.

Исправьте все найденные ошибки
Видео: работа с CCleaner
Ненужные визуальные эффекты
У Windows 10 простой и неброский стиль, но даже тут присутствуют визуальные украшения, которые нагружают ресурсы компьютера. Их отключение не особо улучшит работу компьютера, но разницы в оформлении заметно не будет.
- Откройте панель управления. Её можно найти через поиск.
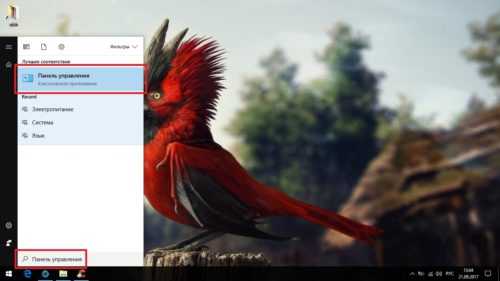
Откройте панель управления в меню «Пуск»
- Откройте категорию «Система и безопасность».
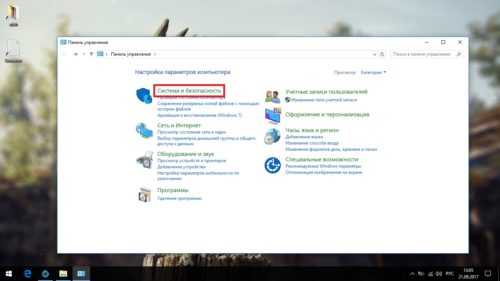
Откройте категорию «Система и безопасность»
- Перейдите в раздел «Система».
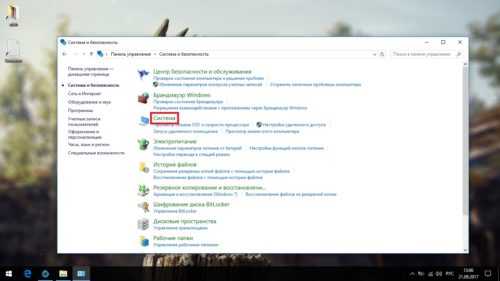
Перейдите в раздел «Система»
- Нажмите на «Дополнительные параметры системы».

Нажмите на «Дополнительные параметры системы»
- Возле надписи «Быстродействие» нажмите на кнопку «Параметры».

Возле надписи «Быстродействие» нажмите на кнопку «Параметры»
- Снимите галочки со всех пунктов, кроме «Вывод эскизов вместо значков» и «Сглаживание неровностей экранных шрифтов». Нажмите OK.
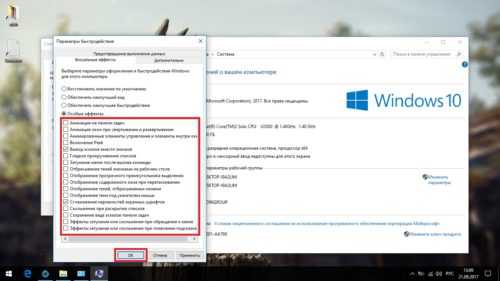
Снимите галочки со всех пунктов, кроме «Вывод эскизов вместо значков» и «Сглаживание неровностей экранных шрифтов»
Аппаратные проблемы
Если ни один вышеописанный способ не помог, то причина кроется в нехватке ресурсов. Это касается только слабых компьютеров. В этом случае полностью решить проблему поможет только обновление комплектующих. Однако нехватку ресурсов можно «замаскировать».
Как определить проблему
Не стоит исправлять нехватку производительность сразу для всех комплектующих. Лучше определиться, чего конкретно не хватает компьютеру. Слабое место можно обнаружить по признакам просадки производительности. У каждой комплектующей проблемы проявляются по-разному:
- недостаток оперативной памяти: компьютер зависает или глючит при открытии большого количества программ;
- слабый процессор: компьютер очень медленно работает или греется, иногда зависает без видимых причин;
- проблемы с жёстким диском: долго запускается система и программы, иногда запуск сопровождается зависаниями (независимо от количества уже открытых программ).
Найти причину проблемы можно также через графики производительности компьютера, которые есть в диспетчере задач. Лучше делать это, когда просадка производительности становится наиболее заметной.
Запустите диспетчер задач (Ctrl+Shift+Esc) и перейдите во вкладку «Производительность». Проблема там, где нагрузка зашкаливает.

Слабое место компьютера там, где нагрузка зашкаливает
Нехватка оперативной памяти
Нехватка оперативной памяти — распространённая причина снижения производительности. Оперативная память отличается от основной высокой скоростью обмена. На ней размещается информация, которая обрабатывается процессором.
Оперативная память определяет количество и сложность процессов, которые могут одновременно функционировать.
Если компьютер одновременно обрабатывает больше информации, чем позволяет объём оперативной памяти, на неё «выстраивается очередь». Процессы, находящиеся в «очереди», кажутся зависшими.
Если нет возможности докупить новую оперативную память, можно её «симулировать» расширением файла подкачки. Файл подкачки — особый раздел памяти на жёстком диске, который используется как оперативная. Так как у жёсткого диска скорость передачи данных значительно ниже, достойной заменой файл подкачки не будет. Но расширив его, можно избавиться от «очередей».
- Нажмите правой кнопкой мыши на иконку «Этот компьютер» и выберите «Свойства».

Нажмите правой кнопкой мыши на иконку «Этот компьютер» и выберите «Свойства»
- Нажмите на надпись «Дополнительные параметры системы».
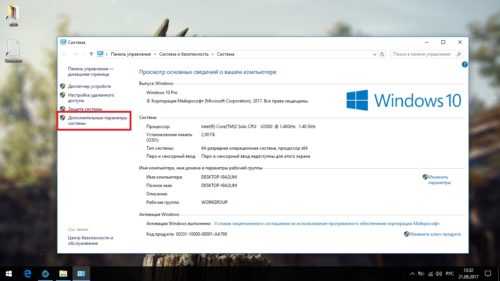
Нажмите на надпись «Дополнительные параметры системы»
- Перейдите в параметры быстродействия.
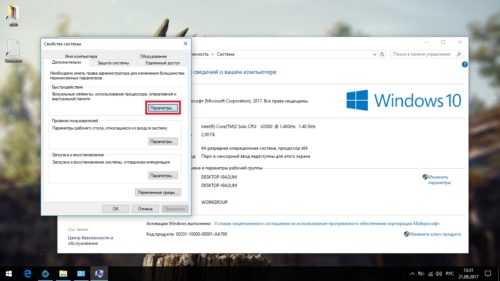
Нажмите кнопку «Параметры…», чтобы перейти в параметры быстродействия
- Откройте вкладку «Дополнительно» и нажмите «Изменить…».

Откройте вкладку «Дополнительно» и нажмите на кнопку «Изменить…»
- Снимите галочку с автоматического выбора объёма файла и выберите «Указать размер». Установите исходный размер в два раза больше рекомендуемого, а максимальный — в три. Нажмите OK и перезагрузите компьютер.
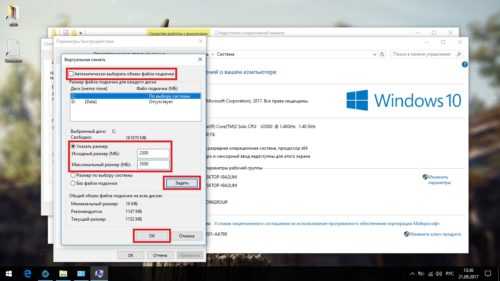
Установите исходный размер в два раза больше рекомендуемого, а максимальный — в три
Неправильное использование мощности процессора
Для Windows 10 характерно некорректное использование мощности процессора. Возможна чрезмерная загрузка процессора мощностью, на которую он не рассчитан. Это проявляется сильным жужжанием кулеров и постоянным перегревом компьютера. Иногда мощность процессора ограничивается самой системой, в результате чего компьютер работает слишком медленно.
Особенно часто подобные проблемы встречаются на старых китайских ноутбуках, о которых разработчики Microsoft не знают, что приводит к неправильному определению возможностей некоторых комплектующих.
Первым делом обновите драйверы. Владельцам ноутбуков стоит уделить особое внимание драйверу Chipset, если такой будет на сайте производителя. Если это не поможет, остаётся только менять используемую мощность процессора. Обычно это не самая хорошая идея и не всегда она помогает, но других вариантов не остаётся.
- Разверните «Управление питанием процессора», затем «Максимальное состояние процессора». Если значения занижены, установите 100%. Если уже стоит 100%, установите 95%. Перезагрузите компьютер.

Нажмите на надпись «Изменить дополнительные параметры электропитания»
- Возле активного режима нажмите на надпись «Настройка схемы электропитания».
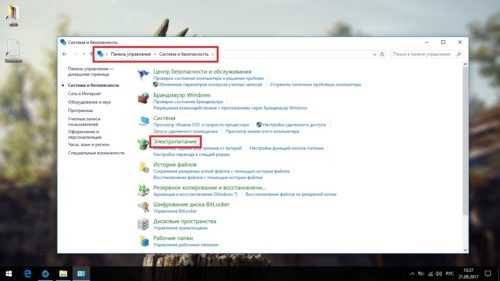
Откройте раздел «Электропитание»
- Откройте панель управления, перейдите в категорию «Система и безопасность» и откройте раздел «Электропитание».
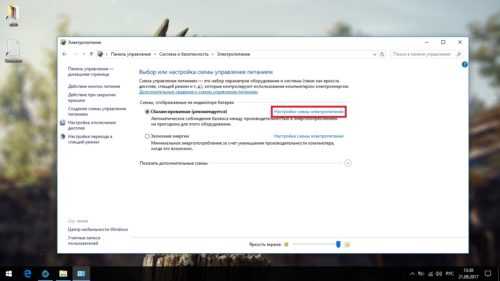
Возле активного режима нажмите на надпись «Настройка схемы электропитания»
- Нажмите «Изменить дополнительные параметры электропитания».
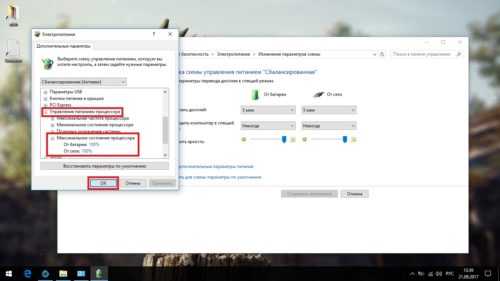
Измените максимальную мощность процессора
- Верните изменения обратно, если проблема не исправится.
Некорректное размещение информации на жёстком диске
Все данные, записываемые на жёсткий диск, разбиваются на мелкие фрагменты. Они размещаются в свободном пространстве так, чтобы их можно было быстро собрать обратно. Однако в результате постоянных удалений и перезаписи этот порядок нарушается, что сильно замедляет чтение информации. Так как операционная система и все программы расположены на жёстком диске, нарушение порядка сильно замедляет их открытие. Справиться с этой проблемой поможет дефрагментация, то есть обновление и оптимизация логической структуры.
Помимо прочего, на жёстком диске могут появляться битые сектора. При попытке прочитать фрагмент, расположенный в этом секторе, компьютер зависает. Это часто является причиной тормозов при запуске системы или открытии программ.
- В проводнике нажмите правой кнопкой мышки на один из дисков и выберите «Свойства».
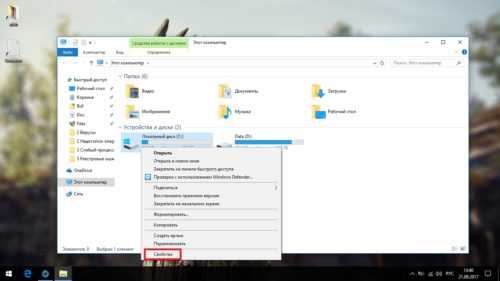
Нажмите правой кнопкой мышки на одном из дисков и выберите «Свойства»
- Откройте вкладку «Сервис» и нажмите «Оптимизировать».
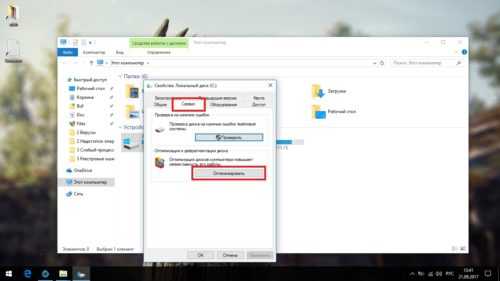
Откройте вкладку «Сервис» и нажмите на кнопку «Оптимизировать»
- Ещё раз нажмите «Оптимизировать». Этот процесс займёт около 30 минут. После оптимизируйте все остальные диски.
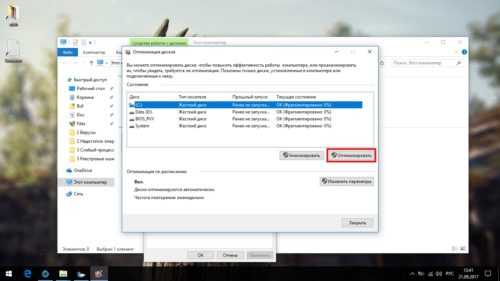
Нажмите «Оптимизировать»
Видео: дефрагментация жёсткого диска
Проблемы с программами и играми
Все описанные способы отражаются не только на производительности операционной системы, но и на программах с играми. Выполнив их, вы улучшите общую производительность компьютера. Но если проблемы с отдельной программой, этот случай надо рассматривать в отдельном порядке.
Не скачивайте специальные программы, которые обещают улучшить производительность игр: ничего особо полезного они не делают, зато лезут в трей и съедают ресурсы.
Единственный способ, который будет действительно работать, — включение игрового режима. Применим он только к играм. Если этот режим включён, при запуске игр остановятся некоторые системные службы и фоновые процессы. Однако если вы уже сделали всё, что описано выше, ничего нового происходить не будет.
- Откройте меню «Пуск» и перейдите в «Параметры» (значок шестерёнки).

Откройте меню «Пуск» и перейдите в «Параметры»
- Откройте раздел «Игры».

Откройте раздел «Игры»
- Откройте вкладку «Режим игры» и активируйте переключатель.
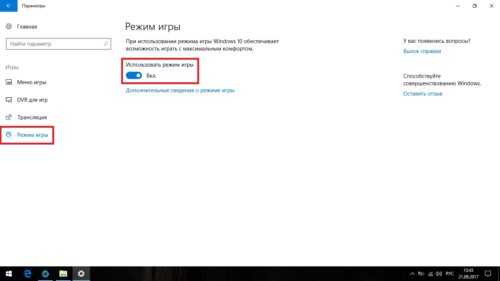
Откройте вкладку «Режим игры» и активируйте переключатель
Windows 10 — довольно умная операционная система, но не всегда она способна сама о себе позаботиться. Большинство из описанных способов достаточно провести один раз. А периодический поиск вирусов и реестровых ошибок будет залогом стабильной работы компьютера.
Меня зовут Никита и мне 32. Высших 2: Физика и Радиотехника. Оцените статью: Поделитесь с друзьями!kompkimi.ru
Тормозит компьютер с Windows 10
Тормозит компьютер с Windows 10 – проблема, с которой столкнулись многие, но как верно определить проблему и найти решение её – знают единицы. Windows 10 как операционная система (в более поздних версиях) достаточно хороший продукт, который разумно использует возможности компьютера. Поэтому, в этой статье вы не увидите руководств, как изменить какие-то параметры операционной системы путем внесения правок в сам корень системы, изменение регистров, замены коренных файлов системы и тому подобное.
Речь пойдет исключительно о настройке системы под ваше «железо», установку дополнительного софта для более комфортной работы с Windows 10, и средствах оптимизации работы самой операционной системы.
Итак, выделим основные аспекты, из-за которых могло возникнуть то самое «торможение» операционной системы именно на вашем компьютере:
Разберем более детально каждую проблему и возможные варианты решения их.
Старые или маломощные комплектующие вашего ПК
Достаточно распространенная проблема, когда выходит новая линейка продуктов, но пользователь не имеет качественного «железа» для пользования этим продуктом, но хочет его попробовать.
Для начала рассмотрим ситуацию с маломощными компонентами вашего ПК. Итак, зачастую, ограничения на установку операционных систем просто смешные, вплоть до «Минимальные требования для корректной работы операционной системы: 256мб оперативной памяти …», то прям возникает желание попробовать, как же этот продукт будет работать на моем ПК. Но, не все так легко, как кажется. Действительно, система будет работать с таким количеством оперативной памяти, но в ней должны быть выключены все эффекты анимации, множество служб и программ, и, от силы, будет работать одна программа в фоновом режиме. А если захотите включить все возможности операционной системы, то начнутся проблемы с корректной работой. Поэтому, в данной ситуации, помочь Вам смогут разве что альтернативные форумы и сайты, где есть урезанные и переделанные версии Windows, патчи для операционной системы и тому подобное. И в будущем, при выборе операционной системы, смотрите рекомендуемые, а не минимальные требования, и соответствует ли им ваш ПК.
Теперь же перейдем к ситуации со старыми комплектующими вашего ПК. Эта ситуация более проблематична в решении. У вас может быть компьютер с подходящими параметрами по частоте процессора, и оперативной памяти, но он так стар, что на его комплектующие нет драйверов. И тут уже ничего не поделаешь: как службы и анимации не отключай, от этого Windows с «железом» корректно «общаться» не научится и будет зависать, не передавая части информации компонентам ПК, или не реагировать в целом на какие-то команды.
В данной ситуации выход один – надежда на умельцев, которые обитают на форумах, посвященных вашему железу. Есть люди которые привыкли к одному компьютеру, и не хотят ничего менять или просто нет возможности, но знания и умения их позволяют многое. Вот они и ставят себе новые операционные системы, сами разрабатывают под них драйвера, тестируют, обмениваются ими с коллегами по форуму, поэтому это Ваш последний шанс поставить “десятку” на компьютер, который она физически не поддерживает.
Примечание. Скачивание и установку драйверов с неофициальных ресурсов Вы производите на свой страх и риск. Поэтому, если вдруг вы окажитесь в такой ситуации, очень внимательно присматривайтесь к драйверам, и перед установкой тщательно проверяйте их на наличие вредоносных файлов. Нередко кастомайзеры добавляют в винду трояны (например, для скрытого майнинга) или бекдоры для всяких грязных делишек.
Неверно установленные или не подходящие для вашего оборудования драйвера
Проблема, которую я считаю самой простой в решении, и очень маловероятной причиной сильного зависания вашего устройства. Рядовые пользователи ПК не смогут на все 100% диагностировать, что именно эта проблема присутствует, разве что в исключительных случаях. Например, определить верно ли Ваш браузер обращается к ячейке памяти, при загрузке видео в кэш при просмотре или нет. Поэтому, рассматривать возможность наличия такой проблемы у вас стоит только в том случае, если вы только что поставили чистую операционную систему, и захламленной (или зараженной вирусами) она, ну никак не может быть. Если у Вас начал тормозить компьютер, а операционная система уже достаточно долго на компьютере, то этот пункт можете даже не рассматривать. Если же Вы только установили Windows 10, все характеристики компьютера удовлетворяют требованиям ОС, то стоит провести профилактическое обновления драйверов для оборудования.
Так как на момент написания статьи мы живем уже в 2018 году, безлимитный интернет есть практически везде, и самый простой способ обновить драйвера будет с помощью DriverPack Solution. Скачиваете файл на пару мб. Открываете скачанный файл и выбираете режим эксперта, как показано на скриншоте ниже. Дальше вы просто выберете какие драйвера вы хотели бы обновить, а по поводу каких уверены, что они полностью соответствуют вашему оборудованию. После обновления драйверов, перезагрузите компьютер и у вас будет установлено самое новое ПО для вашего «железа».

Захламленность операционной системы
Проблема обычно проявляется при активном использовании всех возможностей ОС в течение 3-4 месяцев. Если вы скачивали фильмы, музыку, документы, устанавливали и удаляли программы, игры, активно пользовались интернетом и после всего этого просто «Пуск – Выключение – Завершение работы» то возможен этот вариант.Операционная система имеет свойство «забиваться», после того как пропускает через себя множество кэшированых файлов, установку различного софта и тому подобное. Всё это оставляет след на ОС, который надо стереть, потому что он занимает память и вычислительные ресурсы системы. Если объяснить суть проблемы “на пальцах”: вы запускаете программу которой нужно достаточно много ресурсов, а они хранятся на жестком диске. Но помимо тех ресурсов, на жестком диске хранится кэш браузера, временные файлы программ, загрузки. Программа, во время работы, нуждается в доступе к своим файлам. Операционная система начинает перебирать файлы, реестр, чтобы добраться к данным программы, и поверьте, это занимает время, когда программа дает запрос не на один файл, а на 100-200. Поэтому, могут возникать подтормаживания при работе. Чтобы этого избежать, надо чистить операционную систему одной из программ «клинеров». Рекомендую использоваться для этих целей старую-добрую программу Ccleaner.Интерфейс программы предельно прост, после установки открываете её, выбираете вкладку «Очистка», внизу окна нажимаете сначала «Анализ» и как только это действие будет выполнено – нажимаете «Очистка». Интерфейс программы продемонстрирован на скриншоте ниже.

Примечание. Аналогичные действие выполните во вкладке «Реестр», но там сначала нажимаете на «Поиск проблем» и как только действие завершиться, то выбираете «Исправить избранное…»
Наличие вредоносных программ на вашем компьютере
О том что такое компьютерный вирус слышали все, ну, а сталкивались практически все. Вещь очень неприятная, и может как просто изменить ярлыки на Вашем рабочем столе, так и удалить нужные Вам файлы. Если у Вас вдруг появились непонятные подвисания ПК, лишние процессы в Диспетчере задач, реклама которая сама открывается и прочая «мистика», то надо проверять компьютер на наличие вирусов. В самом Windows 10 есть “минимальный” антивирус, но и вирусы делают так, чтобы обходить эту защиту и поражать файлы и данные. Поэтому, если всё же вы заметили странности в работе компьютера, которые могут быть вызваны только вирусами, но встроенная защита операционной системы не трубит об угрозах – советую проверить Ваш компьютер Dr.Web CureIt!. Программа бесплатная, скачивается с официального ресурса Dr.Web, занимает достаточно мало места. Интерфейс программы элементарный, а точнее одна кнопка «Начать проверку». Программа проверит весь Ваш компьютер, на наличие вирусов и зараженных файлов, и в итоге проверки даст Вам возможность выбрать что делать с этими файлами – изолировать или удалить.
Основные правила, которые помогут обезопасить Ваш ПК от заражения вредоносными файлами и программами:
- Скачивайте данные только с надежных ресурсов. Популярные сайты дорожат своей репутацией, так как сейчас раскрутить свой сайт достаточно нелегко, а потерять все – запросто.
- Если нужный Вам файл есть только на мало проверенном ресурсе, используйте онлайн сканнеры сайтов, например virustotal.com, для проверки на наличие вредоносных файлов.
- Не скачивайте файлы с сайтов, в которых название файла в точности как Ваш запрос. Например, вы ввели в гугле «скачать книгу о животных 2017», и сразу же ссылки, что вот есть архив с точно таким же названием, и там книга. Знайте – это дешевый развод, в 99% случаев потом надо будет еще отправлять СМС чтобы получить пароль от архива, а в итоге там будет вирус, который вы же и оплатили.
- Если так произошло, что вы скачали какой-то архив, с вроде бы нужным Вам файлом, а после распаковки и запуска файла ничего не происходит – запускайте одно из средств проверки ОС на наличие вредоносных программ. Вы можете предположить, что вдруг файл не рабочий, или просто не запускается на моем компьютере и удалить его. Но, на самом деле вполне вероятно, что это вирус, который уже живет в операционной системе. Он может понемногу портить ваши файлы и службы Windows. Поэтому, если у вас такая ситуация произошла, лучше сразу проверить ОС на наличие угроз, и удалить их в случае обнаружения.
Операционная система не настроена конкретно под ваш ПК
Операционная система имеет стандартные настройки после установки её на ваш компьютер. Включены всяческие эффекты визуализации, распределение нагрузки на процессора, службы, компоненты и т.д.Графическая оболочка Windows Aero, которая появилась в Windows 7 нагружает процессор ПК. Проблема характерна для компьютеров со слабым процессором или встроенным в процессор графическим видеоадаптером. Проблема такого же типа, как проблема с драйверами. То есть, если она у вас есть, то это будет сразу заметно после установки ОС, а не после года пользования. Выражается проблема в подтормаживании элементов Windows, то есть, например, подвисании при сворачивание окон, разворачивании окон, изменении их размера, открытии новых папок, наведении на разные элементы управления папкой. Проблема, так сказать, индивидуальная, то есть один включенный визуальный эффект может влиять на появление такой проблемы на одном ПК, а на другом компьютере с тем же эффектом подобной проблемы не будет.
Для решения проблемы Вам необходимо открыть «Этот компьютер», кликнуть правой кнопкой мыши по свободному месту рабочего поля этого окна, выбрать пункт «Свойства». Открылось окно под названием «Система», в левой части окна необходимо выбрать «Дополнительные параметры системы». Теперь Вам необходимо найти пункт «Быстродействие» и под ним нажать на «Параметры».

Вам открылось окно с параметрами оформления Windows, где Вы сможете выбрать нужные вам параметры, и отключить все ненужные. Так же, в случае необходимости вы сможете выбрать одну из трех стандартных настроек оформления и быстродействия Windows.

Для настройки распределения нагрузки ОС на память вашего компьютера вам необходимо в окне, в котором мы настраивали визуальные эффекты Windows (в предыдущем шаге), выбрать вкладку «Дополнительно». Во вкладке найти пункт «Виртуальная память», и под ним нажать «Изменить».
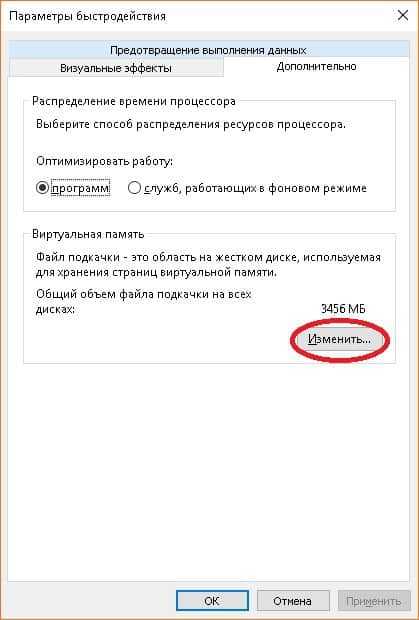
Нас перекинуло в новое окно, вверху него необходимо снять галочку «Автоматически выбирать объём файла подкачки», и установить вручную размер файла подкачки.
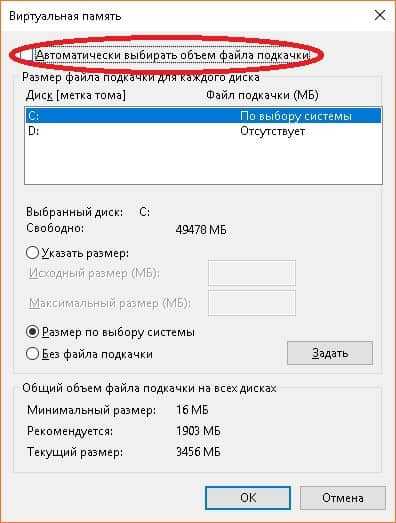
Примечание. Рекомендовано устанавливать файл подкачки в два раза больше, чем есть оперативной памяти на ПК.
f1comp.ru
Почему компьютер с windows 10 после обновления стал тормозить
После обновления / установки windows 10 anniversary update на компьютер ваша радость может перейти в раздражение.
Причина – компьютер с windows 10 стал тормозить. Что делать? Выхода два: исправить или возвратится к семерке или восьмерке (к предыдущей ОС).
Тормозить windows 10 может начать сразу или со временем даже на мощном компьютере по многим причинам. Как локализовать проблему?
Вы не всегда можете точно определить, что влияет на скорость работы компьютера или, по крайней мере, это не очень просто.
Ниже найдете рекомендации какие предпринять правильные шаги, чтобы найти и решить эту проблему.
ПРИМЕЧАНИЕ: Рекомендации ниже не относятся к аппаратным проблем, но они также могут жутко тормозить ПК.
Причина первая почему windows 10 стала тормозить — наличие вредоносных программ
Очень сильно компьютер может начать тормозить если в нем появилось вредоносное ПО.
Если ваш ПК посылает массовую рассылку по электронной почте, классифицированную как спам или иным образом участвует в «отмывании денег» без вашего ведома, это может сильно отражаться на скорости его работы.
Я предполагаю, что у вас уже есть хорошая антивирусная программа, но только, чтобы убедиться, что вирусов нет просканируйте комп с помощью SUPERAntiSpyware или Malwarebytes Anti-Malware, на наличие adware и spyware.
После этого также настоятельно рекомендую использовать лечащую утилиту (на русском и бесплатная) — доктор веб.
Вторая причина почему компьютер начинает тормозить – тяжеловесной процесс
В Windows 10 постоянно задействовано множество процессов – некоторые из них могут начать сильно тормозить компьютер.
Процесс представляет собой программу или независимую часть программы.
Он может захватить системные ресурсы и таким образом ужасно замедлить работу всего ПК.Обнаружить ресурсоемкие процессы можно в диспетчере задач, после чего отключить их или удалить.
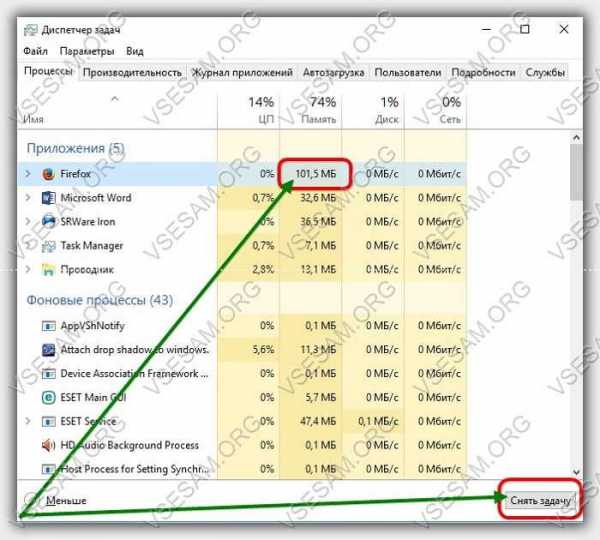
Третья рекомендация что делать если windows 10тормозит – удалить программы с автозагрузки
Большинство персональных компьютеров имеют слишком много программ, которые запускаются автоматически при каждой загрузке компьютера.
Каждая из них замедляет вашу систему и может вызвать конфликты и проблемы.
Что делать? Вот подробная инструкция как убрать лишние программы с автозагрузки.
Причина четвертая почему после перехода на windows 10 компьютер стал тормозить – приложения и программы
Если рекомендации выше не решает проблему и скорость ваше ПК дальше как у черепахи виновником может быть недавно установленные программы / приложения.
Постарайтесь вспомнить что вы устанавливали в последнее время и методом тыка поочередно отключать.
Также обратите внимание на компоненты своего ПК. Может они недостаточно мощные для работы, которую вы делаете?
Для того, чтобы продолжать работать хорошо, постарайтесь ограничить количество операций, выполняемых одновременно.
Когда это возможно, закройте большие приложения, прежде чем открыть следующие.
Также помните, что новые версии программ, как правило, более требовательны в аппаратных средствах.
Рекомендация пятая как устранить торможение windows 10 — улучшение компьютерных компонентов
Если ваш компьютер слишком медленный и неэффективно работает вам нужно подумать об инвестициях.
Я не говорю здесь о покупке совершенно нового компьютера. Вы можете, например, добавить ему оперативной памяти, что позволяет повысить производительность при относительно низкой цене.
Многие пользователи в таких случаях решат переустановить систему или просто отформатировать диск. Но стоит ли?
Возможно вы устанавливали драйвера с помощью специальных программ – делать этого не рекомендую.Они вам такое могут установить, что век будете удалять, а потом убедитесь, что без переустановки системы проблемы не решить.
Тормозить на компьютере также могут отдельные элементы windows 10: проводник, курсор мыши, контекстное меню или меню пуск, но об этом уже в других статьях. Успехов.
vsesam.org
Windows 10 тормозит подробно
Итак, есть такие передовые парни, которые уже осмелились установить себе Windows 10. Конечно, пытливый ум спросит, а что здесь такого необыкновенного? Ну, в первую очередь можно заявить о том, что Windows 10 не обладает той совместимостью с аппаратной составляющей и программным обеспечением, которые сейчас есть в компьютерах. Отсюда часто появляются ошибки. Для тех, кто привержен всему новому и любит рисковать, мы в этой статье собрали типичные причины, почему Windows 10 неприятно тормозит. Также не обошлось без советов по решению данных проблем.
Почему так происходит
Бывает, поставил пользователь свою любимую Windows 10, а она нещадно тормозит после установки. Нужно быть семи пядей во лбу, чтобы предусмотреть все возможные казусы с работой новой операционной системы. Ведь совершенно спокойно:
- Может не хватить мощности процессора.
- Могут возникнуть проблемы на жестком диске.
- Может не хватить оперативной памяти.
- Автозапуск может быть захламлен огромным количеством программ.
- На компьютере может действовать вредоносное программное обеспечение.
- Интернет браузер также не защищен от поломок и может выдавать свои ошибки.
Если процессор не тянет
А может после установки операционная система тормозит просто потому, что процессор слабоват? Это легко узнать: достаточно открыть Диспетчер задач и перейти на вкладку быстродействие.

Если загрузка ЦП огромная, то пора выбрасывать белый флаг. Всё что остаётся – это купить новый процессор, возможно, после его установки всё будет работать быстрее.
Жесткий диск тянет команду вниз
Windows 10, да и другие операционные системы долго справляются со своими обязанностями по причине проблем с жестким диском. Как и в предыдущем случае можно купить новый и забыть о том, что что-то тормозит на долгое время. Но, не всегда именно такой подход помогает. Можно для начала попробовать сделать дефрагментацию. Для этого пишем в поиске Дефрагментация диска, и появляется такое окно.
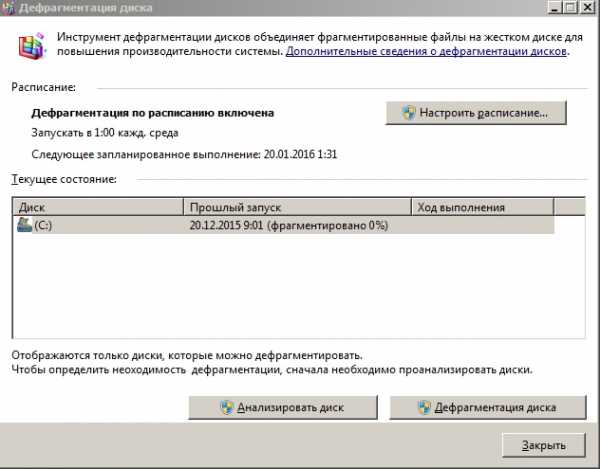
Интерфейс приложения простой. Достаточно выбрать диск, который необходимо обработать. Вообще такая процедура крайне полезна для любого компьютера. В процессе операционная система распределяет информацию на жестком диске так, как удобно ей. После всех процедур работа Windows 10 существенно ускорится, так как все необходимые данные будут у компьютера под рукой.
Мало оперативной памяти
Windows 10 нужна область памяти, которая будет оперативно записываться и стираться. Естественно, после установки за все эти красивые окна нужно платить аппаратными мощностями. Как печально, что у многих энтузиастов просто не хватает планок оперативной памяти. И как всегда разработчики программного обеспечения ничего нового нам не предлагают, кроме покупки новых планок. Вот тебе и обратная сторона прогресса: быстрее работает – больше вкладываешь денег.
Важно прочитать системные требования Windows 10, чтобы не ошибиться с её установкой на свою машину.
Маленький файл подкачки
А что если после установки не хватает места на оперативной памяти? Тогда Windows 10 отправляется искать пространство для работы на жестком диске. Но и там его может оказаться слишком мало. Слава богу, чтобы его увеличить, не требуется ничего докупать (тут нам Windows 10 делает щедрый подарок).
- Щелкаем по Моему компьютеру правой кнопкой мыши.
- Жмем на свойства и идём на вкладку Дополнительно.
- Последовательно идём в Быстродействие, затем в Параметры и Виртуальную память.
- Вот тут и есть конечная точка нашего путешествия, необходимо проставить в окошках от 2 до 3 Гигабайт.

Автозапуск скоро лопнет
Ещё одной типичной проблемой, когда Windows 10 раздражающе тормозит, является чрезмерная загрузка автозапуска приложениями. Некоторым производителям крайне удобно, когда их программы после установки стартуют одновременно с Windows 10. Но после неоднократной установки таких приложений в систему, их очередь становится такой большой, что операционная система только и занята тем, что их загружает. Идём и редактируем автозагрузку. Для этого открываем окно Выполнить.

Появляется такая штука, в которой нужно идти на вкладку Автозагрузка.
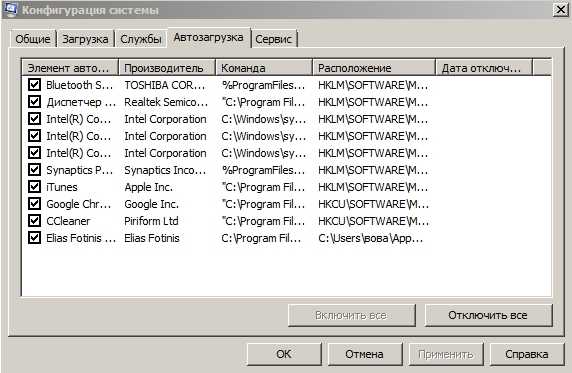
Вот именно здесь скапливается огромное количество хлама. Конечно, у автора такого беспорядка нет, хвала ему и почёт. Но, у тех, кому страдать мучениями за компьютером не входит в привычку, автозагрузка лопается от количества приложений. Их стоит почистить, предварительно узнав, какая строчка за что отвечает.
Хакеры не дремлют
Ещё одной проблемой является участие компьютера в атаках на сайты. Да, добрый домашний друг может быть захвачен злоумышленниками с целью атаковать какой-нибудь Интернет-ресурс. Более того, компьютер может просто помогать кому-то другому зарабатывать деньги, пока включен. Вот он и тормозит, активно создавая злодеям прибыль. Итак, в этом случае хорошо помогает любой антивирус. С этой задачей может справиться даже стандартный антивирус Windows 10.
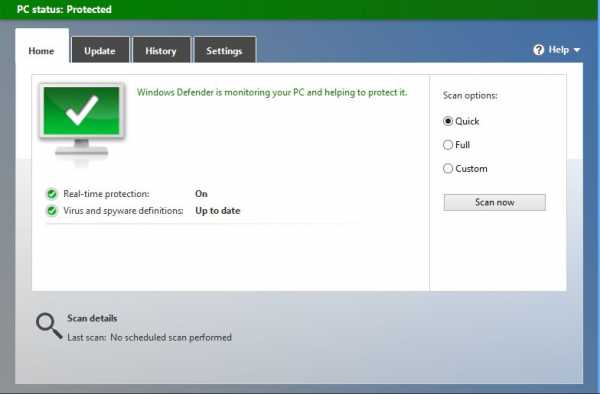
Просто запускаем его и всё, дальше лечение проходит нажатием на кнопки программы.
Браузер начинает тупить
Не секрет, что огромное количество времени пользователи проводят в браузерах. Естественно, данные программы также страдают от ошибок. Чтобы прочистить свой браузер, проще всего установить специальную утилиту CCleaner. Она распространяется бесплатно с официального сайта. Интерфейс простой, достаточно сделать анализ а потом очистить.
Вот и всё, должно помочь. Но если после всех этих прекрасных решений ситуация не меняется, то может, стоит вернуться на операционную систему, более простую и проверенную, чем Windows 10? Ведь когда операционная система тормозит, это портит всё работу за компьютером.
(Visited 48 921 times, 1 visits today)
windowsprofi.ru
Windows 10 тормозит: причины и способы ускорить компьютер
При всех своих явных преимуществах над другими операционными системами Microsoft Windows 10 имеет и ряд недостатков, без которых не обходится ни одна версия Windows. Речь идет о постепенном замедлении отзывчивости системы. Несмотря на довольно низкие системные требования, иногда Windows 10 тормозит не только на слабых офисных машинах, но и на мощных персональных компьютерах и игровых ноутбуках. Проблема имеет весьма специфический характер и причин для этого хватает.
Основные причины «тормозов» Windows 10
Прежде чем лезть в дебри настроек, необходимо определиться, в чем может быть возможная причина потери производительности компьютера. Может быть все гораздо проще, чем кажется – несовместимые драйверы, или вообще их отсутствие, накопившейся «мусор» на жестком диске, несоответствие системным требованиям, неисправность комплектующих. Например, при пересыхании термопасты на процессоре тоже возникают «тормоза» похожего характера. Проверить это можно почти любой утилитой для тестирования комплектующих – например, AIDA64, CPUID HWMonitor, HWInfo и так далее. Если температура на процессоре высокая или сильно разнится на ядрах – это и есть та самая причина. Также владельцам небольшого количества оперативной памяти можно посоветовать увеличить объем виртуальной.
Для оптимальной работы Windows 10 необходимо хотя бы 2 гигабайта ОЗУ, а лучше 4. Существует также и файл подкачки, с помощью которого можно «помочь» системе с нехваткой памяти. И этот файл подкачки можно увеличить. Для этого следует открыть «Этот компьютер», перейти на вкладку «Компьютер» и далее в «Свойства системы».
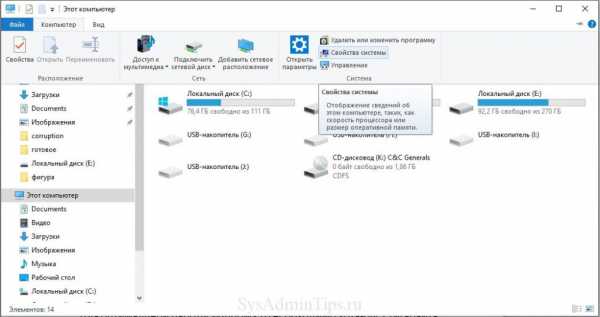
В открывшемся окне слева есть вкладка «Дополнительные параметры системы». После перехода по ней откроются «Свойства системы», где в разделе «Быстродействие» необходимо выбрать «Параметры». Здесь же также настраиваются и визуальные эффекты, отключив которые, можно еще немного разгрузить память.

На вкладке «Дополнительно» есть раздел «Виртуальная память» и кнопка «Изменить». Щелкнув по ней, откроется искомое окно. После снятия галочки «Автоматически выбирать файл подкачки» и щелкнув «Указать размер», можно установить свое значение.
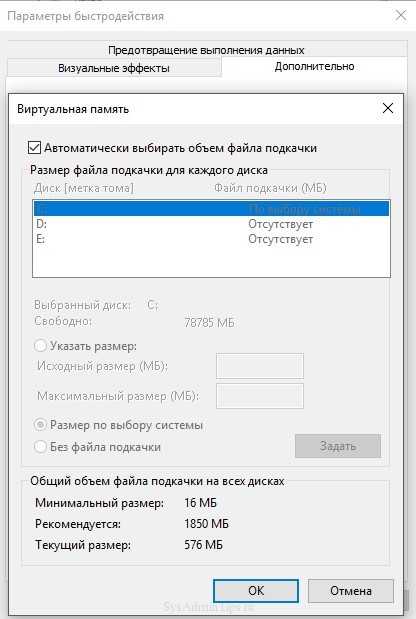
Обычно исходное значение составляет полтора объема оперативной памяти, а максимальное – два. То есть, если оперативки установлено 2 гигабайта – значения будут 3 и 4 Гб.
Это были общие советы, если же причину устранить не удалось – поможет данная статья. Начиная от простого к сложному, причины возникновения «тормозов» в системе можно классифицировать следующим образом:
1. Большое количество программ в автозапуске.2. Фоновые процессы.3. Служба Superfetch.4. Фильтр Windows SmartScreen.
1. Автозапуск – как источник всех бед
Есть большая вероятность того, что вся проблема медленной работы возникает именно во время загрузки операционной системы. Поэтому она здесь и стоит на первом месте, поскольку все, что разрешено в автозапуске, будет висеть в оперативной памяти. Что бы узнать, что же разрешено, следует вызвать Диспетчер задач (комбинация Ctrl-Alt-Delete) и открыть вкладку «Автозагрузка».

Здесь как раз можно и посмотреть, что включено, а что нет. Правым кликом – отключить ненужное приложение. Также отлично справляется в выявлении паразитов в автозагрузке бесплатная программа Autoruns, но она больше подходит для более продвинутых пользователей, и неподготовленный человек может в ней наломать немало дров.
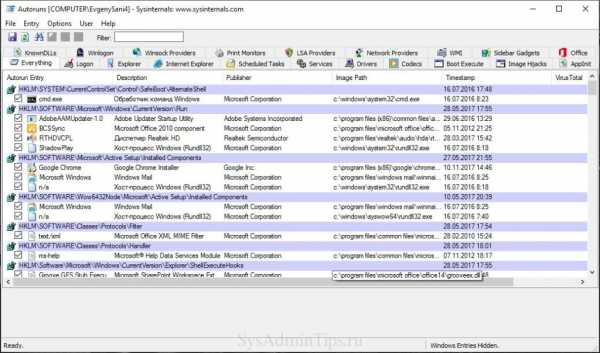
2. Фоновые процессы в оперативной памяти
На ряду с такой проблемой, как захламленная автозагрузка, возможна и сопутствующая ей – большое количество «левых процессов» в фоновом режиме. Возможно корень зла как раз в этом. Дело в том, что далеко не всегда процессы приложений висят только в автозагрузке. В запущенных процессах можно разглядеть и процессы вирусов, всевозможных update-приложений. Все это можно проверить там же, в Диспетчере задач Windows, на вкладке «Подробности».

В разделе «Память» можно как раз и посмотреть, что больше всего нагружает память, а в разделе «ЦП» – процессор. Не лишним будет и проверить ПК на вирусы – тем же Cure It! от компании Doctor Web или утилитой Kaspersky Virus Removal Tool от Лаборатории Касперского.
Совет. Рекомендуем ознакомиться с методами устранения недавно нашумевшего вируса Bad Rabbit.Это еще не все. Существуют также и системные утилиты от Microsoft, которые у большинства пользователей включены по умолчанию, но в Диспетчере задач невидны. Это приложение календаря, отдельное приложение для фитнеса, компоненты Xbox и Skype и прочее. Все это – телеметрия и слежка, не прекращающиеся ни на минуту. Отключить слежение полностью сложно, но самое основное может сделать любой желающий. Достаточно открыть «Пуск» и найти «Параметры». Появится большая панель с параметрами Windows. Тут необходимо перейти в «Конфиденциальность».

Приложений для слежения здесь хоть отбавляй, и все, что находится в статусе «Вкл» – всегда присутствует в оперативной памяти компьютера. Здесь уже конкретного совета нет, что отключать, поскольку у каждого пользователя свои предпочтения. Также есть отличная бесплатная утилита Spybot Anti-Beacon, которая устраняет назойливую слежку в Windows 10. Единственный «минус» – эта программа на английском, а также устанавливать и запускать ее необходимо от имени Администратора.

Подробнее про подобные программы вы можете узнать в нашем обзоре бесплатных утилит для отключения слежки в Windows 10.
3. Служба Superfetch и ее влияние на жесткий диск
Как себя ведет жесткий диск? Вдруг систему грузит служба Superfetch? Она изначально задумывалась для повышения производительности и скорости обращения к файлам, но, бывает, делает и наоборот. В том же Диспетчере задач можно посмотреть, как обстоят дела с жестким диском. Если он сильно нагружен – «тормоза» неизбежны, поскольку и система и все программы именно на нем. А диск может быть загружен почти на 100% даже во время простоя. Это очень даже возможно со службой Superfetch. К сожалению, эта проблема встречается не только в Windows 10, но и в Windows 7. Если это случилось, то нужно с помощью комбинации клавиш «Win+R» открыть окно “Выполнить” и в нем ввести Services.msc, и нажать ввод. Откроется оснастка «Службы» с внушительным списком служб.

В этом списке нужно найти службу Superfetch, дважды кликнуть по ней и нажать «Остановить», а затем тип запуска установить, как «Отключена». Однако если жесткий диск ведет себя нормально и загруженность небольшая, можно оставить все как есть.
4. Smartsceen мешает работе
Служба SmartScreen отвечает за обеспечение безопасности в сети при работе в браузере и не только. По крайней мере, изначально она предназначалась для этого. Практика показывает, что эта служба тоже оказывает влияние на быстродействие Windows. Отключается она там же, где отключали телеметрию и слежку – в «Параметрах», в «Конфиденциальности», на вкладке «Общие». Если все-таки есть сомнения, что она по-прежнему работает, то это можно проверить в реестре, открыв через комбинацию «Win+R» утилиту «Выполнить», и введя туда Regedit. Далее в реестре необходимо зайти по адресу:
HKEY_LOCAL_MACHINE\SOFTWARE\Microsoft\Windows\CurrentVersion\Explorer
и найти параметр SmartScreenEnabled. Он должен иметь значение «Off».

Заключение
Мы рассмотрели основные причины, почему может тормозить компьютер с Windows 10. Конечно каждый случай уникален и требует индивидуального подхода, но используя приведенные выше базовые способы устранения причин замедления Windows, вы сможете быстро и существенно повысить быстродействие своего ПК или ноутбука. Для продвинутого тюнинга системы читайте нашу следующую статью про настройку и оптимизацию Windows 10.
Почему Windows 10 тормозит: причины медленной работы компьютера
Средняя оценка 4.8 Проголосовало 13sysadmintips.ru
- Интернет эксплорер как найти свойства браузера
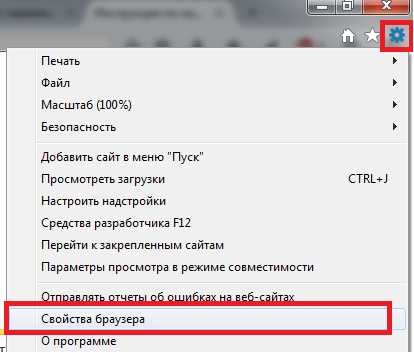
- Что делать чтобы не тормозил компьютер

- Почему нет звука в скайпе меня не слышат
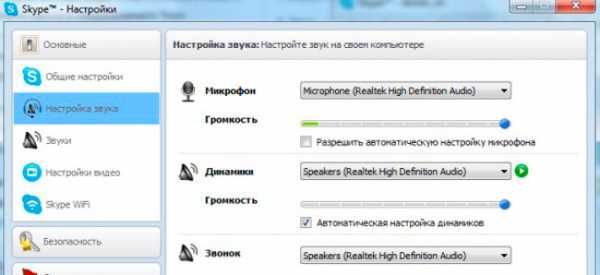
- С рабочего стола исчезли ярлыки

- После обновления windows 10 не работает пуск

- Бесплатный статический ip адрес

- Как запустить камеру на ноутбуке windows 10

- Кабель к телевизору hdmi

- Примеры макросов в word
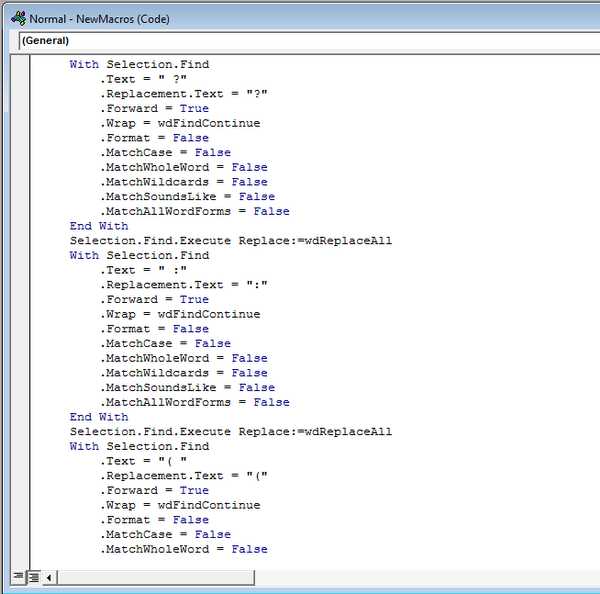
- Что такое память в компьютере
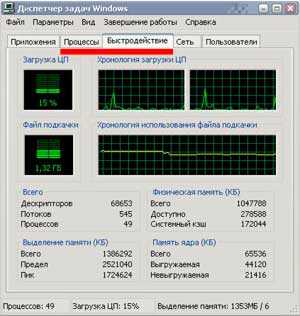
- Having group by sql описание

