Облачное хранилище данных google. Передача файлов и папок. Google хранилище
Бесплатное облачное хранилище Google | web-komfort.ru
Где хранить файлы, чтобы иметь доступ к ним с любого устройства и легко передавать друзьям и знакомым? Бесплатное облачное хранилище «Google Диск» подойдет для этой цели. В сети существует много сервисов предоставляющих пользователям дисковое пространство для размещения фотографий, музыки, видеороликов. Среди популярных — «Dropbox», «Яндекс Диск», «Google Диск» и др. Их основными функциями являются загрузка, безопасное хранение и предоставление доступа к файлам другим пользователям через интернет. А также автоматическая синхронизация информации между сетевым хранилищем и компьютером владельца ресурсов. Многие службы предоставляют инструменты для просмотра и редактирования документов, таблиц, изображений. Ведут историю изменений с возможностью «отката» к предыдущим версиям. На всех сервисах есть вариант бесплатно использования, при котором клиенту предоставляется от 2 до 15 Гб дискового пространства. Подписавшись на платный тарифный план, можно снять этого ограничение. Рассмотрим некоторые преимущества, которые получает пользователь:
- Надежное хранение информации. Можно не бояться, что ваши фотографии будут случайно удалены, как это может случиться при размещении на флэшке.
- Простой обмен файлами со знакомыми и друзьями. Не надо пересылать видеоролики и фото по электронной почте или передавать другим способом. Откройте доступ к вашим файлам и отправьте ссылку кому хотите.
- Доступ отовсюду. Забудьте о копировании файлов на разные устройства. Вы имеете доступ к вашим документам в сети с ноутбука, планшета и телефона.
- Не надо думать о синхронизации разных версий файлов. Загрузите документ с ПК, отредактируйте его на планшете и система сама позаботиться о том, чтобы на всех устройствах появилась новая версия документа.
Сегодня начинаем серию статей о работе с «Google Диск».
Основные моменты при работе с облачным хранилищем Google
Если у вас имеется аккаунт Google, вам бесплатно выделяется 15 Гб для хранения писем, фотографий и файлов на всех сервисах компании (Gmail, Google Диск, Google+). Объем занятого пространства в хранилище вычисляется по размеру, размещенного на нем файлов. В этот показатель не включаются фотографии с разрешением меньше 2048х2048 пикс., видеоролики длительностью менее 15 мин. и Google документы. Размер загружаемых пользователем файлов ограничен 1 Тб. Если лимит доступного дискового пространства будет превышен, система выдаст предупреждение. Все ваши ресурсы будут доступны, но вы не сможете принимать письма и загружать новые файлы. Чтобы восстановить полную функциональность сервисов необходимо освободить место в вашем облачном хранилище. Очистите от старых писем ваш почтовый ящик Gmail, удалите большие файлы с Google Диска. Всего за 1,99 дол. США в мес. можно увеличить объем хранилища до 200 Гб, а за 9,99 дол. до 1 Тб. Помимо стандартных возможностей, описанных выше, Google Диск предоставляет совместное редактирование документов. Это удобно при ведении совместного проекта с вашими коллегами или при планировании совместного проведения праздников с друзьями.
Начало работы с Google Диск
- Зайдите под своим аккаунтом в сервисы Google. Например, в свой почтовый ящик Gmail.
- В правом верхнем углу окна выберите «Сервисы» и нажмите «Диск».

- Система откроет указанный сервис.
 Слева отображается меню для доступа к файлам и папкам в вашем хранилище:
Слева отображается меню для доступа к файлам и папкам в вашем хранилище:
- «Мой диск» — файлы и папки, которые вы создали или загрузили с ПК. Структура папок может иметь иерархическую структуру как в Windows.
- «Доступные мне» — в этом разделе видны файлы, доступ к которым вам предоставили другие пользователи. Вы можете просматривать и редактировать эти документы, несмотря на то, что они находятся в других хранилищах.
- «Помеченные» — показывает отмеченные ресурсы. Помечайте звездочкой те файлы, с которыми вы работаете чаще всего, чтобы быстро получить к ним доступ.
- «Недавние» — недавно открытые файлы и папки.
- «Корзина». Удаленные папки и файлы попадают в корзину. Их можно восстановить или уничтожить навсегда.
- «Автономные». Вы можете работать с файлами, даже, когда нет доступа к интернет. Для этого надо скачать небольшую программу на ваш ПК (пункт «Установить»). Когда подключение к сети будет восстановлено, Google Диск сам проверить обновление файлов, и загрузит на сервер или на ваш компьютер актуальную версию файла.
Слева сверху расположены кнопки «Создать» для добавления папки или нового Google-документа и кнопка «Загрузить», позволяющая закачать файлы и папки с вашего компьютера в облачное хранилище. Центральная часть окна предназначена для показа папок и файлов. Их можно отсортировать по дате создания или размеру. Кнопки «В виде списка» и «В виде таблицы» определяют вариант показа списка файлов.
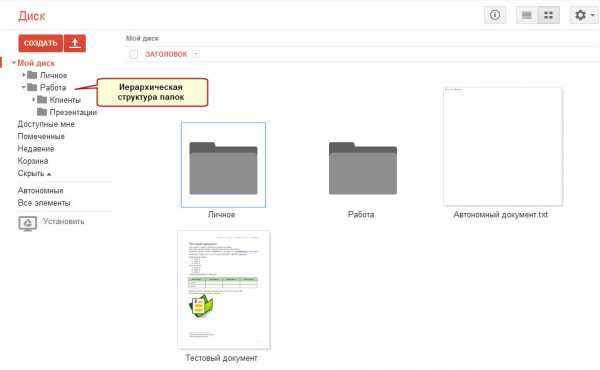
В следующих статьях продолжим изучение бесплатного облачного хранилища Google. Узнаем, как создавать папки, загружать файлы и работать с автономными файлами.
web-komfort.ru
Гугл Диск как пользоваться - облачное хранилище Google 2018
Большинство пользователей, к сожалению, до сих пор не смогли решить вопрос с правильным хранением файлов, в частности, обеспечением их безопасности. Большинство крупнейших сервисов уже давно предлагают облачные хранилища, которые смогут обеспечить сохранность ваших файлов даже в результате непредвиденных обстоятельств (поломка, взлом или утеря компьютера). В данной статье будет рассмотрен облачный сервис, предложенный компанией Google.
Разработка крупнейшей компании получила довольно незатейливое название – Google Диск. Сервис довольно интересный, поэтому к нему стоит присмотреться внимательнее. Google позволяет хранить бесплатно до 5 Гб файлов, а также загружать файлы размером до 10 ГБ (естественно, в платной версии).
Основные возможности Google Диска
- Создание файлов. Программа позволяет создавать файлы, например, формата pdf, различные текстовые файлы и презентации. А кроме этого, в сервисе осуществлена возможность совместного редактирования файлов вместе со своими друзьями и коллегами, у которых есть аккаунт Google.
- Обеспечение доступа к файлам с различных устройств. Файлы, находящиеся в Google Диск, можно просматривать как с компьютера, так с планшета или смартфона, при условии возможности выхода в интернет.
- Возможность распознавания отсканированных страниц или фотографий с текстом и преобразование письменного текста в речевую запись.
Для активных пользователей облачных хранилищ бесплатного объема может быть недостаточно, поэтому место для хранения можно расширить с помощью ежемесячной абонентской платы.
Как пользоваться Google Диск
Для того чтобы начать пользоваться облаком от Google, необходимо иметь гугловский почтовый аккаунт. Если такого не имеется, необходимо перейти на официальную страницу Google и пройти несложные этапы регистрации.
Теперь заходим под своей учетной записью и нажимаем в самом верху веб-страницы иконку, с изображением плиток и выбираем «Диск».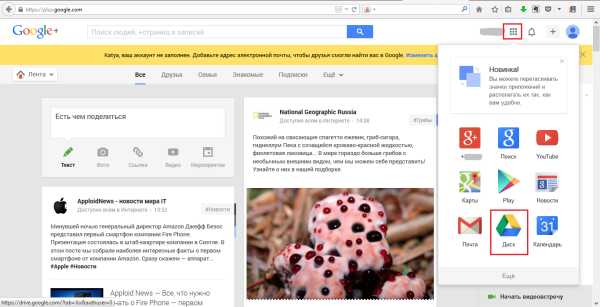 Нас перенаправит на другую страницу, где будет предложено скачать программу Google Диск. Кроме этого, вы сможете найти ссылку на скачивание данной программы для Windows в конце статьи.
Нас перенаправит на другую страницу, где будет предложено скачать программу Google Диск. Кроме этого, вы сможете найти ссылку на скачивание данной программы для Windows в конце статьи. Нажав на кнопку «Download Drive», начнется скачивание установщика программы.
Нажав на кнопку «Download Drive», начнется скачивание установщика программы. Как только скачивание будет завершено, запускаем установщик и соглашаемся с предупреждением. Начнется загрузка программы из сети, а следом и ее установка.
Как только скачивание будет завершено, запускаем установщик и соглашаемся с предупреждением. Начнется загрузка программы из сети, а следом и ее установка.
После завершения установки, перед вами откроется приветственное окно. Нажав кнопку, «Далее», необходимо будет зайти под своей учетной записью Google.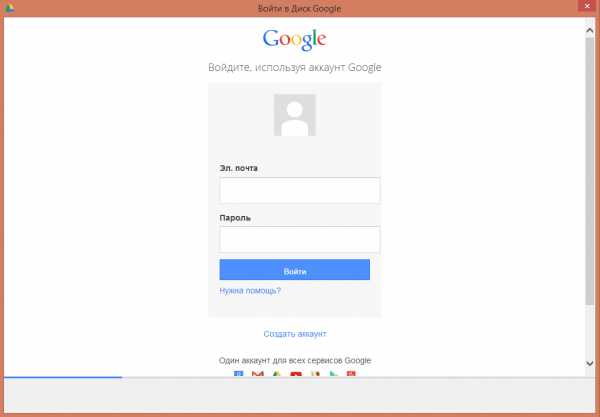 Следом начнется краткий курс по основным возможностям программы. Просмотрев курс, нажмите кнопку «Готово».
Следом начнется краткий курс по основным возможностям программы. Просмотрев курс, нажмите кнопку «Готово».
Дальше откроется папка Google диск и окно проводника. В правой части проводника вы увидите, что появилась иконка Google Диск. Теперь перейдем непосредственно к работе с Google Диск. Многие создатели облачных хранилищ считают своим долгом добавить демонстрационные файлы. Папка Гугл Диск встретит вас тоскливой пустотой. Чтобы отправить в хранилище свой первый файл, необходимо его просто скопировать в эту папку таким же образом, как вы это делаете и в других папках.
Теперь перейдем непосредственно к работе с Google Диск. Многие создатели облачных хранилищ считают своим долгом добавить демонстрационные файлы. Папка Гугл Диск встретит вас тоскливой пустотой. Чтобы отправить в хранилище свой первый файл, необходимо его просто скопировать в эту папку таким же образом, как вы это делаете и в других папках.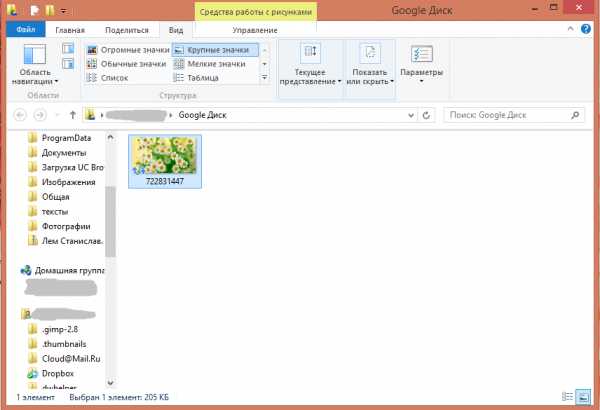 Рядом с перенесенным файлом появится голубой значок синхронизации, означающий, что в данный момент идет отправка файла на сервера Google. Если голубой значок сменила зеленая галочка, значит, синхронизация успешно завершена и теперь файл можно просмотреть с любого другого устройства.
Рядом с перенесенным файлом появится голубой значок синхронизации, означающий, что в данный момент идет отправка файла на сервера Google. Если голубой значок сменила зеленая галочка, значит, синхронизация успешно завершена и теперь файл можно просмотреть с любого другого устройства. Теперь отправимся на рабочий стол. Мы видим, что у нас рабочий стол пополнился тремя новыми иконками, среди которых наша папка Google Диск, а также новые Google Docs, Google Slides и Google Sheets. Эти три программы представляют собой офисный пакет, который работает в сети интернет.
Теперь отправимся на рабочий стол. Мы видим, что у нас рабочий стол пополнился тремя новыми иконками, среди которых наша папка Google Диск, а также новые Google Docs, Google Slides и Google Sheets. Эти три программы представляют собой офисный пакет, который работает в сети интернет.
 Пока вы набираете или редактируете текст, будет происходить незаметная синхронизация, и все изменения будут обязательно добавлены в ваш Google Диск. Эта функция может особенно пригодиться в ситуациях, когда компьютер зависнет, отключат электричество или кончится заряд батареи у ноутбука.
Пока вы набираете или редактируете текст, будет происходить незаметная синхронизация, и все изменения будут обязательно добавлены в ваш Google Диск. Эта функция может особенно пригодиться в ситуациях, когда компьютер зависнет, отключат электричество или кончится заряд батареи у ноутбука. На остальных программах мы не будем сильно останавливаться. Google Sheets – аналог Excel, а Google Slides – PowerPoint. Главное отличие от офисного пакета компании Microsoft – Google распространяет свой онлайн-пакет абсолютно бесплатно.
На остальных программах мы не будем сильно останавливаться. Google Sheets – аналог Excel, а Google Slides – PowerPoint. Главное отличие от офисного пакета компании Microsoft – Google распространяет свой онлайн-пакет абсолютно бесплатно.Вывод.
Цель Google – не просто создать еще одно облачное хранилище, которых сегодня и так в достатке, а выпустить свой собственный уникальный продукт, который будет полезен всем пользователям. Большое количество места под хранение личных файлов и папок, офисный пакет для пользователей сервиса, быстрая синхронизация, кроссплатформенность и другие полезные функции делают этот сервис одним из самых лучших на сегодняшний день.
Скачать Google Диск бесплатно
Загрузить программу с официального сайта
faytan.ru
Облачное хранилище Google Диск | Вход через браузер

Приветствую вас, дорогие читатели! Сейчас мы продолжим летать в цифровых "облаках", чтобы понять, на каком же из них все-таки лучше приземлиться. Потому тема будет звучать так: облачное хранилище Google Диск, вход через браузер и обзор основных функций.
Главная фишка именно этого сервиса заключается в том, что он предоставляет больше бесплатного места, нежели его основной конкурент в русскоязычном сегменте интернета.
Содержание статьи:
Значит так, товарищи, давайте сразу озвучим очень хорошую новость. Goggle Диск дает бесплатно пользователям аж 15 Гб свободного места. Согласитесь, чтобы забить его, например, офисными документами, надо хорошо постараться.
А теперь перейдем непосредственно к обзору основных функций. Первым делом нужно войти в "облако" использую вот этот адрес:

Обязательным условием для этого является наличие у пользователя почты на Gmail, иначе авторизацию пройти не получится. А вот, собственно, и сам онлайн-интерфейс сервиса в браузере:
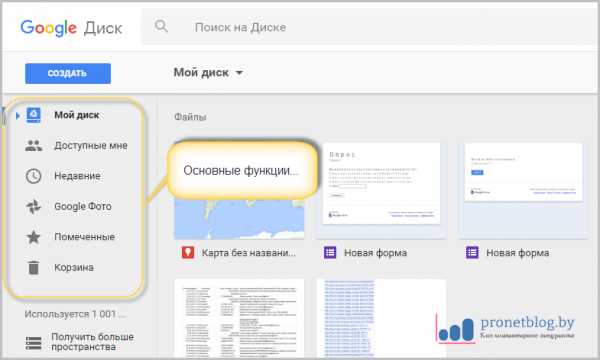
Если обратить внимание на адресную строку, то сразу видно, что соединение и передача файлов защищены, а также хорошо шифруются:

Далее мы проходим по ссылке "Получить больше пространства" и убеждаемся в бесплатно выделенном объеме:

Если нажать кнопку "Создать", появится меню с основными операциями по загрузке файлов:
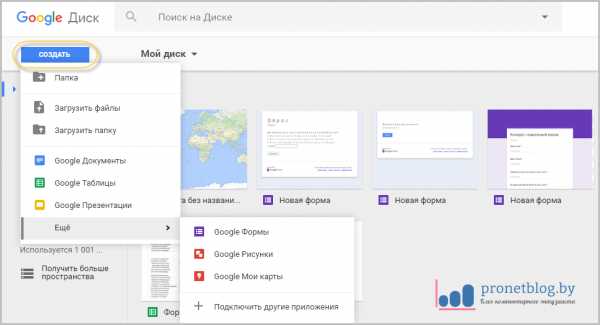
Также на картинке выше можно увидеть наличие дополнительных опций, таких как создание форм, таблиц и презентаций. Вообще, суть этой идеи состоит в том, что к Диску можно подключать любые фирменные сервисы, для работы которых нужно место для хранения данных.
Чтобы в этом убедиться, следует зайти в раздел "Настройки":

И на вкладке "Управление приложениями" можно ознакомиться с текущей ситуацией:

А еще в облачное хранилище Google Диск можно войти с помощью одноименного приложения для компьютера, которое можно скачать в разделе основных параметров:

Причем после его установки открывается прикольная опция: настройка доступа к удаленным файлам даже без интернета:

Кстати, внутри рабочего аккаунта, автор почему-то не смог найти ссылку на мобильную версию приложения, хотя таковая имеется в официальном магазине приложений Play Market:

Ну что же, уважаемые дамы и господа, сейчас можно смело сказать, что тема про облачное хранилище Google Диск и вход в него через браузер раскрыта полностью. В завершение осталось лишь посмотреть интересный видеоролик.
С уважением, Комаровский Виталик
Обновлено: 28.10.2016 — 00:21
pronetblog.by
Интернет-хранилище Google Диск. Онлайн хранилище от Google
- Главная
- Выбрать устройство
- Blu-Ray плеер
- Акустика
- Домашний кинотеатр
- Медиаплеер
- Монитор
- Категории
- 3D
- Выбрать устройство
- Телевизор
- Домашний кинотеатр
- Blu-Ray плеер
- Монитор
- Медиаплеер
- Акустика
- Саундбар
- Наушники
- Роутер
- Фотокамера
- Домашний кинотеатр
- Домашний сервер
- Умный дом
- Бытовая техника
- Фото
- HDD
- Советы
- Сетевые устройства
- Wi-Fi
- Гаджеты
- Android
- Apple
- Планшеты
- Графика
- Матчасть
- Мультимедиа
- Онлайн Сервисы
- Приставки
- PS4
- PS Vita
- PS3
- XBOX One
- XBOX 360
- Статьи вне рубрик
- Обзоры
- Реклама
Поиск
- Услуги
mediapure.ru
Облачное хранилище Google Drive - установка и применение — Мир интернета

 Долгожданный Google Drive оказался простым и полезным облачным хранилищем данных, предлагающий на бесплатной основе 5Gb виртуального дискового пространства. Его практичное применение сравнимо с манипуляциями на жестком диске компьютера. Аналогичным Российским сервисом для хранения данных является Яндекс.Диск
Долгожданный Google Drive оказался простым и полезным облачным хранилищем данных, предлагающий на бесплатной основе 5Gb виртуального дискового пространства. Его практичное применение сравнимо с манипуляциями на жестком диске компьютера. Аналогичным Российским сервисом для хранения данных является Яндекс.Диск
Установка Google Drive и применение
В настоящее время облачное хранилище Google Drive в виде приложения устанавливается на операционные системы Android, Windows, OS X. После установки отображается самостоятельным диском, который можно использовать также, как физические: создание папок, файлов, копирование, перемещение файлов, прочее.
Все файлы, загруженные в “облако”, будут доступны с любого устройства, на котором установлен Google Drive.
Он не просто интегрирован в проводник Windows или Finder – доступ к файлам на “облаке” возможен из любого приложения. Например, созданный документ в Microsoft Office можно сохранять непосредственно на диск Google. А любые изменения с документом на жестком диске автоматически синхронизируются с хранилищем в интернете и всей цепочкой устройств, на которых установлен Google Drive.
Работа с сервисом хранения данных также проста и на смартфонах, под операционной системой Android.
Слияние с Google Docs
При установке, виртуальный сервер фактически сливается с Google Docs, так что при посещении онлайн-офиса пользователь сможет видеть любые файлы и папки, добавленные посредством Google Drive. Для этого необходимо щелкнуть треугольник рядом с ярлыком My Drive в левой части экрана.
Комбинация данных может привести в замешательство, особенно новое отображение данных. Теперь организация файлов структурирована в алфавитном порядке, а чтобы просмотреть недавние файлы, с которыми производилась работа, потребуется нажать на специальную ссылку.
С редактированием документов всё обстоит еще хуже. Если файл был создан с помощью Microsoft Office, то его невозможно редактировать Google Docs’ом на облачном хранилище. Прежде необходимо открыть документ в онлайн-офисе, а затем экспортировать его в формат Google, и только потом становится возможным работа над копией оригинального документа.
Ещё более запутанным становится процесс сохранения копий (путаница с папками, добавление к названию файла расширения Google-документов). Грубо говоря, это откровенный ляп компании, сводящий на нет удобство работы с документами в “облаке”.
Поиск по облаку
Облачное хранилище Google имеет функцию поиска текстовых и PDF-файлов. А благодаря некоторым элементам, заимствованным из приложения Googles, можно осуществлять поиск и визуальное распознавание изображений.
Например, загрузив изображение площади Сан-Марко в “облако” и зайдя под своим аккаунтом в интернет, набираем в качестве запроса слово “Венеция”. Google выдаст в ответ нашу фотографию, даже если она была подписана бессмысленным набором символов.
Дисковое пространство в 15Gb, выделяемое серверами компании, далеко не предел. За символичную плату от 2 долларов в месяц можно увеличить этот объем в десятки раз, а не пожалев 10 долларов – арендовать один терабайт памяти!
Облачное хранилище Google Drive вышло на достаточно конкурентный рынок, однако под него уже выпустили продукты ряд разработчиков, что говорит о том, что пользователи могут рассчитывать на эволюционные нововведения в области работы с файлами в недалеком будущем, а компания Google – на лидирующие позиции в новой для себя нише.
tdblog.ru
Облачное хранилище данных google. Передача файлов и папок
Здравствуйте, мои постоянные читатели и гости блога. С вами Екатерина Калмыкова. Задумывались ли вы когда-нибудь сколько вокруг нас содержится информации, которой мы волей-неволею пользуемся? В современном мире потребляется миллиарды терабайт информации. Вы только вдумайтесь в это значение — миллиарды, а то и больше.
С каждым годом растет размер оперативной памяти в новых компьютерах, но пользователям все равно мало. Появление внешних носителей информации, таких как флеш-карт или съемных жестких дисков казалось бы облегчило ситуацию. Но даже среди качественных носителей информации появилось множество изделий, которые ломались через месяц после использования и закрывали доступ к нужным данным.
Последняя тенденция в мире хранения информации - облачные хранилища. Одним из самых популярных виртуальных дисков является Диск Google. Появление облачного хранилища в известной поисковой системе сделало вопрос недостатка места для хранения менее животрепещущим.
Что же это за зверь такой, Диск Гугл? Как пользоваться им? Давайте разбираться вместе, друзья!
Как пользоваться Гугл Диском мы выясним чуть позже. Для начала следует разобраться для чего вообще нужен виртуальный диск для хранения информации.
Диск Google позволяет компьютерным пользователям сэкономить денежные средства на флеш-картах и внешних жестких дисках путем хранения личных файлов в пространстве Интернета, сэкономить время и упростить работу с информационными данными.
Вы имеете представление о работе программы Exсel Google? Она позволяет создавать таблицы онлайн и хранить их в облачном хранилище. При желании вы можете открыть доступ к таблице определенным пользователям, а можете скрыть ее от всех. По такому же принципу работает google диск.
При этом информация на диске синхронизируется с остальными устройствами, включая планшеты и смартфоны. Функция синхронизации избавляет от необходимости брать с собой в дорогу съемные носители, потому что все документы находятся на компьютере, но при этом не занимают на нем места.
Итак, что можно хранить на Диске Гугл:
- документы в формате doc, pdf, ODF и т. д.;
- таблицы Exсel;
- фотографии;
- видео;
- аудио.
Облачное хранилище Гугл может заменить вам жесткий диск и избавить от проблемы вечной потери и поломки флешек. Использовать данный способ хранения информации можно также тем, кто страдает от постоянной нехватки памяти на компьютере, любителям скачивать фильмы в высоком качестве, меломанам, которые каждый месяц скачивают сотни композиций.
Google Диск обладает неоспоримыми преимуществами и мелкими недостатками, как и все, что есть в мире. Среди преимуществ то, что облачное хранилище невозможно потерять, забыть, сломать. Это стабильное место для хранения информации, с которым мало что может случиться. Виртуальный диск не нужно носить с собой, он находится в вашем компьютере или планшете, даже в телефоне.
Минус у него, на мой взгляд, только один: количество бесплатного места для хранения файлов ограничено. Бесплатно вы можете занять только 15 Гб места. Но доплата за дополнительное количество невелика.
Если подумать, один минус не стоит большого количества плюсов. Вы согласны со мной?
Что нужно знать об использовании Диска Google
Как пользоваться облачным хранилищем, чтобы это приносило радость? Для начала нужно определиться на каком устройстве вы планируете создать диск. Есть вариант работы с диском через используемый браузер, а есть - скачать Google Drive на планшет или смартфон. Давайте рассмотрим оба варианта.
Создание диска на компьютере
Обратите внимание: чтобы создать облачное хранилище в Google, вы должны зарегистрироваться на сайте Гугл и иметь почтовый ящик в этой системе.
Как правило, он заканчивается на gmail.com.
Владельцам почты на базе Google следует войти в аккаунт, рядом с аватаркой нажать на квадратик и вы увидите иконку «Диск».

Когда вы нажмете на иконку с названием «Диск», в новой вкладке или в новом окне откроется страница, где в левом нижнем углу будет написано, что диск можно скачать на компьютер.
После этого у вас откроется окно, где вам нужно будет нажать иконку с надписью «Вперед», затем, хранилище откроется на вашем компьютере, и вы сможете перенести туда необходимые файлы. По завершению установки значок Диска Google появится на панели задач и на вашем рабочем столе. Чтобы открыть диск, вам нужно будет нажать на любой из этих значков.
Как видите, процесс создания диска на облачном хранилище очень прост и не занимает много времени. С этим справиться даже новичок в компьютерных вопросах не говоря уже о профессионалах. Преимущества использования облачного хранилища вместо съемных носителей информации вы почувствуете в первые часы использования.
Создание диска на телефоне
Хотите создать диск на телефоне? Пожалуйста, это возможно сделать как на базе iOS, так и на операционной системе Андроид.
Как я уже писала выше, вход в облачное хранилище можно осуществить через компьютер, телефон или планшет. Чтобы войти в хранилище через телефон или планшет, следует скачать приложение Google Диск. Скачать его можно либо с Play Market, либо с сайта самого Google.
Чтобы перед вами открылась вкладка Моя страница или Мой Диск, нажмите на иконку приложения. Перед вами появится форма входа, где вам нужно будет написать свои логин и пароль от почты Gmail. После входа откроется ваша страница с файлами.
Обратите внимание, что все файлы можно изменять в режиме реального времени. Синхронизация с другими устройствами происходит мгновенно. Использование диска на планшете или на смартфоне значительно облегчает работу.
Единственное условие для изменения документов в режиме реального времени и их синхронизации с остальными устройствами - работающий Интернет.
Если же у вас нет мобильного устройства на ОС Android, то вполне можно воспользоваться мобильной версией данного ресурса. Работа в программе что на телефоне, что на компьютере ничем не отличается.
В целом, использование диска на смартфоне или планшете безопасно и эффективно, и вы теперь сможете оставлять тяжелый ноутбук дома.
Основные функции Гугл Диска
После того как мы открыли Диск, сразу, что мы можем увидеть — это строку поиска.
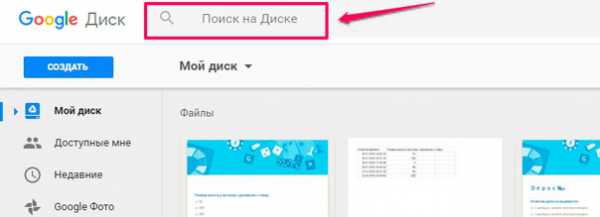
Для того чтобы найти нужный вам документ, просто вбейте его название в строку поиска и сервис вам его быстренько найдет.

Выбираете нужную вам функцию и приступаете к работе.

На скриншоте видно,что у нас есть возможность работать с разными файлами, документами, таблицами, презентациями.
Давайте я кратко расскажу про все вкладки основного меню сервиса:
- Доступные мне — здесь находятся те файлы, доступ к которым открыт вам другими пользователями;
- Недавние — показывает те документы, с которыми вы работали в последнюю очередь;
- Google Фото — содержатся все фото и картинки;
- Помеченные —
iuni.ru
Google drive описание. Облачное хранилище Google Диск
В данной статье самоучитель Твой-Смартфон расскажет, как пользоваться облачным хранилищем Google Диск и какие преимущества этого облачного сервиса.
Облачное хранилище Google Диск заменит вам любую программу для работы с документами, Usb-флешку объемом до 15 Гб, решит проблему передачи файлов большого размера. Теперь не нужно вспоминать, где вы сохранили свои документы или файлы: дома, в офисе или на телефоне – они всегда будут под рукой, необходимо только подключение к интернету, а также вы можете дать доступ другим пользователям для совместной работы.
1. Как установить Google Диск:
Для компьютера (ПК)
- Для начала, вам нужно зайти на официальный сайт Google Диск . Там введите свой логин и пароль от почты Google. Если его до сих пор нет, нужно зарегистрироваться - в этом Вам поможет статья: .
- Установите Google Диск, нажав кнопку «Download Google Drive for PC» («Загрузить Google Диск для ПК»).
- Снова впишите свой логин и пароль, после чего на компьютере будет создана папка «Google Диск».
- Перенесите в нее все необходимые файлы и документы.
Для Android устройства
Установите приложение Google Диск с Плей Маркет.
Откройте программу, впишите свой логин и пароль от аккаунта Google.Теперь все изменения, что происходят в этой папке и в файлах, которые в ней находятся, отображаются сразу на всех ваших устройствах, где установлено приложение облачное хранилище google.
2. Как использовать облачное хранилище Google?
1. Флешка на 15 ГБ.
Изначально после регистрации дается бесплатно 15 Гб для хранения файлов. Теперь не нужно покупать накопитель для переноса данных, достаточно с любого устройства (не обязательно своего) через браузер войти на страницу drive.google.com, ввести данные своего аккаунта и вы сразу же получаете доступ ко всем файлам, которые находятся в вашем Google Диске. При этом их можно скачать или редактировать непосредственно в интернете, нажав на необходимый документ или папку.
Также вы можете добавить в свое облачное хранилище Google любой файл или папку с устройства. Если 15 ГБ для вас мало – можете купить себе больше места: 100 ГБ и больше по цене от $4,99 .
2. Автоматическая синхронизация
При изменении файлов и папок на одном вашем устройстве, они будут доступны в последнем варианте на всех остальных. Для этого необходимо только подключение устройств к интернету.
3. Передача файлов и папок
Теперь вам не нужно думать, как перекинуть файл или папку большого размера, поскольку не все почтовые программы с этим справляются. Необходимо только выделить необходимый элемент, выбрать опцию «Совместный доступ», вписать в поле имя (для смс), либо адрес электронной почты или группы, и пользователям, которых вы указали, отправится ссылка, по которой они могут посмотреть, скачать, или отредактировать (смотря, какие права вы для них укажите в меню доступа) посланный материал.
4. Работа в реальном времени
Более того, если вы работаете с документами, таблицами и презентациями вместе с другими пользователями, вам не обязательно каждый раз их копировать и пересылать. Вы можете создавать документы и их редактировать в реальном времени, как будто ваши коллеги находятся с вами за одним столом.
Итак, мы разобрали облачное хранилище google диск, как скачать Google Диск и его возможности.
Если есть вопросы по настройке или использованию сервиса Google Диск, пишите в комментариях ниже.
Облачное хранилище с названием Диск Google, оно же Google Drive на буржуйском, оно же ранее известное как Документы Google, находится по адресу drive.google.com и предоставляет пятнадцать гигабайт даром. Поскольку наиболее эффективным и наглядным методом познания является сравнение с аналогами, то его и применим. А заодно и растолкуем всё скрупулёзно неопытным, начинающим пользователям компьютера.
Как начать
Всё начинается с почты. В смысле, с регистрации в Gmail. Это стартовая точка использования каких-либо сервисов компании Google, без неё никак.
Затем переходим к сервису под названием Диск. Можно либо отыскать таковой в списке продуктов, ежели не видите в полосе вверху, либо набрать адрес, указанный в преамбуле.
Поскольку крайне неудобно сваливать пятнадцать гигабайт в одну кучу, создаём папки. Для сей цели слева есть красная кнопка с очевидным названием, разворачивающая список. В коем и выбираем «Папка». Остаётся лишь ввести её название и войти в оную.
Рядом с «Создать» есть ещё одна кнопка, тоже красная, но немного меньше. На ней изображена стрелка вверх. Таким образом обозначена загрузка чего-либо в обсуждаемое облачное хранилище. Не верите? Наведите на неё указатель - выскочит подсказка «Загрузить».
Жмём, выбираем файлы - и дожидаемся окончания процесса заливки ваших данных в облако.
В отличие от ситуации, наблюдаемой в Ubuntu One, окошко загрузки не исчезает само собой по окончании, нужно закрывать вручную. Зато не буянят скрипты в момент добавления файлов в список, не разогревают компьютер и не заставляют браузер притормаживать.
На Яндекс.Диск вентилятор в такой момент может реветь раненым медведем. Но там, несмотря на уже довольно долгий срок существования сервиса, всё по-прежнему настолько кривое, не оптимизированное, глючное и сбойное, что удивляться нечему.
В веб-интерфейсе Dropbox реально работает лишь так называемый базовый загрузчик, позволяющий заливать по одному файлу. Впрочем, там бесплатных гигабайтов только два.
Скачивание
Способ первый, для нескольких файлов: поставить рядом с нужными объектами галочки - развернуть список под кнопкой «Ещё» на панели сверху (она появляется после установки галочек) - согласиться скачать zip-архивом - дождаться завершения архивирования - наконец-то загрузить.
Способ второй, самый простой для любого файла: правый клик на оном - «Скачать».
Способ третий, если на что-то нажали случайно: посмотреть на потемневший экран с весьма содержательным сообщением, мол, предварительный просмотр невозможен, открыть такой файл не в чем, не обессудьте, - отыскать справа внизу кнопку со стрелкой вниз (так обозначается скачивание) - нажать на неё - получить желаемый результат.
Способ четвёртый, для одного документа: нажать, дождаться открытия документа в онлайн-приложении - «Файл - Скачать».
У SkyDrive интерфейс очевиднее, удобнее, с высочайшим уровнем интуитивности. Сразу видно, где что следует нажать, дабы не открывать документ в онлайн-редакторе, а сразу его загрузить.
Ну а Ubuntu One - просто хранилище, там скачивание запускается банальным нажатием на файл. Но одним махом забрать несколько штук через веб-интерфейс не получится. По той причине что несколько штук выбрать нельзя. Хотя сервис развивается, дальше видно будет.
Вернёмся к нашему Диску Google. Действительно не хватает кнопки «Скачать» рядом с «Просмотр» (со стилизованным глазом).
Документы
Собственно говоря, документы открываются и в Microsoft SkyDrive. Причём, там поддерживается формат ODF (*.odt), что в Google Drive до сих пор почему-то не реализовано, несмотря на благосклонность Google к Linux.
Касаемо Диска Google, лучше создавать документы с нуля, а не загружать какие-либо, изготовленные локально. Не беда, что сбивается форматирование. Беда - выбрасываются знаки табуляции в начале каждого абзаца. Как в загруженных файлах, созданных в LibreOffice Writer, так и в копируемом из LibreOffice тексте.
В каком формате скачивать результаты на диск, сие тоже вызывает вопросы. Совсем-совсем без косяков получается, похоже, лишь в PDF.
Фотографии
Таковые лучше всего упаковывать в архивы и закачивать в облако в виде zip-файлов. Поскольку социальная сеть Google+ находится в нескончаемом процессе перманентной разработки, фото могут внезапно переехать в тамошние альбомы (ранее Google Picasa). А в тех альбомах, по свидетельствам очевидцев, нередко возникает путаница.
Впрочем, при использовании мобильных устройств, конечно, особого выбора нет. Либо фотографии залив
iuni.ru
- Как посмотреть на компьютере какие программы работают
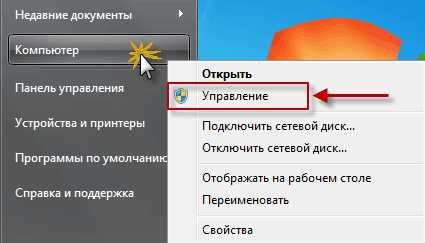
- Раздача с ноутбука вайфай
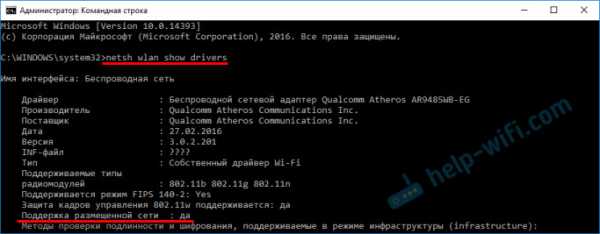
- Windows 7 уменьшить папку windows
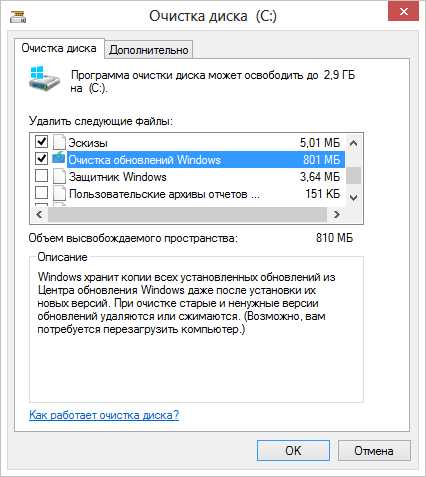
- Подключение телевизора к компьютеру через vga

- Как снять видео с экрана компьютера
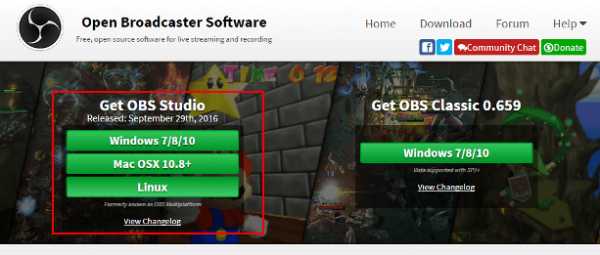
- Как добавить на панель задач язык
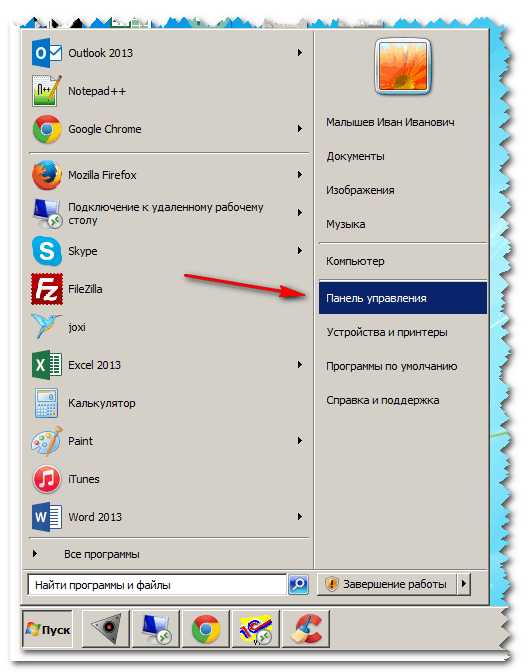
- Статусы программистов

- Почему висит компьютер

- Как нанести пасту на процессор

- Установить антивирус сколько стоит

- Сделать загрузочный диск с помощью ultraiso

