Как узнать, какие программы установлены на компьютере. Как посмотреть на компьютере какие программы работают
отключаем программы, работающие в фоновом режиме
В этой статье я продолжаю тему по оптимизации работы компьютера, сегодня мы остановим некоторые программы, работающие в фоновом режиме для ускорения и быстродействия ПК.
В прошлом уроке мы отключали программы из автозагрузки (если вы не читали этот урок, то советую начать именно с него ссылка находиться в конце этой статьи), тем самым увеличивая быстродействие, а теперь будем отключать службы Windows работающие в фоновом режиме.
Любая из этих служб может быть как системной, так и сторонней, но все они съедают свою не большую часть ресурсов системы если учесть что их там несколько десятков, то нагрузка заметно увеличивается.
Конечно в большинстве случаев системные программы работающие в фоне нужны для нормальной работы компьютера но есть такие которые совсем не нужны и вряд ли кому понадобятся.
При самостоятельном отключении нужно быть предельно внимательным, отключая какой либо процесс надо знать за, что он отвечает чтобы не навредить ОС. Ниже я приведу небольшой список из того что можно исключить а, что перевести в ручной режим.
Какие программы можно отключить?
Для этого нужно войти в Управление службами путем нажатия правой кнопкой мыши по ярлыку мой компьютер, который находиться на вашем рабочем столе или в меню пуск выбрать пункт компьютер. В появившемся меню выбираем Управление
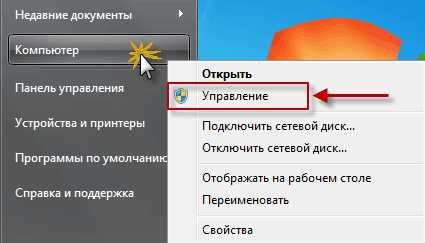
потом нажимаем на Службы и приложения и последний пункт Службы. Вот здесь можно увидеть все нужные и ненужные программы работающие в фоновом режиме в общей сложности у меня их набралось более 150 шт!

В первую очередь советую просмотреть весь список и найти, что то из знакомых программ, возможно вами установленных и просто отключить их.
Например: торрент клиенты µTorrent или BitComet их можно смело отключать, если конечно вы день и ночь не раздаете какие-то файлы. Программа Skype (скайп) если вы звоните, раз в месяц тогда зачем он будет поглощать ежедневно ресурсы в пустую?
Также и с другими программами, если нет надобности в ежеминутной ее работе смело останавливайте. Ни в коем случае не путайте, отключение программы не подразумевает под собой ее не работоспособность в будущем! Когда она вам понадобится, то просто запустите ее с ярлыка, как обычно это делаете.
Фоновый режим — это режим ожидания то есть программа запущена всегда хоть и не используется.
И наконец, обещанный мной список служб Windows которые можно отключить наверняка или перевести в ручной режим.
Parental Control – отключаемKtmRm для координатора распределенных транзакций – вручнуюАдаптивная регулировка — отключаем яркости необходима только владельцам ПК. с встроенным датчиком света для автоматической регулировки яркости монитораАвто настройка WWAN – отключаем если у вас нет CDMA или GSM модулейБрандмауэр Windows – отключаем, если в вашем антивирусе есть эта услугаБраузер компьютеров – перевести вручную при неиспользовании локальной сетиВспомогательная служба IP (Support IP Service) – отключаемВторичный вход в систему – отключить или вручнуюДиспетчер автоматических подключений удалённого доступа – отключить или вручнуюДиспетчер печати – отключаем, если не используем принтерЗащитник Windows – отключаем, совершенно ненужная службаКоординатор распределенных транзакций – отключаемМодуль поддержки NetBIOS – отключаем, но при условии, что нет локальной сети (объединение от 2 компьютеров и больше)Настройка сервера удаленных рабочих столов – отключаемСлужба поддержки Bluetooth – отключаем, не думаю, что это сейчас актуально.Служба загрузки изображений Windows (WIA) – если используете сканер, то ничего не трогаетеСлужба удаленного управления Windows – отключаемСлужба удаленных рабочих столов – отключаемСмарткарта – отключаемСлужба ввода планшетного ПК – отключаемУдаленный реестр – здесь вообще все плохо есть мнение, что это своего рода открытая дверь для вируса, который может изменить системный реестр. Однозначно отключаемФакс – отключаем, вообще прошлый век.
Для отключения службы производим по ней двойной клик левой кнопкой мыши, откроется окно где меняем значение Тип запуска с Автоматически на Отключена потом Остановить// Применить//OK. вот так поступаем с каждой неугодной нам службой.

Вот такой получился список служб, о которых я смог узнать, буду рад если кто, то сможет его дополнить в комментариях к этой статье.
На этом данная статья закончена, но продолжение по теме оптимизация следует, подписывайтесь на обновления, чтобы не пропустить ее и другие последующие статьи.
Валерий Семенов, moikomputer.ru
moikomputer.ru
Как узнать, какие программы запускались
Как посмотреть историю на компьютере

История действий на компьютере рано или поздно интересует всех. Какие программы открывались, когда включался, сколько работал. Что за файлы были открыты, документы. Ну и что искалось в интернете.
В одном месте все эти данные не хранятся, зато можно просмотреть по отдельности, где, что и как запускалось. С помощью специального по есть возможность просмотреть все, даже что печаталось на компьютере, и кому.
Об этом и другом будет написано в статье.
Как посмотреть историю на компьютере. Если нас интересует история пребывания в интернете, это нужно смотреть в браузере, для примера, если используете гугл хром, можете прочитать статью «Как посмотреть историю в гугл хром»
В других местах не показывается, где человек лазил в интернете, зато можно посмотреть каким браузером он пользовался, какие программы открывал, и т.д. Начнем с того, как посмотреть программы, игры запущенные на пк. Чуть ниже рассмотрим документы, картинки.
Храниться это не в очень удобном месте, да и понять сразу сложно.
Есть такая папка «Prefetch», которая расположена по адресу «C:WindowsPrefetch», переходим в нее и видим куча кракозябликов. Для начала упорядочим, по дате изменения, чтобы отображалось все с последнего числа и вниз.
Если пытаться вчитаться в название файлов то ничего не понятно, дело в том, что куча из них системные, так устроена папка, зато если запускается какая-то программа, мы ее сразу увидим.
Из скриншота видно, что CHROME.EXE – запускался браузер хром, QUAKE.EXE – игра, квейк. И рядом время, когда был запуск. Тут выдается только последний запуск, т.е. если браузер открывался 5 раз в день, то будет показано последнее открытие.
Теперь рассмотрим, какие документы просматривались. Заходим «Пуск» — «Панель управления», ставим просмотр – категория и переходим в «Оформление и персонализация»
Нажимаем «Панель задач и меню пуск», переходим на вкладку «меню пуск», ставим обе галочки, там где конфиденциальность, если они не стоят и жмем «настроить»
Ставим флажок на «недавние документы» и жмем «ок»
Теперь жмем «пуск», «недавние документы» и видим все последние открытые документы.
Как посмотреть историю на компьютере включения и выключения. Нужно нажать правой кнопкой на «мой компьютер» — «управление» и там «просмотр событий».
Чтобы точно знать все выполняемые действия на пк нужно установить клавиатурный шпион, практически всегда он платный, но есть и бесплатные версии.
Они собирают полную инфу по всем действиям, что печатал пользователь, где печатал, что открывал, даже что стирал. Такие программы могут снимать даже скриншоты каждую минуту и всю собранную инфу отправлять на указанный почтовый ящик, выходит тотальный контроль за пк, при котором пользователь может даже не догадываться об этом, так как шпионы скрытные.
Есть и другие программы, собирающие историю на компьютере, но системной информации в одном конкретном месте нет.
Источник: http://pc-knowledge.ru/content/kak-posmotret-istoriyu-na-kompyutere
Отключаем программы, работающие в фоновом режиме
В этой статье я продолжаю тему по оптимизации работы компьютера, сегодня мы остановим некоторые программы, работающие в фоновом режиме для ускорения и быстродействия ПК.
В прошлом уроке мы отключали программы из автозагрузки (если вы не читали этот урок, то советую начать именно с него ссылка находиться в конце этой статьи), тем самым увеличивая быстродействие, а теперь будем отключать службы Windows работающие в фоновом режиме.
Любая из этих служб может быть как системной, так и сторонней, но все они съедают свою не большую часть ресурсов системы если учесть что их там несколько десятков, то нагрузка заметно увеличивается.
Конечно в большинстве случаев системные программы работающие в фоне нужны для нормальной работы компьютера но есть такие которые совсем не нужны и вряд ли кому понадобятся.
При самостоятельном отключении нужно быть предельно внимательным, отключая какой либо процесс надо знать за, что он отвечает чтобы не навредить ОС. Ниже я приведу небольшой список из того что можно исключить а, что перевести в ручной режим.
Какие программы можно отключить?
Для этого нужно войти в Управление службами путем нажатия правой кнопкой мыши по ярлыку мой компьютер, который находиться на вашем рабочем столе или в меню пуск выбрать пункт компьютер. В появившемся меню выбираем Управление
потом нажимаем на Службы и приложения и последний пункт Службы. Вот здесь можно увидеть все нужные и ненужные программы работающие в фоновом режиме в общей сложности у меня их набралось более 150 шт!
В первую очередь советую просмотреть весь список и найти, что то из знакомых программ, возможно вами установленных и просто отключить их.
Источник: https://moikomputer.ru/otklyuchaem-programmyi-rabotayushhie-v-fonovom-rezhime
Как убрать программы из автозагрузки (автозапуска)? Ускоряем загрузку компьютера | Компьютерные советы
Привет! Друзья, знаете что я делаю почти на каждом компьютере, который попадает ко мне? Правильно, чищу список автозагрузки программ.
Я просто не могу наблюдать процесс, когда вместе с включением компьютера, запускается еще 20 программ, и компьютер вроде уже включился, но нужно ждать еще несколько минут, пока можно будет открыть папку и т. д.
Как вы уже поняли, буду писать о том, как убрать программы из автозагрузки, и тем самым ускорить загрузку компьютера в много раз.
В статье Как ускорить загрузку компьютера я тоже писал о автозагрузке программ, и о том как почистить список автозагрузки.
Но там я писал как это сделать с помощью программы Total Commander, еще и с дополнительными утилитами, да и такая версия Total Commander есть наверное только у меня :), старая она уже.
Помню я был еще необразованным в компьютерном деле, и у меня сломался компьютер, Windows походу слетел, не помню уже точно. И я повез свой системный блок на ремонт к знакомому. Он мне все сделал, всего за 20 грн.
и установил тогда этот Total Commander (кстати установил на автозапуск, я еще долго мучился, пока убрал его оттуда :)) и с тех пор я им пользуюсь, правда пользуюсь только для очистки системы, там есть хорошая утилита.
Ладно, хватит воспоминаний :), дальше по делу.
Значит в этой статье буду писать о том, как убрать программы из автозапуска с помощью стандартной утилиты в Windows. Есть много программ для этого дела, но я понимаю, что не всегда хочется качать и устанавливать какие-то дополнительные программы, потом еще и разбираться в них. Тем более, если есть возможность сделать все встроенным средством.
Для чего чистить список программ в автозагрузке?
Давайте для начала разберемся, откуда они там берутся. Все очень просто, вы устанавливаете разные программы, некоторые вы ставите сами, а некоторые устанавливаются без вашей помощи. Некоторые программы добавляться в список автозагрузки, и при включении компьютера сами запускаются. Иногда это удобно, и даже нужно. Хорошо когда например автоматически запускается Скайп, антивирус и т. д.
Есть программы, которые запускаются автоматически, но они вам совсем не нужны, или нужны очень редко. Например тот же DAEMON Tools Lite, отличная программы, но мне например она нужна раз в месяц, и я могу запустить ее сам.
А тут она все время запускается при включении компьютера. Ладно, она только бы запускалась, так она еще и работает все время и кушает оперативную память.
А если таких бесполезных программ десять, или больше? Это все сильно влияет, на скорость включения компьютера и на его работу.
Думаю вы уже поняли откуда берутся программы в автозагрузке и почему они сами запускаются при включении компьютера. Короче говоря автозапуск, это список программ, которые должны запуститься при включении компьютера.
Для чего их оттуда нужно удалять, думаю вы уже поняли. Все это делается для для того, что бы увеличить скорость загрузки компьютера и увеличить скорость его работы.
Ведь все эти программы, которые всегда запущены конечно же тормозят компьютер, а иногда еще и втихаря используют интернет подключением, о таком случае я писал в статье Как узнать, какая программа/процесс использует интернет трафик?.
Значит так, чистим список автозагрузки и ваш компьютер задышит по-новому! Я у себя конечно же отключил ненужные программы с автозагрузки, но все равно время от времени проверяю. Бывает, что снова появляется мусор в этом списке.
Как убрать программы, которые запускаться при включении компьютера?
Как я и обещал, будем пользоваться стандартным средством.
В Windows 7: “Пуск”, “Все программы”, “Стандартные” ищем и запускаем утилиту “Выполнить”.
В Windows XP: “Пуск”, “Выполнить”.
В появившемся окне вводим команду msconfig и нажимаем “Ok”.
Откроется окно, в котором переходим на вкладку “Автозагрузка”. Смотрим список и снимаем все программы, автозагрузка которых вам не нужна.
Будьте осторожны!
Не снимайте галочки с программ которых вы не знаете. Если хотите, то можете набрать имя программы со списка в поиске, например в Гугле, и посмотреть, что это за программа. Уже после проверки можно решить, отключать ее, или нет.
Как видите, у меня список автозагрузки очень скромный. После того, как вы все лишнее уберете (снимите галочки), нажмите “Применить” и “OK”.
Бывает, что ненужные программы еще могут находиться среди служб. Поэтому в окне которое мы открывали выше, переходим на вкладку “Службы”. Сразу установите галочку напротив “Не отображать службы Майкрософт”. И снимите галочки с ненужных служб. Для сохранения результата нажмите “Применить” и “Ok”.
Появится сообщение, можете выйти без перезагрузки, или перезагрузить компьютер.
Если вы отключили приличное количество программ и служб, то после перезагрузки увидите, насколько быстрее включиться и будет работать ваш компьютер. Надеюсь, что мой совет вам пригодиться и вы им будете пользоваться, так как эффект от него есть и очень хороший. Удачи!
Как убрать программы из автозагрузки (автозапуска)? Ускоряем загрузку компьютера обновлено: Февраль 7, 2018 автором: admin
Источник: https://f1comp.ru/windows/kak-ubrat-programmy-iz-avtozagruzki-avtozapuska-uskoryaem-zagruzku-kompyutera/
Процессы Windows. Как найти и удалить вирусный процесс?
Опубликовано: 21.10.2012
Список всех выполняемых на компьютере программ можно просмотреть с помощью Диспетчера задач Windows.
Для этого необходимо нажать на клавиатуре сочетание клавиш Ctrl+Alt+Del.
Вы увидите список процессов, и сразу возникнет вопрос: зачем нужен каждый конкретный процесс в этом списке? Давайте разберемся, что же такое процессы и как можно ими управлять.
Процессы – это все, что происходит в данный момент времени в системе. В Диспетчере задач на вкладке “Процессы” отображаются все запущенные на данный момент программы. Процессы могут быть “порождены” либо пользователем, либо системой.
Системные процессы запускаются при загрузке Windows; пользовательские процессы – это программы, запущенные самим пользователем компьютера либо запущенные от его имени.
Все системные процессы запускаются от имени LOCAL SERVICE, NETWORK SERVICE или SYSTEM (данная информация доступна в Диспетчере задач в столбце “Имя пользователя”).
Диспетчер задач позволяет только просматривать список процессов и завершать их работу. Для этого выделите имя процесса в списке и нажмите кнопку “Завершить процесс”.Это означает завершение работы программы, которой принадлежит процесс. Однако в Диспетчере задач невозможно просмотреть информацию о том или ином процессе.
Для управления процессами Windows я бы рекомендовал использовать более мощную утилиту, которая называется Starter. Это отличная бесплатная программа, которая к тому же не требует установки. Скачиваем ее здесь, затем запускаем из папки файл Starter.exe и выбираем сверху вкладку “Процессы”.
Starter показывает все процессы в реальном времени, предоставляя исчерпывающую информацию по каждому из них. Щелкнув правой клавишей мыши по интересующему нас процессу и выбрав пункт “Свойства файла”, мы можем узнать производителя программного модуля, версию, атрибуты и другие сведения.
Контекстное меню процесса также позволяет перейти в папку с программой, завершить процесс либо найти информацию о нем в интернете.
Как избавиться от вирусов на компьютере с помощью Starter?
Очень часто вирусы и другие вредоносные программы маскируются под различные процессы. Поэтому, если вы заметили что с вашим компьютером что-то не так – запустите проверку антивирусом. Если это не помогло или ваш антивирус вообще отказался запускаться, откройте Диспетчер задач и просмотрите все запущенные процессы.
Источник: http://blogsisadmina.ru/windows/processy-windows.html
Способы посмотреть последние действия на компьютере через систему или браузер

Для отслеживания активности за компьютером и отслеживания причин возникновения ошибок в Windows ведется запись последних событий и действий в системе. С помощью данной функции можно посмотреть, какие приложения устанавливались в систему за последнее время, когда совершались последние сеансы входа в систему и какие действия совершались.
Посмотреть последние действия на компьютере можно с помощью истории браузера и даты последнего открытия некоторых файлов. Также можно посмотреть недавние документы в соответствующем разделе меню «Пуск».
Журнал Windows
Для того чтобы посмотреть последние события на компьютере с помощью журнала Windows, необходимо:
- Открыть меню «Пуск».
- Ввести в строку поиска «Просмотр журналов событий».
- Выбрать одноименное приложение в результатах поиска.
- Дождаться загрузки окна и построения списка событий.
- Открыть вкладку «Журналы Windows».
- Открыть нужный журнал двойным кликом и посмотреть события.
Недавние документы
Посмотреть недавно открытые файлы можно в системном меню «Недавние документы». По умолчанию этот раздел выключен в системе Windows 7, однако у пользователя есть возможность его активировать. Для этого нужно:
- Щелкнуть правой кнопкой мыши по кнопке «Пуск».
- Выбрать в контекстном меню пункт «Свойства».
- Перейти на вкладку «Меню Пуск».
- Нажать кнопку «Настроить».
- Найти в списке строку «Недавние документы» и отметить его галочкой.
- Сохранить изменения нажатием кнопки «ОК».
История браузера
Чтобы посмотреть историю открытых страниц в браузере необходимо:
- Запустить веб-браузер.
- Нажать комбинацию клавиш «Ctrl» + «H».
- Выбрать, если нужно, период отображаемой истории.
- Просмотреть открытые сайты и дату посещения страницы.
Дата открытия файла
С помощью стандартных средств операционной системы Windows можно смотреть дату последнего открытия файла. Для этого следует:
- Щелкнуть правой кнопкой мыши по файлу.
- Выбрать в появившемся меню пункт «Свойства».
- На вкладке «Общие» посмотреть дату открытия файла.
- Перейти на вкладку «Подробно» и посмотреть дату сохранения или изменения файла.
Поделитесь этой статьёй с друзьями в соц. сетях:
Источник: http://podskajem.com/smotrim-poslednie-dejjstviya-na-kompyutere/
Как посмотреть историю на компьютере?
Издавна люди наблюдали друг за другом. Сейчас с появлением компьютеров следить за человеком стало намного проще, а получив доступ к ПК пользователя, можно и вовсе узнать, чем он занимается в Сети, какие программы запускает, что открывает и т.д. Как посмотреть историю на компьютере?
Если вашим компьютером пользуются другие люди, то самый простой способ узнать, что делали с вашим ПК, – это установка кейлоггера.
Кейлоггер – специальная программа, которая сохраняет все введенные на компьютере пароли, запоминает переписку в Скайпе или в ICQ. Помимо этого, в настройках программы можно задать автоматическое создание скриншотов.
Причем другой пользователь не будет даже подозревать о том, что за ним следят. Правда, большая часть клавиатурных шпионов – платные программы.
Но есть бесплатная замена кейлоггеру – дневник программы Punto Switcher. Утилита, которая автоматически переключает языки, имеет особый дневник, в котором сохраняется весь текст, введенный на компьютере с клавиатуры. Таким образом, программа без ведома пользователя сохраняет все его пароли, логины и переписку в специальный файл.
Если вы не желаете, чтобы ваш дневник прочли другие пользователи, вы можете установить на него пароль. Активировать дневник довольно просто. Достаточно установить Пунто Свитчер и кликнуть правой кнопкой на иконку программы в трее. Затем вам нужно выбрать пункт меню «Настройки».
В новом окне выбираем вкладку «Дневник», ставим галочку рядом с пунктом «Вести дневник», кликаем «Применить», а затем кнопку «ОК».
Вас интересует переписка в ICQ или любой другой программе? Достаточно открыть папку с программой, найти папку History и открыть файл блокнотом.
Помимо паролей и переписки, можно узнать, какие программы запускались на компьютере в ваше отсутствие. Первым делом нужно открыть папку «Prefetch», расположенную по адресу C:WindowsPrefetch. Затем отсортировываем файлы в папке по дате.
Большинство файлов в этой папке вам будут известны. Каждый файл – это программа, последний запуск которой отмечен в столбце «Дата изменения».
Узнав, какие программы были запущены на ПК, можно получить информацию об открывавшихся на компьютере документах. Для этого нужно активировать пункт «Недавние документы» в меню «Пуск». В Windows XP он был установлен по умолчанию, но в Windows 7/8 компания Microsoft скрыла его от посторонних глаз.
Итак, жмем кнопку «Пуск», на вкладке «Все программы» кликаем правой кнопкой мыши и выбираем «Свойства».
В новом окошке на вкладке «Меню Пуск» кликаем по кнопке «Настроить».
Во вкладке «Настройка меню Пуск» пролистываем примерно до середины и ставим галочку рядом с пунктом «Недавние документы». Подтверждаем кнопкой «ОК» и закрываем настройки.
Теперь в вашем меню над ссылкой «Компьютер» будет ссылка «Недавние документы», кликнув по которой вы можете узнать, какие документы открывались на вашем ПК.
В Windows имеется специальный журнал событий, в котором отображается информация о включении/выключении компьютера и использованных программах. Чтобы увидеть данный журнал, открываем меню «Пуск», кликаем на вкладке «Компьютер» правой кнопкой и выбираем «Управление».
Затем слева выбираем вкладку «Просмотр событий» и изучаем предложенную системой информацию.
Источник: https://TheDifference.ru/kak-posmotret-istoriyu-na-kompyutere/
Как увидеть процессы происходящие на компьютере
Все происходящие процессы на компьютере можно увидеть, открыв Диспетчер задач. Процессы — программы и приложения, работающие в данный момент.
Какие-то программы открыты, какие-то работают в фоновом режиме, что-то запустили Вы, что-то система.
Щёлкните правой кнопкой в свободной зоне Панели задач и откройте Диспетчер задач.
В разделе Процессы видны запущенные приложения, фоновые процессы и процессы Windows. Также здесь показано в процентном эквиваленте использования центрального процессора (ЦП), памяти, дисков,сетей.
Состояние системы графическом варианте, можно посмотреть открыв вкладку Производительность.
Я не буду подробно описывать, какие данные доступны для просмотра во всех разделах. Вы можете их открыть и посмотреть сами. Остановимся на более интересных.
Автозагрузка — включение и отключение программ
Здесь показаны программы, которые включены и загружаются автоматически при включении компьютера, а также степень их влияния на систему.
Если мы редко используем какие-то программы, то не следует включать автозагрузку этих программ. Отключите и вы ускорите работу своего компьютера.
Отметьте их левой кнопкой, далее нажмите Отключить. Таким же образом можно включить автозагрузку любой программы.
Службы — остановка и запуск
Откройте раздел Службы. Здесь находится список служб их краткое описание и состояние.
Если нужно запустить или остановить какую-нибудь службу Windows: выберите нужное, нажмите правой кнопкой, в открывшемся контекстном меню нажмите Запустить.
Кстати, возвращаясь к разделу Процессы. Там, тем же макаром, можно завершить работу любой программы. Выделите её и внизу и нажмите Снять задачу. Это вам пригодится, если вдруг в каком-либо приложении зависнет компьютер.
***
Источник: http://povadno.ru/raznoe/371-kak-uvidet-protsessy-proiskhodyashchie-na-kompyutere.html
Как узнать какие программы запускались на компьютере

В нашей жизни довольно часто возникают ситуации, когда ввиду разных обстоятельств вы не помните, что делали вчера.
Вот то, что происходило позавчера, можете восстановить с точностью до минуты, а про «вчера» — ну ничего! А иногда у нас бывают события еще краше, когда просят воспроизвести в памяти то, что вы и не пытались запомнить.
Например, сколько раз вам пришлось повернуть налево и направо по пути из дома до супермаркета? И, вроде бы, ходите туда каждый день, а вот ответ дать не в состоянии.
Или сколько раз в день на работе вы нажимаете клавишу Enter? Вообще очень сложно уследить, сколько действий мы совершаем автоматически. Еще сложнее запомнить весь перечень программ, который запускается при старте системы, а вы ведь когда-то ставили «галочку», чтобы разрешить приложениям автозапуск!
А представьте теперь, что у вас компьютер неожиданно забастовал: долго «думает», виснет, выдает какие-то странные сообщения, и при всем при этом антивирусник спокоен, все его устраивает.
Страшно? Быстро прокручиваете в голове своих знакомых, которые в этом что-то понимают, звоните.
Знакомый сразу задает логичный вопрос, а что вы, собственно, делали сегодня за компьютером? Если вы включили компьютер только что, открыли пару стандартных программ и помните наизусть, какое программное содержится в автозапуске, то, вероятно, вам смогут помочь.
А если вы работали целый день? Или, возможно, что вы сегодня вообще ничего не включали, вчера перед сном компьютер был в отличном состоянии, днем вас не было дома, детишки немножко «поиграли», сейчас вечер, вы пришли с работы уставшим, а тут такой сюрприз. Что же делать?
Узнать, какие программы, и когда в последний раз они запускались на компьютере можно очень легко. Дело в том, что на диске С, в папке WINDOWS, хранится информация обо всем, что
происходило с вашим ПК. Необходимо только открыть папку Prefetch и ознакомиться с историей всех открытых программ.
Умение доставать такую информацию бывает очень полезно и для других ситуаций. На быстродействие системы влияют все запускаемые программы. Чем их больше, тем медленнее работает компьютер.
В папку Perfetch помещается информация о программах и приложениях для того, чтобы при повторном запуске они открылись быстрее. Тем не менее, пользователи устанавливают новые программы вместо старых, удаляют ненужное обеспечение.
Наряду с этим, информация, тормозящая работу системы, остается в папке, поэтому иногда данное хранилище стоит очищать.
Если вы хотите стать шпионом, не просто знать, какие приложения были в последний раз запущены, а проследить за каждым нажатием кнопки клавиатуры, вовсе необязательно устанавливать скрытую камеру или, еще хуже, использовать «сыворотку правды» для поимки злоумышленника. Все куда проще.
Многие пользователи, которым неудобно бесконечно переключать раскладку клавиатуры, любят программку Punto Switcher.
Она осуществляет автоматическое переключение раскладки с русского на английский язык и наоборот – в зависимости от того, что вы пишете.
Мало кто знает, что с ее помощью можно просмотреть историю всех печатных символов, введенных на компьютере, благодаря чудесной и удобной функции – ведение дневника. Дневник можно защитить паролем, и тогда только вы будете иметь к нему доступ.
Помимо всех этих простых вещей, существует великое множество программного обеспечения, которое, будучи запущенным при старте системы, не отображается в диспетчере задач, то есть его нельзя обнаружить непрофессионалу.
Такие приложения тоже копируют, фотографируют и даже отправляют по почте в режиме онлайн информацию заказчику. Вам нужны подобные программки? Вы сможете легко их найти, стоит лишь сделать в поисковике пару запросов.
В завершение к изложенному необходимо добавить, что заниматься шпионажем лучше на своей территории, не нарушая родного законодательства и не покушаясь на чужую частную жизнь.
Источник: www.topauthor.ru
Категория: Хостинг
Источник: http://mykomputers.ru/hosting/9706
Как посмотреть историю на компьютере

Иногда бывает так – случайно наткнулся на некий сайт в интернете, но сразу не обратил на него особого внимания и не придал значения находке. И вдруг, через неделю, понадобилась как раз именно та информация, что и была опубликована на этом ресурсе.
Как же теперь найти нужную информацию? Адрес сайта не запомнился. В закладки ресурс не заносился. Решение есть – найти нужную веб-страницу в Истории посещений браузера.
Теперь просмотр истории действий на компьютере будет зависеть только от того, настроено ли ведение истории просмотров либо же в интересах защиты персональных данных весь серфинг велся в Приватном режиме. Также бывает необходимо посмотреть, работал ли компьютер в определённое время.
Просмотр истории посещённых сайтов
Чтобы найти нужную страницу в браузере, необходимо сделать следующие шаги
- Запустить браузер.
- Войти в меню Инструменты или Настройки (это зависит от типа обозревателя).
- Открыть пункт История.
Далее вы увидите либо папки с указанием дней и недель, любо всю историю в обратном порядке, с указанием даты, дня недели и точного времени посещения.
Просматривая подряд весь список посещений, в конце концов, можно будет обнаружить нужную страницу и сайт. После этого нужно кликнуть по ссылке и через минуту потерянная информация у вас перед глазами.
Действительно, удобная вещь. При условии, что пользователь не опасается слежки и не беспокоится, что сведения о посещаемых сайтах могут попасть в третьи руки.
Браузер Mozilla Firefox
В этом браузере история называется «Журналом». Располагается журнал сразу в меню Фаерфокса.
Браузер Opera
В опере вкладка называется «История». При просмотре истории есть возможность воспользоваться удобным поиском.
Источник: http://feetch.com/pc-history.html
Анализ процессов, запущенных на компьютере
Источник: https://iaisite.ru/publ/moj_kompjuter/analiz_processov_zapushhennykh_na_kompjutere/7-1-0-44
__________________________________________| Анализ процессов, запущенных на компьютере Наверное, нет ни одного пользователя, который бы не хотел, чтобы его компьютер «летал мухой». И большинству из них абсолютно «до лампочки», какие процессы запущены на его ПК, лишь бы они не мешали работать или развлекаться. Но, к сожалению, на качество и скорость работы компьютера в значительной степени влияют процессы, которые запущенны именно в данный конкретный момент. И никуда от этого не деться. Запущенные процессы сказываются на скорости работы даже мощных многоядерных компьютеров, а о маломощных стареньких компьютерах и говорить нечего. Запущенные процессы могут в значительной степени подгружать процессор вашего ПК, а некоторые из них вообще могут оказаться вредоносными. Как же определить, какие процессы запущены на ПК, степень влияния их на процессор и степень угрозы, которую они могут нести? Существует множество программ, предназначенных для выявления и оценки процессов, запущенных на компьютере. Причем, надо сразу оговориться, что обычно эти программы выполняют и другие функции, но сейчас речь идет именно о выявлении запущенных процессов. Одной из таких программ является встроенная в операционные системы семейства Windows программа «Диспетчер задач». Это очень интересная программа, с помощью которой можно определять запущенные на ПК приложения, процессы и службы, управлять вышеперечисленными компонентами (запускать, останавливать или завершать). С помощью нее можно оценивать и влиять на быстродействие компьютера, а также выполнять другие задачи. Запустить Диспетчер задач можно, нажав правой кнопкой мыши в пустой области панели задач (см.1 Рис.1), и выбрав из контекстного меню пункт «Запустить диспетчер задач» (см.2 Рис.1). Кроме этого, если одновременно нажать кнопки Ctrl+Alt+Delete, то на экране из доступных команд можно выбрать команду «Запустить диспетчер задач». После того, как вы запустите Диспетчер задач, у вас на экране появится окно этой программы (см. Рис.2). В этом окне нас интересует вкладка «Процессы» (см.1 Рис.2). В окне этой вкладки (Рис. 2) отображаются запущенные процессы и информация, относящаяся к ним (см.2 Рис.2). Кроме этого можно посмотреть количество запущенных процессов (см.3 Рис.2), загрузку процессора (см.4 Рис. 2) и степень загруженности физической памяти (см.5 Рис.2). В окне Рис.2 можно проанализировать запущенные процессы и, если необходимо, завершить те, которые, по вашему мнению, на данный момент неактуальны. Для этого на выбранном процессе щелкнуть правой кнопкой мыши и из появившегося контекстного меню выбрать команду «Завершить процесс» (см.1 Рис.3). К сожалению, диспетчер задач, встроенный в Windows для анализа и обработки запущенных процессов не очень удобен и имеет очень ограниченные возможности. Он не в полной мере отображает процессы, запущенные на компьютере. И если вы сравните информацию о загрузке процессора (см.4 Рис. 2), с той, которая показана напротив запущенных процессов (см.2 Рис.2), то вы убедитесь, что реальная загрузка значительно выше той, которую создают процессы, отображаемые в окне диспетчера задач. Реально существует множество процессов, скрытых от диспетчера задач. А средства анализа запущенных процессов вообще весьма ограничены. Если в контекстном меню выбрать пункт «Свойства» (см.2 Рис.3), то там вы не увидите даже путь к исполнительному файлу. Но, все-таки, самую главную информацию о процессах на вашем компьютере вы сможете получить именно с помощью диспетчера задач. А именно, вы увидите степень загруженности процессора (см.4 Рис.2) и использования физической памяти (см.5 Рис.2). Если эти параметры равны или близки к 100%, значит ваш компьютер работает на пределе своих возможностей и скорость решения данной конкретной задачи, которой вы сейчас занимаетесь на компьютере, будет минимальной. А изучив и проанализировав процессы через интернет, вы сможете принять решение о возможности завершения того или иного процесса. И не нужно бояться того, что вы можете завершить не тот процесс. Вы не испортите свой ПК, т.к. этот процесс вы завершаете для данного конкретного сеанса, а при повторном запуске компьютера (или программы), процесс, который вы случайно (по незнанию) остановили, снова будет исправно работать. Из-за недостатков в применении диспетчера задач для анализа процессов, запущенных на компьютере, приходится прибегать к программам сторонних разработчиков. Я уже говорил, что таких программ много. Я предлагаю вашему вниманию две из них. Первая – это программа «Security Task Manager», разработанная Neuber Soft, и программа «ESET Sys Inspector», входящая в комплект антивирусной программы «ESET Smart Security». Программа «Security Task Manager», предназначена именно для анализа процессов, запущенных на компьютере. Пробную версию этой программы или ее платный вариант можно найти на сайте разработчика. Сама программа интуитивно понятна и удобна в работе. Программа имеет русскоязычный справочный материал, который поможет легко разобраться любому пользователю с особенностями ее эксплуатации. |
novpedkolledg2.ru
Как узнать, какие программы установлены на компьютере
Как узнать, какие программы установлены на компьютере
| Как узнать, какие программы установлены на компьютере |
В последнее время компания Майкрософт судится с производителями программного обеспечения, за то, что являясь монополистом, включат в операционную систему браузер и проигрыватель. Мы же являясь потребителями программного обеспечения иногда сами можем по своему собственному желанию установить себе кроме стандартного, дополнительное программное обеспечение. Среди всех установленным программ часто встречаются такие, которыми мы не пользуемся или забыли удалить.Опытные пользователи чистят компьютер от ненужных программ и знают, где найти список установленных программ.Мы сегодня поговорим как новичкам искать лишние программы и где посмотреть и проверить, а что вообще установлено на его компьютере?
1. Способ дающий наиболее полную картину о установленном программном обеспечении в Windows 7, 8, это в панели управления запустить «Программы\Программы и компоненты» и прокручивая список ознакомиться со всеми установленными программами.

Прокручиваем список программ в окне — программы и компоненты
В Windows XP в панели управления можно запустить «Установка и удаление программ» (Пуск – Настройка — Установка и удаление программ), чтобы посмотреть список программ.
Просмотреть все установленные программы на компьютере
Нажать «Пуск» - «Программы» - и ознакомиться со списком
2. Еще один вариант попроще – нажать «Пуск» — «Программы» — и ознакомиться со списком, но там хранятся не все данные о установленных программах.Если список слишком мал и внизу есть две кавычки – нажимайте на них, просто те элементы списка к которым обращение идет редко скрыты.
Две кавычки – нажимайте на них
Где найти стандартные программы?
Не забывайте, что на вашем компьютере есть еще и стандартные программы Windows – они тоже иногда нужны и полезны, просмотреть список стандартных программ можно нажав «Пуск» — «Программы» — «Стандартные»Если вы не найдете нужной программы у себя на компьютере – не страшно, в сети много бесплатных программ которые можно установить.
www.lamer-stop.ru
проверка средствами Windows и сторонним приложением
 С повсеместной распространенностью интернета увеличилось количество вирусов, которые стремятся не просто навредить компьютеру пользователя, а передать его информацию на сторонние серверы. Вместе с тем, все активнее распространяются и другие вредоносные приложения, которые могут работать в фоновом режиме и мешать стабильному функционированию компьютера, например, майнеры валюты Bitcoin. Если возникают подозрения, что скрытно от пользователя некоторые приложения используют интернет для передачи данных, в этом можно убедиться, если проверить, какие программы используют соединение в конкретный момент времени. Сделать это можно средствами Windows, но более наглядно использовать специализированные сторонние приложения.
С повсеместной распространенностью интернета увеличилось количество вирусов, которые стремятся не просто навредить компьютеру пользователя, а передать его информацию на сторонние серверы. Вместе с тем, все активнее распространяются и другие вредоносные приложения, которые могут работать в фоновом режиме и мешать стабильному функционированию компьютера, например, майнеры валюты Bitcoin. Если возникают подозрения, что скрытно от пользователя некоторые приложения используют интернет для передачи данных, в этом можно убедиться, если проверить, какие программы используют соединение в конкретный момент времени. Сделать это можно средствами Windows, но более наглядно использовать специализированные сторонние приложения.
Как узнать средствами Windows, какие программы используют интернет
Операционная система Windows имеет массу встроенных диагностических утилит без интерфейса, работа которых осуществляется через командную строку. Среди них находится утилита netstat, которая отслеживает статистику соединений компьютера со сторонними серверами. Чтобы ее использовать, нужно запустить командную строку от имени администратора, и в ней ввести команду netstat, после чего на экране отобразится список активных, ожидающих и других соединений, а также базовая информация о них – порты и адреса.

На этом функциональность утилиты не заканчивается, и она позволяет более детально узнать о каждом из соединений. Чтобы в командной строке отобразилась информация о программах, использующих интернет, введите netstat –b. Рядом с IP-адресами и портами будет показываться exe-файл, работающий с данным соединением.

При этом функциональность утилиты netstat значительно выше. Она позволяет выводить информацию о портах прослушивания, содержании таблицы маршрутов, состояния разгрузки конкретного соединения и многое другое. Обычному пользователю данная информация не особо требуется, но она может понадобиться системному администратору. Чтобы увидеть полный список команд утилиты netstat, нужно ввести в командной строке netstat –h.
Как узнать какие программы используют интернет при помощи TCPView
Существует множество различных приложений, которые позволяют определить, какие из программ используют интернет. Среди них можно выделить утилиту TCPView, которая не требует установки на компьютер, за счет чего ее удобно использовать в диагностических целях. Приложение TCPView можно загрузить с официального сайта разработчиков или других проверенных источников в интернете. Приложение запускается с ярлыка TCPView.exe.
Запустив приложение, пользователь увидит полный список активных соединений компьютера со сторонними серверами.
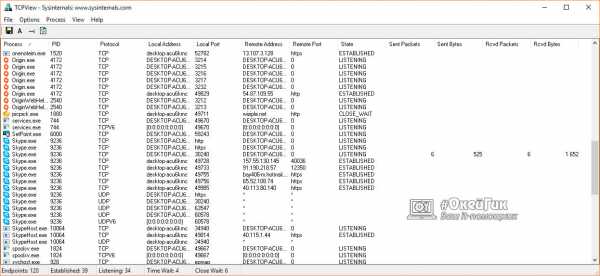
По-умолчанию программа TCPView выводит информацию о соединениях в 12 столбцах:
- Process, — название самого процесса (исполняемого файла), который использует соединение;
- PID, — номер, под которым активный процесс идентифицируется системой;
- Protocol, — протокол, используемый программой для соединения;
- Local adress, — локальный адрес компьютера, задействованный процессом;
- Local port, — локальный порт компьютера, задействованный процессом;
- Remote adress, — адрес удаленного компьютера (сервера), к которому подключен процесс;
- Remote port, — порт удаленного компьютера (сервера), к которому подключен процесс;
- State, — текущее состояние соединения – подключен, ожидает, закрыто и так далее;
- Sent Packets, — переданное количество пакетов;
- Sent Bytes, — количество переданной информации в байтах;
- Rcvd Packets, — количество полученных пакетов;
- Rcvd Bytes, — количество полученной информации в байтах.
Если пользователю неизвестно название процесса, подключенного к стороннему серверу, и он сомневается в его «чистоте», узнать подробную информацию о нем можно, если нажать правой кнопкой мыши на процесс и выбрать «Process properties». Откроется окно, где в графе «Path» указан адрес исполняемого файла.
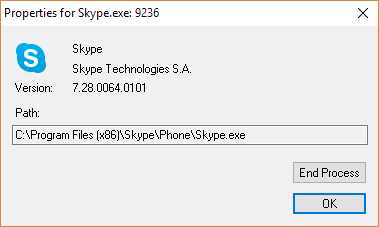
Если требуется прекратить исполнение данного процесса, можно нажать на кнопку «End Process».
Когда требуется отключить процесс от сети, нажмите на него правой кнопкой мыши в списке и выберите пункт «Close Connection».

При необходимости определения конкретного IP-адреса, к которому подключается компьютер, можно нажать Ctrl+R , и названия адресов преобразуются в IP.
Также пользователь может заметить, что время от времени некоторые процессы выделяются зеленым в программе TCPView, а некоторые красным. Это говорит об открытии и закрытии данного соединения.

Как можно видеть, приложение TCPView довольно простое, и оно позволяет отслеживать все процессы, которые обращаются к сторонним серверам через интернет.
Загрузка...okeygeek.ru
Где и как посмотреть на компьютере историю запуска и использования программ?
Защита информации на своем персональном компьютере - всегда важный вопрос для каждого пользователя. Проверить историю посещений браузера - простая задача, с которой справятся практически все, кто имеет малый опыт работы с ними. А то, как посмотреть историю посещения компьютера - уже более сложный вопрос.
К тому же необходимость проверить историю запуска и посещений может возникнуть при покупке или продаже компьютера незнакомым людям. Или же при передаче устройства в ремонт.
Встроенный инструмент

Операционная система Microsoft Windows обладает собственным набором трекеров, позволяющих отследить, какие изменения происходили с устройством, какие программы были запущены и какие ошибки в работе произошли. Это лишь один из способов того, как посмотреть историю на компьютере. Итак, непосредственно к инструменту. Он носит название "Журнал событий". На старых версиях операционной системы необходимо сделать следующее:
- перейти в меню "Пуск";
- активировать панель управления компьютером;
- перед тем как посмотреть историю на компьютере, в левой части экрана найти строку под названием "Журнал Windows";
- в открывшемся списке необходимо выбрать интересующий раздел;
Для того чтобы посмотреть историю запуска программ на Windows 10, нужно сделать следующее:
- запустить функцию "Поиск Windows";
- ввести фразу "Управление компьютером";
- в левой части открывшегося окна активировать строку под названием "Просмотр событий";
- далее можно приступать к работе с функциями "Журналы Windows" и "Журналы приложений и служб".
Итак, мы разобрались с тем, где посмотреть историю на компьютере. Теперь стоит проверить список запускавшихся программ.
Проверка запуска приложений
Данная функция дает возможность проверить, какие приложения были запущены на компьютере, в какое время это произошло, а также какие ошибки возникли при работе. Чтобы проверить эту информацию, необходимо выполнить следующий алгоритм:
- в уже запущенном окне "Управление компьютером" выбрать строку "Журналы Windows";
- после нажатия на нее откроется список, из него выбирается пункт под названием "Приложение";
- после его активации с правой стороны окна появится еще один список с различными сведениями (он сообщает о том, какие приложения запускались на данном устройстве, в какое время это произошло и какие ошибки при этом возникали).
Теперь можно поговорить о том, как посмотреть на компьютере историю появления новых приложений.
История установок

Для того чтобы проверить, что и когда из программ появилось на вашем устройстве, необходимо выполнить следующие действия:
- запустить окно "Управление компьютером";
- активировать строку "Журналы Windows";
- из появившегося списка выбрать функцию "Установка". Появится перечень данных, отображающих приложения, установленные за последние несколько месяцев.
Стоит отметить, что данная система не слишком точна. В качестве примера приведена история: "06.05.2018 была установлена программа. Однако последняя дата установки за 13.04.2018".
Как посмотреть на компьютере историю включения и выключения

Данная возможность позволяет проверить, кто пользовался устройством в отсутствие хозяина. Если компьютер находится под защитой пароля, можно проверить, сколько раз кто-либо пытался попасть в систему.
Проверить данную информацию можно при помощи того же самого алгоритма:
- с помощью "Поиска Windows" на панели задач перейти в программу "Управление компьютером";
- в открывшемся окне выбрать пункт "Журналы Windows";
- в этом случае необходимо обратиться к строке "Система";
- после ее активации откроется перечень событий, произошедших за время работы компьютера.
Чтобы проверить все в прямом порядке, необходимо отсортировать информацию по дате. Далее можно просто проверять информацию по времени, которое вас интересует.
Как проверить дату изменения файла?
Для того чтобы выяснить, происходило ли что-нибудь с устройством в ваше отсутствие, можно проверить состояние файлов. Точнее - дату их изменения. Делается это так:
- перейти в директорию искомого файла;
- правой кнопкой мыши нажать на ярлык приложения, и в появившемся списке выбрать пункт "Свойства";
- в новом окне пролистать вниз до строк "Создан" и "Изменен".
Вот и все действия.
fb.ru
Как узнать какие программы запускались на компьютере? Просмотр программ
Бывают ситуации когда необходимо узнать какие программы запускались на компьютере. Например, если вы хотите контролировать детей, жену, мужа, кота-компьютерного гения. Или же вы компьютерный мастер и вам необходимо узнать, что привело к поломке или заражению компьютера вашего клиента.
Как узнать какие программы запускались?
Существуют несколько способов узнать какие программы запускались в ваше отсутствие. В этой статье я рассмотрю все известные мне способы. Если я что-то пропущу, буду рад вашим злым комментариям и гнилым помидорам (в рамках дозволенного конечно).
Итак, вы можете узнать какие программы запускались с помощью:
- Проводника Windows
- Реестра Windows
- Кейлоггеров
- Специальных программ
Главы этой статьи будут расположены в этой-же последовательности, так что вы всегда можете перейти на нужную вам главу, не читая всю статью полностью.
Узнаем какие программы запускались с помощью проводника Windows
Если вам нужно узнать, когда запускали определенную программу, например, вам необходимо узнать когда запускали браузер Mozilla Firefox. Вы можете это сделать с помощью проводника Windows.
Но для начала необходимо определиться с тем, что же такое — процесс запуска программы. В общем виде — это поиск исполняемого файла в файловой системе операционной системы, чтение его содержимого с жесткого диска в оперативную память и предоставление управления в точку старта. Простым языком, каждый запуск приложения сопровождается операцией чтения файла.
Итак, переходим в Мой Компьютер — C:/Program Files, находим там папку с установленной программой. В папке находим исполняемый файл. В нашем случае, это файл firefox.exe. Кликаем правой кнопкой мыши по файлу. В выпадающем меню выбираем Свойства файла. И на вкладке Общее видим такую картину:
 Как посмотреть когда запускали программу
Как посмотреть когда запускали программуКак вы видите на скрине выше, вкладка Свойства позволяет нам посмотреть разную информацию, в том числе и информацию о:
- Времени создания файла (Created)
- Времени изменения файла (Modified)
- Времени доступа к файлу (Accessed)
Конечно эту информацию могут преднамеренно изменить, скопировав, удалив или открыв файл в блокноте. Но тем не менее, временные отметки в нормальных условиях использования программ вполне можно использовать в ситуациях, когда вам необходимо выяснить время последнего запуска программ.
Узнаем какие программы запускались с помощью реестра Windows
Если вы — опытный пользователь, то можете не использовать сторонние программы, а поискать информацию о запущенных программах в реестре Windows.
Если вы собираетесь ковыряться в реестре, настоятельно рекомендую сделать резервную копию!
Данные о запущенных программах находится в этих ветках реестра:
- Registry Key: HKEY_CURRENT_USER\Classes\Local Settings\Software\Microsoft\Windows\Shell\MuiCache
- Registry Key: HKEY_CURRENT_USER\Microsoft\Windows\ShellNoRoam\MUICache
- Registry Key: HKEY_CURRENT_USER\Microsoft\Windows NT\CurrentVersion\AppCompatFlags\Compatibility Assistant\Persisted
- Registry Key: HKEY_CURRENT_USER\Microsoft\Windows NT\CurrentVersion\AppCompatFlags\Compatibility Assistant\Store
- Windows Prefetch folder (C:\Windows\Prefetch)
Такой способ можно порекомендовать людям у которых много лишнего времени или компьютерным задротам. Всем остальным я советую поберечь психику и прибегнуть к помощи специальных программ или кейлоггеров. Тем более, если они весят мало, не требуют установки, бесплатные и не просят кушать.
Узнаем время запуска программ с помощью Кейлоггеров
Еще один способ, узнать время запуска программ — это использовать клавиатурные шпионы (кейлоггеры). Кроме основной функции, с помощью данных программ вы сможете узнать логины и пароли и другой набранный на клавиатуре текст.
Кстати, если вы еще не знаете, что такое кейлоггер и как он работает, советую прочитать статью Что такое кейлоггер. Мы там рассказывали обо всех видах этих кейлоггеров или как их еще называют клавиатурных шпионов.
Еще существуют RAT-программы. почти все RAT-ы имеют встроенный кейлоггер с помощью которого вы можете определить время запуска программ. Но знайте! Такие программы в отличие от кейлоггеров считаются незаконными. Подробно про РАТ мы писали в статье Что такое RAT-программа.Узнаем время запуска программ с помощью специальных утилит
А теперь перейдем к специальным утилитам, которые созданы специального для того, чтобы узнать когда, как и кем запускалась та или иная программа. В рамках этой статьи я расскажу о двух таких программах — это ExecutedProgramsList и LastActivityView.
ExecutedProgramsList
ExecutedProgramsList — маленькая утилита, которая может отобразить список программ и пакетных файлов, которые ранее были запущенны в вашей системе. Автор программы известный Израильский программист Нир Софер, который написал огромное количество бесплатных программ.
Итак, запускаем приложение и сканируем компьютер.
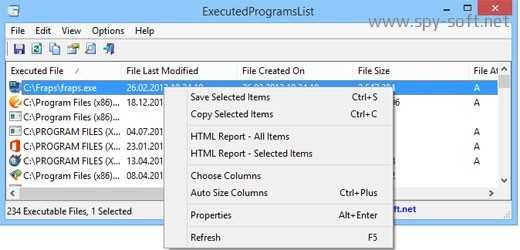 Как узнать какие программы запускались
Как узнать какие программы запускалисьПосле того как сканирование завершилось, вы увидите список программ. Для каждой запущенной программы, утилита покажет:
- Название файла
- Время изменения
- Время создания
- Время запуска
- Размер файла
- Атрибут файла
- Расширение
- Версию программы
- Название компании
Утилита работает на всех версиях Windows, начиная с Windows XP и заканчивая Windows 8 (может быть Windows 10). На 32 и 64 битных системах.
Скачать программу ExecutedProgramsList бесплатно, с сайта разработчика вы можете по этой прямой ссылке. А по этой ссылке скачать русификатор, который необходимо разархивировать и бросить в папку с программой.
LastActivityView
LastActivityView – это еще одна маленькая, бесплатная утилита от Nir Sofer, которая используется для сбора данных, касающихся активности пользователя ПК. Программа выполняет сбор информации и их отображение в специальном журнале событий.

С помощью приложения LastActivityView можно быстро и легко узнать время того или иного события, информацию о том, когда был включен или выключен компьютер, какие конкретно .ехе файлы и когда были запущены.
Все полученные данные вы можете экспортировать в файл формата HTML, XML, CSV. Скачать и узнать подробнее о программе LastActivityView.
Вот вроде бы и все. Надеюсь что этот обзор вам помог. Если вам есть что сказать, буду рад вашим комментариям. Всем удачи! И не забудьте подписаться на нас в социальных сетях или поделится ссылкой с друзьями!
www.spy-soft.net
Как посмотреть список установленных программ?
В этой статье мы рассмотрим несколько способов, как посмотреть список установленных программ на компьютере.
Если Вы давно уже не переустанавливали свою систему, то скорей всего у Вас уже скопилось очень много программ.
Очень часто ярлыки программ, которые расположены на рабочем столе, улетают в корзину, а сама программа остается.
Часто случается так, что программой совсем перестают пользоваться, зачем она тогда? Её можно удалить!
Но чтобы удалять какие-то программы нужно видеть полный список вообще всех программ. Давайте я Вам расскажу, как можно увидеть список установленных программ.
Первый способ – зайти в папку Program Files, которая находится на системном диске, обычно это диск (C:), и посмотреть, что у нас там есть. Там много различных папок, почти каждая из этих папок это отдельная программа.
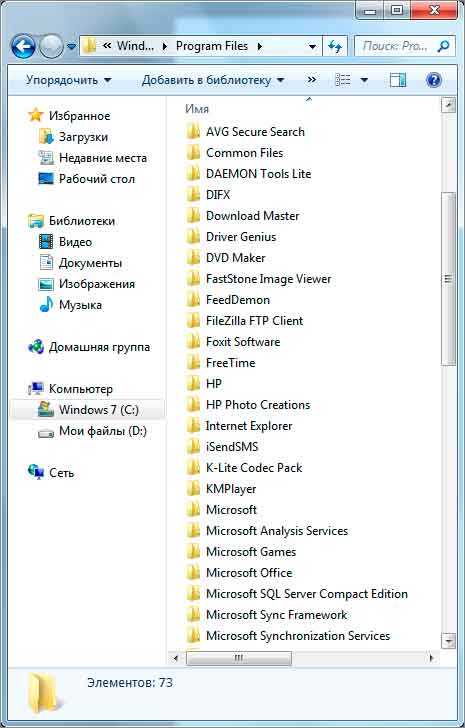
Вот вам и список установленных программ. Название папки это название программы, которая лежит внутри. Для запуска программы нужно открыть папку и найти там файл запуска, обычно он имеет значок программы, и знакомое название сразу бросается в глаза, также этот файл сильно отличается от других находящихся в этой папке. Уверен, не запутаетесь!

Также в папке с установленной программой всегда имеется файл, с помощью которого можно её удалить. Практически всегда имеет название «uninstall», для удаления программы нужно запустить его и следовать мастеру удаления программы.
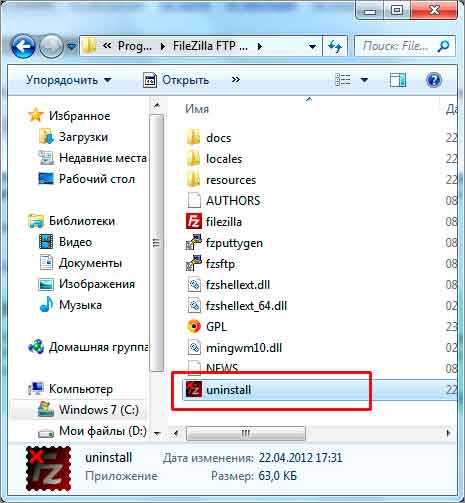
Второй способ как посмотреть список установленных программ – воспользоваться стандартной функцией установки/удаления программ в Windows и посмотреть , что у нас там есть. Для этого заходим в Пуск, затем Панель управления, в открывшемся окне находим ссылку Удаление программы и нажимаем по ней. Для тех, у кого Windows XP нужно искать ярлык Установка удаление программ.
Здесь мы можем видеть список всех установленных программ, тут же можем их и удалять. В Windows 7 можно отсортировать их по имени или по дате установки. Здесь также указан занимаемый размер каждой программы.

Еще можно увидеть программы, установленные на компьютере в Пуске. Пуск – Все программы.

Но после установки программа не всегда создает папку с ярлыком запуска и удаления в Пуске, поэтому там скорей всего не весь софт, установленный на компе.
Основные способы как можно посмотреть программы, которые установлены у нас на компьютере, я рассказал.
А как быть, если мы не можем найти папку с установленной программой? Но ярлык на рабочем столе имеется. В Windows 7 можно кликнуть правой кнопкой мыши по ярлыку и в выпадающем списке выбрать пункт Расположение файла.
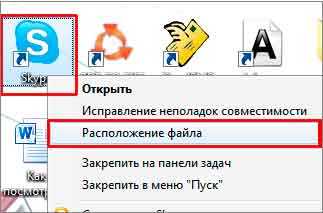
Папка с установленной программой и откроется.. Здесь уже можно запустить программу или удалить!
Вот так.
На это я завершаю данную статью, теперь Вы знаете, как посмотреть список установленных программ и найти любую папку с установленной программой.
Тут был блок "Поделись в соц. сетях"
Интересные статьи по теме:
www.inetkomp.ru
- Раздача с ноутбука вайфай
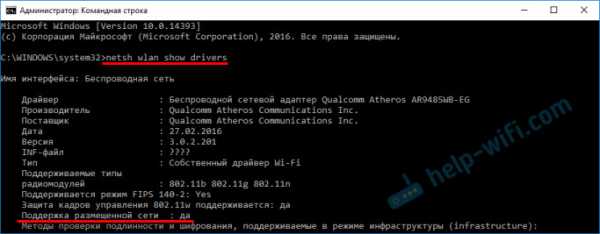
- Windows 7 уменьшить папку windows
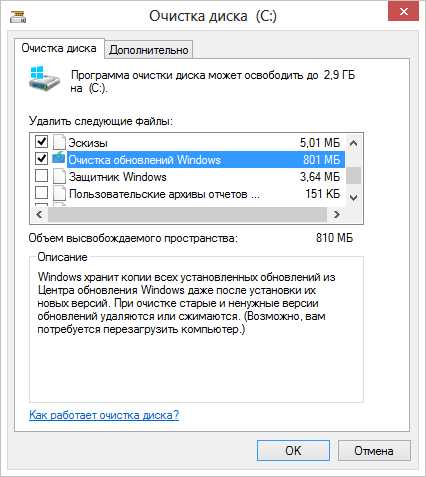
- Подключение телевизора к компьютеру через vga

- Как снять видео с экрана компьютера
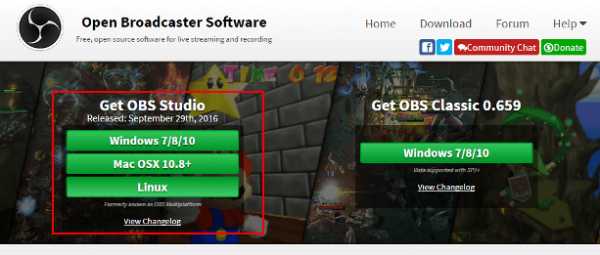
- Как добавить на панель задач язык
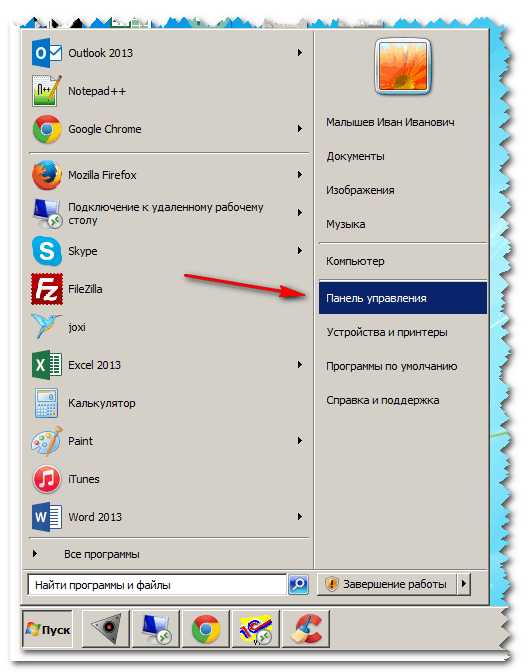
- Статусы программистов

- Почему висит компьютер

- Как нанести пасту на процессор

- Установить антивирус сколько стоит

- Сделать загрузочный диск с помощью ultraiso

- Видео воспроизведения

