Как подключить компьютер к телевизору через кабель HDMI или VGA. Подключение телевизора к компьютеру через vga
Как подключить компьютер к телевизору через VGA
Современные компьютеры обладают множеством вариантов вывода изображения на телевизор, одним из которых является подключение через VGA. Особенностью данного способа является то, что интерфейс VGA являлся в прошлом стандартом де-факто и им оснащены даже старые ПК почтенного возраста. Поэтому, если вы обладатель такой техники, то подключение компьютера к телевизору через VGA может быть единственным способом вывода изображения с одного устройства на другое.
В отличие от большинства современных интерфейсов, VGA является аналоговым и не поддерживает вывод звука. Тем не менее, практически все современные ТВ имеют возможность подключения по VGA. Внимательно осмотрите разъёмы вашего устройства и вы наверняка найдете среди них такой, как на картинке ниже. Это и есть 15-ти контактный D-Sub (VGA).
Именно в него мы будем подключать кабель, соединенный другим своим концом с аналогичным разъемом вашего компа.

Соединение производите в выключенном состоянии и при вынутых из розетки сетевых шнурах!
При соединении обратите внимание, что плотно и до упора вставить разъём недостаточно, необходимо будет еще закрутить «ушки» — два винтика по бокам. Это исключит вероятность случайного выдергивания кабеля и гарантирует надежность соединения. Итак, если удалось соединить ПК с телевизором через VGA кабель, давайте приступать к настройке.
Настройка параметров подключения
Кликаем правой кнопкой мыши по свободному месту рабочего стола и выбираем пункт «Разрешение экрана». Если вы все сделали правильно, в настройках экрана должно отображаться два устройства, причем ваш монитор должен быть определен как основной.

Далее, в строке «Экран» выберите второй монитор. В нашем случае это ACER V243HQ. Проверьте, правильно ли определилось разрешение вашего телевизионного аппарата. Обратите внимание, что оно не должно быть больше физического разрешения матрицы, указанного в инструкции по эксплуатации.

Если изображение на телевизоре без искажений и изменения пропорций, то поздравляем – вам удалось правильно все подключить. Если же на экране наблюдаются черные полосы по бокам, то вы неверно выставили разрешение или соотношение сторон. Внимательно прочитайте характеристики вашего TV и в соответствии с ними выберите правильное значение в меню «Разрешение экрана».
Итак, мы разобрались с выводом изображения и переходим к настройке передачи звука на телевизор.
Вывод звука
Как мы уже упоминали, интерфейс VGA поддерживает передачу только изображения. Для того чтобы вывести звук, проще всего воспользоваться кабелем «mini-jack», соединив им выход компьютера, маркированный зеленым цветом и аналогичный вход телевизора. Кабель имеет такой же разъем, какой широко используется для коммутации практически всех видов аудиоустройств: mp3-плейеров, музыкальных центров, наушников и т.д. При выводе многоканального звука используется соединительный кабель с цветовой маркировкой разъемов, поэтому подключение не должно вызвать у вас никаких затруднений.
Возможные проблемы при подключении
Иногда бывает что, несмотря на правильно выполненное подключение, компьютер не видит телевизор через VGA. В этом случае есть несколько путей решения проблемы:
- Прежде всего, убедитесь в исправности кабеля – возможно, его придется заменить.
- Проверьте, стоит ли у вас свежий драйвер видеокарты. При необходимости, обновите его с сайта производителя.
- Если по-прежнему ПК не видит ТВ, попробуйте в сервисном меню телевизора отключить автообнаружение ПК и вручную выбрать его источником сигнала. Более подробную информацию о том, как это сделать, можно найти в инструкции по эксплуатации вашего телевизионного оборудования.
Другие полезные статьи
- Как подключить ТВ
remont-tehnika.ru
Как подключить компьютер к телевизору через VGA-кабель
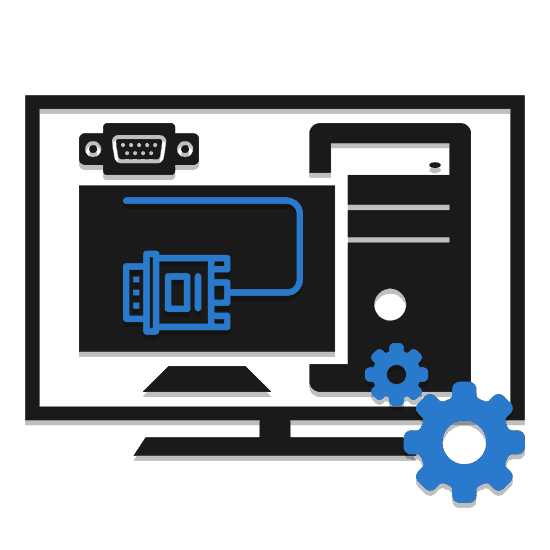
Многие современные видеокарты и ТВ по умолчанию оснащены VGA-интерфейсами, позволяющими без лишних проблем соединить данные устройства. Именно об этой разновидности подключения и последующей его настройке мы расскажем далее по ходу статьи.
Подключение ПК к телевизору через VGA
Какие бы действия из описанных вами не были предприняты для подключения ПК к телевизору, основным устройством в любом случае будет компьютер.
Шаг 1: Подготовка
Двусторонний VGA-кабель можно приобрести в любом магазине с компьютерными комплектующими. При этом его длину следует подбирать исходя из личного удобства.

В случае отсутствия VGA-разъема на одном из подключаемых устройств, вы можете воспользоваться специальным переходником, разновидность которого определяется наличием прочих интерфейсов. Один из таких девайсов, VGA-HDMI, показан ниже.

Как и многие другие разновидности, VGA-кабель можно сделать самостоятельно. Однако подобный провод имеет не самую простую структуру и без должных знаний лучше обзавестись готовым.
Единственное предназначение VGA-интерфейса заключается в передаче видеосигнала. Подобный тип соединения не позволяет передавать файлы или звук.
Исходя из сказанного, вам потребуются внешние колонки, подключенные к ПК.

Читайте также: Выбираем колонки для компьютера
Завершив подбор и приобретение компонентов, можно приступать к подключению.
Шаг 2: Подключение
Во многом соединение телевизора и ПК схоже с аналогичным процессом для проектора.
Читайте также: Как подключить проектор к ПК
- Отсоединив устройства от сети, подключите VGA-кабель к соответствующему порту на вашем телевизоре.
По необходимости соедините провод с разъемом на переходнике.
- Подключите второй VGA-штекер к порту на задней стенке компьютера.
Примечание: Нужный VGA-разъем может располагаться как на материнской плате, так и на видеокарте.
- В обоих случаях плотно закрепите штекер с помощью фиксаторов.

После выполнения действий экран ТВ станет дополнительным монитором для вашего компьютера, сохранив при этом свои первоначальные функции.
Шаг 3: Настройка
В случае со многими моделями ТВ после подключения видеосигнал может не передаваться. Связано это с неправильными настройками как на ПК, так и на телевизоре.
Телевизор
- На стандартном пульте управления ТВ нажмите кнопку с подписью «Input».
- Иногда вместо указанной кнопки может присутствовать «Source», нажав на которую вам нужно выбрать источник сигнала через меню.
- Некоторые модели требуют настройки источника видеосигнала через меню ТВ, хотя и довольно редко.

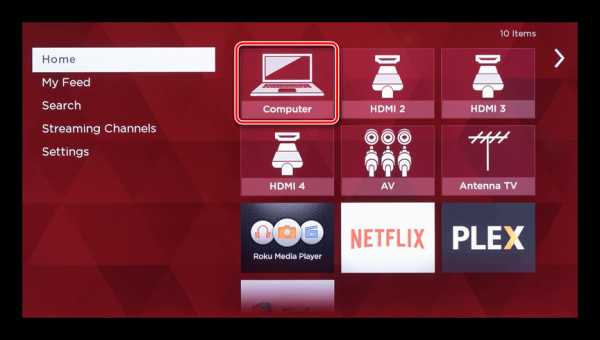
Компьютер
- С помощью контекстного меню на рабочем столе откройте окно «Разрешение экрана».
- Через выпадающий список выберите ваш телевизор.
- Выставьте наиболее приемлемое для вас разрешение экрана.
Читайте также: Как изменить масштаб на компьютере
- Кликните по ссылке «Вывод изображения на второй экран» или воспользуйтесь сочетанием клавиш «Win+P», чтобы открыть меню настройки отображения.
- Выберите подходящий режим отображения, как и в случае со вторым монитором.
- Если вы являетесь пользователем ОС Windows 10, действия по настройке несколько отличаются от прочих версий Виндовс.

Подробнее: Меняем разрешение экрана на Windows 10




На этом процесс подключения и настройки можно считать завершенным.
Заключение
Представленный в статье метод подключения является наиболее простым, так как VGA-интерфейсами обычно оснащаются не только ПК и ТВ, но и многие лэптопы. Однако качество подобного подключения оставляет желать лучшего и по возможности следует воспользоваться HDMI-кабелем.
Мы рады, что смогли помочь Вам в решении проблемы. Задайте свой вопрос в комментариях, подробно расписав суть проблемы. Наши специалисты постараются ответить максимально быстро.
Помогла ли вам эта статья?
Да Нет lumpics.ru
Как подключить телевизор к компьютеру через HDMI и VGA
Здравствуйте читатели блога компании КомСервис (г. Набережные Челны). В прошлой статье мы подключили телевизор к ноутбуку по HDMI в этой будем подключать телевизор к стационарному компьютеру через HDMI и VGA.
Большинство современных видеокарт (в том числе и встроенные) позволяют подключить 2 и более мониторов. Это даст возможность работать за компьютером используя монитор, а смотреть фильмы на большом экране телевизора. Сегодня большинство телевизоров комплектуются матрицами с разрешением FullHD (1920×1080). Их удобно использовать как второй монитор при работе, а когда телевизор не используется, то и как основной источник отображения информации. Все таки гораздо интереснее работать и развлекаться за большими диагоналями.
Структура статьи
- Подключение телевизора к компьютеру по HDMI
- Настройка подключения телевизора к компьютеру по HDMI
- Подключение телевизора к компьютеру по VGA
- Подключение ТВ к ПК через переходники
- Заключение
1. Подключение телевизора к компьютеру по HDMI
Для этого необходимо наличие разъемов HDMI на видеокарте компьютера.
В моем домашнем стационарном ПК видеокарта встроенная в процессор.
Так же желательно наличие HDMI разъема на телевизоре

или сбоку
После того как мы убедились в наличии разъемов необходимо приобрести HDMI кабель.

Сделать это можно в ближайшем компьютерном магазине.

Для подключения телевизора к компьютеру по HDMI все готово.
Перед подключением авторитетные источники рекомендуют выключить компьютер и телевизор. Скорее всего эта рекомендация имеет смысл, но на работе тысячу раз подключали «на горячую» мониторы к компьютерам по VGA все было нормально. Дома подключал на ходу монитор к компьютеру по DVI и тоже все было нормально. Возможно для HDMI лучше выключить аппараты.
Выключаем компьютер и телевизор.
Подключаем один конец кабеля к компьютеру

второй к телевизору

Включаем телевизор.
Нажимаем на пульте INPUT несколько раз и выбираем разъем HDMI к которому подключили кабель

Включаем компьютер и переходим к настройке.
2. Настройка подключения телевизора к компьютеру по HDMI
Настройка изображения
На рабочем столе жмем правой кнопкой мышки и выбираем Разрешение экрана

В открывшемся окошке в разделе Экран можно выбрать из выпадающего списка монитор или телевизор для настройки Разрешения и Ориентации

В выпадающем списке раздела Несколько экранов можно выбрать различные типы отображения

Если выберем Расширить, то телевизор будет продолжением экрана монитора. При этом можно менять мониторы местами программно
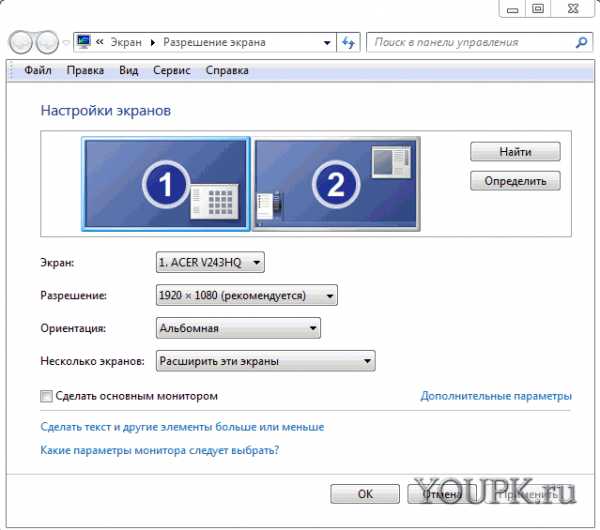
Внизу окошка есть галочка Сделать основным монитором. Вы можете выбрать телевизор установить эту галочку и нажать Применить. Теперь на телевизоре будет отображаться панель задач с кнопкой Пуск и по умолчанию открываться окна.
Настройка звука
Так как мы подключились через HDMI, то у нас сразу может передаваться и звук. Настроим передачу звука на телевизор.

В окошке Звук находим подключенный телевизор. Жмем на нем правой кнопкой мышки и выбираем Использовать по умолчанию

Теперь можно управлять звуком с пульта телевизора.
3. Подключение телевизора к компьютеру по VGA
Порядок действий такой же. Убеждаемся, что на телевизоре и компьютере есть VGA разъемы.
Бежим в компьютерный магазин за VGA кабелем если у вас не осталось от монитора

При подключении VGA кабелем я не выключаю компьютер и телевизор.
Один конец вставляем в компьютер

другой в телевизор

На телевизоре кнопкой INPUT выбираем канал VGA и изображение должно появиться.
Настройка изображения происходит так же как и в случае подключения компьютера к телевизору по HDMI.
4. Подключение ТВ к ПК через переходники
Если у вас в компьютере нет разъема HDMI, а в телевизоре он есть, то. Можно использовать переходник с DVI на HDMI


Прикручиваем сие к разъему DVI видеокарты или материнской платы (у кого встроенное видео) и соединяем кабелем HDMI — HDMI (рисунок которого приведен в начале статьи). В этом случае звука на телевизоре не будет, но зато изображение должно быть качественное так как передается в цифровом формате без искажений.
Бывает, что в телевизоре нет разъема HDMI (допустим), а есть VGA. В компьютере наоборот есть все кроме VGA. Возьмем к примеру видеокарту ASUS R9270
В этом случае выручит переходник DVI-VGA


В этом случае у нас изображение будет передаваться без звука и в аналоговом формате. В принципе ничего страшного, но на больших расстояниях могут возникать помехи и качество изображения может ухудшиться.
Заключение
В этой статье рассмотрели подключение телевизора к компьютеру по HDMI и VGA кабелю. Предпочтительнее по HDMI так как в этом случае данные не преобразовываются в аналоговый формат для передачи, а затем обратно в цифровой для воспроизведения на телевизоре. За счет этого сохраняется высокое качество. Плюс через HDMI можно передать звук. В случае подключения по VGA придется звук подключать по отдельному кабелю.
По поводу переходников. Мне кажется их лучше не использовать если есть одинаковые разъемы в телевизоре и в компьютере. Лучше приобрести соответствующий кабель. В случае использования переходников качество падает. Например с HDMI на DVI пропадает возможность передачи звука на телевизор по одному кабелю. В случае DVI-VGA сигнал преобразуется в аналоговый формат, что снижает его качество. Говорят, что «точка в точку» не попадает и изображение может быть слегка расплывчатое.
В моем же случае, по неизвестной причине, изображения через HDMI кабель было кривым (попробую показать в видео ниже), в отличие от подключения по аналоговому VGA. Для экспериментов использовался монитор-телевизор BENQ E24-5500. Может что то не так настроил. Кто в курсе и разбирается, подскажите пожалуйста в комментариях.
Благодарю, что поделились статьей в социальных сетях. Всего Вам Доброго!
Источник: youpk.ru
comservice-chelny.ru
Как подключить телевизор к компьютеру с помощью кабеля VGA/HDMI
Каждый счастливый обладатель плазменного телевизора мечтал подсоединить его к своему ПК или ноутбуку и недаром, соблазн велик. Эта статья-инструкция подскажет как это сделать с легкостью и без затраты лишних нервных клеток.
Способы подключения: Существует их несколько, но мы рассмотрим два самых популярных: это VGA- подключение и HDMI- подключение. В них нет ничего сложного просто следуйте нескольким инструкциям, которые будут приведены ниже.
Присоединяем ТВ к ПК через VGA- подключение

VGA-порт — это аналоговый метод подключения, в котором есть возможность передачи исключительно видеопотока, то есть без передачи звуковой дорожки. Выводит разрешение не более 1600х1200 точек. Для подсоединения требуется проверить наличие разъема на телевизоре. Затем подключить к ПК, а после к телевизору путем подсоединения подходящим кабелем.
Не забывайте выбирать нужный режим отображения на телевизоре. В этом варианте подключения потребуется выбрать режим VGA с помощью пульта управления. Переключение режимов вы сможете найти в руководстве, которое прилагалось при покупке телевизора. К стати на данный момент большинство LCD телевизоров имеют разъемы VGA. Вы можете посмотреть здесь m.ua/kata/160/ описание своего телевизора.
Присоединяем ТВ к ПК через HDMI- подключение

High-Definition Multimedia Interface ( HDMI) — этот способ сопряжения цифровой, который, в отличие от VGA-подключения, дает возможность передавать видео и аудиопоток по одному кабелю. Оба сигнала в этом варианте передаются в максимально качественном формате. Разрешение сигнала видео достигает 1920х1080 точек при 60 Гц, а разрешение аудиопотока: 24 бит/192 кГц. Сопряжение происходит с помощью одноименного со способом подключения кабеля HDMI. После проверки наличия нужных разъемов подключаете телевизор к ПК или ноутбуку. Не забывайте про режим отображения на телевизоре. В этот раз потребуется режим HDMI.
Если разъемы не обнаружены
Не отчаивайтесь, если нужные выходы не были обнаружены на панели телевизора или компьютера. Проблема различия портов на технике часто встречаемая и ее давно уже решили. Будет гораздо комфортнее, если вы приобретете конвертер с нужными выходами. Они дают возможность соединять различные порты. Принимая сигнал, например, с VGA, конвертирует его в более распространенные разъемы, которые располагаются на телевизорах: S-Video или RCA.
В заключение хотелось бы дать несколько советов, которые понадобятся при подключении:
— всегда перед подключением отсоединяйте от сети ПК и телевизор;
— отключайте на телевизоре все периферийные устройства;
— даже не думайте нервничать и отчаиваться.
У вас все получится, главное, терпение и старание, удачи.
www.softo-mir.ru
Как подключить телевизор к компьютеру? Через hdmi, VGA / DVI
К каждому ноутбуку и компьютеру можно подключить телевизор, не зависимо от того, старый он или новый. Порядок подключения напрямую зависит от разъёмов передачи видео/аудио, которыми оснащены ваши устройства.Какие разъёмы встречаются чаще всего?
- HDMI
- VGA / DVI
- Wi-Fi / RJ45
Как подключить телевизор к компьютеру через HDMI, VGA и Wi-Fi?
Подключение через HDMI является самым качественным. Помимо передачи высококачественного изображения, HDMI передает звук высокой четкости.
Ноутбук (компьютер) и телевизор должны иметь следующий разъём (см. фото)
HDMI кабель имеет следующие параметры: высотам 4.5мм, ширина 14мм.
Для подключения вам понадобится HDMI (он должен иметь одинаковый штекер с обеих сторон)

В некоторых случаях требуется переходник mini HDMI. Дело в том, что некоторые видеокарты имеют мини разъём. Переходник чаще всего продается в комплекте с видео картой, если его нет, покупается отдельно.

Порядок подключения через HDMI
- Отсоедините шнур питания телевизор и компьютера от розетки.
- Разъёмы двух подключаемых между собой устройств соедините кабелем HDMI
- Включить питание обоих устройств.
- Зайти в настройки телевизора, указать разъем HDMI в качестве источника (обычно за это отвечает клавиша source, либо input, находящаяся на пульте управления)
- Настраиваем компьютер:
- Пуск, затем панель управления. Ищем раздел звука и указываем интерфейс HDMI в качестве устройства воспроизведения.
- Далее необходимо произвести расширение рабочего стола. Windows XP — для этого на рабочем столе кликаем правой кнопкой мыши, выбираем свойства, затем параметры и вы выбираем нужные изменения. Windows 7 – используя правую клавишу мыши, кликаем по рабочему столу и выбираем пункт «Разрешение экрана»
Подключение через VGA, DVI
Рассмотрим на рисунке
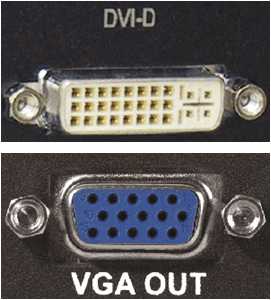
Если вам пришлось выбирать между двумя вариантами, то в приоритет стоит поставить DVI. VGA выбираем только при отсутствии DVI.
Если вы выбрали VGA, однако на компьютере он занят монитором, вам необходимо приобрести переходник DVI-VGA, который позволит вам свободный разъём DVI использовать под VGA. Фото переходника можете посмотреть на следующем рисунке:

Используя VGA или DVI, вы сможете передать только видео. Если вам нужен звук, то необходим AUX кабель (это шнур, у которого с двух концов имеется штекер 3,5 мм), его можно купить в любом аудио/видео магазине. Выглядит он следующим образом:
Порядок подключения DVI или VGA
- Выключаем питание вашего ТВ и компьютера от розетки.
- Используя кабель в зависимости от выбранного варианта, соединяем между собой ТВ и компьютер.
- Если требуется звук, используя AUX-кабель соединяем устройства между собой.
- Включаем в сеть соединенные устройства.
- Заходим в настройки телевизора. Нажимаем клавишу source или input и выбираем разъём DVI или VGA в качестве источника. Если таких клавиш на пульте управления нет, то заходи в настройки и выбираем соответствующее подключение.
- Здесь необходимо повторить пятый пункт, используемый в подключении HDMI
Подключение через Wi-Fi / RJ45
При выборе данного варианта, ваш ТВ должен соответствовать следующим требованиям:
- Поддерживать собственный мультимедийный проигрыватель. (своими словами: поддержка чтения видеофайлов, фото, музыки)
- Присутствие разъёма RJ45, модуля Wi-Fi. Поддержка
DLNA – это технология, которая позволяет производить обмен фото, видео, музыки.
Если вам необходимо подключить ТВ к ПК для просмотра мультимедийных файлов, то вам понадобится USB устройство. Необходимо перенести нужные файлы с одного устройства на другое, после чего подсоединить USB к телевизору и в настройках выбрать соответствующее подключение.
it-increment.ru
Как подключить компьютер к телевизору через кабель HDMI или VGA |
Хотите просматривать фото, играть в игры, лазить по сети на огромном экране? Что если бы была возможность получить доступ ко всем новейшим «умным» функциям самых современных телевизоров, не тратя деньги на новый «ящик»? Можно было бы купить один из девайсов для стриминга, которые сейчас буквально наводнили рынок. Но как насчет того, чтобы воспользоваться чем-то более мощным и менее ограниченным возможностях? И что если это «что-то» у вас уже есть? Подключите свой компьютер к телевизору – это просто, и есть тысяча причин, зачем вам это нужно.
Плюсы
Обычные компьютеры обладают радом преимуществ перед компактными стриминг-устройствами, которые обычно подключают к телевизорам. Может, у них нет эффектного интерфейса, но по части функциональности они выше на голову.
— Пользуйтесь любыми сервисами. К сожалению, некоторые стрим-сервисы доступны только для определенных платформ. Например, контент iTunes можно посмотреть только на Apple TV. Компьютер, подключенный к телевизору, с легкостью преодолевает эти ограничения, предоставляя доступ к любым сервисам через веб-браузеры и приложения.
— Играйте в видеоигры. Да, и какой-нибудь Roku может запустить самые популярные мобильные игры. Chromecast может транслировать Angry Birds с телефона. А как насчет игр, требующих реальной мощи, на которую способно только «железо» вашего ПК? Подключите компьютер к телевизору и играйте во что угодно на большом экране.
— Поддержка любых типов файлов. Медиабоксы зачастую поддерживают видеофайлы только определенных типов. Установите на свой компьютер плеер, способный переварить файлы любого типа, например, VLC, и подключите его к телевизору.
— Делайте, что пожелаете. Все, что вы можете делать на своем компьютере, вы теперь сможете делать на большом экране!
Готовы подключить свой ПК к телевизору? Далее мы расскажем, как.

Бесспорно, самый простой способ подключить ПК к HDTV – использовать HDMI-кабель. HDMI передает одновременно видео и звук, соответственно, никакие другие кабели не понадобятся. Кроме того, HDMI поддерживает разрешение 1080р, т. е. высокое разрешение, что позволит в полной мере воспользоваться преимуществами большого экрана. Подключить компьютер или ноутбук к телевизору по HDMI очень просто. Протяните кабель от HDMI-выхода компьютера к входу телевизора – и готово.
Подключение компьютера через VGA + 3,5-мм аудио
HDMI поддерживает большинство современных компьютеров, но если у вас он уже не такой новый, возможно, вы не обнаружите на нем HDMI-выход. Не переживайте: подключить его к телевизору все равно возможно, хотя тогда понадобится не один кабель, а два. Прежде чем начать (и пойти покупать кабели) убедитесь, что и ПК, и телевизор не важно какой LG или Samsung имеют VGA-разъемы. Они выглядят как трапеции с 15-ю маленькими отверстиями. Обычно VGA-разъемы синие, но могут быть и черные, и серые. У телевизора VGA-разъем иногда помечен как «PC In». Если разъемы обнаружены – можно продолжать.

Протяните VGA-кабель от ПК к телевизору. Полдела сделано. VGA передает только видео, аудио к сожалению он не передает, так что понадобится еще 3,5-м аудиокабель для передачи звука. Подключите его одним концом в разъем для наушников на компьютер, другим – в аудиовход телевизора.

Как отображать картинку с монитора компьютера на телевизоре
Вне зависимости, каким из вышеприведенных способов – по HDMI или по VGA+аудио – вы подключили компьютер к телевизору, далее проделайте следующие действия.
- Подключите HDMI-кабель или VGA+3,5-мм аудио к компьютеру и к телевизору.
- Включите компьютер и телевизор.
- В меню телевизора выберите источник сигнала – соответственно HDMI или VGA.
- Теперь картинка с компьютера должна отображаться на экране телевизора.
Современные операционные системы способны определять телевизор как монитор и автоматически применять к нему наиболее подходящие настройки. Но это не всегда работает идеально. Чтобы задать настройки дисплея вручную, откройте «Панель управления» в Windows, «System Preferences» на Mac или «Display Settings» в Linux.
Примечание. Есть и другие способы подключения ПК к телевизору – в частности, через компонентные кабели или по USB. Однако эти методы часто требуют для нормальной работы дорогостоящие адаптеры или дополнительное ПО. По возможности используйте методы, приведенные выше: кабели стоят дешево, настраивать ничего (или почти ничего) не нужно, а результат будет тот же. Помните также, что для подключения Macbook по HDMI или VGA может потребоваться относительно недорогой адаптер.
Беспроводное подключение по Wi-FI или другие стандарты
Неоспоримый факт: провода ненавидят все. И, конечно, должен быть какой-то способ подключить компьютер к телевизору без проводов. Да, это возможно, но такой метод влечет за собой некоторые серьезные ограничения. На этом поле есть четыре основных игрока: AirPlay, Miracast, WiDi и Chromecast.
— AirPlay – стандарт беспроводной передачи картинки на дисплей от Apple. Когда Apple TV подключен к телевизору, вы можете на него передавать картинку с iPad, Mac или iPhone. Хорошая новость в том, что работает это очень хорошо. Плохая новость – придется изрядно потратиться, создавая вокруг себя экосистему Apple. AirPlay работает и не на эппловских устройствах, на которых установлен iTunes, но только чтобы стримить контент iTunes.
— Miracast предлагает универсальный стандарт для беспроводной передачи картинки на телевизор. Для этого нужно лишь подключить к телевизору и к Android-девайсу или ПС с Windows устройство с поддержкой Miracast. Однако поддержка протокола оставляет желать лучшего, и результаты. соответственно, далеки от идеала.
— WiDi – попытка Intel конкурировать с AirPlay. Идея в основе ровно та же. Но WiDi так и не был принят ни пользователями, ни производителями и на сегодня практически угас.
— Chromecast от Google – недорогой способ «вещания» контента с компьютера или смартфона на телевизор. Есть возможность транслировать весь рабочий стол, и работает это вполне стабильно. Но помните, что надежность Chromecast зависит от сети Wi-Fi, через которую он работает.
Заключение
Беспроводное подключение – это, конечно, здорово, но наилучшие результаты по-прежнему показывают старые добрые кабели. Вы уже подключили свой компьютер к телевизору? Как вы это сделали? И какие, по-вашему, основные плюсы от этого? Пишите в комментарии.
allerror.ru
Как подключить телевизор к ноутбуку через VGA? Подключить телевизор к ноутбуку через VGA-HDMI
Согласитесь, иногда при использовании на ноутбуках программ, требующих наличия большого рабочего пространства, которое стандартный экран обеспечить не может, намного удобнее использовать в качестве монитора современную телевизионную панель. В связи с этим возникает острая необходимость в решении проблемы, когда требуется подключить телевизор к ноутбуку через VGA-выход. Почему именно VGA? Потому что практически все модели ноутбуков и телевизоров оснащены такими разъемами. Но при создании такого подключения в ряде случаев можно столкнуться с некоторыми трудностями. Далее будет показано, как их обойти или устранить, а также произвести правильное подключение и первичную настройку обоих девайсов.
Как подключить телевизор к ноутбуку через VGA: что понадобится?
Первым делом следует убедиться именно в наличии соответствующих разъемов на обоих устройствах. Конечно, при соединении устройств между собой желательно использовать одноименные выходы и входы. Тут проблем нет.

Но зачастую можно встретить ситуацию, когда на ноутбуке имеется только выход VGA (он же D-Sub), а на телевизоре предусмотрен только разъем HDMI. Тут суть вопроса о том, как подключить телевизор к ноутбуку через VGA-HDMI, состоит в применении специального переходника.
Проблемы подключения через VGA
Но и этим проблемы не ограничиваются. Связано это с тем, что через VGA передается только картинка, но не звук.

А ведь многие хотели бы использовать мощные акустические системы современных ТВ-панелей с многоканальным звуком. Как подключить телевизор к ноутбуку через VGA, чтобы и звук тоже был?

В такой ситуации придется приобрести специальную модель переходника VGA to HDMI, на которой дополнительно имеются разъемы для передачи звука (либо обычный мини-джек 3,5 мм, либо стандартные «тюльпаны»).
Как подключить телевизор к ноутбуку через VGA со звуком?
Как правило, подключение при выборе вышеуказанной схемы особых трудностей не представляет.
С разъемы VGA и HDMI подключаются в соответствующие порты, после чего осуществляется присоединение звукового кабеля. Спутать разъемы невозможно. Для мини-джека имеется специальное гнездо, а «тюльпаны» подключаются в соответствии с цветовыми метками.
Первоначальная настройка экрана
Подключение телевизора к ноутбуку через VGA-HDMI осуществлено. Теперь следует проверить настройки дублирования экрана.

Возможно, изначально придется указать тип подключения на телевизионной панели, выбрав HDMI в качестве источника при нажатии на пульте дистанционного управления кнопки Source (Input) несколько раз или вызвав соответствующее меню. На некоторых моделях телевизионных панелей может потребоваться включение или отключение режимов TV/AV или TV/Video (все зависит исключительно от модификации телевизора и его производителя).
После этого для подключения телевизора к ноутбуку через VGA нужно произвести отправку изображения на телевизионную панель. Как правило, на одной из функциональных кнопок F1-F12 должна быть специальная пиктограмма с двумя экранами. Кнопка используется в сочетании с клавишей Fn, хотя единого стандарта среди производителей нет. Обычно однократное нажатие приводит к появлению изображения на телевизоре, вторичное осуществляет возврат картинки на экран ноутбука.

Однако во всех системах Windows есть универсальное решение. Достаточно использовать сочетание Win + P, после чего появится меню настройки, включающее в себя расширение экрана на несколько мониторов или дублирование. В Windows 10 такая функция доступна при клике на значке уведомлений в системном трее справа внизу. Кроме того, если автоматическая установка параметров экрана не сработала, нужно будет установить разрешение на телевизоре непосредственно в системе Windows вручную, исходя из его характеристик и возможностей.
Альтернативный метод настройки изображения
Но, допустим, таким методом телевизор к ноутбуку через VGA не подключился, или комбинация по каким-то причинам не сработала.
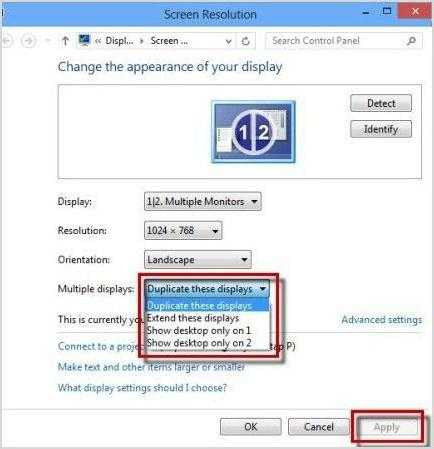
В качестве запасного варианта можно использовать ПКМ на свободной области «Рабочего стола» с выбором настройки разрешения экрана. В основных настройках можно произвести те же самые операции (расширить экран на два монитора или дублировать его, в зависимости от нужд пользователя). Например, при расширении на ТВ-панель можно вывести только медиа проигрыватель, а при дублировании отобразить все пространство «Рабочего стола» или запущенной программы.
Настройка звука
Как оказывается, подключить телевизор к ноутбуку через VGA-разъем – еще только половина дела. Теперь придется заняться настройкой звука, поскольку Windows-системы почему-то автоматически на телевизионные панели не переключаются.
Вызвать установку параметров саунда можно через меню ПКМ на значке громкости в системном трее, где выбирается строка устройств воспроизведения. В принципе, доступ к настройкам можно получить и из стандартной «Панели управления».
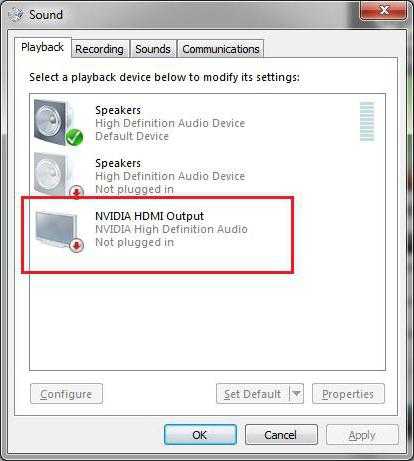
Здесь на вкладке воспроизведения следует обратить внимание на устройство, в названии которого присутствует HDMI. Правым кликом вызывается субменю, а в нем выбирается строка использования устройства по умолчанию. В случае если аудиосистема ТВ-панели в списке отсутствует, в вызванном меню следует использовать активацию отображения отключенных устройств, после чего повторить действия, описанные выше.
Что касается переключения формата звучания, тут все зависит от возможностей акустической системы самого телевизора. На некоторых моделях прямо на пульте можно найти специальную кнопку, которая изменяет звук, активируя различные аудиосхемы с установкой приоритетного звучания разных динамиков, настройкой эквалайзера, если таковая предусмотрена, и т. д.
Заключение
Как видим, проблема того, как подключить телевизор к ноутбуку через VGA-выход, решается достаточно просто. Вопросов с выбором разъемов, по идее, быть не должно. Самое главное – произвести последующую настройку трансляции изображения и звука на телевизионную панель. Впрочем, и здесь особых трудностей не предвидится, поскольку в Windows-системах вся эта процедура стандартизирована.
Собственно, процедура подключения сводится к правильному выбору необходимого адаптера, его подключения к обоим устройствам, настройке параметров изображения и саунда. При этом Windows иногда при выборе аудиоустройства может дополнительно установить соответствующий драйвер. Но выполняется такая процедура в фоновом режиме, и участие пользователя в этом процессе не требуется вообще. В остальном же, как показывает практика, все просто даже с применением несколько устаревших моделей лэптопов и телевизионных панелей. А в случае со Smart TV настройка обычно упрощается еще больше. Такие панели в большинстве случаев изначально ориентированы на возможность подключения внешних компьютерных или мобильных устройств с автоматическим режимом распознавания девайса и его соответствующей настройки в момент соединения.
fb.ru
- Как снять видео с экрана компьютера
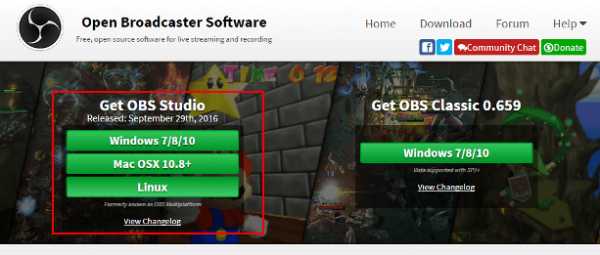
- Как добавить на панель задач язык
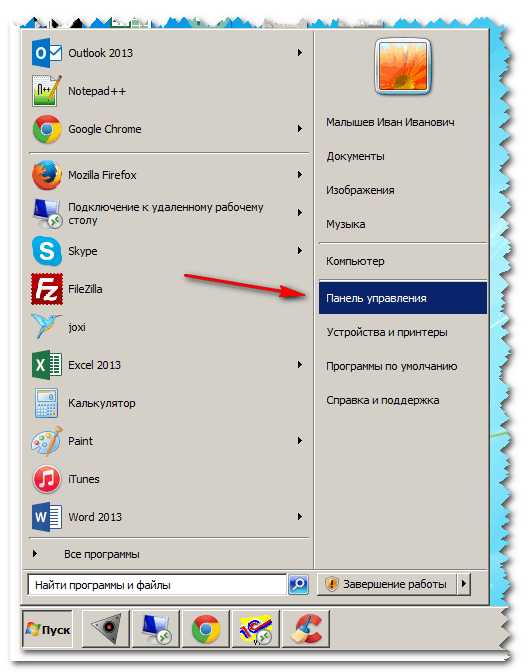
- Статусы программистов

- Почему висит компьютер

- Как нанести пасту на процессор

- Установить антивирус сколько стоит

- Сделать загрузочный диск с помощью ultraiso

- Видео воспроизведения

- Телеграмм социальная сеть регистрация на русском
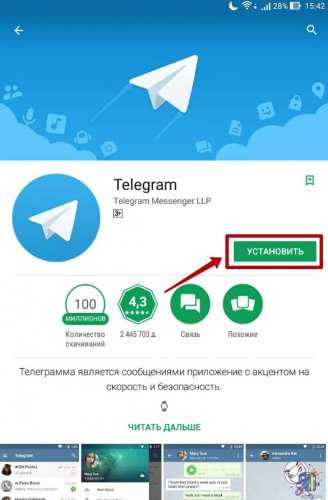
- Как создать папку на ноутбуке
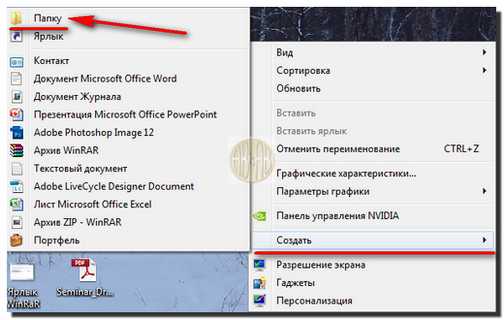
- Как переустановить виндовс хп

