Программа, которая позволяет снимать видео с экрана компьютера со звуком. Как снять видео с экрана компьютера
Как снимать видео с экрана компьютера и сделать хорошую запись
Приветствую, друзья. Сегодня мы с вами поговорим о том, как снимать видео с экрана компьютера. За время своей деятельности в интернете я поработал в нескольких специальных программах, которые позволяют делать запись видео с экрана монитора.
Все они имеют свои преимущества и недостатки. Среди такого выбора идеал найти трудно. Мне нужно было что-то простое с рядом дополнительных функций для записи качественных роликов, таких как:
- Запись на веб-камеру самого себя одновременно с захватом экрана.
- Проведение онлайн-трансляций (стримов) через популярные сервисы.
- Возможность делать запись со звуком во время игры.
- Рисовать маркером, как указкой, во время съемки.
Ну, и чтобы была несильная нагрузка на систему.
Из всего софта мне удалось найти отличный вариант, который меня на данный момент вполне устраивает. Единственное, нет возможности рисовать маркером.
Эта прога называется — OBS (Open Broadcaster Software). На её примере я и покажу вам, как записывать видео с экрана.
Скачать её можно бесплатно на официальном сайте — obsproject.com. Так как она бесплатная, это ещё один плюс для новичков. Работает на Windows, Mac OSX, Linux.
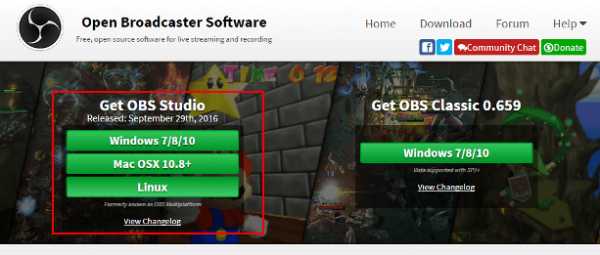
У неё 2 версии:
Как я понял, версия студио более новая, полностью переписанная и имеет ряд дополнительных функций. Из-за того, что мультиплатформенная, она менее оптимизирована, чем классическая версия.
Начинающим советую не заморачиваться с отличиями и настройками программ, главная задача — начать снимать видео. Дальше с практикой начнете во всём этом разбираться.
Как снимать видео с экрана через OBS?
При установке единственная проблема, которая может быть, — чёрный экран. У меня на классической версии не отображался рабочий стол, записывался просто чёрный экран. Если у кого-то возникнет такая же беда, то напишите в комментариях, я подскажу, как сделать, чтобы всё было нормально.
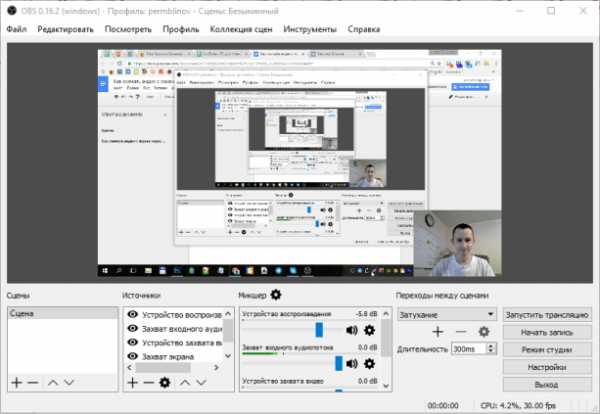
Интерфейс полностью на русском языке, простой и понятный. Чтобы начать снимать видео, остаётся только добавить источники, которые вам нужны, и установить настройки.
Про все настройки я рассказывать не буду, тут много настроек для стримов, о них мы поговорим в отдельной статье. Чтобы просто снять экран монитора на видео, практически ничего внутри настраивать не нужно, можно просто включать запись и делать ролики.
Настройка OBS Studio
Шаг 1. Добавляем источники
В поле “Источники” нажимаем правой кнопкой мыши или плюсик внизу и добавляем “Захват экрана”.

В появившемся окне даём название этому источнику, чтобы вам было понятно, что это за источник, и там больше никаких настроек нету, жмём ОК.
Если вы хотите, чтобы в видео ещё показывалось окно с веб-камеры, как у меня на скриншоте выше, то добавляете ещё устройство захвата видео. Можете что-то настроить, я оставил, как есть.
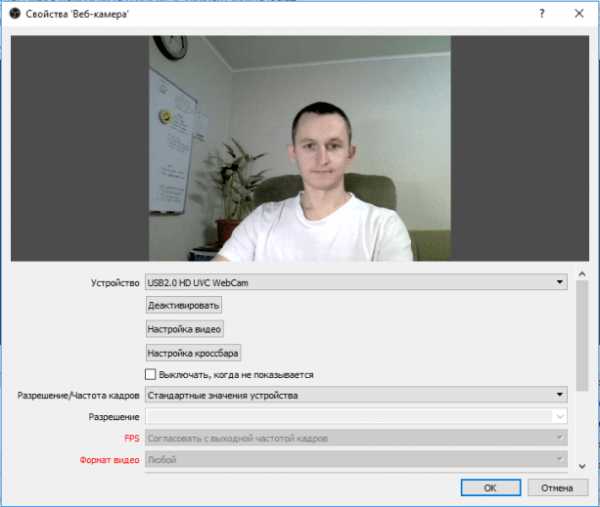
Когда делаешь запись экрана и самого себя на веб-камеру одновременно, видео смотреть становится интереснее.
Теперь масштабируете окно записи с вебки, как вам удобно, и перетаскиваете в нужное место.

Все источники можно масштабировать таким способом.
Шаг 2. Внутренние настройки
Просто покажу, как у меня настроены все вкладки и на что обратить внимание.
1. Общие. Ничего менять не нужно, можно только тему выбрать тёмную или светлую.
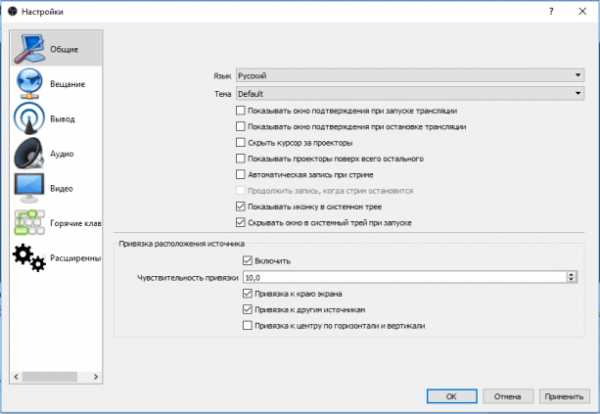
2. Вещание. Настройка для подключения к сервисам стримов. Ничего не трогаем.

3. Вывод. Указываем место, куда будут сохраняться записи. Остальное стандартно.

4. Аудио. Тоже стандартные настройки.

5. Видео. Прописываем обычное разрешение видеозаписи 1280 x 720. Остальное, как есть.

6. Горячие клавиши. Для более удобного включения записи и остановки можно установить горячие клавиши.

7. Расширенные. Ничего не меняем.
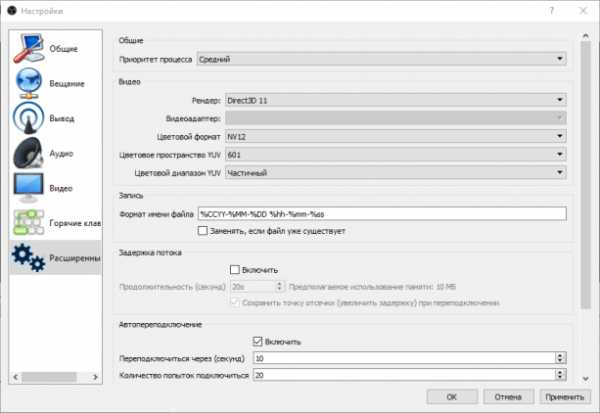
Всё. Жмём OK.
Готово. Можно нажимать “Включить запись” и снимать видео.
Сохраняться они будут в папку, которую вы указали в настройках. Можно нажать вкладку “Файл” → “Показать записи” и она откроется.
Как ещё можно сделать скринкаст?
Среди программ хорошим вариантом ещё будут такие:
- Bandicam
- Camtasia Studio
- Fraps
Если вам нужно просто показать кому-то что-то с экрана ноутбука, можно обойтись без записи видео, продемонстрировав его, например, в Skype. Для этого созваниваетесь с человеком и во вкладке “Звонки” нажимаете “Продемонстрировать экран”.
Ну и ещё один способ — это запустить прямую трансляцию через какой-нибудь сервис, например, YouTube прямые трансляции и так же включить там демонстрацию экрана. Трансляция автоматически записывается и видео публикуется на YouTube. Получается, что вы сразу делаете запись с экрана компа онлайн без скачивания программ.
На этом всё. Надеюсь, было понятно и вы разобрались, как делать запись видео с экрана компьютера. Если остались или появились какие-то вопросы, то напишите в комментариях к этой записи.
Всем удачи! Увидимся в следующих статьях.
iklife.ru
Как снимать видео с экрана компьютера
Большинство пользователей знают, как сделать снимок экрана или скриншот. Для этого достаточно нажать на кнопку PrintScreen на клавиатуре. Но, далеко не всем известно, как снимать видео с экрана компьютера. Если вас интересует данный вопрос, то вы попали по адресу. Сейчас мы расскажем о том, как снимать видео с экрана, а также рассмотрим ряд программ, которые позволяет это делать.
К сожалению, в операционной системе Windows нет встроенных инструментов, которые бы позволяли снимать видео с экрана компьютера без применения сторонних программ. Поэтому перед тем, как начинать что-то снимать, вам придется выбрать одну из программ для записи видео, скачать ее и установить на свой компьютер. Работать с подобными программами довольно просто. В большинстве случаев, для того чтобы начать снимать видео достаточно запустить программу и нажать на кнопку «Запись». Иногда перед началом записи нужно изменить некоторые настройки.
Как снимать видео с экрана компьютера при помощи Free Screen To Video
Для примера рассмотрим процесс съемки видео с экрана компьютера при помощи программы Free Screen To Video. Данная программа распространяется полностью бесплатно, поддерживает русский язык и оснащена всеми необходимыми функциями. Например, она позволяет снимать видео со звуком, что редкость для бесплатных программ. Итак, давайте рассмотрим шаг за шагом весь процесс использования данной программы.
Шаг № 1. Скачайте программу Free Screen To Video и установите ее на ваш компьютер.
Перейдите на официальный сайт программы Free Screen To Video и скачайте установочный файл. Программа весит чуть больше 1 Мб, поэтому закачка не займет много времени, даже если у вас медленный интернет. Сам процесс установки не представляет никакой сложности. Все что вам нужно делать, это нажимать на кнопку «Next».

Единственное замечание, в начале установки вам будет предложено установить несколько дополнительных программ. Это рекламные программы и они не нужны для съемки видео, поэтому вы можете отказаться от их установки.
Шаг № 2. Запускаем программу и проверяем настройки.
После установки запускаем программу Free Screen To Video и сразу нажимаем на кнопку смены языка. Она находится в левом нижнем углу программы. Нажимаем и выбираем «Russian». После этого программа переключится на использование русского интерфейса.

Дальше нажимаем на «Конфигурация», для того чтобы проверить настройки по умолчанию и внести в них изменения, если они необходимы.

После нажатия на кнопку «Конфигурация», перед вами откроется окно с настройками программы. Настроек здесь минимум, поэтому разобраться с ними очень просто.

В верхней части окна с настройками размещены настройки записи звука. Здесь можно выбрать какой микрофон вы хотите использовать и задать его громкость. Если к вашему компьютеру подключен только один микрофон, то, скорее всего, здесь не придется ничего менять.
Чуть ниже, расположены настройки записи видео. Здесь можно выбрать формат видео (доступны форматы AVI, FLV, SWF и WMV), количество кадров в секунду (FPS), а также кодек для кодирования видео и звука (Video Codec, Audio Codec). Также здесь есть кнопка «Configure», которая открывает настройки кодека. В настройках кодека вы можете установить уровень сжатия видео.
Если у вас мало опыта, то вы можете начать снимать видео, не меняя никаких настроек. При этом ничего страшного не случится, стандартные настройки программы вполне нормальные.
Шаг № 3. Начинаем снимать видео с экрана компьютера.
Для начала нужно выбрать способ записи видео, который мы будем использовать. Для этого нажимаем на кнопку «Захват» и выбираем способ записи.

Здесь доступны следующие варианты:
- Захват всего экрана – в этом случае видео будет сниматься со всего экрана сразу;
- Захват выделенного окна – в этом случае видео будет сниматься только с одного, выбранного вами окна;
- Захват области – в этом случае видео будет сниматься в области, которую выделите мышкой;
После того как вы выбрали способ записи, нажмите на кнопку «Пуск».

Если вы выбрали «Захват выделенного окна» или «Захват области» то после нажатия на кнопку «Пуск» программа предложит вам указать область, которая будет использоваться для записи видео. После выбора нужной области появится окно, в котором нужно указать место для сохранения видео файла.
Если же вы выбрали «Захват всего экрана», то программа сразу предложит вам указать место для сохранения. После выбора нужной папки программа начнет снимать видео с экрана компьютера.
Для того чтобы остановить запись нажмите на кнопку F10. Кнопка F9 позволяет поставить запись на паузу. После остановки записи, получившийся видео файл будет лежать в той папке, которую вы указали послу нажатия на кнопку «Пуск».
Чем еще можно снимать видео с экрана компьютера
Существуют и другие программы, которые позволяет снимать видео с экрана компьютера. Среди бесплатных программ наиболее популярными:
- CamStudio;
- oCam Screen Record;
- Free Screen Video Recorder;
Среди платных решений популярностью пользуются такие программы как:
- Экранная камера;
- Ashampoo Snap;
- UVScreenCamera;
- FastStone Capture;
- Camtasia Studio;
Если же вы хотите снимать видео с экрана компьютера в компьютерных играх, то вам лучше всего подойдут такие программы как:
Но, к сожалению, обе эти программы являются платными.
comp-security.net
Как снимать видео с экрана компьютера со звуком
В этой статье я вам расскажу о программе, с помощью которой можно снимать видео с экрана компьютера со звуком. Эту задачу может потребоваться решить, если вы, например, делаете какой-то учебный курс или хотите показать другу, какие действия вы выполняете на своём компьютере и прокомментировать их голосом.
Также Вы можете посмотреть и скачать другие программы для записи видео с экрана.
Программа, о которой пойдёт речь, очень лёгкая в управлении, небольшая и удобная. Единственный её недостаток – английский язык. Но я сейчас поясню, что к чему.
Программа VSDC Free Screen Recorder
Программа VSDC Free Screen Recorder поможет нам снимать видео с экрана компьютера со звуком. Скачайте её по ссылке ниже и установите на свой компьютер обычным способом.
VSDC Free Screen Recorder
- Операционная система: Windows XP, Vista, 7, 8.
- Язык: английский;
- Разработчик: FlashIntegro.
Ниже предлагаю посмотреть видео, я его записал с помощью VSDC Free Screen Recorder, в нём видны все возможности программы.
После установки программы, запустите её. Посмотрим, какие в ней есть настройки. Открывается окно, в котором мы видим вкладку «Settings»:
- Result Video Format. Определяет формат видео. Рекомендую оставить по умолчанию – «Recommended format».
- Destination path. Показывает, куда сохранить видео. Нажмите на кнопку «Browse», чтобы выбрать папку для сохранения видео.
- HotKeys. Позволяет установить горячие клавиши для установки записи на паузу или остановки записи. Можно оставить по умолчанию.

Вторая вкладка это «Video and Audio Source». Здесь настройки для определения источников видео и аудио для записываемого ролика.
- Video Settings. Позволяет назначить монитор, с которого записывать видео (если у вас их несколько). Здесь же опция «Screen recording witch cursor» включает или выключает запись курсора, а «Use overlay» включает эффекты при нажатии правой или левой кнопкой мышки. На видео потом будут виды сигналы в эти моменты.
- Audio Setting. Позволяет определить устройство, с которого будет записан звук для видео, например, микрофон, а также установить громкость.
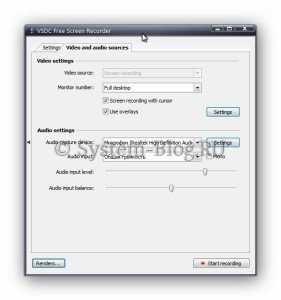
Как снимать видео с экрана компьютера со звуком
Когда вы установили необходимые вам настройки, можно начинать снимать видео с экрана компьютера со звуком. Для этого нажмите на кнопку «Start Recording».

На экране появится настройка области захват видео. Определите границы экрана, которые необходимо заснять в видео.
Для того чтобы начать запись выбранной области экрана, нажмите на кнопку с красной точкой.
Всё. Запись началась, делайте что-то на экране, болтайте в микрофон, чтобы записать голос.
У программы есть ещё дополнительные функции, которые можно полезно использовать, если вы решили снимать видео с экрана компьютера со звуком. Во время записи внизу появляется панель управления, на которой можно поставить запись на паузу, остановить её или начать рисовать что-то на экране, для этого есть кнопка «Start drawing».
Если нажать на эту кнопку, то панель с инструментами внизу становится активной. Благодаря ей можно нарисовать линию, стрелку, круг, прямоугольник, выбрать их толщину и цвет.
Во время рисования запись продолжается, но управлять компьютером нельзя (открывать папки, файлы). Чтобы закончить рисовать, нужно нажать на «Finish drawing».
Кроме этого вам будет интересна программа Bandicam скачать которую также можно для захвата видео с экрана. Она обладает похожим функционалом.
system-blog.ru
Как снять видео с экрана компьютера бесплатно
Современное Интернет-простанство трудно представить без видео-контента. Видеоролики используются в качестве продвижения и привлечения клиентов, раскрутки блога с помощью сервиса Youtube и заработка на нём.
Либо, как вариант, они записываются, а затем пересылаются по электронной почте другу или знакомому тогда, когда требуется в деталях объяснить какой-либо долгий и нудный процесс. Наилучшим выходом здесь станет снять видео прямо с монитора компьютера. Так будет, и нагляднее, и понятнее, и все нюансы, как говорится, налицо.
Но о том, как снять видео с экрана компьютера и сделать это правильно, известно далеко не всем. Хотя, если верить статистике, то снимать видео с компьютера приходилось каждому второму пользователю.
Для того, чтобы записать видеоролик прямо с экрана монитора, существуют специальные программы. Затрачивая минимум усилий, они справляются со своей работой быстро и качественно. Итак, рассмотрим основные программы для записи видео с экрана ПК более подробно.
Основной софт для снятия видео
«Экранная камера»

Этот компактный софт, обладающий красивым простым дизайном, поистине универсален и подходит для каждой категории пользователей. Небольшая программа позволит вам эффективно снимать видео прямо с экрана вашего компьютера всего за пару кликов. Помимо этого «Экранная» камера позволяет научиться качественно редактировать полученные ролики. Разработчиком программы является AMS Software.
Прежде всего, вам потребуется выбрать нужный режим. Это может быть запись, редактирование или просмотр онлайн-учебника. Уже спустя 5 минут после записи вы вполне можете снимать своё первое видео.
Но сначала произведите предварительные настройки области захвата изображения: полный экран, фрагмент экрана, выбранное окно, и изменяйте параметры при помощи ползунка. Параллельно с записью видео можно подключить запись с микрофона. Для завершения съемки пользуйтесь «горячей клавишей». Свежеиспечённый ролик автоматически будет воспроизведён в медиаплеере.
Для тех, кому по роду деятельности необходимо создавать видеоуроки, функция редактирования видео будет просто незаменимой. Редактор обработки очень многофункционален. Так вы сможете выполнять различные манипуляции с видео: обрезать фрагмент, добавлять заставки, титры, музыку. Программа оснащена готовыми шаблонами титульных и финальных слайдов и коллекцией фоновых мелодий.
Сохранить видеоролик можно, экспортируя его в файл и в различных форматах. Форматы
- AVI,
- MKV,
- MPG станут идеальны для домашнего компьютерного просмотра.
- Функция «Создание DVD» позволит оформить и записать полноценный диск под DVD-плеер. Готовое видео публикуется на любых известных хостингах — YouTube,, VK и т.д.
UVScreen Camera

Довольно таки несложная программа для записи видео прямо со своего компьютера. Вначале запустим программу, а затем выполним следующие действия:
- После открытия программы настроим область для съёмки («Область записи/фото»).
- Для «понятного» формата видео, настроим следующие параметры: «Запись напрямую в AVI», «Параметры кодека», «Выбрать наименование».
- После нажатия кнопки «Запись В AVI» начинается запись происходящего на нужном участке экрана. Для хранения файла указывается место на диске заранее.
Camtasia Studio 7

Существует ещё одна небольшая программа, при помощи которой можно снимать видео с экрана. Она очень проста и легка в управлении. Для начала нужно просто скачать её. Полную и бесплатную версию продукта достаточно легко найти в интернете.
В открывшемся окне программы мы увидим следующие параметры: снять видео с экрана, записать речь, импортировать файлы.После нажатия на record (запись), появляется табличка в области для снятия видео. Нажатие на Custom позволяет выбрать нужное разрешение для видео. Далее при помощи Full screen можно сделать нужное окошко. Экран или его область будет иметь ободок в виде прерывистой зеленой линии.
Несколько правее расположены параметры для микрофона. Для проверки голоса ориентируйтесь на голосовую полоску. Не следует во время разговора приближать микрофон слишком близко, так как будет слышно ваше дыхание. Лучше просто громко, чётко и внятно произносите свою речь и чуть чуть увеличить звук записи. Кстати рекомендую прочитать эту статью, если у вас исчез звук на компьютере.
Для съёмки экрана предназначена большая красная кнопка. Остановка на паузу находится в нижней панели компьютера, полная остановка — нажатие на кнопку «F10». Имеется множество инструментов для качества редактирования видеоролика.Далее всё делается по аналогии.
Выбираем формат видео и просто сохраняем его в нужном месте. Свою новинку также можно опубликовать в известных сервисах. Теперь нам остаётся просто с радостью развивать при помощи столь интересного и качественного видео свои проекты, набирая нужное количество просмотров и, конечно же, увеличивая свой доход!
Следующий урок: Как попасть в яндекс каталог.Предыдущий урок: Что делать если денег нет.
Хочешь быть умнее, чем другие? Зарабатывать больше? Читай еще:
prosmo3.ru
Как записать видео с экрана компьютера – 20 программ
Давно хотел написать статью о средствах, позволяющих записывать видео с экрана монитора и сейчас я это для вас сделаю.
Если вы занимаетесь съемками видео, где чаще всего приходится снимать видео с экрана компьютера, то эта статья может вам и не пригодится, но вы можете узнать о существовании других средств, позволяющих это сделать. Например, на YouTube очень популярны летсплеи, где люди снимают с экрана, как они играют в какую-то игру. Летсплееров на данный момент очень много, но думаю, многие из вас хотя бы одного знают. Разглагольствовать, пожалуй, больше не буду, а перейду сразу к делу — как записать видео с экрана компьютера, используя различное программное обеспечение.
Fraps
Всем известная утилита, способная записывать видео с экрана компьютера. Многие используют ее для летсплеев и снятия скриншотов из них, а еще прочих утилит. Сам Fraps кушает много ресурсов компьютера, хотя весит она не много и кажется безобидной.
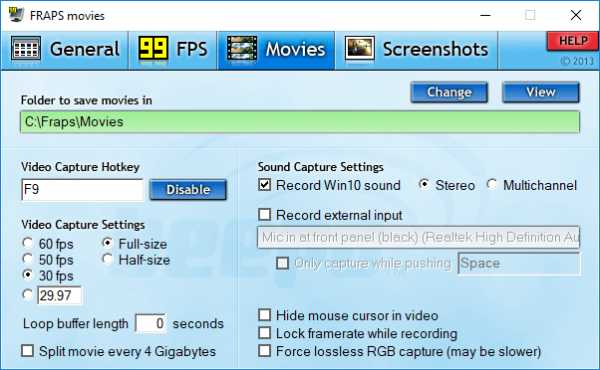
Плюсы программы:
- Наличие собственного кодека для записи с экрана монитора даже на слабеньком компьютере, после снятия видео файл становится очень объемным, что не является плюсом.
- Записывает звук.
- Выбор кадров на свой вкус. Как правило, чем больше кадров, тем лучше, но файл при этом будет жутко большой по размеру.
- Запись видео и снятия скриншотов осуществляется с помощью клавиш, выбранных вами.
- Можно убрать курсов мыши во время записи видео.
Недостатки:
Наверное, самым жёстким недостатком этой программы является создание видеороликов большого размера, из-за чего их приходится сжимать. Программа хорошая, но всё же есть аналоги и получше. Я ей как-то пользовался и мне не особо понравилось. А еще она платная.
Как записать видео с экрана компьютера в Windows 10
Обычно, на Windows 10 имеется множество заводских приложений, некоторые из которых не удаляются, но в один прекрасный момент могут пригодиться. Называется эта программка Xbox. Приложение способно записывать видео с экрана монитора, чаще всего с игр. Для её использования необходимо иметь учетную запись Microsoft.
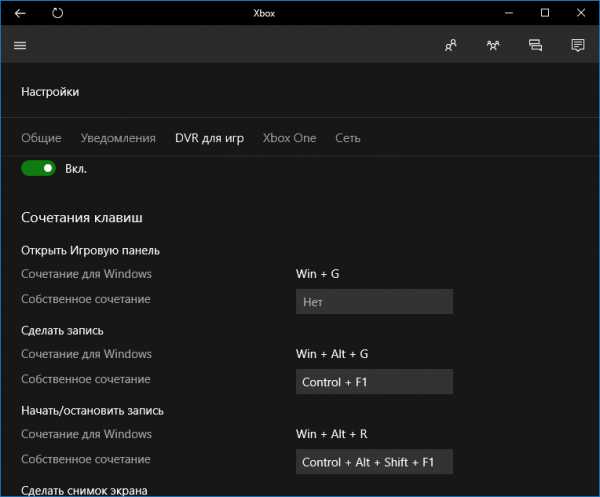
В программке перейдите в настройки и измените параметры по-своему желанию. Настроек много, но разобраться вполне возможно. Недостаток лишь в записи видео чисто из игры или любого приложения, но не с рабочего стола.
NVIDIA ShadowPlay
Если у вас комплектующие от NVIDIA и соответствующий драйвер, то наверняка вы слышали о такой функции, как NVIDIA ShadowPlay. Тут ограничений для записывания нет, вы можете записать, как игровой видеоролик, так и рабочий стол.
Лаги у приложения возникают, но в целом оно работает стабильно. Все необходимые опции можно настроить из главного окна. Если вы решили начать записывать что-то и выкладывать на YouTube, то средство от NVIDIA может вам в этом помочь.
Ну а кто считает программу не достойной для этого дела, перейдем к другим вариантам.
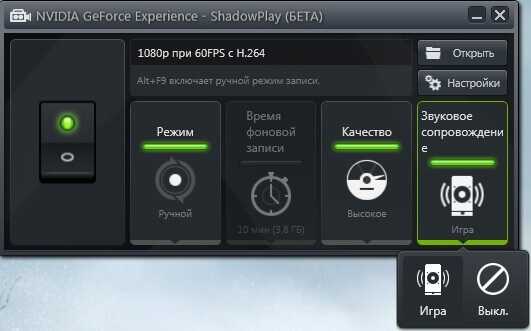
iSpring Free Cam
Какие-то программы для записи видеороликов появились давно и заслужили доверие, а какие-то совсем недавно, как это случилось с iSpring Free Cam. Относительно новое средство отличается своим функционалом и способна удивить пользователя.
Утилита может записывать экран от одного угла до другого, а также какую-то его часть. При записи значок программки убирается, чтобы не было видно, с помощью какой программы оно было записано. Мелочь, приятно.

Главные достоинства:
- Для записи видео вы выбираете либо весь экран, либо выделяете какую-то часть, после чего нажимаете одну кнопку и запись пошла.
- Можно записывать звук с любого устройства, будь это встроенный микрофон ноутбука или ПК, а также колонок.
- Предназначена для записи рабочего стола, но есть возможность вести запись игрового процесса. Попробуйте и убедитесь.
- Нет логотипов и вставок фирмы программы, как это любят делать некоторые другие утилиты.
- Есть русский язык.
- Бесплатная и работает на любой версии Windows.
Ashampoo Snap
Компания Ashampoo создает хорошие продукты и их руки добрались до создания программы для записи видео с экрана компьютера. Главное достоинство любого софта от Ashampoo – простота программ. То есть не важен опыт пользователя, вы в любом случае разберетесь.

Утилита Ashampoo Snap имеет следующие возможности:
- Создание скриншотов и коллажей.
- Запись видео с включенным звуком или без него.
- Запись рабочего стола.
- Наличие русского интерфейса и поддержка всех версий Windows.
- Наличие таймера, для записи видео в определённое время.
- Добавление или удаление водяных знаков.
Помимо этих возможностей в настройках можно изменить параметр таким образом, что файл на выходе будет иметь высокое разрешение и при этом не очень большой объем. При желании видео можно обработать в видеоредаторах, типа After Effects или Sony Vegas. Кстати говоря прочитайте статью о видеоредакторах, там я представил множество утилит для редактирования видосов.
Ezvid
Очередной инструмент, да еще и бесплатный, который записывает видео с экрана компьютера со звуком. Внутри Ezvid также имеется видеоредактор, что облегчает монтаж видео. При наличии данного инструмента есть возможность обрезки и склеивания видеороликов и наложения текста и эффектов. Говорят, что с помощью утилиты возможно записывать и игровой процесс.
Если освоение программы вызывает сложность, на официальном сайте вы найдете обучающие видео по использованию Ezvid, там же её можно скачать. Вот ссылка: http://www.ezvid.com. Можно выбирать любой микрофон для записи звука.
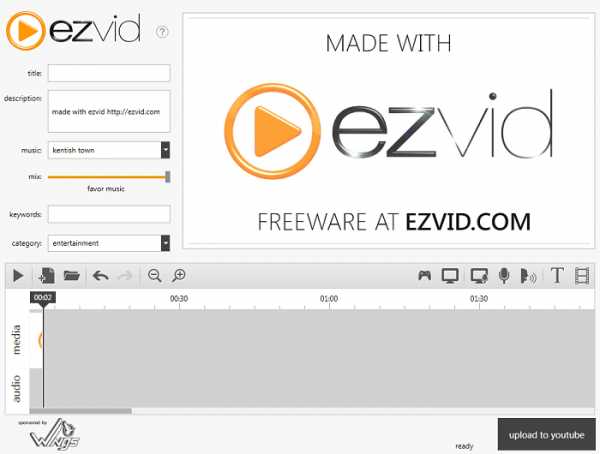
oCam Screen Recorder
Из опыта использования бесплатного программного обеспечения можно сделать вывод – не всё бесплатное имеет плохое качество. Это относится и к инструменту oCam Screen Recorder. Здесь вы найдете не только множество функций для настройки записи видео, но и возможность выбора необходимых кодеков.
Вы можете выбрать необходимый FPS, битрейт аудио и видео. Для записи звука можно выбрать не только любое устройство, но и настроить частоту и прочие параметры. Знающие люди поймут.
Вы можете при записи выбрать как весь экран, так и определенную часть. После настройки всех параметров нажимаем Record и запись пошла. Для остановки записи достаточно нажать клавишу F2.
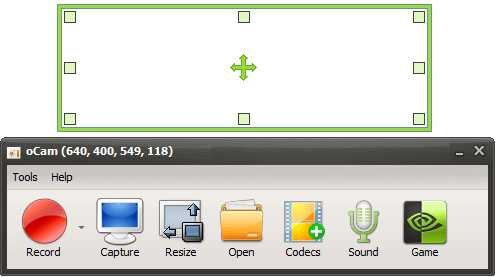
Rylstim Screen Recorder
Уже восьмая по счету программа, но это еще далеко не последняя. Rylstim Screen Recorder – имеет интерфейс настолько простой, что даже школьник разберется. Единственное небольшое окно, которое имеет все необходимые параметры, хотя их не так много.
Выбираете путь сохранения файла, кодек и нажимаете кнопку «Start Record». Чтобы запись остановилась необходимо нажать клавишу F9. Если вы любите простоту и удобство, то данная программа вам подойдет.
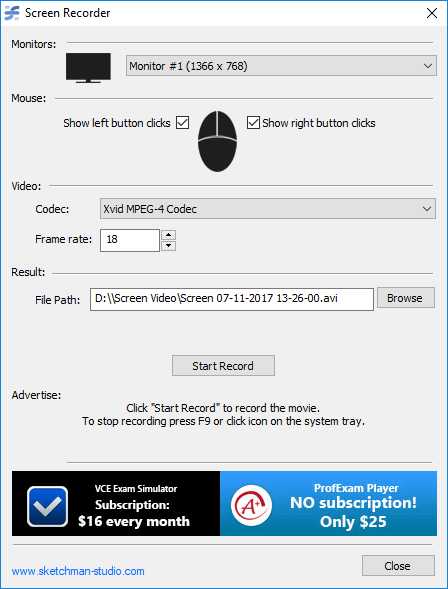
FastStone Capture
Этой программкой я тоже пользовался довольно часто. Простая и мало весит, но есть в ней некоторые достоинства:
- На выходе видеофайл имеет высокое качество и малый размер.
- Нет водяных знаков и прочей фигни.
- Возможность записи видео в разрешении 1440p.
- Возможность записи звука из нескольких источников.
- Специальные клавиши для начала и остановки записи, очень просто.
- Мало весит и поддерживает все версии Windows.
- Перед записью с экрана компьютера вы можете выбрать нужный размер изображения, то есть ту часть экрана, которую желаете записать.

TinyTake
Еще одна бесплатная программка. Имеет удобный интерфейс, поддерживает все системы и много важных опций. Для записи надо минимум 4 Гигабайта оперативной памяти.
Полученный ролик можно отправлять в различные сервисы и социальные сети.

Open Broadcaster Software
Здесь мне было сложновато разобраться, наверное, из-за кривой версии. Сначала не записывалось видео с рабочего стола, хотя должно, а потом игровой процесс. В целом программа способна создавать высококачественные видео. А еще есть возможность транслировать в различные сервисы, типа Twitch или YouTube.
В программке очень много параметров, а также можно устанавливать различные плагины. Если вам нравятся подобные инструменты, то рекомендую использовать Open Broadcaster Software.
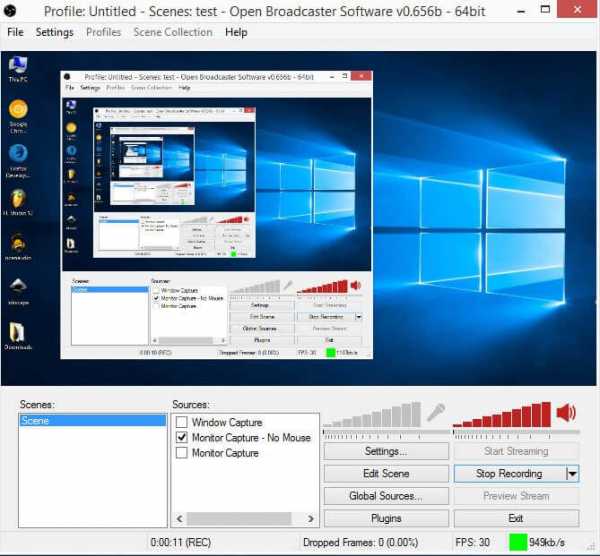
Camtasia Studio
Мало того, что это видеоредактор, причем платный, но в возможностях программы наличествует функция записи видео с экрана монитора. После получение файла вы тут же можете его редактировать. Программа имеет много различных функций, как в плане записи видео, так и в плане редактирования, поэтому здесь о ней рассказать от и до не получится, так как для этого придется создавать и видеокурс и не один десяток статей.

Как записать видео с экрана с помощью QIP Shot
Да легко. Необходимо скачать программу, которая имеет русский язык, и она бесплатная. А еще имеет постой интерфейс. В этом вы можете спокойно убедится, когда попользуетесь ей.
В утилите по умолчанию кодеков нет, а сели вы начнете запись без выбора определенного кодека, то на выходе вы получите видеоролик ужасного качество, которые весит не один ГБ. В настройках надо сперва выбрать кодек, а потом настроить другие паромеры по вашему желанию.
Если при записи видео тормозит, либо заметили это при просмотре, скорее всего, выбрали не тот кодек, потому что некоторые требуют мощного железа. Попробуйте поэкспериментировать и выбрать кодек, который на выходе выдает хорошее и качественное видео и звук.
Bandicam
Очень годная программа. Скажу по секрету – пользовался пиратской редакцией, но только для тестирования. Сам Bandicam платный. Он позволяет записывать и рабочий стол, и игры. Можно настроить параметры звука, выбрать нужные кодеки и прочее.
Программа весит мало, записывает видео высокого качества, которое мало весит, по сравнению с тем же Fraps. Можно настроить горячие клавиши.
Помимо этого, в утилите есть встроенные шаблоны, например, если вы хотите снимать видео для Youtube. Интерфейс реально упрощенный, всё на русском языке, ничего не тормозит.

Dxtory
Подоспела очередная платная программка для захвата видео с экрана монитора. Предназначена утилита для записи игрового процесса.
Естественно, в наличии все настройки для обеспечения высокого качества видео – это разрешение, FPS, выбор кодеков, микрофона.
Как думаете, в чем главная особенность программы? Насколько я знаю, она есть только в Dxtory – при записи видео ролик сохраняется на все подключенные жёсткие диски. Как RAID массив. Таким образом, возможность потери файла сводится к нулю. При этом запись будет очень быстро и качественной. Лагов и тормозов замечено не было.

UVScreenCamera
Сняли вы видео с помощью UVScreenCamera, что же делать дальше. Вы можете сохранить его в различные форматы, например, AVI, FLV и другие. Можно настроить необходимые параметры таким образом, что ролик в несколько минут будет весить килобайты.
Есть платная и бесплатная версия. Во второй были замечены проблемы со звуком, который не записывался.

CamStudio
Это прям как сокращение от Camtasia Studio, но это сильно отличающиеся друг от друга программы. CamStudio способен записывать видео с экрана монитора в различных форматах. Часто используется для создания презентационных видео.
Недостаток утилиты в отсутствии русского языка. А еще она может попасться в сети антивируса, хотя по сути вредоносной не является. Если боитесь её из-за этого использовать, право ваше.

Free Screen Video Recorder
Супер простой инструмент для захвата видео с экрана компьютера. Может создавать скриншоты в любом удобном формате. Данная программка действительно бесплатная и по мере использования не потребуется приобретать полную версию.
Минус в том, что Free Screen Video Recorder не предназначен для записи игр. Если вы попробуете его записывать, то увидите черный фон, правда звук при этом будет.
Action Ultimate Capture
Не бесплатная программка, но есть возможность использовать её 30 дней. Профессиональная и быстрая в своем роде, позволяет записывать игровой процесс. Возможность использования на слабых ПК, все необходимые параметры имеются. Долго расписывать не буду, так как она в похожа на многие другие, но отличается лишь интерфейсом и расположением функций.

HyperCam
Очень минималистичная программа, дающая возможность записи видео с экрана в форматах AVI, WMV. Если нужно записывать весь экран, программа это может, а если нужно определенную его часть, то это тоже возможно.
Внутри вы найдете простенький редактор, предназначенный для редактирования, полученного видео.
HyperCam можно записать на флеш-накопитель и использовать на любом компьютере.
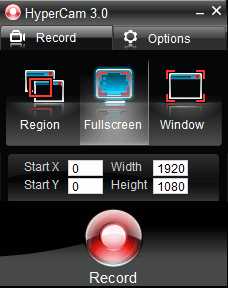
Итого
Я рассмотрел 20 интересных инструментов для захвата видео с экрана монитора. Выбор велик, теперь каждый может выбрать на свой вкус и цвет. Если у вас есть какие-то другие предложения, то я с радостью включу их в данную статью, напишите об этом в комментариях. Надеюсь, вопрос как записать видео с экрана компьютера, да еще и со звуком у вас отпал. Удачи всем вам!
https://computerinfo.ru/kak-zapisat-video-s-ekrana-kompyutera/https://computerinfo.ru/wp-content/uploads/2017/07/kak-zapisat-video-s-ekrana-kompyutera-700x369.jpghttps://computerinfo.ru/wp-content/uploads/2017/07/kak-zapisat-video-s-ekrana-kompyutera-300x158.jpg2017-07-11T14:12:13+00:00EvilSin225Софтзаписать видео,записать видео с экрана,записать видео с экрана компьютера со звуком,как записать видео с экранаДавно хотел написать статью о средствах, позволяющих записывать видео с экрана монитора и сейчас я это для вас сделаю. Если вы занимаетесь съемками видео, где чаще всего приходится снимать видео с экрана компьютера, то эта статья может вам и не пригодится, но вы можете узнать о существовании других средств, позволяющих...EvilSin225Андрей Тереховandrei1445@yandex.ruAdministratorКомпьютерные технологии
computerinfo.ru
Как снять видео с экрана монитора без установки специальных программ
Здравствуйте уважаемые читатели блога UsvInternet.ru. В предыдущих статьях я рассказал вам о некоторых онлайн сервисах, которыми пользуюсь сам и рекомендую вам. Сегодня поделюсь с вами одним интересным интернет проектом, при помощи которого можно снять видео с экрана монитора онлайн. Чем привлек меня данный сервис? Лично мне он понравился тем, что можно снимать видео, не устанавливая на компьютер ни каких программ, все работает через браузер. И еще, на мой взгляд немаловажный плюс в том, что курсор при движении по экрану выделен, очень удобно для тех, кто просматривает обучающее видео. И так, переходим к ознакомлению на сайт screencast-o-matic.com.
[smartads]
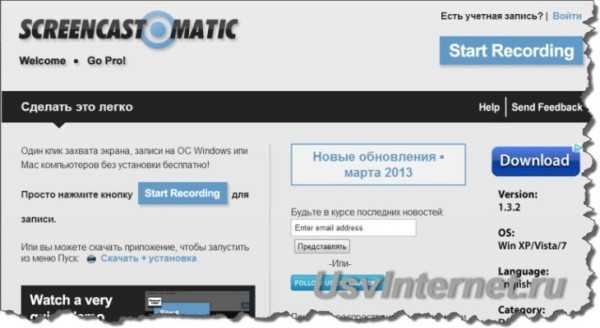
Сервис можно использовать не регистрируясь в системе.
На главной странице имеется кнопка «Start Recording». Нажав её, вы переходите к режиму готовности съемки видео с экрана монитора. Если плеер для снятия видео не открылся, нажимаете повторно.
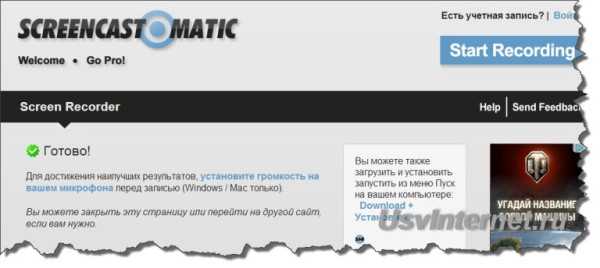
Для нормальной работы система запросит запуск Java плагина для браузера, разрешаете работу плагина, а если его нет, то устанавливаете.
На экране монитора откроется окно плеера для записи видео.

Размер окна можно изменить перетаскиванием курсора в нужном направлении любую из его сторон или нажав на кнопку с надписью «100%» выбрав нужный размер. Есть функция записи с веб камеры.
Управление плеером очень простое. Нажимаете на кнопку с красным кружочком и начинается запись видео с экрана монитора. Закончив запись видео переходите для его сохранения, нажав на кнопку «Done».
В открывшемся окне браузера открывается плеер для просмотра снятого видео.
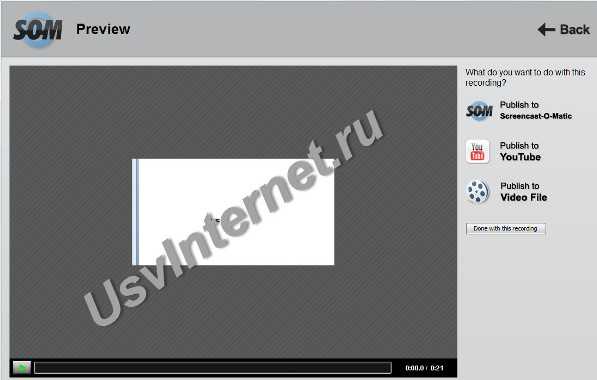
Справа в меню плеера будет предложено, как сохранить видео. Для сохранения на жесткий диск выбираете «Publish to Video File». Видео можно сохранить в формате МР4 или AVI, другие форматы я не учитываю, так как мы сохраняем видео. Далее выбираем разрешение Full Size, HD или устанавливаем размер в пикселях, сохраняем, нажав на кнопку «Save Video». Подредактировать видео можно в онлайн сервисе WeVideo.
Есть один минус. В отснятом видео в нижней части будет прописано название сайта, так как мы используем сервис бесплатно. Если это не важно для вас, то данный сервис очень удобен.
Шикарный онлайн-сервис с неограниченными функциями для записи видео с экрана — Loom
Это видео снято при помощи сервиса screencast-o-matic.com (Тестовая запись)
Для более удобного использования сервиса, можно скачать приложение которое будет запускать плеер из панели «Пуск».
На этом обзор сервиса для снятия видео с экрана заканчиваю. Спасибо, что читаете блог. Если вам понравилось, подпишитесь на обновления.
Полезные онлайн сервисы. Часть 3.
Полезные онлайн сервисы, Часть 2.
Как загружать файлы с торрент-трекера
Полезные онлайн сервисы или как экономить время
usvinternet.ru
Как снимать видео с экрана компьютера со звуком
 Практически все владельцы ПК умеют делать снимки своего монитора – скриншоты. Нужно нажать клавишу PrintScreen. А вот, как записывать видео с экрана, знают очень не многие. Если вы заинтригованы тем, как это делается, тогда перейдем к обзору некоторых программ, которые помогут записать видео с вашего монитора.
Практически все владельцы ПК умеют делать снимки своего монитора – скриншоты. Нужно нажать клавишу PrintScreen. А вот, как записывать видео с экрана, знают очень не многие. Если вы заинтригованы тем, как это делается, тогда перейдем к обзору некоторых программ, которые помогут записать видео с вашего монитора.
Операционная система Виндовс не обладает встроенной возможностью записывать видео с монитора, поэтому придется скачивать специальные утилиты. Вам нужно будет использовать любую из описанных нами утилит и самостоятельно выполнить установку на вашу систему.
Работа с данным софтом не требует особых знаний или серьезных усилий. Чаще всего, чтобы начать съемку нужно просто включить установленную программу и запустить запись с помощью одной кнопки. Но, возможно сначала придется поменять, кое-что в настройках.
Видеосъемка экрана компьютера с помощью Free Screen To Video.
В качестве примера, мы избрали эту помощницу для записывания видео материалов с компьютера. Скачать ее можно с русскоязычным интерфейсом и, при этом, бесплатно. Free Screen To Video обладает широкими возможностями, включая запись звуковых видеофайлов. Теперь рассмотрим каждый шаг этого несложного процесса на примере.
Десять привычек, которые делают людей хронически несчастливыми
Как вести себя если вас окружают хамы
Что случится если долго смотреть в глаза человеку
Первый шаг
Загрузите утилиту Free Screen To Video и выполните ее установку на вашем ПК. Сделать это можно с официального ресурса Free Screen. Программа занимает всего 1 мб, так что ее загрузка займет меньше минуты, даже на самой низкой скорости Интернет-соединения. Во время установки, просто выберите «Next».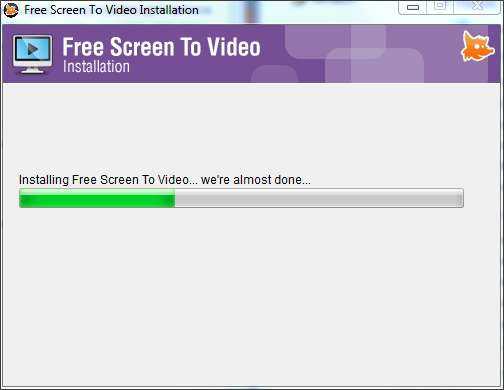
Остается заметить лишь то, что при установке вам могут предложить загрузить еще несколько программ, но они не потребуются для нужных нам манипуляций, поэтому не ставьте их.
Второй шаг
Завершив установку можно запустить Free Screen To Video и, заодно, выбрать нужный язык. Для этого кликните по кнопке в углу, слева, затем выберите «Russian». Теперь у вас будет русский интерфейс. После этого жмите на «Конфигурацию», чтобы убедиться в правильности встроенных настроек и внесения в них правок, если нужно.
После этого жмите на «Конфигурацию», чтобы убедиться в правильности встроенных настроек и внесения в них правок, если нужно.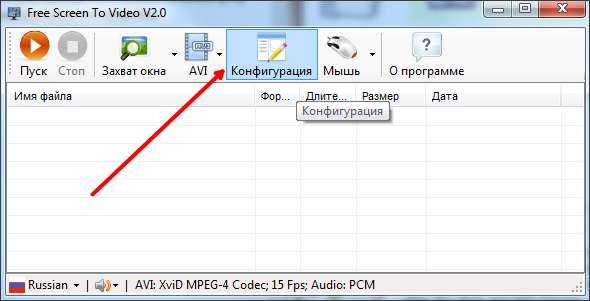 Нажав на «Конфигурацию», вы увидите окошко с параметрами. Разобраться в них также ни чего не стоит, ведь их здесь не много.
Нажав на «Конфигурацию», вы увидите окошко с параметрами. Разобраться в них также ни чего не стоит, ведь их здесь не много.
Самая верхняя часть настроек отвечает за запись звука. Тут же можно выбрать параметры микрофона и выставить громкость звука. Однако если на компьютере у вас установлено только одно устройство записи, значит менять ничего не нужно.
Далее идут настройки, отвечающие непосредственно за видеозапись, включая выбор формата, а также можно указать ежесекундную быстроту передачи кадров. Кроме того, можно выбрать кодеки, с помощью которых осуществляется кодировка и видео и звуковых файлов. Нажмите на кнопку «Configure», чтобы открыть параметры кодека. Там можно выбрать сжатие для видео.
Выживаем в мегаполисе: как быть здоровым круглый год?
О чем больше всего сожалеют люди в конце жизни
Как кошка может разрушить вашу жизнь
Если вы не считаете себя очень уверенным пользователем, то можно не менять ничего в настройках, при этом все равно снимая качественное видео. Настройки, установленные по умолчанию, вполне подходят для записи, даже без изменений.
Третий шаг
После завершения всех приготовлений с настройками можно приступать к непосредственной записи видео с вашего монитора. Чтобы начать, нажмите на «Захват окна» и выберите тип записи. К выбору предлагаются такие типы записи:
К выбору предлагаются такие типы записи:
- весь монитор – съемка захватит всю площадь экрана ваша монитора;
- только выделенное окно – выберите одно окно, действия на котором и будут записываться благодаря программе Free Screen To Video;
- область, которую вы отметили – данный вариант предусматривает съемку определенной области, которую вы выберите курсором мыши;
Разобравшись с типом записи можно нажимать «Пуск» для ее начала.
Избрав выделение окна или нужной области, после старта записи вам предложат отметить необходимый участок, который будет использовать программа для записи видеофайла. Затем, когда все параметры уже окончательно будут выбраны, укажите на какой системный диск или папку скидывать уже записанный материал.
Если вы выбирали съемку со всего экрана, то утилита сразу перейдет к указанию места куда будет сохраняться файл. Закончив выбор места сохранения Free Screen To Video начнет съемку ваших действий на экране.Чтобы прекратить видео съемку нужно всего лишь нажать клавишуF10, а чтобы сделать паузу нажмите F9. Остановив запись, законченный видеоматериал окажется не где иначе, как там, куда вы указывали прежде чем начать работу на Free Screen To Video.
Какие еще можно использовать программы для съемки видео с монитора ПК
Кроме этой утилиты, Мировая паутина полна других программ, позволяющих также без проблем осуществлять съемку с экрана, но не все они бесплатные.
Из бесплатных подобных программ, мы выделили самые известные и простые в пользовании:
- CamStudio;
- oCam Screen Record;
- Free Screen Video Recorder;
Также есть и платный софт, который имеет большую известность среди видеоблогеров:
- Экранная камера;
- Ashampoo Snap;
- UVScreenCamera;
- FastStone Capture;
- Camtasia Studio;
Для тех, кто хочет делать ролики-обзоры игр на компьютере с монитора, или просто хочет снять лучшие моменты своей игры и показать их друзьям, есть специальные программы, которыми будет удобней воспользоваться:
Однако и первая, и вторая программа для записи видео с игр – платные.
uchieto.ru
- Как добавить на панель задач язык
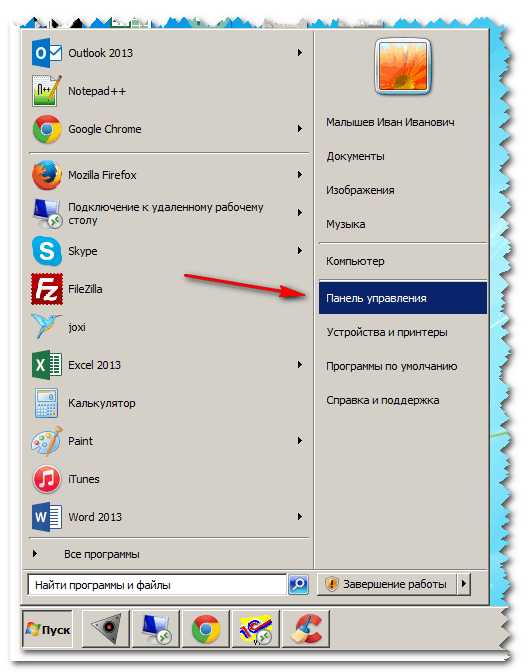
- Статусы программистов

- Почему висит компьютер

- Как нанести пасту на процессор

- Установить антивирус сколько стоит

- Сделать загрузочный диск с помощью ultraiso

- Видео воспроизведения

- Телеграмм социальная сеть регистрация на русском
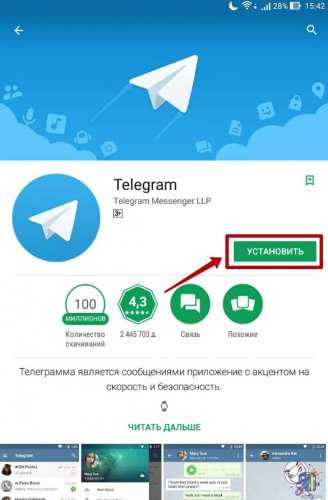
- Как создать папку на ноутбуке
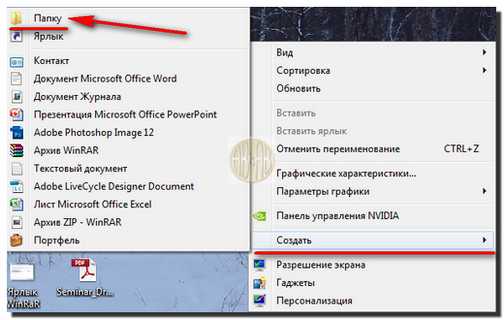
- Как переустановить виндовс хп

- Windows вирус


