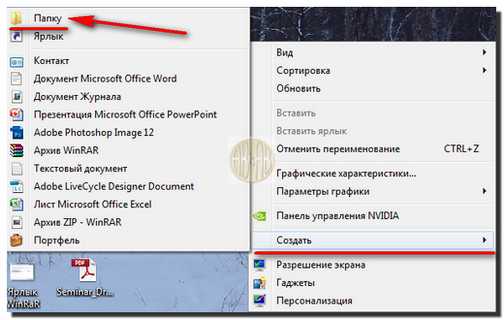Как уменьшить размер папки Winsxs на Windows 7,8,8.1,10. Windows 7 уменьшить папку windows
Как уменьшить размер папки WinSxS в Windows 7 и 8
Папка WinSxS находится в C:\Windows\WinSxS, занимает много места и продолжает расти. В этой папке накапливаются ненужные файлы, например, старые компоненты системы, и чем дольше у вас стоит операционная система, тем больше папка WinSxS.
Почему папка WinSxS растет?
Когда вы устанавливаете любые обновления системы, старые файлы заменяются новыми, а в папке WinSxS на случай багов сохраняются все старые варианты.
Файлы из папки Windows попадают в WinSxS с помощью жестких ссылок, и файловые менеджеры принимают их за реальный объем. Поэтому размеры папки могут отображаться неверно, а на самом деле она, как правило, весит не больше 15ГБ.
Однако если вы хотите почистить свою систему от ненужных файлов, есть несколько способов сделать это.
Очистка обновлений Windows
В командной строке нужно набрать cleanmgr, и встроенная утилита покажет, сколько места вы можете освободить. Надо просто отметить «Очистка обновлений Windows» и нажать ОК.
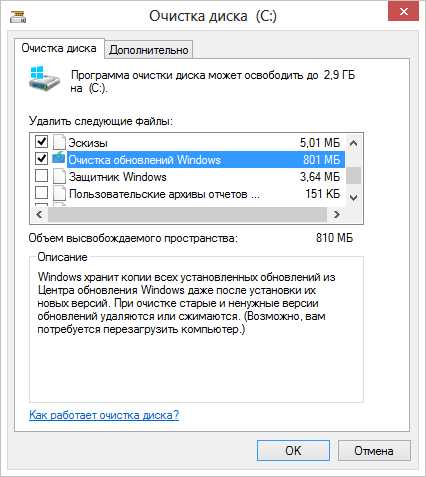
Если вы несколько лет использовали одну операционную систему, наверняка у вас освободиться несколько гигабайтов свободного места.
В следующий раз при перезагрузке, Windows 7 потратит несколько минут на очистку системных файлов, прежде чем вы сможете снова увидеть свой рабочий стол. Если же этой опции у вас нет, наверняка вы давно не обновляли Windows. Установите последние обновления системы, и она появится.
В отличие от семерки, Windows 8 и 8.1 очищают обновления автоматически в Планировщике. Windows очищает папку по расписанию с помощью задания Microsoft – Windows – Servicing – StartComponentCleanup, которое автоматически запускается в фоновом режиме и удаляет компоненты через 30 дней после того, как вы установили обновления.

Если вы хотите удалять обновления вручную, откройте «Очистку диска», отметьте «Очистку обновлений Windows» и нажмите ОК.
В ОС Windows 8.1 реализовано еще больше возможностей для самостоятельного удаления файлов. Там можно удалить все предыдущие версии, даже когда с момента установки новых еще не прошло 30 дней. Для этого надо запустить командную строку от имени администратора и ввести нужные команды.
Например, одна команда удаляет все версии обновлений без 30 дней ожидания:
DISM.exe /online /Cleanup-Image /StartComponentCleanup
Другая удаляет файлы, нужные для удаления пакетов обновлений. После ввода этой команды вы не сможете удалить установленные пакеты обновлений:
DISM.exe /online /Cleanup-Image /SPSuperseded
Еще одна команда удалит все старые версии каждого компонента. После этого вы не сможете удалить все установленные пакеты обновлений:
DISM.exe /online /Cleanup-Image /StartComponentCleanup /ResetBase
Удаление компонентов по требованию
Современные версии Windows позволяют включать компоненты системы по требованию. Список функций находится в окне «Компоненты Windows», в которое можно попасть из панели управления.
Даже если вы не установили какие-то из них, то есть, они не отмечены флажком, компоненты все равно хранятся на вашем жестком диске в папке WinSxS. Если вы захотите их установить, не придется ничего скачивать, можно сделать это из папки.
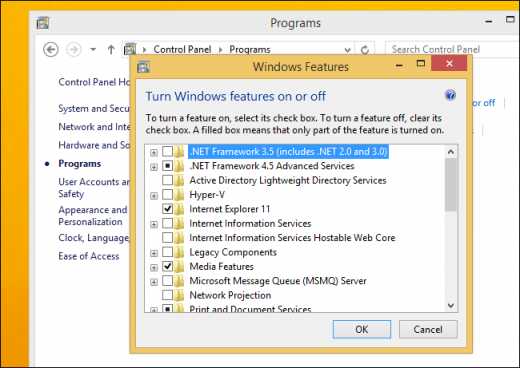
Однако, даже неиспользуемые компоненты занимают место на жестком диске, и если вам очень важно свободное место, можете их удалить.
В Windows 8 добавлена новая опция, которая позволяет удалить все эти файлы из WinSxS, а если они внезапно понадобятся вам, можете скачать их у Microsoft.
Чтобы удалить компоненты, откройте командную строку и вбейте следующую команду:
DISM.exe /Online /English /Get-Features /Format:Table
Вы увидите разные компоненты и их состояние.

Чтобы удалить функцию из системы, можно использовать следующую комнду, заменив NAME на название функции, которую вы хотите удалить.
DISM.exe /Online /Disable-Feature /featurename:NAME /Remove

Если вы выполните команду / GetFeatures еще раз, вы увидите, что функция сменила статус на: «Disabled with Payload Removed» («Отключено с удалением полезных файлов») вместо просто «Disabled» («Отключено»).
Как уменьшить размер Windows 7 - 2 Марта 2016 - Тезисы
Файл подкачки
Начнем с самого противоречивого вопроса. Windows создает на системном диске файл подкачки (который еще иногда не совсем корректно называют свопинг-файлом). Изначальный размер этого файла определяется объемом оперативной памяти — чем ее больше, тем больше файл подкачки.
Этот файл носит имя «Pagefile.sys» и хранится по умолчанию в корневом каталоге системного диска. Его можно уменьшить или переместить на диск с данными. И тот, и другой вариант имеют массу плюсов и минусов, а о расчете правильного размера файла подкачки я мог бы написать целую статью, но как-нибудь в другой раз.
Чтобы изменить настройки файла подкачки, нажмите кнопку «Параметры» (Settings) в разделе «Быстродействие» (Performance) на вкладке «Дополнительно» (Advanced) окна «Свойства системы». В появившемся диалоговом окне «Параметры быстродействия» (Performance Options) откройте вкладку «Дополнительно» (опять) и нажмите кнопку «Изменить» (Change) в разделе «Виртуальная память» (Virtual Memory).
Для начала снимите флажок «Автоматически выбирать объем файла подкачки» (Automatically Manage). После этого станут доступны все прочие опции.
Поскольку мой компьютер не испытывает недостатка в оперативной памяти, я ограничил исходный размер файла подкачки 1024 мегабайтами, позволив ему расширяться до 4 Гбайт при необходимости. Изменив настройки, не забудьте нажать кнопку «Задать» (Set).
Чтобы переместить файл подкачки на другой диск, выберите опцию «Без файла подкачки» (No Paging File) и нажмите кнопку «Задать». Затем выберите в списке нужный диск и укажите размер либо выберите опцию «Размер по выбору системы» (System Managed Size). Нажмите «Задать».
Файл гибернации
Windows поддерживает два режима экономии энергии: сон и гибернация. Последний актуален главным образом для ноутбуков. Настольные компьютеры в гибернации, как правило, не нуждаются, особенно если имеют надежное бесперебойное питание.
При гибернации система создает скрытый файл «hiberfil.sys», который хранится в корневом каталоге системного диска. По умолчанию, он использует 75% доступного дискового пространства.
Если компьютер оснащен диском маленького объема, гибернацию можно отключить из командной строки с правами администратора. Для этого введите в строке поиска меню «Пуск» ключевое слово «cmd» (без кавычек) и нажмите [Alt]+[Shift]+[Enter]. В появившемся окне командной строки введите команду powercfg –h off и нажмите [Enter] (включить гибернацию можно той же командой, но вместо off нужно подставить on). Из командной строки можно также проверить размер файлов подкачки и гибернации, воспользовавшись командой dir c:\ /as.
Восстановление системы
Функция «Восстановление системы» (System Restore) позволяет при необходимости вернуть прежние системные настройки, а также сохраняет предыдущие версии важных файлов. Для этого система периодически создает точки восстановления — мгновенные снимки текущего состояния системы. Эта информация, естественно, сохраняется на системном диске и занимает драгоценное место. В принципе, создание точек восстановления можно полностью отключить, но я бы не советовал этого делать. Лучше ограничить пространство, выделенное для их хранения.
Для этого откройте диалоговое окно «Свойства системы» и выберите вкладку «Защита системы» (System Protection). Выделите в списке системный диск (C:) и нажмите кнопку «Настроить» (Configure). В появившемся диалоговом окне можно настроить использование дискового пространства. Я, как видите, выделил под точки восстановления всего 3% от общего объема диска. Этого хватит для сохранения нескольких точек восстановления, чего вполне достаточно для отката к предыдущему состоянию системы при возникновении проблем.
Индекс файлов
Поиск Windows — прекрасная штука, но за все хорошее приходится платить. Все файлы в пользовательских папках, а также электронные письма, индексируются для дальнейшего поиска по содержимому или свойствам. Эта информация хранится в виде группы файлов в скрытой папке на системном диске. Общий объем индекса может достигать нескольких гигабайтов — в зависимости от количества проиндексированных файлов.
Некоторые рекомендуют полностью отключить службу поиска Windows, но на мой взгляд, это плохой совет. Лучше переместить файлы индекса на диск с данными. Вот как это делается:
1. На диске с данными создайте новую пустую папку для файлов индекса. В моем примере это папка «Index» на диске «X:».
2. В строке поиска меню «Пуск» введите ключевое слово «индекс» (без кавычек). В списке результатов выберите «Параметры индексирования» (Indexing Options).
3. В появившемся диалоговом окне нажмите кнопку «Дополнительно».
4. В разделе «Расположение индекса» (Index Location) указано текущее размещение файлов индекса — по умолчанию «C:\ProgramData\Microsoft». Нажмите кнопку «Выбрать новое» (Select New) и выберите папку, созданную в п.1. Нажмите «OK».
Как очистить папку WinSxS в Windows 7
8 октября 2013 года вышло рекомендуемое обновление KB2852386 только для всех изданий Windows 7 SP1, прошедших проверку подлинности. Оно добавляет долгожданную функцию в утилиту «Очистка диска».
Совет перед очисткой
Я думаю, что вы захотите узнать, сколько места сэкономила очистка. Поэтому сейчас откройте свойства диска (а не папки winsxs) и запишите объем свободного пространства (в байтах) или просто сделайте скриншот.
Инструкции
Они предельно просты:
Установите обновление KB2852386 посредством Windows Update (рекомендую) или скачайте в IE пакет из статьи базы знаний.Выполните cleanmgr в командной строке, запущенной от имени администратора (так будет быстрее).Найдите в списке опцию «Очистка обновлений Windows».
Как грамотно уменьшить размер папки WinSxS в Windows 7 SP1Примечание. Пункт очистки обновлений доступен только в том случае, когда есть файлы, которые можно удалить.Нажмите ОК и наберитесь терпения, потому что операция займет некоторое время.По окончании очистки перезагрузитесь и посмотрите в свойствах диска, сколько места освободилось.Как работает очистка папки WinSxS в Windows 7
Я очень подробно разбирал весь процесс применительно к Windows 8 и 8.1, поэтому не буду повторяться, а лишь отмечу несколько моментов.
Реализация
Обновление KB2852386 заменяет всего один файл — Scavengeui.dll, в котором реализована вся работа по очистке. Фактически, в утилиту «Очистка диска» добавили вызов функции DISM, доступной в более новых ОС при использовании в утилите DISM.exe параметра /StartComponentCleanup (но не дополнительного ключа /ResetBase).
Как грамотно уменьшить размер папки WinSxS в Windows 7 SP1Увеличить рисунок
Так, при каждом запуске утилиты «Очистка диска» в папку %LocalAppData%\Temp\{GUID} зачем-то копируется содержимое папки %WinDir%\System32\DISM (причем временная папка не удаляется после завершения операции). После чего с помощью обновленной DLL осуществляется программный вызов функции глубокой очистки непосредственно из утилиты. Впрочем, копирование папки DISM наблюдалось еще до выхода KB2852386.
Как грамотно уменьшить размер папки WinSxS в Windows 7 SP1Увеличить рисунок
Неясности
Есть основания полагать, что алгоритм очистки в Windows 7 не совсем такой же, как в Windows 8 и выше с ключом /StartComponentCleanup. В частности, у меня и у читателей пока не выявилось сжатия файлов, несмотря на идентичность текстового описания в утилите cleanmgr. Проверьте у себя и напишите в комментариях!
Еще один непонятный нюанс — это загадочная фраза в статье базы знаний (перевод – мой):
Therefore, after you run the Disk Cleanup wizard, you may be unable to roll back to a superseded update.После очистки диска у вас может не быть возможности откатиться к обновлению, замененному более свежим.И нигде не объясняется, от чего зависит эта возможность :) В моем эксперименте у всех обновлений возможность удаления сохранилась, как и должно быть при использовании ключа /StartComponentCleanup в Windows 8 и новее. Возможно, со временем конкретика и появится…
Наконец, не совсем понятно, что мешало реализовать это раньше, и почему обновление появилось именно сейчас. Кстати, перенос очистки в утилиту DISM.exe Windows 7 пока не планируется, что не позволяет обрабатывать автономные образы. Возможно, такой перенос вскрывает целый пласт вопросов поддержки, связанных с обслуживанием образов.
fedoroff.net
Как уменьшить место, занимаемое Windows 7 на диске | IThabits.Ru
Здравствуйте уважаемые читатели блога www.ithabits.ru. Свершилось! Наконец то и я стал очередным счастливым обладателем твердотельного жесткого диска SSD. Диск этот мне подарили на 23 февраля.
Присматривался я к SSD давно, но все никак не решался купить — не дешевые они пока. Навскидку, сегодня стоимость 1 Gb хранения на обычном жестком диске колеблется от 2 до 6 руб/Gb, а на твердотельном накопителе SSD от 40 до 58 руб/Gb (чем больше емкость накопителя, тем меньше стоимость единицы хранения). Соответственно, разница в стоимости получается на порядок.
Все правильно, они и должны сильно отличаться по цене, потому что скорость доступа у SSD много больше чем у HDD.
Не могу сказать, что у меня до сих пор не было устройств с SSD-дисками. Уже несколько лет я с удовольствием использую нетбук Asus Eee-PC 900. Он сопровождает меня в поездках и побывал уже во многих странах. В нем установлено целых два SSD-диска размером 4 и 8 ГБ. Тот, что поменьше, как бы быстрый, тот, что побольше, считается медленным. Но, как вы понимаете, это обычные флешки, распаянные на плату, и быстрым даже тот диск, который таковым считается, точно не назовешь.
А вообще, обратите внимание на тот факт, что запоминающие устройства на основе кристаллов памяти уже «убили» массу таких привычных в недавнем прошлом устройств. Из нашей теперешней жизни практически полностью ушли: дискеты, пленочные фотоаппараты, кассетные магнитофоны, кассетные DV-видеокамеры. И все благодаря flash-памяти. Тенденция очевидна, хотя пока SSD-диски сильно обгоняя традиционные механические HDD-диски по скорости и цене, заметно отстают от последних по емкости и ресурсу.
Подарок поистине замечательный. Смущает слегка вот только его емкость – 60 ГБ. Windows 7 живет на моем десктопе не первый год и уже перенесла несколько переездов. Посему разрослась она прилично.
Памятуя, что систему я устанавливал на раздел размером 40 ГБ, потом пару раз увеличивал его по 10 ГБ за счет следующего раздела и наконец, когда в очередной раз место закончилось, мне это надоело и я отдал ненасытной Windows весь диск. Зря, кстати, – после этого осложнилась процедура бекапа. То есть, даже не глядя на размер, который теперь занимает система, можно с уверенностью сказать, что на новый SSD-диск она не поместится.
«Нет такой крепости, которую не могли бы взять большевики», — любила говорить одна моя замечательная знакомая. А еще у нее было выражение: “Варфоломеевский утренник”. Ну что же, будем руководствоваться этим девизом и попробуем одолеть «крепость» в виде SSD-диска небольшого размера плюс «растолстевшая» от времени операционная система Windows 7 x64 и не устроить при этом «Варфоломеевский утренник» компьютеру (Забегая вперед скажу, что пишу я этот текст уже на обновленном компьютере и радуюсь жизни, а это значит, что все получилось).
Могу предположить, что в самое ближайшее время очень многим потребуется пройти аналогичный путь, поэтому постараюсь описать все подробно и ничего не упустить.
Все дальнейшие действия можно разделить на четыре этапа:
- Анализ и принятие решения;
- Подготовка к переносу системы на новый SSD-диск;
- Перенос системы на SSD-диск;
- Оптимизация системы после переноса, в том числе уменьшение занятого операционной системой места на SSD-диске.
Место, занимаемое на диске операционной системой Windows 7
Посмотрим сколько места занимают системные папки и файлы Windows 7 и прикинем, что тут можно предпринять.

Однако… С другой стороны ничего другого и не ожидалось. Простой расчет подтверждает опасение, что просто перенести Windows 7 на моем настольном компьютере на новый SSD-диск объемом 60 ГБ не получится.
Памятуя о том, что сразу после установки Windows 7 x64 занимает на диске около 15 ГБ (без программ, файла подкачки и файла хибернейт), первый порыв, который возникает, это выполнить инсталляцию системы с нуля.
Файл Hiberfil.sys отбросим сразу – на настольном компьютере c SSD-диском спящий режим (хибернейт) точно будет излишеством.
Считаем: Systemfolders (15) + Pagefile.sys (6,3) + Users (32,3) = 53,6 ГБ. Опять ничего не получается – после форматирования на SSD будет доступно меньше 56 ГБ. Стало быть, единственный реальный вариант в этом случае, это перенести какие-то папки и файлы на второй диск. Наша задача занять на SSD не больше 40 ГБ. Вот этим мы сейчас и займемся.
Сделать свежую инсталляцию Windows 7 конечно же точно бы не помешало. Благодаря этому, по крайней мере в первый момент, можно было бы прилично уменьшить занятое системой место. Но, во-первых, постепенно она опять разрастется, во-вторых, система в ее теперешнем состоянии меня полностью устраивает, в-третьих, просто жуткая лень опять все переставлять – искать дистрибутивы, ключи, активации. Нет, как-нибудь в другой раз. Или уже когда буду устанавливать Windows 8.
Решение будет такое – переносим на второй диск HDD профили пользователей. В принципе можно перенести не профили целиком, а только пользовательские папки, такие как: «Рабочий стол», «Мои документы», «Загрузки» и другие. Но я точно знаю, что, например, в AppData моего профиля лежит разностный диск виртуальной машины Windows XP Mode размером около 6 ГБ. Так что откажемся от этой заманчивой, в силу ее простоты, идеи и попробуем перенести профили целиком.
Предположим, что файл подкачки Pagefile.sys тоже будет на втором диске и снова посчитаем.
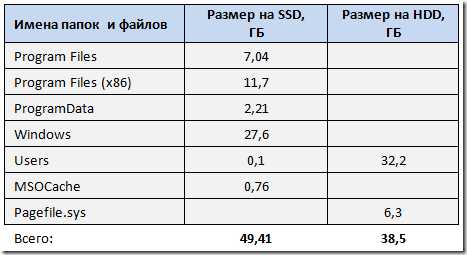
Вывод — в целом решение правильное, но до переноса надо еще хорошо потрудиться.
Подготовка к переносу системы Windows 7 на SSD-диск
Делаем бекап системных разделов
Этот пункт обязателен! Без него не начинаем никаких действий. В статье я буду рассказывать, как делать правильно. Но это не значит, что я все делал правильно сс самого начала. Если бы на определенном этапе у меня не оказалось под рукой свежего бекапа системы с пользовательскими профилями, то наступил бы как раз «Варфоломеевский утренник». У вас могут возникнуть какие-то другие заморочки и возможно придется начинать все заново.
Обычно я делаю резервные копии дисковых разделов Windows с помощью Acronis True Image Home с загрузочной USB-flash. Если с Acronis что-то не складывается, то с успехом можно воспользоваться Live CD с бесплатной Clonezilla live от тайваньской лаборатории NCHC (National Center for High-Performance Computing). Она регулярно обновляется и ее лучше всего скачать с официального сайта. Clonezilla live можно использовать для создания резервных копий как Linux, так и Windows систем.
Забегая вперед скажу, что Clonezilla прекрасно подойдет для создания бекапа и отката на исходные позиции в случае возникновении неприятностей. Однако на стадии переноса раздела с файлами операционной системы на SSD-диск потребуются дополнительные шаги связанные с тем, что она не умеет изменять при клонировании размеры разделов, а нам как раз нужно из большего сделать меньший.
Отключаем поддержку формата имен файлов 8.3 в NTFS
Этот шаг никакого отношения к размеру занимаемому операционной системой на диске не имеет. Но коль уж конечной целью является кардинальное увеличение скорости дисковых операций, то начал я с него. Совершенно не уверен, что это принесет сколь-нибудь заметный результат, но формат имен файлов 8.3 мне все равно не нужен, так пусть его и не будет. Я воспользовался командой fsutil.
Запускаем «Командная строка» с правами администратора (клик правой кнопкой мыши –> «Запуск от имени администратора»). В появившемся окне вводим команду:
fsutil 8dot3name set 1
На самом деле эта команда просто меняет значение одного параметра в реестре, а именно:
HKLM\System\CurrentControlSet\Control\FileSystem\NtfsDisable8dot3NameCreation < DefaultValue >
где DefaultValue может принимать следующие значения:
0: Включить создание имен в формате 8.3 для всех разделов в системе;
1: Запретить создание имен в формате 8.3 для всех разделов в системе;
2: Включить создание имен в формате 8.3 для заданных томов;
3: Запретить создание имен в формате 8.3 для всех разделов в системе, кроме системного тома.
Так что добиться результата можно и непосредственно редактируя реестр в regedit. Кому как больше нравится.
Убираем ненужные программы
Идем в «Панель управления» –> «Программы и компоненты» и смотрим, нет ли там программ, которые можно уже смело удалить. Оказывается, что очень даже и есть. Не поверите, но на названия некоторых программ я смотрел подолгу и не мог вспомнить, что это такое. Удаляем смело – если потом понадобится, можно будет и установить, причем свежую версию.
Отключаем восстановление системы
Открываем «Панель управления» –> «Система» –> «Защита системы». Открываем вкладку «Защита системы».
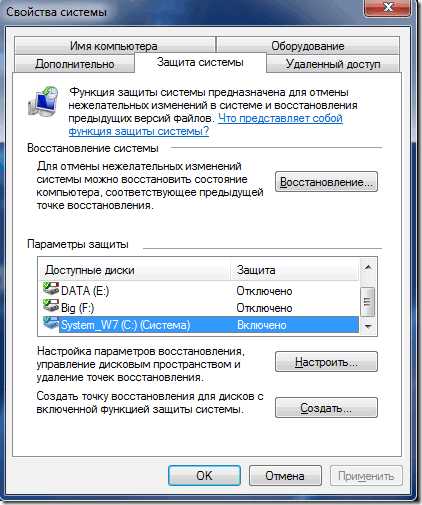
Находим и отмечаем диск C: и нажимаем «Настроить».
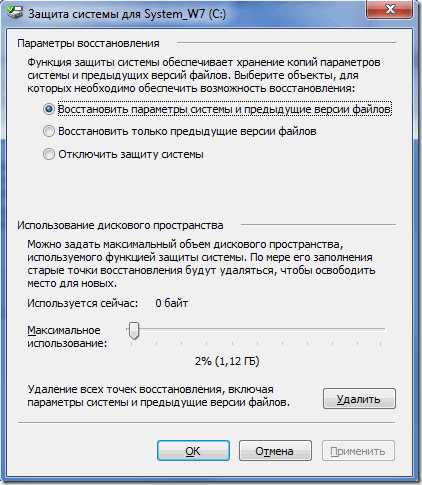
Бекап системы у нас к этому моменту уже есть. Смело выбираем «Отключить защиту системы» и нажимаем «Удалить». Готово. Все закрываем.
Очистка диска встроенными средствами Windows
Идем: «Пуск» –> «Все программы» –> «Стандартные» –> «Служебные» –> «Очистка диска»
Нажимаем «ОК»

Для начала нажмем «Очистить системные файлы». Окно исчезнет, вместо него временно появится другое с индикатором прогресса операции, затем снова появится. Ставим/убираем галочки выбора категорий удаляемых файлов, нажимаем «ОК» и подтверждаем запрос на удаление файлов.
Удаление временных файлов
На всякий случай заглянем в папки временных файлов. Если ранее не меняли переменные среды, то это будут: C:\Windows\Temp и %USERPROFILE%\AppData\Local\Temp (для того, чтобы увидеть содержимое папки временных файлов пользователя из Explorer, нужно включить видимость системных и скрытых файлов и папок в “Параметры папок”). Можно смело выделять все файлы и удалять их – временные они и есть временные. Те файлы, которые используются непосредственно в этот момент, система удалить не даст и мы, естественно, с ней согласимся.
Дополнительная очистка диска
Штатные средства, как мне кажется, мы использовали все. Если этого все еще недостаточно, то дополнительно можно воспользоваться сторонними утилитами. Например, хорошо известной программой CCleaner. У нее есть бесплатный вариант, которого для решения поставленной задачи вполне достаточно. Не буду сейчас останавливаться на описании этой программы, в принципе в ней все более-менее понятно.
Пожалуй, теперь точно все. Смотрим, что получилось в результате наших стараний.
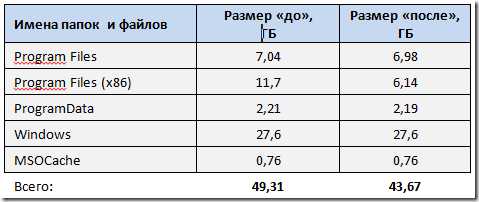
Убрать получилось не так уж и много – всего 5,64 ГБ. Это составляет около 12% от первоначального размера, но впоследствии, уже после переноса, мы на этом не остановимся и даже доберемся до печально известной папки WinSxS.
Я так досконально привожу все эти размеры системных папок для того, чтобы другие могли прикинуть для себя, за что стоит бороться, за что нет. Хотя конкретные цифры у каждого, естественно, будут совершенно иными.
А пока будем считать, что к переносу Windows 7 на новый диск (вернее, на два) все готово.
Об этом увлекательнейшем процессе я расскажу во второй части публикации.
Опубликовано - 1 марта, 2013 в рубрике - Microsoft Windows Теги: Microsoft, SSD, Windows 7, Бекап, Место на диске, Перенос профиля пользователя, Перенос системы, Системные папки, Системные файлы, Твердотельный накопительwww.ithabits.ru
Как уменьшить размер папки Winsxs на Windows 7,8,8.1,10
Папка Winsxs в C: \ Windows \ Winsxs имеет свой характер так как продолжает расти после того,как вы установили Windows. Эта папка создает ненужные файлы в течение долгого времени, такие как старые версии компонентов системы.
Эта папка содержит файлы компонентов Windows. Даже если у вас не установлен компонент для Windows, он будет присутствовать в вашей папке Winsxs, занимая место.И действия описаные в этой статье могут значительно сэкономить место на жёстком диске при необходимости.
Для чего нужна папка Winsxs ?
Папка Winsxs выполняет важную функцию в операционой системы. Дело в том что в ней хранятся файлы опецаонной системы и при сбое или случайном удалении их возможно востановить не прибегая к внешним носителям.
Например при введении команды sfc /scannow в командной строке происходит сканирования и при необходимости восстановления системных файлов которые берутся из папки Winsxs.Поэтому имейте в виду строго не рекомендуется её удалять.
Папку WinSxS можно очистить от старых версий системных компонентов, но удалять её ни в коем случае нельзя
Почему Winsxs папка становится слишком большой
Папка Winsxs содержит все компоненты системы Windows. Когда Windows устанавливает обновления, то образуется новые компоненты Windows, в папке Winsxs и при этом сохраняется старые компоненты . Это означает, что при обращении в Центр обновления Windows при установке обновления увеличивается размер папки Winsxs.
Начиная с Windows 7 появилась функция, которая позволяет Windows очистить старые файлы обновлений Windows после установки нового пакета обновления Windows. Идея заключалась в том, что система может регулярно очищать старые и уже не нужные пакеты обновления.
Тем не менее например Windows7 имела только один пакет обновления — пакет обновления 1 выпущен в 2010 году. И корпорация Майкрософт не собирается запускать еще одно. Это означает, что в течение более трех лет, через центр обновления Windows файлы накапливались в ОС Windows 7 и не могли легко удалится дожидаясь дополнения которые так и не пришли.
Очистка Файлов Обновления
Для очистки таких файлов обновления, откройте мастер очистки диска (нажмите клавишу Windows, введите "очистки диска" в меню Пуск и нажмите Enter). Нажмите кнопку "Файлы Очистка системы", включите опцию "Windows Update Cleanup" и нажмите кнопку "OK". Если вы используете систему Windows 7 в течение нескольких лет то вы в состоянии освободить несколько гигабайт пространства.
В следующий раз при перезагрузке Windows это займет несколько минут, чтобы очистить системные файлы, прежде чем вы сможете воспользоватся своим рабочим столом.
Если вы не видите эту функцию в окне "Очистка диска", вы, вероятно не обновляли ОС — установите последние обновления с помощью центра обновления Windows Update.
Windows 8 и 8.1,10 включают в себя встроенные функции , которые делают это автоматически. На самом деле есть такая функция называется Start Component Cleanup запланированное задание входит в состав Windows , которая будет автоматически работать в фоновом режиме, и очищает компоненты в течение 30 дней после того, как вы установили их. Этот 30-дневный периуд дает вам время , чтобы удалить обновление , если оно вызывает проблемы.
Если вы захотите вручную очистить обновления, вы можете также использовать опцию очистки обновления Windows в окне Использование диска.
Чтобы открыть его, нажмите клавишу Windows, введите "Очистка диска" и выполните поиск, и нажмите появившиеся кнопку "Очистка диска", далее выберите диск "С"и далее выбираем "Очистить системные файлы".
И отметив соответствующий ярлык галкой избавляемся от файлов при нажатии "ОК"
Windows 8.1 и 10 дает вам больше возможностей, что позволяет принудительно удалить все предыдущие версии неустановленных компонентов. При введении команды в командной строке - другими словами, запустить окно командной строки от имени администратора.
Dism.exe /Online /Cleanup-Image /AnalyzeComponentStore
Данная команда произведёт анализ папки WinSxS и в данном случае мы видим что нам дают рекомендации по очистке хранилища компонентов
Выполняем очистку папки WinSxS командой:
Dism.exe /Online /Cleanup-Image /StartComponentCleanup
И при повторном анализе папки WinSxS мы видим что операция успешно завершена и папка очищена
Например, следующая команда удалит все предыдущие версии компонентов не дожидаясь 30-дневного планового задания:
DISM.exe /online /Cleanup-Image /StartComponentCleanup
Следующая команда удалит файлы, необходимые для удаления пакетов обновления. Вы не сможете удалить все установленные пакеты обновлений после запуска этой команды:
DISM.exe /online /Cleanup-Image /SPSuperseded
Следующая команда удалит все старые версии каждого компонента. Вы не сможете удалить все установленные пакеты обновлений и обновления после завершения этой команды:
DISM.exe /online /Cleanup-Image /StartComponentCleanup /ResetBase
Удалить компоненты по первому требованию
Современные версии Windows позволяют включить или отключить функции Windows по требованию. Вы найдете перечень этих функций в Windows окно можно открыть из Панели управления "Програмы и компоненты"далее "Включение и отключение компонентов Windows".
Даже те функции которые не отмечены, то есть функции которые вы видите в окне — хранятся на вашем жестком диске в папке winsxs занимают место. Если вы решили их установить или востановить, они будут доступны из вашей папки winsxs .Это означает, что вам не придется ничего скачивать или предоставлять средства инсталляции Windows, чтобы установить эти функции.
Однако, эти характеристики занимают много места. Хотя это не имеет значения на типичных компьютерах, но пользователям с крайне низкими объемом диска или Windows администраторов серверов, которые хотят сэкономить пространство в Windows вплоть до минимально возможного набора системных файлов которые могут быть действительно необходимы и могут получить эти файлы со своих жестких дисков.
По этой причине, Windows 8,10 добавлена новая опция, которая позволяет удалить эти деинсталированые компоненты из папки Winsxs целиком, освобождая пространство. Если вы решили установить удаленные компоненты , Windows предложит вам загрузить файлы компонентов от Microsoft.
Для этого откройте окно командной строки от имени администратора. Используйте следующую команду, чтобы увидеть функции доступные для вас:
DISM.exe /Online /English /Get-Features /Format:Table
Вы увидите таблицу наименований компонентов и их состояний.
Чтобы удалить функцию из вашей системы то используйте следующую команду, заменив имя с именем функции, которую вы хотите удалить. Вы можете получить имя функции из приведенной выше таблицы.
DISM.exe /Online /Disable-Feature /featurename:NAME /Remove
Если вы запустите / Get-функции снова в командной строке командой приведённой выше то вы теперь видите, что объект имеет статус “отключен с удалением полезных данных”, а не просто “отключено”. И соответственно не занимает пространство на жестком диске вашего компьютера.
Если вы пытаетесь сэкономить системное место Windows , как можно больше воспользуйтесь статьёй Очистка старых драйверов, или выжмем немного места из Windows или Очистка и оптимизация ПК.
servis2010.ru
Как очистить или уменьшить размер папки WinSxS в Windows 7
Операционная система Windows, которая хоть постоянно и обновляется, имеет ряд недочетов, порой, исправить которые неопытный пользователь не в состоянии. К примеру, Windows имеет плохое свойство «засоряться» различным «мусором», который никак не выводится утилитами, такими как CCleaner, Vit Registry Fix и им подобным. Вследствие этого системный диск может быть перегружен, а на нем останется мало места.
Сегодня мы поговорим об очистке системной папки WinSxS, оговоримся о её предназначении и научим вас автоматизировать процесс удаления ненужных файлов.
Для чего нужна папка WinSxS?
Папка WinSxS хранит в себе резервные копии системных файлов, которые были так или иначе изменены после обновлений. Сами копии используются для возможности откатить состояние системы до момента, когда всё было хорошо в случае необходимости, при этом текущие файлы (не резервные копии) будут удалены.

Папка WinSxS со временем способна «нарастить» огромные размеры, вплоть до нескольких гигабайтов, что может помешать работе компьютера, у которого мало физической памяти.
Как очистить папку WinSxS?
Для открытия возможности очистить системную папку WinSxS вам понадобится наличие установленного обновления KB2852386, которое добавляет возможность очищать данный раздел.

Далее, вам нужно открыть командую строку. Для этого откройте меню Пуск и в строке Найти программы и файлы введите cmd, после чего кликните по соответствующей пиктограмме.

В командной строке выполните команду cleanmgr.
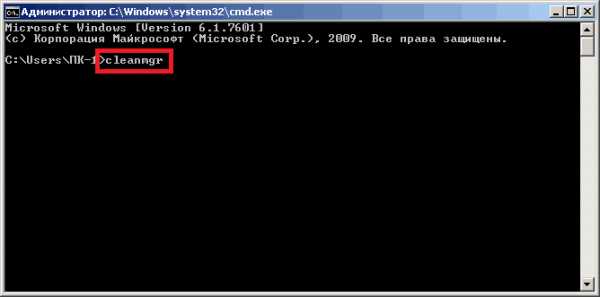
Далее, выберите диск для очистки. В нашем случае это диск С.
Подождите, пока система проверит диск на наличие файлов, которые можно очистить.
В предложенном списке поставьте отметку возле Очистка обновлений Windows.

Нажмите Ок и дождитесь окончания процесса очистки, после чего проверьте результат.
Автоматизация процесса очистки
В Windows 7 очистку папки WinSxS можно автоматизировать. Для этого войдите в командную строку и вставьте туда следующий код::: настройка очистки папки winsxsREG ADD "HKEY_LOCAL_MACHINE\SOFTWARE\Microsoft\Windows\CurrentVersion\Explorer\VolumeCaches\Update Cleanup" /v StateFlags0088 /t REG_DWORD /d 2 /f:: (необязательно) настройка очистки временных файлов (в частности зачищает временную папку dism)REG ADD "HKEY_LOCAL_MACHINE\SOFTWARE\Microsoft\Windows\CurrentVersion\Explorer\VolumeCaches\Temporary Files" /v StateFlags0088 /t REG_DWORD /d 2 /f:: создание запланированного задания "CleanupWinSxS"schtasks /Create /TN CleanupWinSxS /RL Highest /SC monthly /TR "cleanmgr /sagerun:88"
После введения данного программного кода, папка WinSxS будет очищаться каждого 1-го числа, при этом не нарушая работу операционной системы и никак не нагружая компьютер лишними действиями.
Надеемся, что мы помогли вам разобраться в процессе очистки папки WinSxS.
public-pc.com
Как уменьшить размер папки WinSxS в Windows 7 и 8

Папка WinSxS находится в C: \ Windows \ WinSxS занимает много места и продолжает расти. В этой папке накапливаются ненужные файлы, например, старые компоненты системы, и чем дольше у вас стоит операционная система, тем больше папка WinSxS.
На самом деле папка занимает меньше места, чем кажется, но если вы дорожите каждым ГБ свободного места, можете регулярно удалять её содержимое.
Почему папка WinSxS растет?
Когда вы устанавливаете любые обновления системы, старые файлы заменяются новыми, а в папке WinSxS на случай багов сохраняются все старые варианты.
Файлы из папки Windows попадают в WinSxS с помощью жестких ссылок, и файловые менеджеры принимают их за реальный объем. Поэтому размеры папки могут отображаться неверно, а на самом деле она, как правило, весит не больше 15ГБ.
Однако если вы хотите почистить свою систему от ненужных файлов, есть несколько способов сделать это.
Очистка обновлений Windows
В командной строке нужно набрать cleanmgr, и встроенная утилита покажет, сколько места вы можете освободить. Надо просто отметить «Очистка обновлений Windows» и нажать ОК.

Если вы несколько лет использовали одну операционную систему, наверняка у вас освободиться несколько гигабайтов свободного места.
В следующий раз при перезагрузке, Windows 7 потратит несколько минут на очистку системных файлов, прежде чем вы сможете снова увидеть свой рабочий стол. Если же этой опции у вас нет, наверняка вы давно не обновляли Windows. Установите последние обновления системы, и она появится.
В отличие от семерки, Windows 8 и 8.1 очищают обновления автоматически в Планировщике. Windows очищает папку по расписанию с помощью задания Microsoft – Windows – Servicing – StartComponentCleanup, которое автоматически запускается в фоновом режиме и удаляет компоненты через 30 дней после того, как вы установили обновления.

Если вы хотите удалять обновления вручную, откройте «Очистку диска», отметьте «Очистку обновлений Windows» и нажмите ОК.
В ОС Windows 8.1 реализовано еще больше возможностей для самостоятельного удаления файлов. Там можно удалить все предыдущие версии, даже когда с момента установки новых еще не прошло 30 дней. Для этого надо запустить командную строку от имени администратора и ввести нужные команды.
Например, одна команда удаляет все версии обновлений без 30 дней ожидания:
DISM.exe /online /Cleanup-Image /StartComponentCleanup
Другая удаляет файлы, нужные для удаления пакетов обновлений. После ввода этой команды вы не сможете удалить установленные пакеты обновлений:
DISM.exe /online /Cleanup-Image /SPSuperseded
Еще одна команда удалит все старые версии каждого компонента. После этого вы не сможете удалить все установленные пакеты обновлений:
DISM.exe /online /Cleanup-Image /StartComponentCleanup /ResetBase
Удаление компонентов по требованию
Современные версии Windows позволяют включать компоненты системы по требованию. Список функций находится в окне «Компоненты Windows», в которое можно попасть из панели управления.
Даже если вы не установили какие-то из них, то есть, они не отмечены флажком, компоненты все равно хранятся на вашем жестком диске в папке WinSxS. Если вы захотите их установить, не придется ничего скачивать, можно сделать это из папки.

Однако, даже неиспользуемые компоненты занимают место на жестком диске, и если вам очень важно свободное место, можете их удалить.
В Windows 8 добавлена новая опция, которая позволяет удалить все эти файлы из WinSxS, а если они внезапно понадобятся вам, можете скачать их у Microsoft.
Чтобы удалить компоненты, откройте командную строку и вбейте следующую команду:
DISM.exe /Online /English /Get-Features /Format:Table
Вы увидите разные компоненты и их состояние.

Чтобы удалить функцию из системы, можно использовать следующую комнду, заменив NAME на название функции, которую вы хотите удалить.
DISM.exe /Online /Disable-Feature /featurename:NAME /Remove

Если вы выполните команду / GetFeatures еще раз, вы увидите, что функция сменила статус на: «Disabled with Payload Removed» («Отключено с удалением полезных файлов») вместо просто «Disabled» («Отключено»).
novosti-it.pp.ua
Полезные советы ® Уменьшение размеров папки winsxs в Windows 7!!!
Многие обладатели Windows Vista и 7 наверняка сталкивались с тем, что папка Windows c ходом времени разрастается как на дрожжах. Я мирился с этим до тех пор, пока 40-гиговый раздел с системой не начал периодически выдавать мне сообщения о том, что свободное место на нем заканчивается.Я нашел один чудесный инструмент, магия которого позволяет уменьшить размер папки winsxs без потери производительности/стабильности/данных. Сначала я проделал все описанное под катом на своем домашнем буке, а сейчас для чистоты эксперимента повторю на рабочем.
0. Немножко теории
Вообще о том, как Windows использует пространство системного диска, сказано немало, поэтому здесь буду краток.
pagefile.sys — файл подкачки. Можно отключить при большом размере оперативки, можно отрегулировать размер вручную.
hiberfil.sys — файл, в который сохраняется снимок(снэпшот) оперативной памяти при «засыпании» компьютера. В меню «Очистка диска» кроме всего прочего есть пунктик «Очистка файлов режима гибернации». Если вы этим режимом не пользуетесь, можете очищать. Если же вы регулярно «засыпаете» свой комп/ноут, то, очистив этот файл, вам придется воспользоваться вот этим советомНа форуме должно быть 1(одно) сообщения, или попросту ввести в командной строке powercfg -h on && shutdown -r.
Личные папки пользователей (Мои документы, Рабочий Стол, Appdata, Главное меню и проч.) можно безболезненно перенести в другое место как через свойства нужных папок, так и через regedit или групповые политики. Это разговор отдельный, здесь я его рассматривать не буду.
Нужно отметить, что любые апдейты и апгрейды в системе Windows обратимы, то есть установив Vista Service Pack 2 (6.0.6002), вы можете откатиться назад до 6.0.6001, а потом и до исходной сборки. Для того, чтобы сделать все установленные в системе обновления необратимыми, необходимо воспользоваться двумя системными утилитами:vsp1cln.exe На форуме должно быть 1(одно) сообщения— подметает мусор после установки Vista SP1.compcln.exe На форуме должно быть 1(одно) сообщения— делает то же самое для SP2.
Система создает точки восстановления по требованию и автоматически при установке драйверов, важных обновлений, по расписанию или по требованию. Восстановление использует до 15% пространства на каждом из дисков, на котором оно задействовано. Его можно отключить, можно через «Очистку диска» на вкладке «Дополнительно» оставить только последнюю точку восстановления для экономии места.
Про папку winsxs разработчиками была написана целая статья[spoiler]На форуме должно быть 1(одно) сообщения[/spoiler]о том, что мол, это основное хранилище ОС, а все остальные системные файлы — это типа хардлинки, бла-бла-бла..., и да, примите как божий дар то, что со временем размер папки будет только увеличиваться.
1. Подготовка
Windows Vista Business 32-bit.Сначала я выяснил размер папки winsxs — около 4,5 гигов.Далее методично были установлены все важные и рекомендуемые обновления по состоянию на 8.10.2009, включая SP1 и SP2. После завршения всех процедур, я скачал чудесный Scanner[spoiler]На форуме должно быть 1(одно) сообщения[/spoiler], чтобы нагляно оценить масштаб бедствия.
Установка обновлений преобразила папку Windows. Теперь по порядку:— vsp1cln.exe;— compcln.exe — работала около пяти минут.
После этого я делаю контрольную точку восстановления(мало ли что), избавляюсь от предыдущих, и перехожу к самому важному этапу на сегодня.
2. Winsxslite
Это даже не программа — это .bat файл, уменьшающий размер папки winsxs. Он написан неким Christian Bering Boegh и распространяется «as is», что лично у меня вызвало некоторые подозрения, развеять которые мог лишь успешно отработавший скрипт. По ссылке [spoiler]На форуме должно быть 1(одно) сообщения[/spoiler] можно найти последнюю версию скрипта (1.86) с комментариями автора.
Работа скрипта включает две фазы:1. Поиск в папках Program Files и Windows файлов, идентичных файлам в winsxs.2. Замена старых версий файла в winsxs жесткими ссылками [spoiler]На форуме должно быть 1(одно) сообщения[/spoiler] на более новые версии файла.
Работать можно как с онлайн-системой (то есть с работающей ОС) так и с образом ОС.Работа с онлайн-системой выглядит так:— Phase 1 scan;— Phase 1 apply;— Перезагрузка;— Phase 2 scan;— Phase 2 apply;— Перезагрузка.Перезагрузка нужна потому, что к некоторым файлам нет доступа на изменение и скрипт создает TODOlist, данные из которого берутся после перезагрузки.
Для работы скрипта используется также конфигурационный файл config.txt, в котором указаны исключения для первой фазы (логи, temp, cache и т.п.), и языковые приоритеты для второй фазы (неиспользуемые файлы локализации заменяются на хардлинки соответствующих файлов других языков), в конфигу по умолчанию прописывается «da-dk=KEEP», что меняется на нужную строку ru-ru=KEEP, uk-ua=KEEP или другую необходимую.
Winsxslite будет работать только при наличии следующего ПО:— SubInACL v5.2.3790.1180;[spoiler]На форуме должно быть 1(одно) сообщения[/spoiler]— PendMoves v1.1 and MoveFile v1.0;[spoiler]На форуме должно быть 1(одно) сообщения[/spoiler]— Ln — Command Line Hardlinks;[spoiler]На форуме должно быть 1(одно) сообщения[/spoiler]— Fcmp v1.6 — автор рекомендует пользоваться именно 1.6;[spoiler]На форуме должно быть 1(одно) сообщения[/spoiler]— MD5File;[spoiler]На форуме должно быть 1(одно) сообщения[/spoiler]— StringConverter v1.2.[spoiler]На форуме должно быть 1(одно) сообщения[/spoiler]Все установленные файлы я сложил в папку с winsxslite. Если кому скучно выполнять все процедуры самому, вот ссылка. [spoiler]На форуме должно быть 1(одно) сообщения[/spoiler]Там собственно winsxslite, всё необходимое ПО плюс конфиг с исправленным da-dk. Конфиг можно удалить. При первом запуске winsxslite будет создан дефолтный конфиг и help-файл.
3. Результаты
Все установленные файлы я сложил в папку с winsxslite. Если кому скучно выполнять все процедуры самому, вот ссылка. Там собственно winsxslite, всё необходимое ПО плюс конфиг с исправленным da-dk. Конфиг можно удалить. При первом запуске winsxslite будет создан дефолтный конфиг и help-файл.Взглянув на результаты, я понял, что совершил стратегическую ошибку — я взял для теста ноутбук, который почти не использовался в работе. То есть, возраст ОС составлял от силы пару дней, за ноутбуком фактически никто не работал. На домашнем же компе результаты были более ощутимыми. Там папка winsxs похудела гигов на 8, но до тех же самых 14,8.
Автор пишет, что эксплорер не выдает реального размера этой папки, и в его утилите можно узнать истинный размер.
Как бы то ни было, оба пациента не пострадали, а winsxslite оказался отличным подспорьем в деле уменьшения объема ненасытной винды.
В заключение хотелось бы отметить, что обе фазы скрипта могут занять от одного до двух часов работы компьютера.
P.S. Статья [spoiler]На форуме должно быть 1(одно) сообщения[/spoiler] про использование дискового пространство в Win7. Никакие сторонние программы для кастрации системы (типа vLite) не использовались.
источник habrahabr.ru/blogs/microsoft/72427/
staiki.net
- Подключение телевизора к компьютеру через vga

- Как снять видео с экрана компьютера
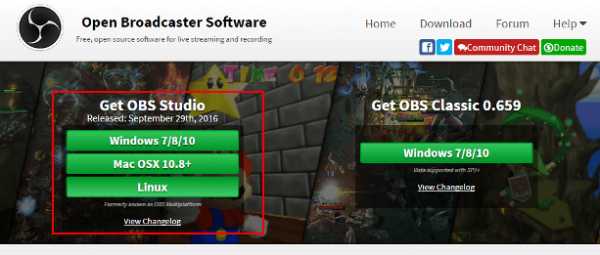
- Как добавить на панель задач язык
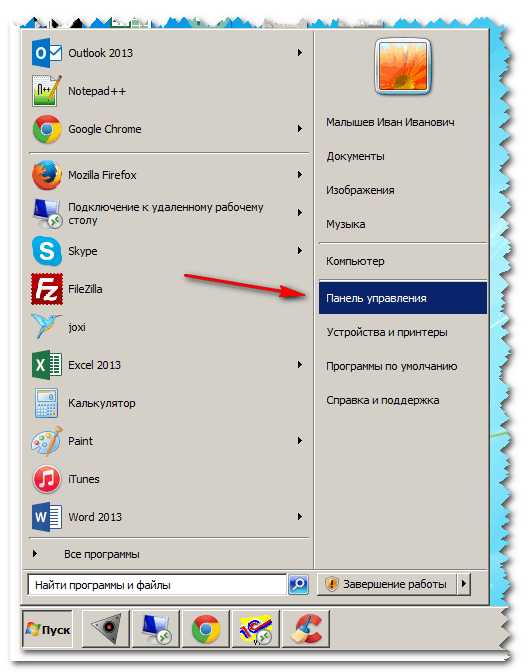
- Статусы программистов

- Почему висит компьютер

- Как нанести пасту на процессор

- Установить антивирус сколько стоит

- Сделать загрузочный диск с помощью ultraiso

- Видео воспроизведения

- Телеграмм социальная сеть регистрация на русском
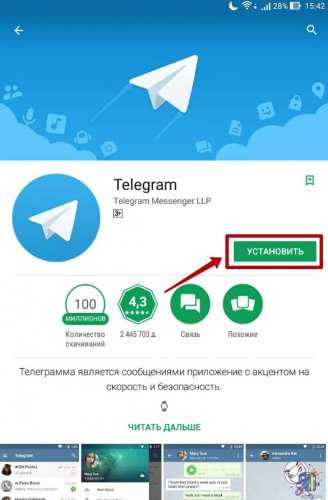
- Как создать папку на ноутбуке