Лучшие дистрибутивы Linux для сервера. Сервер на линуксе
Linux сервер своими руками
Чтобы создать терминальный, файловый (FTP) или почтовый сервер на Linux, надо уметь работать в этой операционной системе. Иначе разобраться будет сложно. ОС не нужен мощный компьютер. Потому что она не расходует лишние ресурсы на графическое оформление. Дистрибутивы Линукса можно развернуть даже на старом ПК. Поэтому для создания различных серверов часто используют Linux или Ubuntu Server.

Об этом написано много различной литературы. Некоторые книги о Линуксе насчитывают тысячу страниц. Работать придётся через терминал и все команды вводить вручную. Но всё же вы сможете сделать небольшой Linux-сервер своими руками, который будет включать файловое хранилище, Web-сервисы и почтовый протокол.
Установка и настройка Ubuntu Server
Ubuntu Server создана на базе операционной системы Linux. Для её работы не нужен современный процессор, хорошая видеокарта или большой объём оперативной памяти. С Линукс можно развернуть сервер даже на старом ноутбуке. И в нём будут все нужные компоненты: почта, FTP, Web.
Скачать образ диска с Linux можно с сайта Ubuntu.ru. Выбирайте любую версию с Server (не Desktop!). Загрузка будет проходить через Torrent-клиент. Этот образ надо записать на болванку или флешку (с помощью LiveUSB). Также можно воспользоваться виртуальным приводом.
У Ubuntu упрощённый интерфейс. В нём нет никаких графических излишеств. Эта ОС прекрасно подходит, чтобы сделать Linux-сервер своими руками. С ней ресурсы компьютера будут использоваться для нужд домена. Ведь ей для работы нужно совсем немного.
Её установка проходит так:
- Выберите язык и регион, в котором проживаете.
- Придумайте имя администратора. Оно используется для управления сервером.
- Также задайте имя пользователя в поле «Username for your account». Под этим аккаунтом вы будете общаться с техподдержкой Ubuntu.
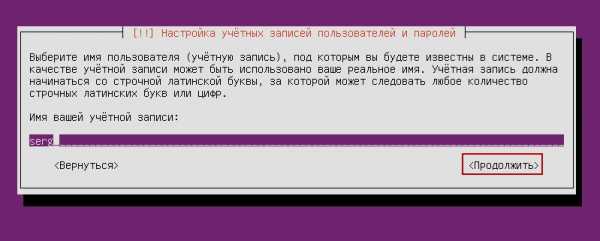
Указываем имя пользователя в Ubuntu
- Введите пароль. Подтвердите его.
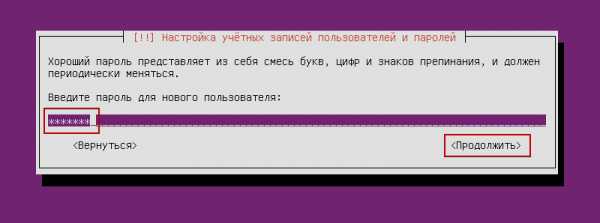
Вводим пароль учетной записи
- Укажите домен, если он есть. На нём будут находиться все сервисы: файловый (FTP), почтовый, хостинг для сайтов и так далее.
- Подождите, пока установится система.
- После этого она предложит дополнительные компоненты.
Вот список того, что необходимо для сервера Linux и его полноценной работы:
- Open SSh. Используется для удалённого администрирования. Пригодится, если вы решите управлять сервисом с другого компьютера. Тогда на ПК с Линуксом можно будет отключить монитор и видеоадаптер.
- LAMP. Комплекс утилит Linux, который включает Apache (Web-сервер). MySQL (базы данных) и PHP (язык программирования для CMS). Эти компоненты нужны для создания управляющего интерфейса.
Далее указано то, что устанавливать необязательно. Выбор дистрибутивов опционален и зависит от того, что вы хотите в итоге получить.
- Samba file server. Позволяет настроить обмен файлами между компьютерами. Если вам нужен FTP-сервер, выберите этот пункт.
- Virtual Machine host. Устанавливайте, если собираетесь пользоваться возможностями виртуализации.
- Print server. Сетевые принтеры.
- DNS server. Система доменных имён. С ней можно распознать IP-адрес по имени компьютера и наоборот.
- Mail server. Почтовый сервер.
- PostgreSQL database. Объектно-реляционные базы данных.
Выберите то, что вам нужно, и подтвердите установку. При первом запуске надо будет ввести логин администратора и пароль. Откроется консоль. Она похожа на командную строку Windows или интерфейс операционной системы MS DOS.

Консоль Ubuntu
Изначально вам надо будет проверить наличие обновлений. Введите команду «Sudo apt-get update» или «Sudo apt-get upgrade» без кавычек. После апдейта можно заняться настройкой всех компонентов серверов: FTP, почтового, Веб.
Для Ubuntu существует псевдографический интерфейс — Midnight Commander. Это аналог оболочки Norton Commander, которая разработана для системы MS DOS. С таким интерфейсом легче работать — всё нагляднее, чем в консоли.
Запуск терминала Linux
В современных Linux вместо консоли используется терминал. Чтобы в него зайти:
- Откройте «Приложения».
- Нажмите «Стандартные».
- Там будет «Терминал».

Терминал в Linux
В него можно вводить команды так же, как в Ubuntu Server.
- Чтобы установить компоненты LAMP (если их ещё нет), надо последовательно ввести команды «sudo apt-get update», «sudo apt-get install tasksel» и «sudo tasksel install lamp-server». После каждой нажимайте Enter.
- Чтобы загрузить Open SSh, введите «sudo apt-get install openssh-server».
- Чтобы поставить Samba file server, напишите «sudo apt-get install samba».
При установке MySQL из пакета LAMP нужно будет задать пароль администратора, для SQL.
Локальный Web-сервер
Для создания Web у сервера должен быть свой выделенный IP. Тогда после установки LAMP по этому IP-адресу будет доступна тестовая страница Apache. Это и есть будущий Веб. В дальнейшем на него можно будет поставить FTP, базы данных, почтовый протокол. Для настройки Web-сервера:
- Установите phpMyAdmin. Для этого в терминале или в консоли введите друг за другом введите «sudo apt-get install phpmyadmin»
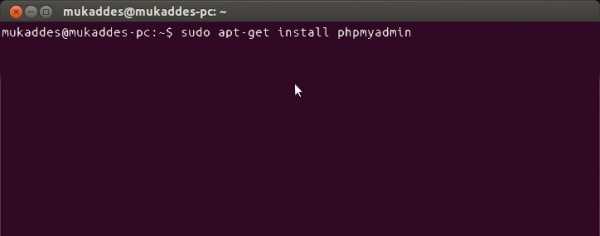
Команда «sudo apt-get install phpmyadmin»
- И потом «sudo service apache2 restart».
- Компонент загрузится. Apache будет перезагружен. Дальнейшие действия зависят от версии операционной системы.
Если у вас Ubuntu 13.1 и выше, используйте команды:
- sudo ln -s /etc/phpmyadmin/apache.conf /etc/apache2/conf-available/phpmyadmin.conf
- sudo a2enconf phpmyadmin
- sudo /etc/init.d/apache2 reload
Вбивайте их последовательно друг за другом, после каждой нажимайте Enter.
В Ubuntu 16.04, нужны другие указания:
- sudo apt-get install php-mbstring php-gettext
- sudo phpenmod mcrypt
- sudo phpenmod mbstring
- sudo systemctl restart apache2
После их ввода и автоматического перезапуска службы по адресу http://[iP сервера]/phpmyadmin будет доступен веб-интерфейс.
- Конфигурация и данные о ней находятся в папке сервера Apache «etc/apache2/». Apache2.conf — конфигурационный файл для дистрибутива
- В директориях «mods-available»/«sites-available» и «mods-enabled»/«sites-enabled» находятся моды и сайты.
- В Ports.conf расписаны прослушиваемые порты.
- Если вы добавите после команды «sudo /etc/init.d/apache2» слово «Stop», Apache приостановит работу. Если «Start» — снова запустится. Если «Restart» — перезагрузится.
- Чтобы самостоятельно выбирать путь для сохранения сайтов, последовательно введите в терминал «sudo a2enmod rewrite» и «sudo a2enmod userdir».
Каждый раз после внесения каких-либо изменений надо перезапускать службу командой «Restart».
Почтовый сервер
Чтобы создать почтовый сервер на Линукс, у вас уже должен быть зарегистрирован домен. Также нужно иметь статический IP.
- Установите компонент Postfix. Для этого наберите в консоли «sudo apt-get postfix».
- Когда он загрузится, напишите команду «sudo /etc/initd/postfix start». Сервис начнёт работать.
- В Postfix уже прописаны параметры, которые нужны для полноценной работы с протоколом SMTP. Но всё же не помешает небольшая настройка.
- Откройте файл /etc/postfix/main.cf.
- Найдите в нём значение «mydomain =». После знака «=» напишите имя домена.
- Потом отыщите «myhostname =». И введите имя машины.
- Теперь почтовый сервер может отправлять письма другим компьютерам, которые находятся с ним в одной сети. Чтобы он мог посылать корреспонденцию и на другие домены в интернете, в файле «main.cf» найдите строчку «inet_interfaces =». Поставьте после неё слово «all».
- В переменной «mynetworks =» пропишите диапазон адресов всех компьютеров вашей подсети (например, 127.0.0.0/8).
Не рекомендуется открывать доступ к серверу извне. Такие «публичные» ресурсы очень часто используются для рассылки спама. Из-за этого ваш домен может оказаться в чёрном списке у других почтовых сервисов.
Если служба настроена верно, и выполнены все условия (постоянный IP-адрес, зарегистрированный домен), то Server сможет принимать и отправлять корреспонденцию. Если запись MX вашего домена ссылается на ваш хост.
Чтобы посмотреть логи ресурса, используйте команду «tail -f /var/log/mail/info». Чтобы получить от него сообщение, введите «mailq».
Файловый сервер
FTP-сервер Linux может понадобиться для обмена документами и загрузки файлов. Существует несколько версий таких ресурсов: vsFTPd, Samba, proFTPd.
Подробнее остановимся на vsFTPd. Его можно установить и запустить одной командой — «sudo apt-get install vsftpd». Дальнейшие настройки зависят от ваших предпочтений и от того, какой сервис вы хотите сделать. Для изменения параметров могут понадобиться права администратора.
Команда «sudo apt-get install vsftpd»
- Сразу после загрузки программы система создаёт нового пользователя и добавляет в домашнюю директорию папку, которая предназначена для работы с серверным хранилищем. Также в каталоге «etc» появляется файл «ftpusers». Туда можно добавлять пользователей, которым запрещён доступ к файлам.
- После установки лучше сменить директорию, в которой должны находиться файлы, в папку «var». Для этого от имени администратора напишите команду «usermod -d /var/ftp ftp && rmdir /home/ftp».
- Создайте новую группу пользователей. Например, «userftp». Напечатайте в консоли «addgroup userftp».
- Добавьте в неё новый аккаунт (для простоты назовём пользователя и группу одинаково). Используйте команду «useradd -a /var/ftp -g userftp userftp». Она заодно создаёт пользователя. Чтобы включить в группу уже существующий никнейм, вместо «useradd» напишите «usermod».
- Надо придумать пароль новому пользователю. Введите в терминале «passwd userftp».
- Напечатайте «chmod 555 /var/ftp && chown root:userftp /var/ftp», чтобы предоставить аккаунту доступ к корневой папке файлового сервера.
- Теперь создайте публичную директорию. Последовательно введите «mkdir /var/ftp/pub» и «chown userftp:userftp /var/ftp/pub».
Изначально FTP запускается в автономном режиме. У неё есть скрипт, который играет роль демона. При такой функциональности доступно несколько команд. Они вводятся после строки «sudo service vsftpd».
Команда «sudo service vsftpd»
- Stop и Start. Отключение и включение.
- Restart и Reload. Перезапуск. Нужен для применения новых настроек. Разница между командами в том, что во второй перезагрузка происходит без полного отключения.
- Status. Информация о состоянии.
Дальнейшая настройка сервера заключается в переписывании файла конфигурации, который находится в etc/vsftpd.conf. У него простая и понятная структура. Разобраться в нём достаточно просто. Хотя для этого нужны определённые знания. Перед изменением этого файла имеет смысл сделать его резервную копию. Чтобы в случае выявления ошибок можно было всё восстановить. Введите команду «cp /etc/vsftpd.conf /etc/vsftpd_old.conf» и информация будет сохранена.
После этого можно приступать к редактированию.
- В параметре «listen=» напишите «YES». Тогда сервер будет работать в независимом режиме.
- «Local_enable» разрешает вход локальным пользователям.
- «Write_enable» даёт им доступ в домашние каталоги.
- «Anonymous_enable». Можно ограничить права анонимных пользователей, если поставить «NO». Также есть опция «no_anon_password» — анонимные входят без пароля. Её тоже можно запретить.
Если вы хотите делать публичный сервер, то после строки «listen» надо добавить несколько дополнительных параметров.
- «Max_clients». Количество одновременных соединений.
- «Idle_session_timeout» и «data_connection_timeout». Таймауты сессии.
- «Ftpd_banner». Приветственное сообщение для посетителей. Можно написать, к примеру, «Hello!».
Терминальный сервер
Терминальный сервер на Linux предназначен для предприятий и офисов, все компьютеры в которых объединены в одну сеть. Очень удобно, когда с любого ПК (если у него есть доступ) организации можно зайти на терминал. Это открывает большие возможности для удалённого администрирования.
Для такой задачи подходит LTSP — Linux Terminal Server Project. Программа есть в стандартном пакете Ubuntu. Чтобы её установить:
- Введите команду «ltsp-server-standalone».
- Потом напишите «apt-get update && apt-get install ltsp-server-standalone».
- Подождите, пока всё загрузится и обновится.
- Теперь надо поставить клиентскую систему. Напечатайте «ltsp-build-client».
- Затем «ltsp-build-client -dist trusty -arch i386 -fat-client-desktop lubuntu-desktop».
- Используйте команду «debootstrap», и дистрибутив автоматически развернётся в директорию «opt/ltsp/i386».
Linux Server может работать даже на слабых ПК. Поэтому его очень часто используют для создания серверов и удалённого администрирования. На этой операционной системе делают почтовые сервисы, FTP-хранилища, терминалы.
nastroyvse.ru
Лучшие дистрибутивы Linux для сервера
Операционная система Linux чаще всего используется именно для серверов. Linux изначально проектировался для этого, он имеет безопасную архитектуру, а также распространяется под свободной и бесплатной лицензией, что может сэкономить много денег.
Но существует огромное количество дистрибутивов Linux и нужно выбрать какой из них лучше подходит именно для вашего проекта. Каждый Linux дистрибутив имеет свои особенности и преимущества, а также недостатки. В этой статье мы рассмотрим лучшие дистрибутивы Linux для сервера.
Возможно, некоторые из них вы уже знаете, а о других услышите впервые. В обзоре учитывались такие характеристики, как простота установки и использования, цена, доступность коммерческой поддержки, надежность и так далее. А теперь давайте перейдем к списку 10-ти лучших linux дистрибутивов для сервера.
Содержание статьи:
1. Ubuntu
На первом месте нашего списка Ubuntu. Это очень популярный дистрибутив Linux, основанный на Debian и разрабатываемый компанией Canonical. Кроме версии для рабочего стола, есть версия для сервера.
Ubuntu имеет несложный установщик, проста в использовании и настройке, а также имеет коммерческую поддержку мирового уровня от компании Canonical.
Последний релиз Ubuntu 16.04, который состоялся в апреле 2016, стал еще лучше. Теперь здесь поддерживается OpenStack Mitaka support, и контейнерная виртуализация LXD, а также унифицированная система поставки пакетов Snappy. Кроме серверов, Ubuntu приспособлена для работы с новыми технологиями, такими как контейнеры, мобильные устройства и устройства интернета вещей IoT.
Сейчас Ubuntu чаще всего используется для обеспечения работы веб-серверов среди всех других дистрибутивов. Последний релиз Ubuntu имеет пометку LTS, это значит длительный срок поддержки. Такая операционная система будет получать обновления на протяжении пяти лет.
2. Red Hat Enterprise Linux
История Red Hat начиналась с маленькой компании для создания коммерческого дистрибутива. Сейчас же это мощная серверная операционная система, которая играет значительную роль в развитии открытого программного обеспечения, даже больше чем Canonical.
Разработчики из Red Hat активно принимают участие в развитии открытого программного обеспечения, у них даже есть собственная инфраструктура для создания веб-приложений, основанная на Red Hat Linux - OpenShift.
Дистрибутив Red Hat Linux используется крупными компаниями по всему миру, содержит самые новые, но уже достаточно проверенные технологии и обеспечивает поддержку и обновление версий своих дистрибутивов на протяжении десяти лет.
Red Hat Entrprice Linux основан на наработках дистрибутива Fedora, разрабатываемого сообществом и спонсируемого Red Hat. Fedora обновляется чаще, чем RHEL и служит тестовым полигоном для новых возможностей и технологий, которые потом будут включены в Red Hat. Но здесь нет такой стабильности и коммерческой поддержки как в Red Hat.
На данный момент последняя версия Red Hat Enterprice Linux 7, который разрабатывался с 2010 года и вышел в июне 2014. Основные улучшения это масштабируемость для предприятий, новая файловая система, которая может масштабироватся до 500 терабайт, а также поддержка технологии виртуализации Docker. Последний корректирующий релиз Red Hat Enterprse Linux 7.2 состоялся в ноябре 2015.
3. SUSE Linux Enterprise Server
SUSE Linux Enterprise Server (SLES) разрабатывается компанией Novell. Это стабильный, быстрый и простой в использовании дистрибутив Linux, с быстрой технической поддержкой 24/7.
Подобно тому как Red Hat Enterprice основан на Fedora, SUSE Linux основан на свободном дистрибутиве OpenSUSE. Разработчики фокусируются на стабильность, техническую поддержку на протяжении долгого времени и поддержку дистрибутивом самых новых технологий. Если у вас достаточно денег, чтобы платить за поддержку, это лучший linux для сервера.
Последний крупный релиз SUSE Linux Enterprise 12 (SLES 12) вышел в конце октября 2014 года. Здесь появились такие интересные возможности, как поддержка фреймворка Docker, полноценная система отката версий, горячее обновление ядра на лету, а также другие программные модули для улучшения бесперебойной работы и эффективности системы. В SLES 12 SP1, который вышел в декабре 2015 была добавлена поддержка настройки сети и JeOS.
4. CentOS
Если у вас есть сайт, размещенный на каком-нибудь веб-хостинге, есть много шансов, что ваш веб-сервер работает на CentOS. Это свободная система, основанная на Red Hat Enterprise Linux, причем это не полностью коммерческая система, но вы можете рассчитывать на коммерческую поддержку.
Community Enterprise Operating System или CentOS разрабатывается и поддерживается сообществом. За основу взят код Red Hat, но оттуда были удалены все товарные знаки этой системы. Можно сказать, что это лучший linux для сервера.
В 2014 году были заявления, что CentOS будет сотрудничать с Red Hat для уменьшения разрыва между ориентированным на инновации дистрибутивом Fedora и коммерческим дистрибутивом CentOS.
Но CentOS будет продолжать поставлять систему для пользователей бесплатно. В то же время эта система остается поддерживаемой сообществом, а не компанией Red Hat. Последняя версия CentOS 7.2 выпущена в декабре 2015 и основана на Red Hat Enterprise Linux 7.2.
5. Debian
Debian - свободная операционная система, и здесь нет коммерческой поддержки. Но вы можете воспользоваться поддержкой сертифицированных центров Debian, которые есть по всему миру. Проект Debian возник в 1993 году и сейчас на нем основано большое количество дистрибутивов, самые известные из которых: Ubuntu и Linux Mint.
Debian остается отличным вариантом, для тех, кто ценит стабильность взамен на отказ от последних технологий. Последним крупным стабильным релизом был Debian 8 Jessie, выпущенный в апреле 2015 года, он будет получать обновления в течение пяти лет.
В этой версии Debian перешел на новую систему инициализации Systemd, вместо старой SysV init, также было обновлено ядро и программное обеспечение - Apache, LibreOffice, Perl, Python, Xen Hypervisor, GNU Compiler Collection, окружение рабочего стола GNOME и Xfce. Последнее обновление Debian было в июле 2016, версия 8.5.
6. Oracle Linux
Если вы не знали, Oracle выпускает свой дистрибутив Linux - Oracle Linux. Он основан на Red Hat и содержит различные улучшения от компании Oracle.
Oracle Linux это достаточно сильный конкурент для Red Hat Enterprise Linux, так как поддержка от Oracle, наполовину дешевле, чем поддержка Red Hat.
Дистрибутив оптимизирован в первую очередь для работы баз данных, поэтому если вам нужны базы данных, лучше использовать именно этот дистрибутив.
Последняя версия Oracle Linux 7.2 вышла в ноябре 2015 и основана на Red Hat Enterprise 7.2.
7. Mageia / Mandriva
Mageia - это форк с открытым исходным кодом проекта Mandriva Linux, который был закрыт в 2011 году. Релиз Mageia 5 состоялся в 2015 году, а релиз Mageia 6 ожидается в августе-сентябре 2016.
Этот дистрибутив разработан во Франции и пользуется популярностью в Европе и Южной Америке. Название Mandriva и сама кодовая база взята из дистрибутива Mandrake и Connectiva Linux.
Mageia сохраняет сильные стороны Mandriva и развивается дальше поддерживая новые функции и возможности. Обновления Mageia выпускаются раз в 9 месяцев и каждый релиз поддерживается в течение двух циклов, 18 месяцев.
8. ClearOS
ClearOS - это дистрибутив с открытым исходным кодом на основе Red Hat Enterprise Linux и CentOS, разрабатываемый в Intel. Он может использоваться в качестве сервера, шлюза в сеть, или платформы для приложений.
Ранее известный как ClarkConnect, ClearOS стал отличным вариантом для реализации сервера на Linux для малого бизнеса. Здесь есть отличный веб-интерфейс, для управления системой, а также очень много документации. Поэтому этот дистрибутив будет отличным вариантом для начинающих.
Кроме коммерческой версии, есть ClearOS Community Edition, а также недорогая профессиональная версия, в которой есть техническая поддержка и целый ряд дополнительных функций. Дистрибутив поддерживается Clear Foundation, также здесь есть магазин приложений как платных, так и бесплатных, которые могут быть использованы для расширения возможностей ОС.
Последний крупный релиз ClearOS стал доступен для загрузки в марте 2015. Последнее обновление ClearOS 7.2 получило редакции для дома и бизнеса, улучшенную поддержку виртуализации (в том числе Microsoft HyperV), поддержку XFS и Btrfs, новую динамическую панель приборов, поддержку кэширования LVM и поддержку IPv6.
9. Arch Linux
Простой, легкий дистрибутив Arch Linux, разработан для более опытных пользователей Linux. Здесь нет поддержки, а установка совсем непростая, в отличие от того, что предлагают другие лучшие дистрибутивы linux для сервера. Но это не значит, что Arch Linux нельзя использовать в качестве сервера.
Как и в Gentoo, здесь используется модель скользящих релизов, а это значит, что система всегда будет обновляться до самой новой версии, без релизов.
Менеджер пакетов Pacman обеспечивает обновление программного обеспечения до последних версий, с разрешением зависимостей. Правда, такой способ обновлений может иногда вызвать проблемы, при неаккуратном обращении.
10. Slackware
Несмотря на то что Slackware не является коммерческим дистрибутивом, разработчики поддерживают отношения с несколькими компаниями, которые обеспечивают платную поддержку.
Это один из самых ранних дистрибутивов Linux. Он выпущен в 1993 году и имеет много поклонников. Разработчики регулярно выпускают новые версии, последняя Slackware 14.2 вышла в июле 2016.
Выводы
Вот и подошел к концу наш обзор, теперь вы знаете какой дистрибутив linux выбрать для сервера. Для обеспечения работы losst.ru используется Ubuntu 16.04. Возможно, здесь перечислены не все лучшие дистрибутивы. Какой linux лучше сервера по-вашему? Какой используете? Напишите в комментариях?
losst.ru
Основы Linux Server для начинающих | Info-Comp.ru
Данный материал посвящен основам операционной системе Linux сервер. Из данного материала Вы узнаете, почему стоит в качестве сервера использовать Linux, а также получите необходимые первоначальные знания, которые пригодятся Вам для начала работы с серверами на базе данной ОС.
Сначала поговорим, почему стоит использовать Linux в качестве серверной операционной системы. Многие так привыкли к Windows, что даже слышать про Linux не хотят, я имею в виду даже пользовательские варианты Linux с красивыми и удобными рабочими столами. И на вопрос, почему Вы не хотите использовать Linux? Все отвечают: «да он какой-то корявый!», «Программы, которые я использую в Windows не устанавливаются на Linux» и так далее. Но на самом деле всем пользователям, которые так категоричны к Linux, я хочу сказать, что Linux очень дружелюбная операционная система, и стоит всего лишь немного разобраться в ней и Вам все станет понятно.
Теперь я хочу перечислить некоторые преимущества Linux перед Windows, а также развеять некоторые мифы:
- Linux – абсолютно бесплатная операционная система (за исключением некоторых платных дистрибутивов), в отличие от Windows;
- В Linux практически отсутствуют вирусы;
- Все кто говорит, что «Программы, которые я использую в Windows не устанавливаются на Linux», Вы задумайтесь, а зачем они должны устанавливаться!!! Ведь это совсем другая ОС, там свои программы! Также можно сказать и про Windows, что «программы которые работают в Linux не устанавливаются в Windows», для Linux существуют много своих программ не уступающим Windows-ким, также многие производители программного обеспечения выпускают свои продукты как для Windows, так и для Linux.
- Linux более производительней, тем более серверный вариант операционной системы. Объясняю, серверные операционные системы Linux без интерфейсные, а большую часть ресурсов (больше половины!!!) как раз занимает интерфейс ОС, т.е. визуальная оболочка (на сегодняшний день получили широкое распространение и версии Windows без графического интерфейса).
- ОС Linux практически не зависает, (я имею в виду саму операционную систему). Например, все встречались с ситуацией, когда в Windows у Вас все замирает, Вы не можете не пошевелить мышкой, даже ctrl+alt+del нажать не можете, и Вам приходиться перезагружаться. Linux устроена таким образом что такая ситуация исключена, разве что в одном случае когда Вы сами вызываете такую ситуацию.
- Касаемо серверной ОС Linux она достаточно проста в конфигурирование, в отличие от аналогов Windows, в которых очень много всяких разным прибомбасов, в которых не так легко разобраться. Сама система Linux и все ее службы настраиваются путем редактирования конфигурационных файлов. Это обычные текстовые файлы, зная их расположение и формат, Вы сможете настроить любой дистрибутив, даже если у Вас под рукой нет никаких инструментов, кроме текстового редактора.
Я не хочу популяризировать ОС Linux и каким-то образом принижать Windows, но в некоторых случаях лучшего варианта как использование операционной системы Linux не найти. До некоторого времени я тоже думал, что Linux это как-то по не нашему, а когда столкнулся с этой ОС, я был просто приятно удивлен.
Теперь перейдем непосредственно к основам Linux Server. Для примера мы будем использовать дистрибутив Linux Ubuntu Server 10.10.
Основные настройки Linux Server
Описывать процесс установки Ubuntu Server 10.10. я не буду, так как он не сложней, а может даже проще чем установка Windows, единственное, что попрошу сделать в процессе установки, это при «Выборе устанавливаемого программного обеспечения» отметить установку «OpenSSH Server». Это для того, чтобы Вы в дальнейшем могли подключаться к этому компьютеру удаленно с помощью ssh клиента (например, PuTTY). И при этом Вы будете иметь полный доступ к операционной системе с любого компьютера Вашей сети, так как к серверу обычно монитор не цепляют и сам сервер располагается в специально выделенной комнате для серверов (серверной).

В окне «Настройка учетных записей пользователей и паролей» введите свой логин и задайте ему пароль.
После установки Вы впервые загружаетесь, и перед Вашими глазами появляется консоль управления ОС. Для начала введите логин нажмите ввод, а потом пароль, для того чтобы войти в саму ОС. Вы войдете в систему под только что созданным пользователем, который не имеет права суперпользователя root.
Настройка пользователей в Linux
ROOT – стандартный суперпользователь ОС Linux, который имеет максимальные права. Кстати в отличие от Windows, в которой права администратора не самые высокие (есть еще системные), а вот права root самые высокие и если Вы работаете под root-ом и выполняете какие-либо действия, Вас никто не будет спрашивать «Вы действительно хотите сделать это?» как в Windows например, а сразу скажем, убьете систему, без всяких там вопросов. Но, так или иначе, нам сначала необходимо активировать этого пользователя, потому что в дальнейшем нам будут необходимы права суперпользователя (Совет: всегда работайте под обычным пользователем, пока не потребуется перейти в режим root-а), по умолчанию root отключен. Активация учетной записи root делается следующим образом, просто задаем пароль для root.
Sudo passwd rootСистема попросит вести пароль пользователя, под которым Вы работаете, а только потом Вы введете новый пароль для будущего root и повторите его.
Раз мы заговорили о пользователях, то давайте научимся создавать их. Делается это так.
sudo useradd -d /home/testuser -m testuserгде:
- sudo – утилита, предоставляющая пользователю некоторые административные привилегии;
- useradd – утилита, добавляющая пользователя в систему;
- -d – опция установки домашней директории для пользователя;
- /home/testuser – путь домашней директории;
- -m – опция создания домашней директории;
- testuser – название нашего нового пользователя.
Теперь задаем пароль для нового пользователя.
sudo passwd testuserНастройка сети в Linux
Теперь, когда мы немного разобрались с пользователями, нам необходимо настроить сеть, вполне возможно, что это уже сделал DHCP сервер, но быть может, Вы хотите задать статические ip адреса, адреса шлюзов и DNS (что в принципе для сервера естественно).
Для этого редактируем следующий файл.
sudo nano /etc/network/interfaces- nano – это стандартный редактор linux;
- interfaces – файл, отвечающий за конфигурацию сети.
Открыв этот файл, Вы увидите примерно следующее, точнее он будет выглядеть так в конечном итоге, если Вам нужна статическая IP адресация на этом компе.
# This file describes the network interfaces available on your system # and how to activate them. For more information, see interfaces(5). # The loopback network interface auto lo iface lo inet loopback # The primary network interface auto eth0 iface eth0 inet static address 192.168.1.2 netmask 255.255.255.0 gateway 192.168.1.1Здесь eth0 - это Ваше сетевое подключение, их может быть много в зависимости от того, сколько у Вас сетевых карт, Static говорит о том, что это статический ip адрес, если бы это был динамический, то вместо static было указанно DHCP. Ну а остальное, наверное, все понятно.
- Address – ip адрес компьютера;
- Netmask – маска подсети;
- Gateway - шлюз по умолчанию.
Сохраните файл путем нажатия сочетания клавиш ctrl+o и затем выходите из редактора ctrl+x.
Теперь необходимо присвоить DNS сервер, это делается путем редактирования следующего файла.
sudo nano /etc/resolv.confВпишите или измените следующее.
nameserver 192.168.1.100 nameserver 192.168.1.200Где, 192.168.1.100 и 192.168.1.200 адреса наших DNS серверов, если у Вас только один dns сервер, то указывайте только одну строку.
Когда мы все настроили, требуется перезапустить наши сетевые интерфейсы, делается это следующим образом.
sudo /etc/init.d/networking restartУстановка программ в Linux Server
В Linux программы устанавливаются совсем по-другому, чем в Windows, поэтому те знания, которые Вы имели при работе с Windows, Вам здесь не помощники. В Linux все программное обеспечение хранится в Репозитариях – это своего рода хранилище пакетов программ специальных для Linux, которое располагается в Интернете, и находится в свободном онлайн распространении, или на компакт дисках. Для того чтобы обновить свои репозитарии (уже в установленной ОС Linux), Вам необходимо выполнить следующую команду (при условии, что у Вас подключен Интернет).
sudo apt-get updateТеперь, когда мы обновили стандартные репозитарии можно что-нибудь установить, предлагаю установить файловый менеджер, один из самых распространенных в Linux это - Midnight Commander (MC). Есть небольшое сходство с FAR-ом, который используется в Windows. Программы в серверных Linux устанавливаются следующим образом.
sudo apt-get install mcГде, mc и есть наша программа, которую мы хотим установить, т.е. наш файловый менеджер Midnight Commander.
После установки можете испробовать данную программу, запускаются она просто, введите в консоли название программы, т.е. mc и нажмите ввод.
Я думаю для основы этого достаточно, в следующих статьях (Основные команды терминала Linux Ubuntu Server) будем уже разговаривать более конкретно про настройки каких-либо сервисов (демонов). А пока на этом все.
Похожие статьи:
info-comp.ru
Домашний linux сервер своими руками / Хабр
Хочется поделиться с хабросооществом информацией о том как я собирал домашний сервер.
Из софта на домашнем сервере будет «крутиться» следующий набор:
- torrent клиент с web-мордой
- DHCP — раздаем ip адреса и сетевые настройки
- TFTP — для сетевой загрузки
- OpenVPN — для хождения в сеть с нетбука из недоверенных сетей
- FTP/Samba/NFS — сетевые шары для доступа с домашних машин
- Radius — для WPA2 авторизации
- DigiTemp — мониторинг домашней температуры
Аппаратная часть
При выборе аппаратной части, вариантов было несколько:
- старенький комп
- самосбор на базе mini-ITX
- тонкий клиент HP T5000
- тонкий клиент на базе Neoware CA2
Первый вариант был сразу же отброшен из-за шума, пыли и энергопотребления. Второй был заказан, пока шли комплектующие, я успел передумать (захотелось шум и энергопотребление свести до минимума). В итоге, на Ebay были куплены тонкие клиенты HP t5000 и Neoware CA2. Месяц спустя пришли тонкие клиенты и из двух, после долгих размышлений, был выбран Neoware CA2. В него идеально поместился 2.5' HDD и вторая сетевая карта.
После допиливания, в буквальном смысле, Neoware CA2 я принялся ставить на него Ubuntu 9.10 с офисного TFTP сервера. Установку производил самую минимальную. Если бы не было набора для сетевой установки, ставил бы Debian с USB CD-ROM и netinstall диска. Сам я ярый фанат RHEL/CentOS, но на домашний сервер решил ставить что-то из debian семейства, для расширения кругозора.
Софт
Torrent клиент и вебморда
Теперь перейдем к установке torrent клиента и вебморды. Была выбрана связка rtorrent + rutorrent, установка из репозитариев была отметена сразу, т.к. «родной» пакет был собран без xmlrpc-c который расширяет функционал rutorrent. Ниже фактически, скрипт для авто-установки rtorrent+rutorrent+lighttpd+php.Устанавливаем всё что необходимо для компиляции xmlrpc-c, libtorrent, rtorrentapt-get install checkinstall subversion build-essential make autoconf autotools-dev automake libtool libcurl4-openssl-dev libsigc++-2.0-dev pkg-config libncurses5-dev apt-get remove rtorrent libtorrent11 libxmlrpc-c3 libxmlrpc-c3-dev libxmlrpc-core-c3 libxmlrpc-core-c3-dev
Компилируем и «заворачиваем» в .deb пакет xmlrpc-c, libtorrent, rtorrentsvn co xmlrpc-c.svn.sourceforge.net/svnroot/xmlrpc-c/advanced xmlrpc-c cd xmlrpc-c ./configure --prefix=/usr && make && checkinstall -D
cd .. wget libtorrent.rakshasa.no/downloads/libtorrent-0.12.6.tar.gz tar zxfv libtorrent-0.12.6.tar.gz cd libtorrent-0.12.6 rm -f scripts/{libtool,lt*}.m4 # для Debian ./autogen.sh && ./configure --prefix=/usr && make && checkinstall -D
cd .. wget libtorrent.rakshasa.no/downloads/rtorrent-0.8.6.tar.gz tar zxfv rtorrent-0.8.6.tar.gz cd rtorrent-0.8.6 rm -f scripts/{libtool,lt*}.m4 # для Debian ./autogen.sh && ./configure --with-xmlrpc-c --prefix=/usr && make && checkinstall -D
К сожалению, rtorrent не умеет работать в режиме daemon, по этому будем использовать screenapt-get install screen -y wget libtorrent.rakshasa.no/raw-attachment/wiki/RTorrentCommonTasks/rtorrentInit.sh --output-document=/etc/init.d/rtorrent chmod +x /etc/init.d/rtorrent sed -i 's/"user"/"torrents"/' /etc/init.d/rtorrent update-rc.d rtorrent defaults useradd -d /torrents -m torrents
Создаем конфиг и папки для сессий и готовых торрент закачек, после чего стартуем rtorrent.mkdir /torrents/.rtorrent_session cat >> /torrents/.rtorrent.rc <<EOF port_range = 32001-32049 dht = auto dht_port = 32000 peer_exchange = yes use_udp_trackers = yes directory = /torrents/ upload_rate = 10 download_rate = 100 session = /torrents/.rtorrent_session scgi_port = 127.0.0.1:5000 EOF chown -R torrents:torrents /torrents /etc/init.d/rtorrent start
Теперь займемся вебмордой rutorrent. Для работы rutorrent необходим вебсервер и интерпретатор php. apt-get install lighttpd php5-cgi php5-cli php5-curl curl -y lighty-enable-mod fastcgi echo 'server.modules += ( "mod_scgi" )' >> /etc/lighttpd/lighttpd.conf cat >> /etc/lighttpd/lighttpd.conf <<EOF scgi.server = ( "/RPC2" => ( "127.0.0.1" => ( "host" => "127.0.0.1", "port" => 5000, "check-local" => "disable" ) ) ) EOF /etc/init.d/lighttpd force-reload
Вебсервер готов, теперь будем ставить rutorrent и несколько полезных плагинов к нему.cd /var/www/ svn checkout rutorrent.googlecode.com/svn/trunk/rutorrent cd /var/www/rutorrent/plugins/ svn checkout rutorrent.googlecode.com/svn/trunk/plugins/tracklabels svn checkout rutorrent.googlecode.com/svn/trunk/plugins/cookies svn checkout rutorrent.googlecode.com/svn/trunk/plugins/autotools svn checkout rutorrent.googlecode.com/svn/trunk/plugins/erasedata chown -R www-data:www-data /var/www/
Теперь можно заходить по server_ip/rutorrent и начинать пользоваться.
DHCP
Теперь установим DHCP сервер и создадим для него конфиг таким образом чтобы клиенты получали: router 192.168.1.1 dns сервер 8.8.8.8 сервер времени time.nist.gov tftp сервер 192.168.1.1 и для примера фиксированная выдача 192.168.1.100 клиенту с MAC-адресом 00:1B:FC:33:F0:25aptitude install dhcp3-server cat >> /etc/dhcp3/dhcpd.conf <<EOF ddns-update-style interim; not authoritative;option domain-name-servers 8.8.8.8; option subnet-mask 255.255.255.0; option ntp-servers 192.43.244.18;
option option-150 code 150 = ip-address; option option-150 192.168.1.1;
subnet 192.168.1.0 netmask 255.255.255.0 { authoritative; range 192.168.1.110 192.168.1.254; option routers 192.168.1.1; allow unknown-clients; allow booting; allow bootp; next-server 192.168.1.1; filename "pxelinux.0";
host shakirov-home { option host-name "shakirov-home"; hardware ethernet 00:1B:FC:33:F0:25; fixed-address 192.168.1.100; } } EOF /etc/init.d/dhcp3-server restart
строчки с option-150 нужны для моего VoIP телефона Cisco 7940.TFTP и сетевая установка
aptitude install xinetd atftpd atftpmkdir /tftpboot
cat >> /etc/xinetd.d/tftp <<EOF service tftp { disable = no socket_type = dgram protocol = udp wait = yes user = root server = /usr/sbin/in.tftpd server_args = --tftpd-timeout 300 --retry-timeout 5 --mcast-port 1758 --mcast-addr 239.239.239.0-255 --mcast-ttl 1 --maxthread 100 --verbose=5 /tftpboot
per_source = 11 cps = 100 2 flags = IPv4 } EOF
/etc/init.d/xinetd restart
Теперь проверим, работает ли tftp серверroot@dvr:~# echo bla > /tftpboot/123 root@dvr:~# atftp 127.0.0.1 tftp> get 123 tftp> root@dvr:~# cat 123 bla Всё нормально, теперь создадим netinstall наборы для нескольких ОС: Ubuntu karmic, Ubuntu lucid, Debian lenny, Debian sid, Debian squeeze, Fedora 13, CentOS 5.5, Mandriva 2010.0, Suse 11.2, Slackware 13.1, Hardware Detection Tool, memtest и MHDD. Для этого предлагаю использовать слегка модифицированный скрипт который я взял с HowtoForge. apt-get install lftp -ywget itblog.su/tftpboot_installs.sh bash tftpboot_installs.sh
Теперь добавим SystemRescueCd в PXE менюwget "http://downloads.sourceforge.net/project/systemrescuecd/sysresccd-x86/1.6.3/systemrescuecd-x86-1.6.3.iso?use_mirror=citylan" mount -o loop systemrescuecd-x86-1.6.1.iso /mnt/ cp /mnt/sysrcd.* /var/www/ cp /mnt/isolinux/initram.igz /tftpboot/ cp /mnt/isolinux/rescuecd /tftpboot/
cat >> /tftpboot/pxelinux.cfg/default <<EOF label linux menu label SystemRescue-CD x86-1.6.1 kernel rescuecd append initrd=initram.igz showopts vga=normal video=ofonly setkmap=us rootpass=123321 netboot=http://192.168.1.1/sysrcd.dat #eth0=192.168.1.213/24 EOF Без особого труда в это меню можно добавить продукты Acronis, инсталляцию и запуск Windows XP и прочее.
Вот так будет выглядеть наше меню:
Продолжение в следующей части. А именно:
- OpenVPN сервер для «хождения» в сеть из не доверенных сетей (например из гостиницы)
- FTP/Samba/NFS сетевые шары
- Radius для авторизации wi-fi клиентов
- DigiTemp зачатки умного дома, мониторинг температуры в квартире и за окном
- festival — говорящий будильник
- бакапы с хостинга
и подытожит статью скрипт который всё это установит в «два клика».
С удовольствием выслушаю замечания и дополнения.
habr.com
Файловый сервер на Linux [База знаний]
В этой статье мы расскажем как установить и настроить файловое хранилище на операционной системе Linux, а точнее будет использована серверная Ubuntu 16.04 LTS. Аналогичным образом настраивается большинство deb-based дистрибутивов.
Такой сервер можно использовать для сетевой установки файловой базы 1С:Предприятие - это гораздо надежнее, чем хранить ее на одном из рабочих компьютеров пользователей. Или такой сервер можно приспособить под сетевое хранилище резервных копий.
Только не используйте один и тот же сервер для установки информационной базы и хранения ее резервных копий.
Почему Linux? Во-первых это бесплатно и при этом совершенно легально. Во-вторых Linux потребляет гораздо меньше аппаратных ресурсов, и даже старая, списанная в утиль техника отлично справится с задачей файлового хранилища. В-третьих, хорошо настроенный Linux практически не нуждается во вмешательстве системного администратора, эксплуатируются по принципу «настроил и забыл».
И так, начнем…
Выбор оборудования
Как я уже написал, оборудование нам подойдет практически любое, но все же кое-какие пожелания у нас есть. Поскольку сервер будет файловый, то и пожелания наши будут касаться дисковой системы. Было бы неплохо найти машину с RAID контроллером на борту. Если мы делаем сервер для размещения рабочей файловой базы, было бы неплохо разместить ее на RAID-5, если хранилище резервных копий, отличным вариантом будет RAID-1.
При этом у нас нет особых требований к оперативной памяти, хватит и 1 Гбайта. К процессору тоже нет особых требований, Linux будет работать на всем, что еще живо.
Пожалуй, самый оптимальный вариант - приобрести восстановленный сервер «с пробегом». Берите самый дешевый, какой найдете, главное, что бы перед этим он прошел профилактику, его очистили от пыли и прогнали все системные тесты.
За неимением лучшего, можно использовать любой старый компьютер, но помните, что Вы это делаете на свой страх и риск. Самое уязвимое место файлового сервера - дисковая подсистема. Если она у Вас будет состоять из одного единственного старого диска, Вы очень сильно рискуете.
Если не удалось найти RAID-контроллер, можно настроить программный RAID средствами операционной системы. Учтите, что это повысит требования к процессору и оперативной памяти, зато Вам буден не страшен выход из строя контроллера.Установка операционной системы
Сначала определимся с архитектурой сервера. Если Вам известна марка процессора, установленного в сервер, ознакомившись с его спецификацией Вы узнаете, совместим ли он с архитектурой x86-64 (64 бит) или только i386 (32 бит). Косвенный признак - размер оперативной памяти, 32-битная архитектура не может работать с оперативной памятью объемом более 3 Гбайт, иногда в эту архитектуру устанавливали 4 Гбайт памяти, но в системе было видно только 3 Гбайт.
Идем на страницу загрузки Ubuntu Server и скачиваем дистрибутив, соответствующей архитектуры. Дистрибутивы Ubuntu распространяются в виде образов загрузочных DVD дисков.
Для установки Вам потребуется записать загрузочный DVD диск из скачанного образа, или, что как правило удобнее, подготовить загрузочную флешку специальной утилитой. Вставляйте диск или флешку в сервер и загружайтесь с нее.
Выбирайте русский язык и в меню Установить Ubuntu Server.
Далее Вам предложат указать страну, выбрать раскладку клавиатуры, дать имя серверу, указать имя и пароль суперпользователя (аналог администратора в Ubuntu) и подтвердить временную зону.
Некоторое затруднение может вызвать разметка диска. Если сомневаетесь, выбирайте автоматическую разметку и использовать весь диск. Но лучше выделить домашние папки пользователей в отдельные логические диски.

Так будет удобнее обновлять операционную систему, когда выйдет новая LTS версия 18.04.
Создавать или нет раздел подкачки зависит от объема оперативной памяти. Если у Вас ее немного, создайте раздел подкачки с таким же объемом. Впрочем, это не обязательно, можно после установки создать файл подкачки.
Далее в процессе установки Вам нужно будет выбрать каким образом Вы хотите управлять обновлением системы. Рекомендую устанавливать обновления безопасности автоматически.
И ближе к концу установки Вам предложат выбрать готовые наборы серверного программного обеспечения. Нам понадобятся:
Samba file server
Standart system utilites
OpenSSH server
Инсталлятор завершит свою работу, перезапустит сервер, Вы увидите протокол загрузки операционной системы, который завершится приглашением ввести логин и пароль пользователя в консоль.
Добро пожаловать в Linux!
Настройка сервера
Вводите логин и пароль суперпользователя, созданного при установке операционной системы. Ввод пароля никак не отображается в командной консоли - это нормально.
Первым делом настроем сетевое подключение.
Во время установки инсталлятор продиагностировал установленное оборудование и определил имеющиеся в системе адаптеры. По умолчанию Ethernet адаптер настраивается на получение IP адреса через DHCP, нас это не устраивает, т.к. у нас не будет возможности обращаться к серверу по его логическому имени, мы настроим статический IP адрес.
Откройте конфигурационный файл сетевых интерфейсов командой
$ sudo nano /etc/network/interfacesЗдесь использована команда sudo - специальная конструкция deb-based дистрибутивов Linux для выполнения команд с правами root. Когда Вы делаете это первый раз система попросит Вас ввести пароль и на какое-то время запомнит его.
и приведите его к такому виду
# The loopback network interface - этот раздел не трогаем, оставляем как есть auto lo iface lo inet loopback # The primary network interface - этот раздел настраивает Ethernet адаптер auto enp0s3 # имя интерфейса оставляем без изменений iface enp0s3 inet static # меняем опцию dhcp на static address 192.168.1.9 # укажите свободный IP адрес в Вашей сети # за пределами диапазона адресов, выдаваемых DHCP сервером, # если таковой используется netmask 255.255.255.0 # маска подсети gateway 192.168.1.1 # шлюз по умолчанию, обычно IP адрес сетевого маршрутизатораСохраните файл нажав Ctrl-O и закройте редактор Ctrl-X. После редактирования перезапустим сеть:
$ sudo /etc/init.d/networking restartи проверим что у нас получилось
$ ifconfigВ выдаче этой команды внимательно смотрим на значения inet addr - в нашем примере там должен быть статический адрес 192.168.1.9.
Дальнейшую настройку удобнее производить с рабочей станции, подключившись по протоколу SSH. От сервера можно отключить монитор, клавиатуру и разместить его там, где он не будет никому мешать.
Для дистанционного управления сервером с рабочей станции Windows мы будем использовать PuTTy. Скачайте, установите и подключайтесь. Адрес сервера в нашем примере указывается так user@192.168.1.9, где user - имя суперпользователя, порт по умолчанию 22.
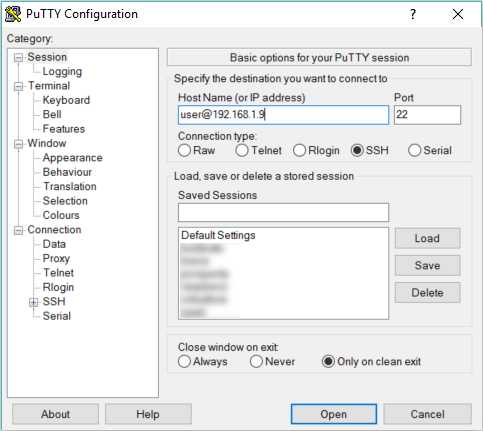
Мы не будем использовать анонимный доступ к нашему файловому серверу, для того, что бы что-то записать или прочитать с сервера потребуется указать логин и пароль. И нам потребуется создать пользователя на сервере, от имени которого будут производиться все соответствующие файловые операции в хранилище.
$ sudo adduser storageuserПри создании пользователя так же будут созданы одноименные группа и домашняя папка. В домашней папке этого пользователя мы и организуем сетевое файловое хранилище
$ sudo -u storageuser mkdir /home/storageuser/nasПакет samba мы уже установили вместе с системой, дополнительно что-либо устанавливать не требуется.
Добавим пользователя в Samba
$ sudo smbpasswd -a storageuser- тут нужно указать пароль пользователя Samba, и включим пользователя
$ sudo smbpasswd -e storageuserСделаем на всякий случай копию файла настроек и приступим к настройкам файлового сервера Samba.
$ sudo cp /etc/samba/smb.conf /etc/samba/smb.bak $ sudo nano /etc/samba/smb.confКонфигурационный файл сопровождается подробными комментариями, можете пройтись по настройкам самостоятельно, а можете скопировать рекомендуемые настройки полностью
[global] workgroup = WORKGROUP # Здесь укажите имя рабочей группы одноранговой сети server string = %h server (Samba, Ubuntu) name resolve order = wins lmhosts hosts bcast dns proxy = no wins support = yes # только если в сети нет Wins сервера (он может быть, например, в роутере) ;wins server = 192.168.1.1 # только если wins support = no и по указанному адресу действительно есть Wins сервер log file = /var/log/samba/log.%m max log size = 1000 syslog = 0 panic action = /usr/share/samba/panic-action %d server role = standalone server passdb backend = tdbsam obey pam restrictions = yes unix password sync = yes passwd program = /usr/bin/passwd %u passwd chat = *Enter\snew\s*\spassword:* %n\n *Retype\snew\s*\spassword:* %n\n *password\supdated\ssuccessfully* . pam password change = yes security = user username map = /etc/samba/smbusers map to guest = bad user usershare allow guests = yes [storage] comment = nas storage writable = yes browseable = yes public = yes path = /home/storageuser/nas guest ok = no directory mask = 755 create mask = 644 valid users = @storageuserПерезапустим службу
$ sudo service smbd restartПробуем зайти с какой-либо рабочей станции Windows, указав в проводнике путь \\192.168.1.9.
В сетевом окружении сервер появится через какое-то время, когда служба Wins обновит свои данные.
Windows сначала попробует открыть папку под своей локальной учетной записью, у нее это не получится и она запросит логин и пароль для доступа к сетевому ресурсу - это как раз тот пользователь, которого мы создали специально для доступа к сетевому хранилищу.
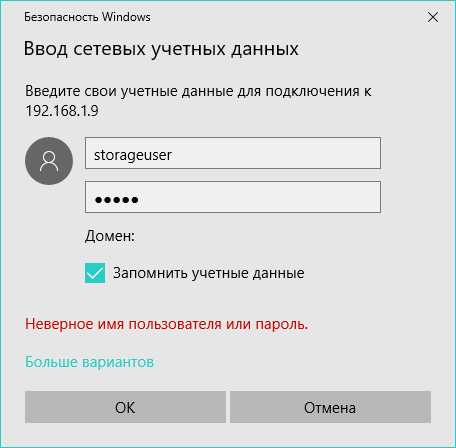
Готово!
При необходимости можно добавить новых пользователей и новые разделы. Разграничение доступа к разделам производится через опцию valid users в соответствующем блоке конфигурационного файла Samba.
Антивирус
Операционные системы на базе Linux практически не подвержены риску заражения компьютерными вирусами, от части потому, что вирусов способных им навредить крайне мало, а в основном потому, что без получения привилегий суперпользователя эти вирусы ничем не могут навредить операционной системе.
Но эти вирусы могут использовать файловый сервер Samba для распространения от одной Windows системы на другие. Что бы поддерживать наше файловое хранилище в чистоте, мы установим антивирус и настроим автоматическое сканирование.
Установим антивирус ClamAV
$ sudo apt install clamavСразу же после установки в фоновом режиме запуститься обновление сигнатур, в дальнейшем мы настроим автоматическое обновление сигнатур по расписанию.
Удалять подозрительные файлы мы сразу не будем, мы их будем перемещать в карантин, где они никому не навредят. Если среди этих файлов было что-то важное, администратор сможет найти их в карантине и что-то сделать. Создадим папку карантина и ограничим доступ к ней
$ sudo mkdir /quarantine $ sudo chmod 600 /quarantineПопробуем просканировать домашние папки пользователей
$ sudo clamscan -i -r --move=/quarantine /homeПосле сканирования получим протокол
----------- SCAN SUMMARY ----------- Known viruses: 6278963 Engine version: 0.99.2 Scanned directories: 13 Scanned files: 13 Infected files: 0 Data scanned: 4.79 MB Data read: 1.59 MB (ratio 3.00:1) Time: 22.176 sec (0 m 22 s)Все хорошо, вирусов не обнаружено. Если бы нашлось что-то подозрительное, оно было бы перемещено в папку карантина.
Нам остается настроить автоматическое расписание обновления сигнатур и сканирования домашних папок. Редактируем файл расписания демона cron
$ sudo crontab -eДля обновления сигнатур и сканирования нам потребуются привилегии суперпользователя, поэтому crontab запускается через sudo, сами команды в файле расписания нужно указывать без sudo.
Добавьте две строчки
0 1 * * * freshclam 0 2 * * * clamscan -i -r --move=/quarantine /homeКаждый день в 1:00 ночи будет автоматически запускаться обновление сигнатур, а в 2:00 ночи будет запущено сканирование всех домашних папок пользователей, инфицированные файлы будут перемещены в папку карантина.
Мониторинг
Регулярность резервного копирования
Если Вы пользуетесь мессенджером Telergam, у нас для Вас есть утилита мониторинга резервного копирования. Она умеет сканировать папки сетевого хранилища и сообщать о наличии или отсутствии новых файлов. Например, если резервное копирование запланировано на ночь, а утром в сетевом хранилище нет новых файлов, значит что-то пошло не так и нужно с этим разобраться.
Утилита написана на Python, сам Python в Ubuntu установлен по-умолчанию, нужно установить дополнительный модуль.
$ sudo apt install python-pip $ sudo pip install --upgrade pip $ sudo pip install python-telegram-botСама утилита устанавливается из репозитория GitHib
$ cd ~ $ git clone https://github.com/kuleshovdv/backtracker.wiki.git $ cd backtrackerСоздайте для себя нового Telegram бота. Подробная инструкция как это сделать приведена тут (англ).
Свяжитесь с Отцом Ботов, отправьте ему сначала команду /start, затем /newbot. Далее отвечайте на вопросы Отца Ботов, в итоге Вы получите от него токен и ссылку на Вашего бота.
Открываем конфигурационный файл
$ nano backtracker.confи настраиваем
[Telegram] token = # Тут нужно указать токен telegram-бота, полученный от Отца Ботов failonly = # False если хотите получать сообщения о наличии новых файлов или True если только об их отсутствии [Scan] path = # Укажите путь к сканируемым папкам hours = # Укажите "свежесть" файлов в часах, например 8Запускайте утилиту
$ ./backtracker.ryПервый запуск нужен для того, что бы автоматически определить ID абонента Telegram, который будет получать сообщения (это не номер его телефона). Подключайтесь к своему боту по ссылке, которую Вам дал Отец Ботов и отправляйте ему команду /start. В ответ Вы получите сообщение, что Ваш ID определен, а утилита самонастроится и закроется. Запустите ее повторно для выполнения сканирования.
После настройки и проверки работы утилиты, добавьте ее в расписание демона cron
$ crontab -eДобавьте строчку
0 8 * * * ~/backtracker/backtracker.pyПроверка будет запускаться каждый день в 8 утра. Если ночью что-то пошло не так, Вы узнаете об этом.
Системные ресурсы
Мониторить ресурсы сервера можно консольной утилитой top или ее более красочной версией htop. Установим и запустим ее
$ sudo apt install htop $ htop 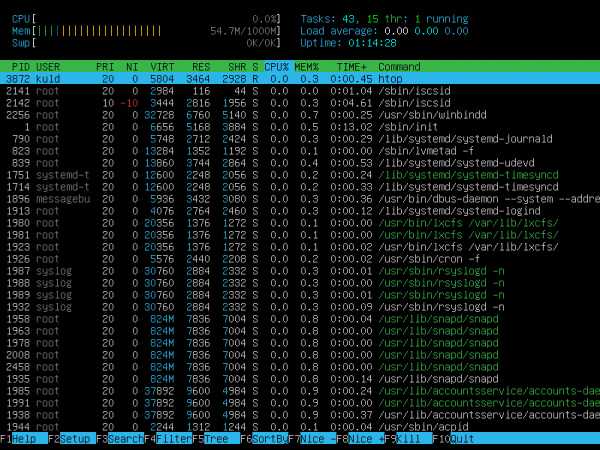
Периодически контролируйте использование оперативной памяти. Если часто наблюдается загруженность около 100%, настройте файл подкачки.
$ sudo dd if=/dev/zero of=/swapfile bs=1M count=1024 $ sudo chmod 600 /swapfile && sudo mkswap /swapfile $ sudo swapoff -a $ sudo swapon /swapfile $ echo "/swapfile swap swap defaults 0 0"| sudo tee -a /etc/fstabЗдесь count=1024 - размер файла подкачки в мегабайтах.
Дисковое пространство
Для мониторинга файловой системы удобно пользоваться файловым менеджером Midnight Commander. Если Вы застали времена MS DOS и Notron Commander, то объяснять ничего не нужно.
Устанавливаем и запускаем
$ sudo apt install mc $ mc 
Так удобно наблюдать за файловым хранилищем, карантином, свободным дисковым пространством.
Есть вопросы, нужна консультация или помощь в настройке - обращайтесь, будем рады помочь.nas_linux.txt · Последние изменения: 2018/08/03 13:57 — kuld
wiki.lineris.ru
Linux - это сервер - Linux
Операционная система Unix (как прородитель Linux) созадвалась прежде всего для серверных задач, поэтому большинство GNU утилит является консольными (т.е. работают только в командной строке Linux-терминала), потому-что на сервере нет необходимости в графической оболочке. Однако со временем функциональность серверных служб в Linux настолько выросла, что постоянное редактирование файлов конфигурации из командной строки стало затруднительным и поэтому для в настоящее время существует огромное количество графических инструментов администрирования (чаще реализованные в виде WEB-интерфейса), которые значительно упрощают жизнь системным администраторам.

На базе серверных служб и утилит Linux работает огромное количество коммерческих решений и продуктов. Linux сервер может выполнять практически любую серверную роль. Вкратце, постараюсь рассказать про основные роли Linux:
Файловый сервер Linux
Linux может достаточно легко выступать в качестве файлового сервера как для Windows пользователей так и для Linux. Основной службой для этого выступает пакет Samba, который позволяют обращаться к сетевым дискам и принтерам по протоколу используемому в Windows сетях. Имеет клиентскую и серверную части. Является свободным программным обеспечением, выпущена под лицензией GPL. С помощью Samba возможно организовать полноценный обмен файлами между пользователями с четким разграничением прав доступа.
Для более опытных системных администраторов могу сказать, что текущая версия Samba-сервера может выступать в роли контроллера домена и сервиса Active Directory (централизованное управление компьютерами и пользователями работающие на операционной системе Windows), способна обслуживать все поддерживаемые Microsoft версии Windows клиентов, в том числе Windows 10. Ранее это было возможно только при наличии дорогостоящего Microsoft Windows Server.

Сервер базы данных
Практически все системы любой сложности и назначения не могут обходиться без базы данных. Не секрет, что практически все сайты размещенные в сети Интернет работают с использованием базы данных, которая работает на платформе Linux (как правило MySQL). Системы бухгалтерского учета (например 1С), CRM, проектные системы и прочие все используют базы данных.Однако большинство ранее написанных настольных приложений (работающие на пользовательских компьютерах) разработанных под Windows работают с использованием баз данных под этой операционной системой. Однако в настоящее время в Linux их количество просто огромно, а функционал часто не уступает мощнейшим конкурентам от Microsoft или Oracle. Большинство известных баз данных в Linux имеют свои версии и под Windows. В настоящее время даже российский разработчик компания 1С активно развивает и поддерживает версии своих продуктов работающих под Linux. Самыми популярными являются следующие базы данных:
MySQL — свободная реляционная система управления базами данных, является решением для малых и средних приложений.
PostgreSQL — свободная объектно-реляционная система управления базами данных. При помощи этой базы данных строят системы обработки больших данных и зачастую именно PostgreSQL конкурирует с Oracle DB.
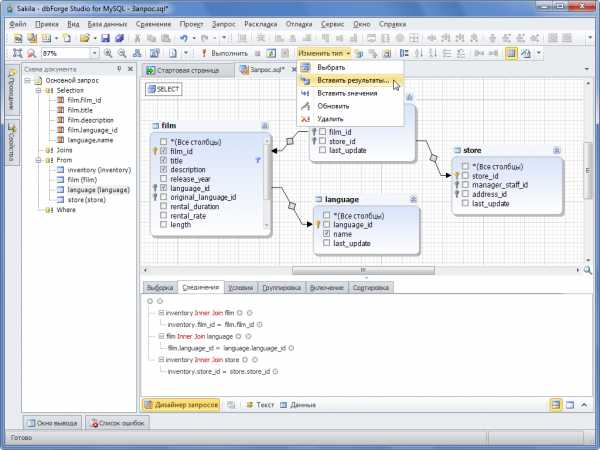
Сервер электронной почты
Как и любой другой сервер Linux очень даже пригоден для создания своего собственного сервера электронной почты. На базе Linux работает большинство бесплатных почтовых сервисов Google,Mail.ru, Yandex и другие. В отличии от Windows платформы (в которой большинство функциональных серверов являются платными) Linux имеет большое количество различных пакетов для запуска собственной службы корпоративной или личной электронной почты и предоставляются они бесплатно. Однако популярность Linux приводит к тому что большинство бесплатных решений модифицируются, дописываются и продают за деньги. Но тут есть свои плюсы — официальная поддержка, постоянные обновления, удобный интерфейс администрирования и контроля (не всем же нравиться работать в консоли).
Сервер Интернета
Это сервер, который обеспечивает доступ компьютеров локальной сети к сети Интернет. Такие сервера часто называют (прокси-серверами) и они выполняют следующие задачи:
- Кэширование данных: если часто происходят обращения к одним и тем же внешним ресурсам, то можно держать их копию на прокси-сервере и выдавать по запросу, снижая тем самым нагрузку на канал во внешнюю сеть и ускоряя получен запрошенной информации.
- Защита локальной сети от внешнего доступа: например, можно настроить прокси-сервер так, что локальные компьютеры будут обращаться к внешним ресурсам только через него, а внешние компьютеры не смогут обращаться к локальным вообще (они «видят» только прокси-сервер).
- Ограничение доступа из локальной сети к внешней: например, можно запретить доступ к определённым веб-сайтам, ограничить использование интернета каким-то локальным пользователям, устанавливать квоты на трафик или полосу пропускания, фильтровать рекламу и вирусы.
Такие сервера так же очень часто разворачиваются именно на Linux. Самым распространенным функциональным является пакет Squid. Он является полностью бесплатным, а его функциональность при совместном использовании с сетевыми службами Linux-а дает огромный эффект.
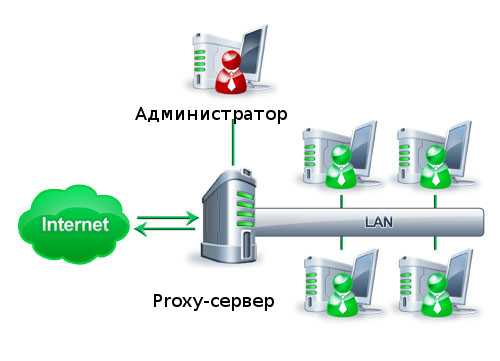
Телефонная станция (IP АТС — IP-PBX)
Связь и коммуникации между сотрудниками являются неотъемлемой частью практически любой организации и конечно связь невозможна без телефонной связи. Однако, с ростом технологических решений функциональность и требования к телефонной связи значительно выросли. Но позволить себе дорогостоящие, функциональные системы может позволить не каждый. Именно желание получить такую систему побудило создателей, самого популярного в мире телефонного решения (Asterisk), разработать бесплатный аналог таких система в Linux.
Asterisk в комплексе с необходимым оборудованием обладает всеми возможностями классической АТС, поддерживает множество VoIP-протоколов и предоставляет богатые функции управления звонками, среди них:Голосовая почтаКонференц-связьIVR (интерактивное голосовое меню)Центр обработки звонков (постановка звонков в очередь и распределение их по абонентам, используя различные алгоритмы)Call Detail Record (подробная запись о вызове) и множество других функций.
Благодаря свободной лицензии Asterisk активно развивается и поддерживается тысячами людей со всей планеты. Практически все «коробочные» IP-АТС работают на базе Linux и под управлением Asterisk. Данная АТС отлично работает на любых малобюджетных системах, например BananaPi 🙂
 Asterisk на Banana Pi
Asterisk на Banana PiКонечно это очень малая часть того, как Linux может быть сервером, так возможности безграничны. Linux может быть как простым файловым сервером так и узлом мощного вычислительного кластера в каком-нибудь научном центре. Linux сервер — это по большей части конструктор для специалистов и гиков, но его возможности практически безграничны.
linux.systems-it.ru
Лучшие дистрибутивы Linux для сервера. Linux — это сервер.
Операционные системы Linux исключительно распространены и применяются в широком диапазоне. В то время как определенные дистрибутивы Linux ориентированы на опытных пользователей, другие намного проще, и прекрасно подходят для того, чтобы перейти на них с Windows. Дистрибутивы Linux часто обладают преимуществом благодаря значительным ресурсам сообществ их пользователей.
Хотя операционные системы Linux предлагают отличную рабочую среду для настольных компьютеров, Linux может также быть превосходной системой и для серверных приложений. Как правило, Linux обеспечивает улучшенное управление доступом, давая более высокую гибкость и стабильность.
Поэтому, дистрибутивы Linux являются идеальным серверным ландшафтом. Ознакомьтесь с 12 лучшими операционными системами Linux для серверов, и с тем, на каких пользователей они рассчитаны.
Что такое операционная система Linux для сервера?
Что отличает операционную систему Linux для сервера от обычного дистрибутива Linux? Для ответа нужно учитывать аппаратное обеспечение сервера. Серверы, в сущности, представляют собой компьютеры со специальными характеристиками. Например, аппаратное обеспечение сервера гарантирует длительное время непрерывной работы, эффективность и надежность. Кроме того, серверы балансируют вычислительную мощность с потреблением электроэнергии. Поэтому операционные системы Linux для серверов на первое место ставят надежность и потребление ресурсов.
Операционная система Linux для сервера обслуживает контент для клиентских устройств. Соответственно, операционные системы для серверов имеют инструментарий для создания простых серверов. Поскольку серверы, в основном, работают в автоматическом режиме, то графический интерфейс с пользователем (GUI) в операционной системе Linux для сервера имеет менее важную роль.
Согласно IDC, данные продаж аппаратного обеспечения указывают на то, что 28 процентов серверов используют Linux . Однако эта данные, скорее всего, не учитывают домашних серверов. Используя специализированные операционные системы Linux можно развернуть собственный сервер. Здесь важно использовать версию для долговременной эксплуатации (LTS), и установить нужное программное обеспечение. Версии LTS более стабильны, и имеют длительный период поддержки.
Выбирая операционную систему Linux для сервера, следует учитывать назначение сервера. Применение компьютера под управлением Linux в качестве медийного сервера отличается от его использования в качестве игрового сервера .
- Как прошить планшет если планшет не включается

- Что делать если на флешке вирусы

- Как в виндовс 10 найти автозагрузку

- Компьютерные уроки

- Программа mhdd как пользоваться

- Выделить весь текст в ворде сочетание клавиш

- Что такое роуминг и как им пользоваться

- Inner join sql пример

- Акронис диск директор как пользоваться

- Iso установочная флешка

- Тормозит новый компьютер

Вероятно, наиболее известной из операционных систем Linux является Ubuntu. Имея множество вариантов, Ubuntu является стабильным дистрибутивом. Эта система и ее варианты предоставляют прекрасные возможности для пользователя. Система Ubuntu Server поставляется в двух версиях — LTS и в виде плавающего релиза. Версия LTS Ubuntu Server, как утверждается, имеет пятилетний период поддержки. Хотя этот период и не составляет пяти лет, но версии, не относящиеся к LTS, имеют только девять месяцев обновлений безопасности и обслуживания.
В то время как Ubuntu и Ubuntu Server очень похожи друг на друга, версия Server предлагает другие средства. Например, Ubuntu Server предоставляет такие дополнения, как OpenStack Mitaka, Nginx, и LXD. Они облегчают администрирование системы. Используя Ubuntu Server, можно разворачивать web-серверы, предоставлять контейнеры и делать многое другое. Более того, эти инструменты готовы к использованию сразу после установки.
Хотя и не являясь серверным дистрибутивом, Ubuntu LTS предоставляет пятилетний период поддержки. Я сейчас использую Ubuntu 16.04 LTS, на которой работает сервер Plex, в качестве игрового сервера Linux. Дистрибутивы LTS могут прекрасно функционировать в качестве операционных систем Linux для серверов. Нужно всего лишь установить на них серверное программное обеспечение.
Если вы новичок в Linux, или в области операционных системах для серверов, то Ubuntu является прекрасным выбором. Эта система остается одним из наиболее популярных дистрибутивов Linux частично благодаря своей дружественности к пользователю. Соответственно, Ubuntu Server представляет собой операционную систему Linux для серверов, фантастически подходящую для начинающих пользователей. Она превосходна в качестве медийного сервера, игрового сервера, и сервера электронной почты. Более сложные серверы могут также быть настроены на Ubuntu Server, но она, определенно, ориентирована на основные серверы и новичков.

Дебют SUSE Linux состоялся в 1993 году. В 2015 году вариант openSUSE с открытым исходным кодом превратился в SUSE Linux Enterprise (SLE). Существуют две ветви openSUSE: Leap и Tumbleweed. Версия Leap имеет более длительный цикл выпусков, в то время как Tumbleweed является плавающим релизом. Поэтому
bazava.ru
